


|

|
|
|
|
Getting Started with the BEA WebLogic PortalContentsAppendix A - Installation Directory Structure OverviewThe BEA WebLogic Portal™ is used in conjunction with WebLogic Server 4.5.1. The JavaServer™ Pages (JSP) tag libraries, portal database, class files, and documentation for the BEA WebLogic Portal are distributed and installed by the BEA WebLogicAC setup program and scripts. This document describes the steps you should follow upon completion of the installation process. When you install the BEA WebLogic Portal, a complete demo portal is set up for you and ready to run. For running the portal-in-a-box, see Running the Portal-in-a-Box. For development and production systems, the BEA WebLogic Portal components require an SQL-based database to store the portal personalization data. A DBMS such as Oracle 8.0.5 database can be used to store this information. To set up a DBMS, see Setting up a DBMS. You can run the demo portal using a DBMS but this option requires you to assemble the demo data using the Portal Administration Tool. For more information, see Creating a Portal Using the Demo Portal section of the Portal Administrator's Guide.
Running the Portal-in-a-BoxWhen you install the BEA WebLogic Portal, a complete demo portal is set up for you and ready to run. This portal-in-a-box uses the Cloudscape Database Management System (DBMS) to store the Portal Demo data. Use the portal-in-a-box to quick start your portal development. To start the portal-in-a-box demo:
Setting Up a DBMSFor development and production purposes, the BEA WebLogic Portal requires a DBMS with specific database configurations. The distribution includes several SQL scripts that create the initial database information.
To create a new Portal DBMS:
Running with a DBMSOnce you have set up a DBMS as described in Setting Up a DBMS, you can begin running the BEA WebLogic Portal Server. To start the server:
You can now use the BEA WebLogic Portal Adminstration Tool to assemble the Demo Portal or assemble your own portal as described in Creating a Portal. Creating a PortalFor more information on portals or portlets, refer to the following: For information on creating a portal, see the Portal Administrator's Guide. For information on building and running a Demo Portal, see the Creating a Portal Using the Demo Portal section of the Portal Administrator's Guide. For information on creating a portlet application, see the Portlet Developer's Guide. Appendix A - Installation Directory StructureThe following diagram shows the installation directory structured used in conjunction with the BEA WebLogic Portal.
Appendix B - Jar FilesThe following table lists the installed jar files used by the BEA WebLogic Portal. These files can be found in the installation lib directory.
|
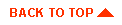
|
|
|
Copyright © 2000 BEA Systems, Inc. All rights reserved.
|