


|

|
|
|
|
Using Customer Segments to Target High-Value Markets
This topic contains basic information about customer segments as they are used in the BEA E-Business Control Center. This information includes a conceptual description of a customer segment, an explanation about how you might want to use customer segments, and step-by-step instructions for creating a new customer segment or modifying existing customer segments within the E-Business Control Center.
This topic includes the following sections:
What Is a Customer Segment?
To understand what a customer segment is, you must first learn about customer profiles. Therefore, this section contains the following subsections:
What Is a Customer Profile?
A customer profile is a collection of information that is gathered, saved, and updated as customers visit your Web site, or from other offline sources. Customer profiles are unique to each customer and can contain a variety of information, from product preferences to the demographic data customers provide on form pages. The information stored in customer profiles is increasingly seen as the true lifeblood of e-business. Effectively managing, analyzing, and using customer intelligence gives you a significant advantage over your competitors, because you can target your highest-value markets with your highest-value services, and do it cost-effectively.
Because the E-Business Control Center works with the BEA WebLogic Personalization Server and the BEA WebLogic Commerce Server, the E-Business Control Center already supports some customer profile information out-of-the-box. However, the system is extremely flexible about the customer data it can store, and thus can easily be extended. If you believe that extending the E-Business Control Center would be helpful to your organization, you will initially need to collaborate with a Commerce Business Engineer (CBE) or other technical resource who can make modifications to the tool. If possible, you should initiate this process before starting to use the E-Business Control Center.
Note: For technical information about how a Web site gathers customer profile information, see "Creating and Managing Users and Groups" in the Building Personalized Applications documentation at http://download.oracle.com/docs/cd/E13210_01/wlcs/docs35/p13ndev/users.htm.
Creating Customer Segments from Information Stored in Customer Profiles
The customer profile information you collect can be used to create customer segments within the E-Business Control Center. A customer segment is a grouping of customers based on common characteristics from their profile, such as product preferences or age. Each piece of information stored in a customer's profile (or any combination of that information) can be used to create a customer segment.
Using the sample customer profile information shown in Figure 4-1, there are a few customer segments you might create.
Figure 4-1 Example Customer Profile Information
Based on the Favorite Category profile information, you might create a customer segment named Office Supply Junkie, which would include the customers janedoe and asmith. Similarly, a customer segment named Over21 would include the customers janedoe and jblack, based on their Date of Birth profile information. For step-by-step instructions on creating new customer segments in the E-Business Control Center, see Creating a New Customer Segment.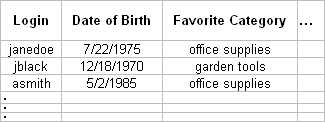
Uses of Customer Segments
This section is intended to provide you with an overview of how you can use customer segments once you create them. Since there are two ways to use customer segments, this section contains the following subsections:
Note: Depending upon the version of the E-Business Control Center you have, you may be able to use customer segments in one or both of the ways described in this section. For more information about the different versions of the E-Business Control Center that are packaged with the BEA Campaign Manager for WebLogic, the WebLogic Commerce Server, and the WebLogic Personalization Server, see About the E-Business Control Center or the Overview Tour documentation at http://download.oracle.com/docs/cd/E13210_01/wlcs/docs35/intro/index.htm.
Targeting Content to Online Customers
In all versions of the E-Business Control Center, customer segments can be utilized in conjunction with content selectors to personalize a customer's experience on your Web site.
A content selector is a mechanism used to retrieve documents from a content management system. A document is a graphic, a segment of HTML or plain text, or a file that must be viewed with a Web browser plug-in. Using content selectors, you can specify the conditions under which one or more documents are retrieved.
If you use a customer's membership in a segment as one of these conditions, you can specify that a particular piece of content be selected from the content management system and displayed to that customer. So, for example, customers who belong to an Office Supply Junkie segment may be shown an article titled: "Reducing Desk Clutter With Stackable Organizers."
Note: To use customer segments with content selectors, you should collaborate with your organization's Commerce Business Engineer (CBE) or other technical resource. This is a more complex task that does require some degree of technical expertise. For more technical information about content selectors, see Retrieving Documents with Content Selectors.
Displaying Personalized Content Within Promotional Campaigns
If you have the version of the E-Business Control Center that comes with the Campaign Manager for WebLogic, you can also use customer segments within your promotional campaigns.
As part of a promotional campaign, a customer's membership in a particular segment may be used as a condition to trigger a specific action, such as sending an e-mail, offering a discount, or displaying an ad. For example, if janedoe is a member of the Office Supply Junkie customer segment, you might want to display an ad about an upcoming sale on office supplies to Jane when she logs in. Because such actions are only triggered under certain conditions, you can use customer segments to target only the appropriate audience(s) with your campaign content.
The flowchart shown in Figure 4-2 illustrates how customer segments can be used as conditions to trigger specific, campaign-related actions.
Figure 4-2 Condition Based on Membership in a Customer Segment
Note: If you have the version of the E-Business Control Center that comes with the Campaign Manager for WebLogic and want detailed instructions about how to use customer segments within promotional campaigns, see the "Add Scenarios to the Campaign" section in the Working With Campaigns documentation.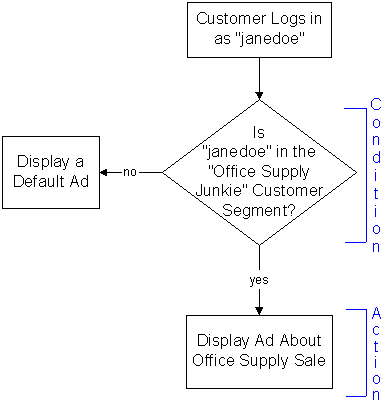
Creating a New Customer Segment
Initially, you will probably want to spend some time creating new customer segments for use in the E-Business Control Center. This section provides step-by-step instructions you can follow to accomplish this task. If you have already created customer segments and need to edit them, see Modifying an Existing Customer Segment.
Note: Before you can create a new customer segment, you must connect the E-Business Control Center to a server. For more information on connecting to a server, see Connecting the BEA E-Business Control Center to a Server.
To create a new customer segment, follow these steps:
Figure 4-3 Customer Segment Editor Window
Tip: You can also click the New icon in the Explorer window and then select Segment to open the Customer Segment Editor window, as shown in Figure 4-4. Figure 4-4 New Icon, Segment Selection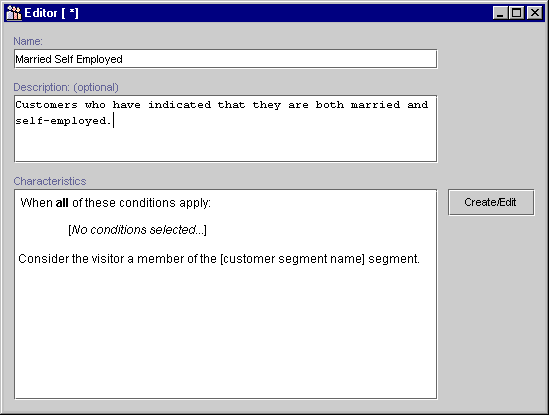
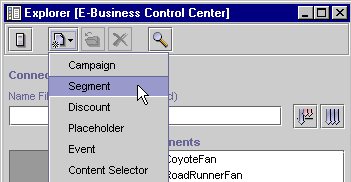
Warning: Be sure you choose the name of the segment with care. After it is saved, you will not be able to change the name unless you delete and recreate the customer segment.
Figure 4-5 Customer Segment Details Window
Note: You must add at least one condition, or you will not be able to save the customer segment. For an explanation of the possible conditions, see Listing of the Available Conditions.
Tip: You can use conditions in ways that always evaluate to true. For example, you can select the It Is After A Given Date condition and then specify the date as January 1, 1970.
For example, if you selected The Visitor Has Specific Characteristics condition as shown in Figure 4-5, you must specify a value for the hyperlinked [characteristics] text in The Visitor Has These [Characteristics] statement.
To specify values for hyperlinked text, just click the text. Depending upon the condition and the hyperlink, a window or a dialog box opens. Table 4-1 provides a consolidated listing of the conditions and indicates where to look if you need detailed instructions for any of the corresponding windows/dialog boxes.
Note: Table 4-1 shows all the conditions that may be used within the E-Business Control Center. Therefore, not all conditions shown here may apply.
Note: The Any/All link acts as a toggle. Clicking Any will change it to All, and visa versa.
Figure 4-6 Customer Segment Editor Window: Characteristics List
Tip: You can also click the Save icon ( The name of the new customer segment appears in the Segments list of the Explorer window, as shown in Figure 4-7. Note: If you do not see the segments, click Figure 4-7 Explorer Window: Segments View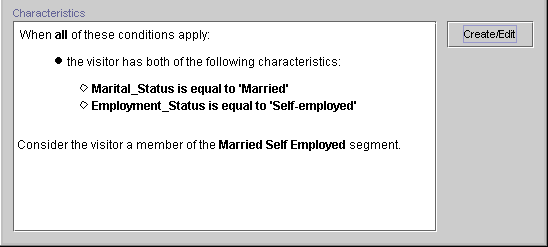
 ) shown on the BEA E-Business Control Center toolbar to save the customer segment.
) shown on the BEA E-Business Control Center toolbar to save the customer segment. ![]() (located on the left side of the Explorer window) to enable the Segments view.
(located on the left side of the Explorer window) to enable the Segments view.
Now, single-clicking the segment name will cause its description to appear at the bottom of the Explorer window. Tip: Holding the mouse over the segment name will also show you the segment description.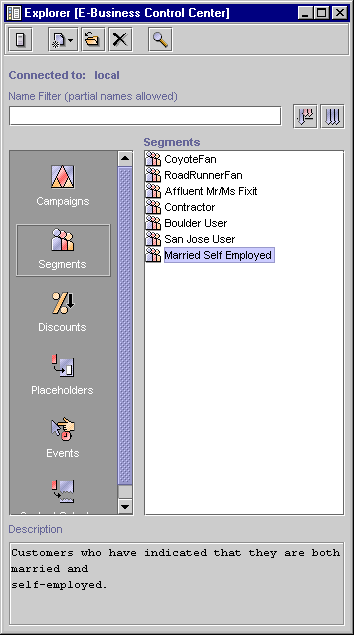
Locating an Existing Customer Segment
If you have defined many customer segments, it can be time consuming to locate a particular segment by simply looking in the Segments list. Therefore, the E-Business Control Center provides you with a mechanism to filter existing customer segments by name.
To locate an existing customer segment using the name filter, follow these steps:
Figure 4-8 Name Filter Field
Note: You can type full or partial names into the Name Filter field. Customer segment names are case sensitive. Therefore, filtering based on the text "Married" will not locate segments with names that start with "married."
![]() ) to filter the segments shown in the Segments list. The
segments that have names beginning with the text you entered appear in the
Segments list.
) to filter the segments shown in the Segments list. The
segments that have names beginning with the text you entered appear in the
Segments list.
Note: To return to the full list of customer segments, click the Show All Objects icon (![]() ).
).
Modifying an Existing Customer Segment
The E-Business Control Center also allows you to view and modify existing customer segments.
To open an existing customer segment for modification, follow these steps:
Tip: If there is a long list of segment names, you might want to use the name filter to locate the segment you want to modify. For more information about the name filter, see Locating an Existing Customer Segment.
 ) shown on the Explorer toolbar. The Customer
Segment Editor window opens.
) shown on the Explorer toolbar. The Customer
Segment Editor window opens.
Tip: You can also open the segment by double-clicking on the segment name.
Tip: You can also click the Save icon ( ) shown on the BEA E-Business Control Center toolbar to save the customer segment.
) shown on the BEA E-Business Control Center toolbar to save the customer segment.
Warning: If the customer segment you modify is in use by content selectors, promotional campaigns, or other objects, saving modifications to the segment will affect every object that refers to that segment. Be certain that the modifications you make are in line with your organization's established policies and that you entered the modifications correctly in the E-Business Control Center.
Deleting an Existing Customer Segment
You can also delete existing customer segments using the E-Business Control Center.
Warning: As with any deletion you make, be absolutely certain that you select the correct customer segment and that you are sure you want to delete it. Deleted segments cannot be retrieved. If you delete a customer segment, anything that refers to it (content selectors, promotional campaigns, or other objects) will effectively be broken until the segment is dereferenced or a segment with the same name is created.
To delete an existing customer segment, follow these steps:
Tip: If there is a long list of segment names, you might want to use the name filter to locate the segment you want to modify. For more information about the name filter, see Locating an Existing Customer Segment.
 ) shown on the Explorer
toolbar.
) shown on the Explorer
toolbar.

|

|

|
|
|
|
Copyright © 2001 BEA Systems, Inc. All rights reserved.
|