


|

|
|
|
|
Using the Webflow and Pipeline Editors
The E-Business Control Center (EBCC) includes a Webflow Editor and a Pipeline Editor designed to help you create, modify, and validate Webflow and Pipeline XML configuration files. This topic provides an introduction to the Webflow and Pipeline Editors, describes their graphical interfaces, and provides some step-by-step instructions for their use. This topic also includes some best practices for creating, modifying, and migrating Webflow and Pipeline XML configuration files, and describes the Webflow Editor's validation feature. Lastly, this topic provides some information about synchronizing Webflow and Pipeline data for your applications.
This topic includes the following sections:
Note: This topic assumes that you are already familiar with basic Webflow concepts. If you are not, refer to Webflow Components and Concepts.
Introduction
This introductory section provides instructions on how to start the Webflow and Pipeline Editors, and lists some important notes about the Editors that you should take into account before using them to create or modify your Webflow and Pipeline XML configuration files.
Starting the Webflow and Pipeline Editors
To begin using the Editors, follow these steps:
Note: You may have to use the scroll bar to locate the Webflows/Pipelines icon.
Figure 12-1 shows the Webflow namespaces and Pipelines in expanded form for the sample petflow Web application.
Figure 12-1 EBCC Explorer Window With Expanded Webflows/Pipelines List
Note: Listing 12-1 also indicates that the main Webflow namespace is currently invalid, by the red and white square icon located to its left. For more information about Webflow validity, see About the Webflow and Pipeline Editors' Validation Features. For more information about the status icons in the E-Business Control Center (EBCC), see About the E-Business Control Center Interface in the Guide to Using the E-Business Control Center documentation. Note: You can also open the Pipeline Editor by double clicking on the icon portion of a Pipeline Node that is currently displayed in the Webflow Editor canvas, as shown in Figure 12-2. For more information about Pipeline Nodes, see Input Processors and Pipelines. Figure 12-2 Results of Double-Clicking Portions of Pipeline Node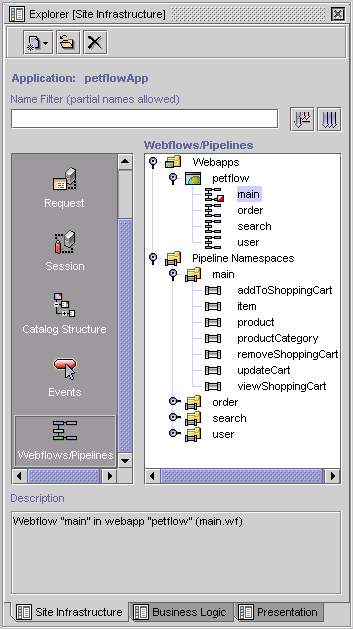
Note: For general information about managing EBCC files, see About the E-Business Control Center Interface in the Guide to Using the E-Business Control Center documentation.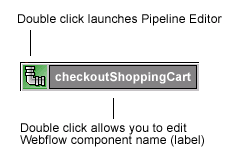
Important Notes About Using the Webflow and Pipeline Editors
The following list includes useful information for developers who are about to use the Webflow and Pipeline Editors:
Next Steps
If you are new to this release of the Webflow and Pipeline Editors, it is strongly suggested that you proceed to the next section, Learning to Use the Webflow and Pipeline Editors. For step-by-step instructions on using the Webflow and Pipeline Editors to create Webflows, proceed to any of the following:
Once you understand the behaviors and capabilities of the Webflow and Pipeline Editors, you may want to read some of the following sections, depending on your current goals:
If you have already finished work on your application's Webflow, you may want to read Synchronizing Webflow Data for Your Application.
Learning to Use the Webflow and Pipeline Editors
This section provides you with general information about the Webflow and Pipeline Editor user interfaces, and includes a mapping of Webflow components to their graphical representations. This section also includes descriptions of tools in the Webflow and Pipeline Editor palettes and buttons in the Editors' toolbars. As such, this section includes the following:
Webflow and Pipeline Editor Essentials
This section provides you with some basic information about the Webflow and Pipeline Editors. It includes an explanation of what the Webflow Editor displays and allows you to work with, introduces the Pipeline Editor, and describes some status indicators you should notice as you use the Webflow and Pipeline Editors. It also includes a brief discussion about using a Content Management System with your Webflow and Pipeline XML configuration files.
Webflow Namespaces
Although there is only one Webflow per Web application, BEA recognizes that different developers may be assigned to work in different functional areas of the same application. Therefore, a Webflow for a single Web application is comprised of numerous modules called namespaces. (See Namespaces for more information.)
The Webflow Editor displays and requires that you work with Webflow components within individual namespaces. In addition to allowing different developers to work in different areas of the same Webflow, displaying a Webflow by namespace in the Webflow Editor provides a much cleaner visualization, and thus may reduce the likelihood of error.
As such, the activities you perform in the Webflow Editor are really just operations on one or more editable namespace files. You can create, open, save, save as, or delete Webflow namespace files the same way you perform these tasks with other types of EBCC files. For detailed instructions on these general EBCC functions, see Working with Files in the Guide to Using the E-Business Control Center documentation.
The Webflow Editor does allow you to open more than one namespace file at a time. When you open more than one namespace, the tabs at the bottom of the Editor window will allow you to move between the namespace files that are currently available.
Note: For more information about the behavior of multiple files in an EBCC editor, see About the E-Business Control Center Interface in the Guide to Using the E-Business Control Center documentation.
Pipelines Versus Pipeline Namespaces
The Pipeline Editor displays and requires that you work with Webflow components within individual Pipelines, rather than within entire Pipeline namespaces. In other words, since you can define multiple Pipelines within one Pipeline namespace, the editable unit in the Pipeline Editor is a Pipeline. You can create, open, save, save as, or delete Pipelines the same way you perform these tasks with other types of EBCC files. For detailed instructions on these general EBCC functions, see Working with Files in the Guide to Using the E-Business Control Center documentation.
Because Pipelines are scoped to an enterprise application (instead of a Web application like Webflows), Pipelines to not appear within the Webapp folder in the E-Business Control Center Explorer window's Webflows/Pipelines list. Rather, Pipelines appear under the Pipeline Namespaces folder. Thus, while a Pipeline is the editable unit within the Pipeline Editor, it is a Pipeline namespace (rather than the Pipeline itself) that corresponds to a generated <namespace>.pln file. You will need to check out the appropriate Pipeline namespace file from your Content Management System in order to work with a Pipeline in the Pipeline Editor. This is the only case where an object shown in the E-Business Control Center Explorer window does not have a one-to-one correspondence with a file.
The Pipeline Editor opens when you double click a Pipeline shown in the E-Business Control Center (EBCC) Explorer window, or when you double click on the icon portion of a Pipeline node that is currently displayed in the Webflow Editor canvas, as shown in Figure 12-3. The Pipeline Editor behaves exactly like the Webflow Editor, but operates with a different palette and toolbar, and on different node types (namely, Pipeline Components).
Figure 12-3 Results of Double-Clicking Portions of Pipeline Node
Notes: For more information about the differences between the Webflow and Pipeline Editors, see Understanding the Webflow and Pipeline Editor Palettes and Understanding the Webflow and Pipeline Editor Toolbars. For more information about Pipelines and Pipeline Components, see Input Processors and Pipelines. The Pipeline Editor allows you to open more than one Pipeline at a time. When you open more than one Pipeline, the tabs at the bottom of the Editor window will allow you to move between the Pipelines that are currently available. When you open multiple Pipelines, remember that these Pipelines may or may not be part of the same Pipeline namespace. Note: For more information about the behavior of multiple files in an EBCC editor, see About the E-Business Control Center Interface in the Guide to Using the E-Business Control Center documentation. Information Displayed in the Editors' Title Bars In the Webflow Editor, the title bar displays the name of the Editor and the namespace for the Webflow you are currently creating or modifying, in brackets []. For example, the Webflow Editor's title bar may read: Editor [Webflow: main], which means you are currently using the Webflow Editor to work with Webflow components in the namespace called main. In the Pipeline Editor, the title bar displays the name of the Editor and the Pipeline you are currently creating or modifying, in brackets []. For example, the Pipeline Editor's title bar may read: Editor [Pipeline: viewShoppingCart], which means you are currently using the Pipeline Editor to define Pipeline Components in the Pipeline called viewShoppingCart. In both Editors, the title bar may also show the text "Read Only" in parentheses. If present, this text indicates that the opened file(s) are in read-only mode and must be checked out of your Content Management System prior to editing or saving. See Webflow and Pipeline Files in Your Content Management System for more information. Webflow and Pipeline Files in Your Content Management System When you want to edit or save Webflow components within a Webflow namespace or a Pipeline using the Webflow and Pipeline Editors, you should verify that you have checked out all the necessary files from your Content Management System. Depending on the Webflow components you want to edit, you may or may not need all of the following files: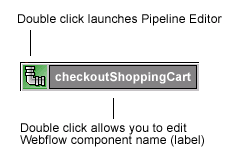
The Webflow configuration files contain XML elements that represent the Webflow components used in the Webflow namespace, as well as the relationships among them. The <namespace>.wf files are scoped to the Web application.
The Pipeline configuration files contain XML elements that represent the Pipeline Components within a Pipeline being used in the namespace, as well as the relationships among them. The <namespace>.pln files are scoped to the enterprise application.
These XML files contain information that is used by the Webflow and Pipeline Editors to display the Webflow components in the way you last organized them. They are generated when you save a Webflow or Pipeline, and are located in the appropriate directories under the BEA_HOME\EBCC_HOME\applications\
<enterprise_app>\project-info\webapps\<web_app> directory.
This XML file describes the Webflow components currently available for use in the Webflow Editor. Any extension (custom) presentation or processor nodes your development team creates must be registered in this file if you want them to appear in the Webflow Editor. The webflow-extensions.wfx file is scoped to a Web application, and should remain in read-only mode unless extensions need to be added. More information about the webflow-extensions.wfx file is located in Making Your Extension Presentation and Processor Nodes Available in the Webflow Editor.
Note: If you just want to view a Webflow namespace or Pipeline using the Editors, you do not need to check out files. The Webflow and Pipeline Editors will display the Webflow components in read-only mode. In read-only mode, the Webflow and Pipeline Editors' palettes and toolbars are not displayed. For more information about the Webflow and Pipeline Editors' palettes and toolbars, see Understanding the Webflow and Pipeline Editor Palettes and Understanding the Webflow and Pipeline Editor Toolbars, respectively.
Webflow Component Representations
Since the Webflow and Pipeline Editors are graphical tools for creating and modifying Webflows and Pipelines, each Webflow component has a graphical representation for display in an Editor. This section provides you with information that will help you associate each Webflow component with its graphical representation.
Note: In addition to associating Webflow components with their graphical representations, Table 12-1 and Table 12-2 also provide brief descriptions of each component. If you do not remember the details of a particular Webflow component, refer to Webflow Components and Concepts for more information.
Table 12-1 provides information about Webflow component representations in the Webflow Editor.
Table 12-2 provides information about Webflow component representations in the Pipeline Editor.
Understanding the Webflow and Pipeline Editor Palettes
When you first open a Webflow namespace in the Webflow Editor or a Pipeline in the Pipeline Editor, you will notice a palette on the left-hand side of the Editor window. This section describes each of the tools provided in the Webflow and Pipeline Editor palettes.
Notes: If you do not see a palette on the left-hand side of either the Webflow or Pipeline Editors when you open a Webflow namespace or a Pipeline, this means that the files you are opening are in read-only mode. To view the palettes, you will need to make sure the appropriate .wf and .pln files are writable. For more information about these files, see Webflow and Pipeline Files in Your Content Management System.
The Pipeline Editor opens when you double click a Pipeline shown in the E-Business Control Center (EBCC) Explorer window, or when you double click on the icon portion of a Pipeline node that is currently displayed in the Webflow Editor canvas, as shown in Figure 12-4. For more information about Pipelines, see Input Processors and Pipelines.
Figure 12-4 Results of Double-Clicking Portions of Pipeline Node
Tools in the Webflow Editor Palette Table 12-3 describes each of the tools in the Webflow Editor palette. Tools in the Pipeline Editor Palette Table 12-4 describes each of the tools in the Pipeline Editor palette. Understanding the Webflow and Pipeline Editor Toolbars You will find the Webflow and Pipeline Editor toolbars at the top of both the Webflow and the Pipeline Editors, respectively, but the buttons available from each Editor's toolbar may differ. This section describes which buttons are available from which Editor's toolbar, and describes their functions. Display and Behavior Buttons The toolbar buttons described in this section modify the display or behavior of Webflow components, and may not be available from both the Webflow and Pipeline Editors. These buttons act as toggles, meaning that you click the button once to select the tool, then again to deselect the tool. Table 12-5 briefly describes the Display and Behavior buttons, and where appropriate, indicates which Editor they belong to. Command Buttons The toolbar buttons described in this section execute commands related to Webflow components, and may not be available from both the Webflow and Pipeline Editors. Many of these buttons also have keyboard shortcuts you may find helpful. Table 12-6 briefly describes the Command buttons and where appropriate, indicates which Editor they belong to.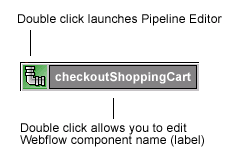
Organizing Webflow Components in an Editor Canvas
This section provides you with detailed instructions about how to perform common tasks using the Webflow and Pipeline Editors. This section includes information about:
How to Select Webflow Components
To select a Webflow component in either the Webflow or Pipeline Editor, click the Webflow component. For events and exceptions, this means clicking the transition itself or an associated connection port.
Note: When you select a Webflow component, detailed information about the component is displayed in the Properties Editor. For more information about the Properties Editor, see Using the Properties Editors.
How to Add Webflow Components
To add a new Webflow component (that is, a new Presentation Node, Wildcard Presentation Node, Input Processor Node, Pipeline Node, Wildcard Processor Node, Extension (Custom) Processor Node, Proxy Node, or Pipeline Component Node) in either the Webflow or Pipeline Editor, follow these steps:
Notes: A default name (label) is provided for the added component. For information about editing component names, see How to Edit a Webflow Component's Name (Label). In addition to the component's name, there are several other properties for a new component that you must provide. For more information, see Using the Properties Editors.
If you add a Proxy Node to the canvas, be sure to connect it to another node with an event or exception transition before saving your Webflow namespace. If you do not, the Proxy Node will not appear on the canvas following a reload. This is because the purpose of the Proxy Node is solely as a destination for transitions. If there are no transitions, there is no use for the Proxy Node. For more information about Proxy Nodes, see Table 12-1 and Table 12-3.
How to Edit a Webflow Component's Name (Label)
The Webflow and Pipeline Editors will typically give each component you add to the canvas a name (label). To edit the component's name, follow these steps:
Note: You can also edit a Webflow component's name (label) using the Properties Editor. For Pipeline Component Nodes displayed in the Pipeline Editor, you can only edit the Pipeline Component's name by selecting a new one from the Properties Editor. For more information, see Using the Properties Editors.
How to Designate or Remove a Begin (Root) Node
To designate a Presentation or Processor Node as the Begin Node for the current Webflow namespace in the Webflow Editor, or a Pipeline Component Node as the Root Node for the current Pipeline in the Pipeline Editor, follow these steps:
Since the Begin and Root Node Tools work as toggles, you can also remove the Begin or Root designation from a node by following the same procedure. When you remove the begin (root) designation from a node, the green stripe is also removed.
Notes: Wildcard, Proxy, and Abort Exception nodes cannot be designated as begin or root nodes. For more information about the Begin Node, see The Begin Node. For more information about the Root Node, see The Root Component Node.
How to Move a Webflow Component
To move a Webflow component (that is, a Presentation Node, Wildcard Presentation Node, Input Processor Node, Pipeline Node, Wildcard Processor Node, Extension (Custom) Processor Node, Proxy Node, or Pipeline Component Node) to another location on the Webflow or Pipeline Editors' canvas, follow these steps:
Note: The node's corresponding event and exception components (that is, the associated transitions) will move with the node.
Caution: It is possible to drag a node far to the right or bottom of an Editor canvas, so that you cannot see the entire flow of the Webflow namespace or Pipeline at one glance. Verify that you have edited all the nodes you wanted to by using the scroll bars to the right and at the bottom of the Editor's canvas. The Zoomed Overview tool, described in How to Use the Zoomed Overview, may be helpful here.
How to Connect Nodes with Event or Exception Transitions
Transitions from an origin node to a destination node result from events or exceptions thrown by the origin node. Therefore, you connect two different nodes with event and exception transitions, or you can create a self-referring transition (a transition that has the same origin and destination node).
Note: For more information about origin and destination nodes, see Introduction to Webflow Components.
To connect nodes with event or exception transitions, follow these steps:
Note: If the origin node already has a connection port (as shown in Figure 12-5), position the transition by moving the mouse over the existing connection port.
Figure 12-5 Pipeline Node with Automatically Created Connection Port
Note: An outlined red square with an X in it indicates that you cannot place the transition at the current location. If you want to create a self-referring transition, just single-click the mouse on the node to connect the transition to that same node.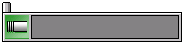
How to Reposition Connection Ports on a Node
A connection port is a small graphical device on a node edge that represents where an event or exception is connected to that node. Connection ports accepting transitions are called input connection ports; connection ports where transitions originate are called output connection ports. In some cases, it may be helpful to move the node's connection port. To reposition the connection port on a node, follow these steps:
Note: A solid orange square indicates an acceptable connection location; an outlined red square with an X in it indicates that you cannot place the transition at the current location.
Notes: The connection port associated with a self-referring transition can only be moved along the same node edge.
When repositioning connection ports, you may find the Link Optimization feature helpful. For more information see How to Enable and Disable Link Optimization.
How to Work with Elbows in Transitions
In addition to the repositioning connection ports, you can also reposition transition lines on an Editor's canvas by moving, creating or deleting elbows. Elbows allow you to bend portions of the transition line.
How to Move an Existing Elbow
To move an existing elbow, follow these steps:
How to Create a New Elbow
To create a new elbow, follow these steps:
How to Delete a Elbow
To delete an existing elbow, follow these steps:
Using the Webflow and Pipeline Editor Toolbars
This section provides you with detailed instructions about how to perform common tasks using the buttons in the Webflow and Pipeline Editor toolbars. This section includes information about:
How to Print a Webflow Namespace or Pipeline
To print the contents of the Webflow Editor canvas or the Pipeline Editor canvas, click the Print button (see Table 12-6), or press Ctrl+P. A platform-specific Print dialog opens, which allows you to print as you would from any other application.
How to Delete Webflow Components
Caution: No confirmation dialog is presented before a Webflow component is deleted, and no undo feature is provided. If you delete a Webflow component by mistake, the only remedy is to close the Editor without saving. Be sure you want to delete a Webflow component before proceeding.
You may delete a Webflow component because you do not require it for your namespace, but keep in mind that other namespaces within the application's Webflow may still use the component. If this is the case, the other namespaces will become invalid. Be sure to communicate your changes to others on the development team who may be affected by the deletion.
To delete a Webflow component from an Editor's canvas, follow these steps:
Notes: Deleting a transition or an input connection port associated with a node deletes the entire transition (that is, the input/output connection ports on the node, as well as the line between them). However, deleting an input connection port deletes only the input connection port and the line (that is, the output connection port is retained).
Deleting a transition line or a connection port on a Wildcard Node and saving the Webflow namespace or Pipeline file causes that Wildcard Node to disappear on reload, and no validation alert is produced. This is because the Wildcard Node has no meaning without an event or exception transition.
How to Use the Zoomed Overview
To use the zoomed overview feature, follow these steps:
How to Show/Hide the Grid
When the Show/Hide Grid toggle button in an Editor's toolbar is selected, a rectangular grid appears in the background, behind your Webflow components. This grid may make manipulating components easier on your eyes and help you align components. When the Show/Hide Grid toggle button is deselected, the background is just a plain canvas. By default, the Editors open with the Show/Hide Grid toggle button in the deselected position (that is, no grid is shown).
How to Snap Objects to the Grid
When selected, the Snap To Grid toggle button an Editor's toolbar can help you align Webflow components by placing them to the grid point closest to where you release the mouse button. When the Snap To Grid toggle button is deselected, you have complete control over placement of the other Webflow components. The Snap To Grid feature does not require the grid to be visible. By default, the Editors open with the Snap To Grid toggle button in the selected position (that is, Webflow components are snapped to the grid).
How to Enable and Disable Link Optimization
When the Link Optimization toggle button in an Editor's toolbar is selected, link optimization is turned on. In other words, the connectors on each node will be automatically relocated as the node is moved on the Editor canvas, minimizing link length and enabling the best possible display. By default, the Editors open with the Link Optimization toggle button deselected (that is, connectors are not optimized).
How to Show and Hide Exception Transitions
When the Show/Hide Exceptions toggle button in an Editor's toolbar is selected, exception transitions are not shown on the Editor canvas. This provides you with a cleaner picture of the other Webflow components. Alternatively, when the Show/Hide Exceptions toggle button is deselected, the exception transitions are shown in the Editor canvas. By default, the Editors open with the Show/Hide Exceptions toggle button in the deselected position (that is, exceptions are shown).
How to Validate the Selected Node
To validate a single node in the Webflow or Pipeline Editor, follow these steps:
Note: The Validate the Selected Node button is disabled until you select a node as described in steps 1 and 2.
Note: For more information about the validation feature, see About the Webflow and Pipeline Editors' Validation Features.
How to Validate All Nodes
To validate all the nodes in the namespace using the Webflow Editor or all the nodes in the Pipeline using the Pipeline Editor, follow these steps:
Note: As described in About the Webflow and Pipeline Editors' Validation Features, the Alerts tab contains a running log of error messages as you work in the namespace or Pipeline. Therefore, using the Validate All button is useful when you have already cleared the Alerts and want a new, complete validation of your work.
How to Set the Configuration Error Page Name
You can set a configuration error page name using the Webflow Editor. To set the configuration error page name, follow these steps:
Note: The default configuration error page name that is used in the WebLogic Portal's sample applications is error/configurationerror.jsp.
Figure 12-6 Configuration Error Page Dialog
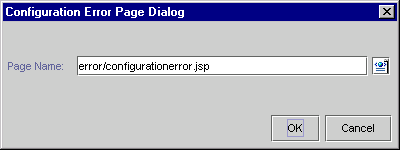
Note: For more information about the configuration error page, see The Configuration Error Page.
How to Use the Pipeline Component Editor
The Pipeline Component Editor is available from the Pipeline Editor. It allows you to view, add, edit, or delete the Pipeline Components that are available for selection in the Properties Editor (specifically, in the Component attribute). Figure 12-7 is a sample illustration of the Pipeline Component Editor.
Figure 12-7 Pipeline Component Editor
How To View Pipeline Component Details To view the details of a Pipeline Component that is shown in the list, click the Pipeline Component's name to select it. The details for that Pipeline Component are shown in the Details region of the Pipeline Component Editor. How to Add Pipeline Components To add a new Pipeline Component to the list, follow these steps: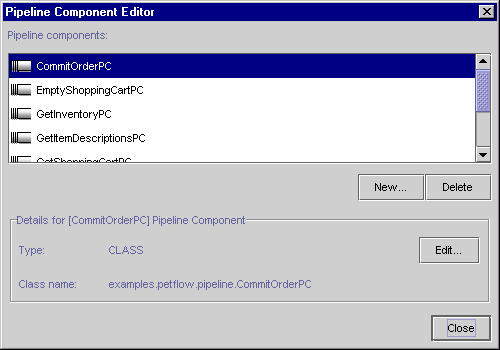
Note: When you add a new Pipeline Component, a default name for the Pipeline Component is automatically shown in the Name input field.
Figure 12-8 Pipeline Component Creator Dialog
Note: If you change the Type to JNDI, the Class Name label will change to JNDI Name.
How to Edit Pipeline Components
To edit a Pipeline Component that is shown in the list, follow these steps:
Note: The existing values for the Pipeline Component are shown in the Pipeline Component Creator dialog.
Note: If you change the Type to JNDI, the Class Name label will change to JNDI Name.
How to Delete Pipeline Components
Caution: No confirmation dialog is presented before a Pipeline Component is deleted, and no undo feature is provided. If you delete a Pipeline Component by mistake, the only remedy is to close the Editor without saving. Be sure you want to delete a Pipeline Component before proceeding.
To delete a Pipeline Component that is shown in the list, follow these steps:
How to Make the Pipeline Transactional
When the Make This Pipeline Transactional toggle button in the Pipeline Editor's toolbar is selected, the Pipeline will be made transactional. Alternatively, when the Make This Pipeline Transactional toggle button is deselected, the Pipeline will not be transactional. By default, the Pipeline Editor opens with the Make This Pipeline Transactional toggle button in the deselected position (that is, the Pipeline will not be transactional).
Note: For more information about transactional Pipelines, see Transactional Versus Nontransactional Pipelines.
How to Include the Pipeline Session in a Transaction
When the Include Pipeline Session in Transaction toggle button in the Pipeline Editor's toolbar is selected, the Pipeline Session will be included in the transaction. Alternatively, when the Include Pipeline Session in Transaction toggle button is deselected, the Pipeline Session will not be included in the transaction. The Include Pipeline Session in Transaction toggle button is not enabled unless the Make Pipeline Transactional toggle button is in the selected position.
Note: For more information about including Pipeline Sessions in transactions, see Including Pipeline Sessions in Transactions.
Using the Properties Editors
As shown in Figure 12-9, a Properties Editor is the portion of the Webflow or Pipeline Editor that is located directly below the canvas.
Figure 12-9 Example of a Properties Editor
The Properties tab in a Properties Editor contains information about the Webflow component currently selected. Properties for a component are displayed in two columns: one for the name and one for the value. To create a valid Webflow, you must fill in the required properties for each node in each namespace that comprises the Webflow. (Required properties are marked with an asterisk.) To help you accomplish this, this section includes information on the following:

The third column in the Properties tab displays messages about the selected Webflow component if it is invalid, which should help you troubleshoot problems as you work. However, this column displays messages for the listed properties only. That is, the node may be invalid not because a property value is defined incorrectly, but because the node is missing a necessary transition. Adding that transition would cause another property to be displayed in the Properties Editor for the node. Therefore, to find a complete list of validation messages for the node, use the Validate the Selected Node button. For more information, see How to Validate the Selected Node.
Note: For more information about the Webflow and Pipeline Editors' validation features, see About the Webflow and Pipeline Editors' Validation Features.
Viewing Component Properties
To view the properties for a particular Webflow component, click the Selection Tool (see Table 12-3 and Table 12-4), then click the component. The properties for the selected Webflow component are displayed in the Properties Editor.
Description of Webflow Component Properties
The properties displayed in the Properties Editor depend on which Webflow component is selected. Table 12-7 lists the properties that should typically be specified for each Webflow component, and provides examples of property values.
Note: Required properties are marked with an asterisk (*).
Modifying Component Property Values
To modify the value of a Webflow component's property in the Properties Editor, you must first be able to view the properties. To view a component's properties, follow these steps:
The way you modify the value of a Webflow component's property depends on the property itself. A single-click of the mouse button in an property value field may:
Note: Be sure to save the changes to your Webflow or Pipeline using the E-Business Control Center (EBCC). For more information about saving files in the EBCC, see "Saving Files" under Working with Files in the Guide to Using the E-Business Control Center documentation.
Migrating An Existing Webflow
If you used a previous release of Webflow, you will notice that the format of the Webflow and Pipeline configuration files has changed. That is, the webflow.properties and pipeline.properties files have been converted to XML files. The new Webflow and Pipeline XML configuration files can be created and modified using the E-Business Control Center (EBCC)'s graphical Webflow and Pipeline Editors.
To use the Webflow and Pipeline Editors, you will first need to migrate your existing Webflow and Pipeline properties files to the new XML format. To do this, use the Data Migrator Tool as described in the Migration Guide.
The migration of your webflow.properties and pipeline.properties files will result in two XML files: main.wf and main.pln, where main is the default namespace name assigned by the Migrator Tool. You will find these files in the root of the destination directory, which is defined by the data_dst_dir variable in the migration_install.properties file. (See the Migration Guide for details.)
Once you copy these files to the appropriate place (as explained in the Migration Guide), you can use the Webflow and Pipeline Editors to divide your Webflow or Pipelines into multiple namespaces. (See Opening Files in the Guide to Using the E-Business Control Center documentation for detailed instructions.)
Note: Because there is no prior graphical layout for the Webflow components, the Webflow and Pipeline Editors automatically display the components in a way that preserves their relationships. You may also want to clean up the layout.
Creating or Modifying a Webflow: Breadth-First Versus Depth-First
There are two different approaches you can take to create or modify a Webflow. These approaches may depend on how you prefer to work, or the amount of information you currently have about your Web application. These approaches are:
Create and lay out Pipeline Component Nodes on the Pipeline Editor canvas, using the default names (labels). Once all Pipeline Components are on the canvas, go back and fill in the properties for each node, using the Properties Editor. (You may want to launch the Pipeline Component Editor to create or modify individual Pipeline Components.) Then connect the nodes with event and/or exception transitions.
Return to the Webflow Editor to specify which Pipeline your Pipeline Nodes reference, using the Properties Editor.
A breadth-first approach will temporarily cause individual Webflow components in your namespace be marked as invalid. Invalid nodes are marked with a red and white square status icon, which serves as a reminder that you must fill in the properties of each node in the namespace or Pipeline for your Webflow to be valid, regardless of when you decide to do it. All nodes placed on an Editor canvas are initially invalid.
Notes: Although your Webflow namespaces and Pipelines may be invalid, you may still save them and continue working on them later. For more information, see Saving Invalid Webflows. For more information about troubleshooting invalid Webflows, see About the Webflow and Pipeline Editors' Validation Features.
About the Webflow and Pipeline Editors' Validation Features
In addition to making an application's Webflow easier to visualize, the Webflow and Pipeline Editors are also beneficial because of their built-in validation features. When you first start the Webflow and Pipeline Editors, the Webflow namespace or Pipeline is automatically validated and any messages are shown in the Properties Editor. Additionally, the validators continually work behind the scenes as you create or modify Webflow namespaces and Pipelines. This section explains more about the Editors' validation features, and includes:
Caution: If the underlying XML in your Webflow or Pipeline configuration files has been corrupted (perhaps as the result of hand-editing), the Webflow and Pipeline Editors may not be able to complete the validation process.
Validation Error Messages in a Properties Editor
The Alerts section of a Properties Editor (shown in Figure 12-10) is the primary location of validation error messages for your Webflow namespace or Pipeline. Since validation is automatically run on a Webflow namespace or Pipeline when you open an Editor, you can get a sense of any problems before you start working. If there are validation error messages, the traffic light icon on the Alerts tab will appear red. If there are validation warnings, the traffic light icon will appear yellow. (Warnings typically occur when you redefine an event or exception on a wildcard node.) Click the Alerts tab to see the detailed messages.
Figure 12-10 Alerts in a Properties Editor
As you are working, the validation feature will continue to run, causing the Alerts section to collect a running log of validation error messages. To clear the alerts that have collected, click Clear. After you clear alerts, you may choose to validate a particular node or the entire Webflow namespace or Pipeline again. For instructions on how to accomplish these tasks, see How to Validate the Selected Node or How to Validate All Nodes Notes: In addition to the validation error messages shown in the Alerts section, messages for individual Webflow component properties may also appear in the third column of a Properties Editor's Properties section, as explained in Using the Properties Editors. When there is a validation error, the Webflow namespace or Pipeline will also be marked as invalid in the E-Business Control Center (EBCC) Explorer window. Validation warnings, however, will not be marked as invalid. For more information about the EBCC Explorer's status icons, see About the E-Business Control Center Interface in the Guide to Using the E-Business Control Center documentation What Do the Editors Validate? The Webflow and Pipeline Editor's validation features check:
The Webflow and Pipeline Editor's validation features do not verify:
Saving Invalid Webflows
You can save the files associated with a Webflow namespace or a Pipeline using the E-Business Control Center (EBCC), even if they are not yet in a valid state. (See Working with Files in the Guide to Using the E-Business Control Center documentation for more information.) However, in order for your application's Webflow data to be synchronized, the entire Webflow (that is, all the Webflow namespaces and Pipelines that comprise the Webflow) should be valid.
Notes: The EBCC's Explorer window indicates when a Webflow namespace or Pipeline is complete by removing the red and white square icon associated with the object. For more information about the EBCC Explorer's status icons, see About the E-Business Control Center Interface in the Guide to Using the E-Business Control Center documentation.
For more information about Webflow data and synchronization, see Synchronizing Webflow Data for Your Application or the Deployment Guide.
Synchronizing Webflow Data for Your Application
The Webflow and Pipeline XML configuration files you create using the Webflow and Pipeline Editors represent just one piece of application data that must eventually be synchronized. You synchronize all application data at once, using the E-Business Control Center (EBCC). Thus, new or modified Webflow and Pipeline XML configuration files will be synchronized along with other application data. For instructions on how to synchronize application data using the EBCC, see Synchronizing Application Data in the Deployment Guide.
Warning: If you and other developers concurrently synchronize data to a single enterprise application, it is possible to overwrite each others work or to create sets of changes that are incompatible and difficult to debug. To prevent this possibility, synchronize to separate instances of your application. For more information on how to set up your development environment, see "Milestone 4: Set Up a Development Site" in the Workflow for Developing an E-Business Web Site topic of the Strategies for Developing E-Business Web Sites documentation.

|

|

|
|
|
|
Copyright © 2001 BEA Systems, Inc. All rights reserved.
|