 Understanding the Integration Between a Marketplace and PeopleSoft eProcurement
Understanding the Integration Between a Marketplace and PeopleSoft eProcurementThis chapter provides an overview of the integration between a Marketplace and PeopleSoft eProcurement, lists prerequisites and common elements, and discusses how to:
Set up Marketplace suppliers and buyers.
Set up integration with a Marketplace.
Load Marketplace catalog items into PeopleSoft eProcurement.
Use price and availability check.
Integrate PeopleSoft eProcurement transactions with a Marketplace.
 Understanding the Integration Between a Marketplace and PeopleSoft eProcurement
Understanding the Integration Between a Marketplace and PeopleSoft eProcurementThis overview discusses:
Integration between a Marketplace and PeopleSoft eProcurement.
Marketplace integration set up.
Marketplace EIPs.
The Business Process Execution Language Process Manager.

 Integration Between a Marketplace and PeopleSoft eProcurement
Integration Between a Marketplace and PeopleSoft eProcurement
A Marketplace is an electronic trading community in which buyers and sellers use a common internet portal. Integrating the eProcurement system with Marketplace suppliers enables you to review the latest supplier catalogs and prices in a Marketplace, and then download these catalogs into eProcurement. When you connect to a Marketplace with eProcurement, you can:
Load or update items from a Marketplace into eProcurement catalogs and use these items on eProcurement requisitions and purchase orders.
Pass purchase orders and change orders that are created in eProcurement to a Marketplace where suppliers receive the orders and review them.
Pass the supplier’s response to the purchase order from a Marketplace to eProcurement.
In a Marketplace, if you are using xCBL 2.0 or Business Interlinks, the supplier responds by accepting or rejecting the purchase order. This response is passed to eProcurement where it is inserted in the PO Dispatch Message Log page. The status of the PO in eProcurement changes to Dispatched.
Load or create a receipt using advanced shipment receipt (ASR).
Load or create an voucher or invoice for the purchase order.
Use the price check feature in eProcurement to update an item’s price to match the current price in a Marketplace.
Users receive the latest price for an item, which is important when prices frequently fluctuate.
Use the availability check feature in eProcurement to update an item’s available quantity to match the supplier’s available quantity in a Marketplace.
Users know before submitting an order whether stock is currently available.
Use the order status feature in eProcurement to request the current status of the purchase orders submitted to a Marketplace.
Note. Not all suppliers support all features of this integration. For example, availability check will not work unless the supplier has integrated their inventory system with a Marketplace.

 Marketplace Integration Set Up
Marketplace Integration Set UpTo set up the connection between eProcurement and a Marketplace:
Set up Marketplace suppliers as vendors, using the Vendor Information component.
Set up Marketplace suppliers as eProcurement vendors, using a Marketplace Supplier Setup page.
Associate the SetID that is used in the eProcurement record group as a buyer in a Marketplace using the Marketplace Buyers - Buyer Setup pages.
Note. All transactions for eProcurement are stored by using the business unit as a key field. These business units are associated with the eProcurement record group (PV_01) by using a SetID on the Table Control - Record Group page. In order to pass transactions to a Marketplace, the SetIDs that are used must be defined as a Marketplace buyer using the Marketplace Buyers - Buyer Setup page.
Note. If you are using xCBL 2.0 or Business Interlinks, then you need to enter the internet address of the Integration Broker Gateway connector on the Buyer Setup page. If you use Integration Broker, the internet address is not required.
Synchronize shared data that is transferred between eProcurement and a Marketplace.
To prevent validation errors during the transfer of data between eProcurement and a Marketplace, ensure that common control data is identified by the same codes. This common data includes units of measure, currency codes, country codes, language codes, and so on.

 Marketplace EIPs
Marketplace EIPsTo support integrated implementations in which you use a third-party system to acquire goods and services, eProcurement provides these enterprise integration points (EIP):
|
PV_AVAIL_CHECK_REQ |
Checks for the availability of items with a supplier. |
|
PV_AVAIL_CHECK_RESP |
The supplier responds with the availability of the items. |
|
PV_MS_RESP_MSG |
eProcurement PO response from a Marketplace. |
|
PV_ORD_STS_REQ |
Checks the order status with the external system. |
|
PV_ORD_STS_RESP |
eProcurement gets a response to the order status request. |
|
PV_PRICE_CHECK_REQ |
Checks prices available from the Marketplace supplier. |
|
PV_PRICE_CHECK_RESP |
Gets the response to the price check request. |

 The Business Process Execution Language Process Manager
The Business Process Execution Language Process ManagerThe Business Process Execution Language Process Manager (BPEL PM or BPEL) provides a way for customers, developers, and implementers to create and modify entire business processes or small components within a specific business process.
This diagram illustrates the BPEL process flow for PeopleSoft's Procure To Pay business process:

Procure to Pay business process using BPEL
The BPEL process is initiated when a purchase order (PO) is dispatched from PeopleSoft eProcurement. A BPEL activity receives the PO and assigns the vendor information based on the message type specified in the Web Services Description Language (WSDL) of the Financial Sanctions service definition. If the Financial Sanction verification indicates that the supplier is not blocked then BPEL sends the PO to the supplier. If the Financial Sanction verification indicates that the suppler is blocked, then the process sends a notification to the Financial and Supply Chain Management (FSCM) system with the Financial Sanction information and ends the process.
After a PO is sent to a supplier the ProcureToPay instance waits for the purchase order acknowledgement (POA), advanced shipment notification (ASN), and invoice response from the supplier. After the POA is received by the BPEL PM it invokes the PURCHASE_ORDER_ACKNOWLEDGEMENT service operation of the FSCM system. In the same manner ASN (ADVANCED_SHIPPING_RECEIPTS) and Invoice (EM_VOUCHER_IN) documents are processed in the FSCM system. The BPEL instance waits in parallel for these supplier response documents and processing is not dependent on the order in which they are received.
After all three documents are received and the BPEL instance successfully sends them to the enterprise FSCM system, the BPEL process assigns a variable with information necessary to request an invoice status check. The same variable is passed as a request message by invoking the invoice status check service. The content of the variable is derived from the PO and invoice documents. After the invoice status request is sent to Accounts Payable the instance iteratively checks the completion of the invoice payment until it is complete. When the payment for the invoice is complete it initiates an email notification reporting the completion of “ProcureToPay” instance.
See Also
Performing Financial Sanctions Validation
 Prerequisites
PrerequisitesBefore integrating a Marketplace with eProcurement, all Marketplace suppliers to be used in eProcurement must be set up as PeopleSoft eProcurement vendors.
See Maintaining Vendor Information.
 Common Elements Used in This Chapter
Common Elements Used in This Chapter
|
Item SetID |
The SetID that should be used when these items are added to the PeopleSoft Item Master table. |
|
SetID |
The SetID associated with the vendor that you are linking to a Marketplace supplier. |
|
Supplier ID |
The supplier ID in a Marketplace. |
|
Return to Administer Procurement |
Click to access the Administer Procurement Main page. This link is available on multiple eProcurement pages. |
 Setting Up Marketplace Suppliers and Buyers
Setting Up Marketplace Suppliers and BuyersTo set up linked suppliers for a Marketplace, use the Linked Supplier component (PV_MS_SUPPLIERS).
To set up Marketplace buyers and buyer options, use the Marketplace Buyers component.
This section discusses how to:
Set up Marketplace suppliers.
Identify SetIDs to be defined as Marketplace buyers.
Set up Marketplace buyers.
Define Marketplace buyer options.

 Pages Used to Set Up Marketplace Suppliers and Buyers
Pages Used to Set Up Marketplace Suppliers and Buyers|
Page Name |
Object Name |
Navigation |
Usage |
|
Linked Suppliers |
PV_MS_SEC_SUPPLIER |
eProcurement, Administer Procurement Click the Maintain Supplier Integration link. Click the Linked Suppliers link. |
Set up Marketplace suppliers as PeopleSoft vendors. |
|
Marketplace Buyer Setup |
PV_MS_SEC_BUYER |
eProcurement, Administer Procurement Click the Maintain Supplier Integration link. Click the Marketplace Buyers link. |
Set up Marketplace buyers so that purchase orders, responses, and other information can be exchanged. |
|
Marketplace Buyer Options |
PV_MS_BUYER_OPT |
From the Marketplace Buyer Setup page, click the Buyer Options tab. |
Define Marketplace buyer options. Test the connection and view transmission logs between PeopleSoft eProcurement and a Marketplace. Test the sending and receiving of information including: purchase orders, price checks, availability checks, and order status checks. |
See Also
Maintaining Vendor Information
Setting Up Marketplace Suppliers
Setting Up Integration with a Marketplace

 Setting Up Marketplace Suppliers
Setting Up Marketplace SuppliersAccess the Linked Suppliers page.
|
Type |
Select the type of supplier that the SetID, Vendor ID, and Location represents. Options include:
|
|
Linked Supplier ID |
Enter a 64-bit universal identifier for a Marketplace trading partner. A trading partner is a buyer or seller in a Marketplace. Supplier participant ID’s are defined within a Marketplace and cannot be changed. The system uses ID’s to identify the supplier of an item when transferring information between a Marketplace and eProcurement. This is a required field. |
|
Linked Supplier Name |
Enter the name of the supplier. |
|
Buyer Account Code |
Enter the account code that is used by a Marketplace supplier that identifies the PeopleSoft eProcurement buyer. |
|
EDX PO Dispatch Type (electronic data transfer purchase order dispatch type) |
Select CXML12 or XCBL30. This option defines the format of the purchase order document to be dispatched to the Marketplace or with the PUNCHOUT method. After shopping with a supplier the system uses this type to source the PO to the supplier. |
|
PO Dispatch Node (purchase order dispatch node) |
Select the node to be used for the dispatch type. This is used in the dynamic dispatching process. If you are using the BPEL Process Manager to integrate with suppliers, select BPEL. |
|
Direct Connect Method |
Select the direct connect method that you want to use in order to do business with this vendor. Options include: PUNCHOUT, ROUNDTRIP, and ROUNDTRIP MP. PunchOut uses the cXML 1.2.008 standard, and RoundTrip uses the RoundTrip standard based off of the OCI 2.0b spec. |
|
Direct Connect Node |
Select the node that is associated with this vendor. |
Note. You associate each Linked Supplier with its specific Direct Connect Node. It is a one-to-one relationship. You may not associate several Linked Suppliers to a single Direct Connect Node.

 Identifying SetIDs to be Defined as Marketplace Buyers
Identifying SetIDs to be Defined as Marketplace BuyersThe Marketplace Buyers component enables you to define and test the connection to a Marketplace. The PeopleSoft eProcurement application is defined as a buyer within a Marketplace, so that information can be exchanged.
The SetID defines a Marketplace buyer, which is your eProcurement application. If you have multiple business units for PeopleSoft eProcurement, you might have multiple Marketplace buyers.
To determine the SetIDs that must be defined as Marketplace buyers:
Identify the Purchasing business units that are used to record eProcurement purchase orders and pass purchase orders to a Marketplace.
Access the Tableset Control - Record Group page.
In the Set Control Value field, enter the business unit. On the Tableset Control - Record Group page, identify the SetID that is used for the eProcurement record group, which is PV_01.
Use the Marketplace Buyers - Buyer Setup page to define a buyer for this SetID.
See Also
Creating Business Unit Options

 Setting up Marketplace Buyers
Setting up Marketplace BuyersAccess the Marketplace Buyer Setup page.
Define a Marketplace buyer for each SetID used to link a business unit to the PeopleSoft eProcurement record group PV_01.
|
Enter the Marketplace internet address that is used by eProcurement to pass XML documents including; purchase orders, order status checks, and item price and availability checks. Note. If you are using xCBL 2.0 or Business Interlinks, then you need to enter this URL. If you use Integration Broker or BPEL, the URL is not required. |
|
|
Enter a 64-bit identifier assigned to every Marketplace enterprise-level trading partner. Participant IDs are defined by a Marketplace supplier and cannot be modified. |
|
|
Buyer User ID |
Enter a user ID that enables the trading partner to gain access to a Marketplace. PeopleSoft eProcurement is a trading partner with Marketplace suppliers. |
|
Buyer Password |
Enter the buyer's password. |
|
Enter the PeopleSoft gateway internet address to which it sends suppliers’ responses. After these responses (which are formatted as XML documents) arrive at the PeopleSoft gateway, the system launches PeopleCode to update PeopleSoft eProcurement. Note. If you are using xCBL 2.0 or Business Interlinks, then you need to enter this URL. If you use Integration Broker or BPEL, the URL is not required. |

 Defining Marketplace Buyer Options
Defining Marketplace Buyer Options
Access the Marketplace Buyer Options page.
Note. In order to have read or write access to the log files, the log file location must be accessible by the application server, process scheduler server, and the client. Write access should be granted to the application server and the process scheduler server. The client servers should have read access.
Log Files
|
Select the type of log file that you want to view. Values are: Availability Check: This file is generated when PeopleSoft eProcurement users compare the supplier’s available quantity to the requisition quantity. If the quantity requested exceeds the available quantity, a message appears giving the user an opportunity to change the requisition quantity. Click the Check Price and Availability button on the Search Catalog - Item Description page to launch this action. You can launch this action using the Test Marketplace Connectivity section of this page. Order Status Check: This file is generated when PeopleSoft eProcurement users request the current status of the purchase orders they submitted to a Marketplace. Click the Get Market Order Status button on the PO Dispatch Message Log page or select Run Order Status Check on the Process Marketplace Orders Process page to launch this action. You can launch this action using the Test Marketplace Connectivity section of this page. Price Check: This file is generated when PeopleSoft eProcurement users update an item’s price to match the current price in a Marketplace. Click the Check Price and Availability button on the Search Catalog - Item Description page to launch this action. You can launch this action using the Test Marketplace Connectivity section of this page. Purchase Order: This file is generated when purchase orders created in PeopleSoft eProcurement are transmitted to a Marketplace. You can launch this action by running the Process Marketplace Orders process. |
|
|
View Request |
Select to review the log file generated when sending the data transmission to a Marketplace. This XML data can be used to help debug problems with transmitting data to a Marketplace. The type of log file is based on the selection in the File Type field. The system displays the last transmission of this file type located in the directory entered in the Log File Location field. |
|
View Response |
Select to review the log file generated when a Marketplace sends a response to PeopleSoft eProcurement. This XML data can be used to help debug problems with transmitting data from a Marketplace. The type of log file that appears is based on the selection in the File Type field. The system displays the last transmission of this file type located in the directory entered in the Log File Location field. If you use Integration Broker and select the file type Purchase Order, the log file does not contain any information, since the purchase order action is an asynchronous transmission and no response is received from a Marketplace. |
|
Price |
Select to launch a price check, which instantly updates an item’s price to match the current price in a Marketplace. The item entered in the Item ID field is used for this price check. The system generates a transmission log and stores it in the directory entered in the Log File Location field. |
|
Availability |
Select to launch an availability check, which retrieves the supplier’s available quantity from a Marketplace. The item entered in the Item ID field is used for this availability check. A transmission log is generated and stored in the directory entered in the Log File Location field. |
|
Status |
Select to launch an order status check, which retrieves the current status of a purchase order within a Marketplace. The purchase order entered in the Purchase Order field is used for this order status check. A transmission log is generated and stored in the directory entered in the Log File Location field. |
See Also
Dispatching Purchase Orders in PeopleSoft eProcurement
Creating Requisitions in PeopleSoft eProcurement
 Setting Up Integration with a Marketplace
Setting Up Integration with a MarketplaceThis section provides an overview of the Integration Broker between a Marketplace and eProcurement and discusses how to:
Set up nodes.
Activate routings.
Activate service operations.

 Understanding the Integration between a Marketplace and eProcurement
Understanding the Integration between a Marketplace and eProcurement
PeopleSoft integrates to a Marketplace to:
Enable companies to easily register with Marketplaces.
Create requisitions within eProcurement, while viewing catalogs in the Marketplace.
Enable suppliers to send Purchase Order Acknowledgements (POA).
Enable suppliers to send Advanced Shipment Notifications (ASN).
Generate receipts when Advanced Shipment Receipts (ASR) are received.
Enable suppliers to send invoices to the company, if you are using PeopleSoft Payables.
Create vouchers for inbound invoices.
This diagram illustrates the flow of information from PeopleSoft, through the Integration Broker, and to the Marketplace:
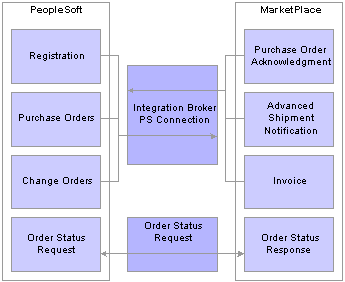
PeopleSoft Integration Broker integration with a Marketplace

 Understanding Setup Steps for Marketplace Integration
Understanding Setup Steps for Marketplace Integration
This section lists the steps that are required to integrate with a Marketplace:
To utilize the purchase order acknowledgement, advanced shipment notification, and invoice transaction capabilities, the administrator needs to configure the Integration Broker. These elements need to be set up:
Activate the service operation.
Activate the routing.
Integration Broker works within the PeopleSoft system to send and receive information to and from external systems, such as the Marketplace. In this case, the job of the Integration Broker is to send and receive documents that come to and from the Marketplace. The purpose of the Integration Broker is to aid in the translation of the xCBL 3.0 documents used by the Marketplace into the PSXML format that the PeopleSoft system recognizes. Integration Broker accomplishes this translation by using a combination of nodes, routings, and service operations.
|
Integration Broker Component |
Purpose |
|
Service Operation |
The service operation is a template for the data that the application sends and receives. |
|
Routing |
The route tells the system how the Marketplace works with PeopleSoft eProcurement. Details include what service operation to use for the two systems to communicate, and what Application Engine translation to use to translate the format from xCBL 3.0 to the PeopleSoft format. |

 Pages Used to Set Up Integration with a Marketplace
Pages Used to Set Up Integration with a Marketplace
|
Page Name |
Object Name |
Navigation |
Usage |
|
Service Operations - General |
IB_SERVICE |
|
Activate service operations. |
|
Routing Definitions |
IB_ROUTINGDEFN |
|
Activate the routing that is used with the node. See Enterprise PeopleTools 8.48 PeopleBook: Integration Broker, “Managing Routing Definitions” |

 Activating Service Operations
Activating Service Operations
PeopleSoft delivers service operations in PeopleSoft Integration Broker with a default status of Inactive. You must activate each service operation before attempting to send or receive data from a third-party source or another PeopleSoft system, such as CRM.
To setup this service operation use the information in this table and refer to the setup instruction in the PeopleSoft Supply Chain Management Integrations 9.0 PeopleBook, “Implementing Integrations” chapter, Setting Up Service Operations section.
|
Service Operation |
Direction and Type |
Handlers |
Chunking Available? |
Integrates With |
|
PV_AVAIL_CHECK_REQ |
Outbound Synchronous |
No |
third-party system |
|
|
PV_AVAIL_CHECK_RESP |
Inbound Asynchronous |
No |
third-party system |
|
|
PV_MS_RESP_MSG |
Inbound Asynchronous |
PvMsRespMsg |
No |
third-party system |
|
PV_ORDER |
Outbound Asynchronous |
No |
third-party system |
|
|
PV_ORDER_REQ |
Outbound Synchronous |
No |
third-party system |
|
|
PV_ORD_STS_REQ |
Outbound Synchronous |
No |
third-party system |
|
|
PV_ORD_STS_RESP |
Inbound Asynchronous |
No |
third-party system |
|
|
PV_PRICE_CHECK_REQ |
Outbound Synchronous |
No |
third-party system |
|
|
PV_PRICE_CHECK_RESP |
Inbound Asynchronous |
No |
third-party system |
See Also
Enterprise PeopleTools 8.48 PeopleBook: Integration Broker

 Activating Routings
Activating Routings
Access the Routing Definitions page.
This section discusses how to:
Activate Marketplace routings.
Activate BPEL routings.
Activating Marketplace Routings
Activate the Marketplace routings:
See Understanding SCM Integration.
Activating BPEL Routings
Enter these field values that are specific to BPEL routings:
|
Routing Name |
Select PV_ORDER_P2P. |
Select the Routings tab and enter these field values that are specific to BPEL routings:
|
External Alias |
Enter BPEL_P2PAY_ASN for receiving advanced shipment notifications from the BPEL PM. Enter BPEL_P2PAY_INV for receiving invoices from the BPEL PM. Enter BPEL_P2PAY_PO for sending purchase orders to the BPEL PM Enter BPEL_P2PAY_POA for receiving purchase order acknowledgements from the BPEL PM. |
Return to the Routing Definition page, select the Active check box, and click the Save button.
See Understanding SCM Integration.
 Loading Marketplace Catalog Items into PeopleSoft eProcurement
Loading Marketplace Catalog Items into PeopleSoft eProcurementThis section provides an overview of loading Marketplace items into PeopleSoft eProcurement and discusses how to:
Download supplier flat files.
Extract data from a CUP file.
Export CUP data.
Load CUP files.
Define item import defaults.
Validate and process imported items.
Edit imported item categories.
Maintain imported item statuses.
Load Marketplace items.
Correct inventory item load errors.
Download item attachments.

 Understanding Loading Marketplace Items into PeopleSoft eProcurement
Understanding Loading Marketplace Items into PeopleSoft eProcurementAfter you set up connections to a Marketplace, you can load items from Marketplace catalogs into PeopleSoft eProcurement. These Marketplace items can be entered on eProcurement requisitions and purchase orders. You can also update prices and check available quantities for Marketplace items in PeopleSoft eProcurement. After you load the items, you should schedule regular updates to capture changes such as price changes, discontinuation of items, or the addition of new items.
To load a CUP (catalog update process) file into the system, complete these steps:
Import the product and price files to PeopleSoft eProcurement, using the Import CUP File process (PV_CUP_LOAD).
This application engine process loads the product and price flat files into the PV_CP_LOAD and PV_CP_CAT_TMP staging tables. The attachment file is loaded into the PV_CP_ITM_XREF table.
Use the Validate and Process Imported Items page to validate the CUP file data in the staging tables, adding or changing information as necessary.
Use the Edit CUP Item Categories page to review any new item categories added for the items loaded from a Marketplace.
Each new item category requires a default account (the top level of the PeopleSoft ChartFields). This account is used to record the accounting entries created by ordering items in this item category.
Review the CUP status of the item on the CUP Items Status page.
Run the Load Marketplace Items process (PV_CP_ITM_LOAD).
This process loads items with a status of Ready to Build Items (new items) or Items to be Updated from the staging tables into the PeopleSoft Item Master tables.
Use the Data Definition Maintenance page to review any errors for items that were not loaded properly.
Select the ITEM transaction type and enter the SetID for the items. Select the stage table option with an Error status, then click the Query button. Any errors appear at the bottom of the page.
Go to the eProcurement Installation Options page after you have successfully loaded the items.
If the Catalog Search Type field is populated with FSE, run the Item Search Update process. If the Catalog Search Type field is populated with VSE, run the Build Verify Search Collection process (PV_SRCH_RUN_INDEX).
Note. When you select the search catalog method of FSE, the system uses a different index table during requisition entry to search for all available items. By running the Item Search
Update process, you are updating this index table with the new items. It is important to run this process whenever you add
or change any items in PeopleSoft eProcurement.
If you select the Index Items check box on the Procurement Catalog Load page, this process is run automatically.
This diagram illustrates the process of loading Marketplace items into PeopleSoft eProcurement:
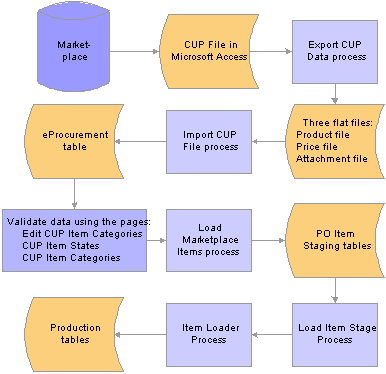
Load Marketplace items into PeopleSoft eProcurement process flow
To set up the system to utilize the CUP Load process, you need to complete these tasks:
Provide locations for the product, price, and attachment files from the supplier.
Load the CUP file to extract the data from the input files and place them in the Inventory tables.
Provide item defaults such as account number and currency information.
Validate items being imported into the PeopleSoft system.
Correct errors that may occur in the extraction process.

 Pages Used to Load Marketplace Catalog Items into PeopleSoft eProcurement
Pages Used to Load Marketplace Catalog Items into PeopleSoft eProcurement|
Page Name |
Object Name |
Navigation |
Usage |
|
Export CUP Data |
PS_CUP_EXPORT |
On a machine with access to the PeopleSoft Process Scheduler server, select Start, Programs, PeopleSoft Applications, CUP Item Export. |
Extract data from a CUP file and store this information in flat files. |
|
Procurement Catalog Load |
PV_CP_IMPORT_RUN |
eProcurement, Administer Procurement, Maintain Supplier Integration, Import Item Catalog File. |
Import CUP files by loading data from the flat files created by the Export CUP File process into the PeopleSoft eProcurement tables. |
|
Item Defaults |
PV_CP_RUN_DEFAULTS |
eProcurement, Administer Procurement, Maintain Supplier Integration, Import Item Catalog File. Select the Item Defaults tab. |
Define item import defaults. |
|
Validate and Process Imported Items |
PV_CP_PROCESS |
eProcurement, Administer Procurement, Maintain Supplier Integration, Validate and Process Imported Items. |
Validate and process imported items loaded by the Import CUP File process page into the staging tables PV_CP_LOAD and PV_CP_CAT_TMP. |
|
Edit Imported Item Categories |
PV_CP_CATEGORIES |
eProcurement, Administer Procurement, Maintain Supplier Integration, Validate and Process Imported Items. Click the Categories link. |
Edit imported item categories for the items loaded from a Marketplace. |
|
Imported Item Status |
PV_CP_STATUS |
eProcurement, Administer Procurement, Maintain Supplier Integration, Validate and Process Imported Items. Click the View Items link. |
Maintain CUP item statuses in the PV_CP_LOAD and PV_CP_CAT_TMP staging tables, correct errors, add more details, and change the item status. |
|
Load Item Catalogs |
PV_CP_ITM_LOAD |
eProcurement, Administer Procurement, Maintain Supplier Integration, Validate and Process Imported Items. Click the Load Staged Item button. |
Load Marketplace items into PeopleSoft item tables. The data is loaded from the PV_CP_LOAD and PV_CP_CAT_TMP staging tables to the production tables for PeopleSoft items. |
|
Data Def Maint (data definition maintenance) |
EO_EIP_CTL_MAINT |
eProcurement, Administer Procurement, Maintain Supplier Integration, Correct Item Load Erros. |
Correct inventory item load errors. |

 Downloading Supplier Flat Files
Downloading Supplier Flat FilesPeopleSoft will search for three files to be on the system to successfully move the supplier data into the PeopleSoft Inventory tables. These three files are:
A product file containing item information.
A price file containing pricing information.
An attachment file containing information on each item’s attachments.
The CUP file that you download from a Marketplace may reside in a Microsoft Access database. The Export CUP Data process (PS_CUP_EXPORT.EXE) uses SQL (structured query language) statements to retrieve the necessary data from the Microsoft Access database.
To load Marketplace catalog items into PeopleSoft eProcurement from a Microsoft Access database:
Download the supplier’s latest CUP file using the instructions on the Marketplace's website.
The machine in which you run the Export CUP Data process must have Microsoft Data Access Components installed.
Navigate to the ps_home\setup folder, and run the program mdac_typ.exe.
Install the Microsoft Data Access Components.
Extract and export information from the Microsoft Access database to flat files, using the PeopleSoft eProcurement Export CUP Data process (PS_CUP_EXPORT.EXE)
Note. This process builds one to three flat files: a product file containing item information; a price file containing pricing information, and an attachment file containing a cross-reference to the item images and attachments.
See Also
Importing and Searching Supplier Catalogs
Implementing the Verity Search Engine

 Extracting Data From a CUP File
Extracting Data From a CUP FileNot all data in the CUP file is retrieved, only the information needed by PeopleSoft. This Visual Basic (VB) program is delivered with PeopleSoft eProcurement.
PeopleSoft retrieves this information from a CUP file:
Item Information (Product File)
|
Table |
Field |
Data Retrieved |
|
Cup_CatUpdate |
CreateDate |
The item’s creation date. |
|
Cup_SupplierPartnerID |
The supplier’s identification code. |
|
|
EffectiveDate |
The item’s effective date. |
|
|
Cup_Partner |
TPName |
The buyer’s trading partner identification. |
|
Cup_PartUpdate |
Cup_PartUpdateID |
The part update identification code. |
|
ActionCode |
The code identifying the action to be performed on this item. The options are: A (add a new item); D (delete an item); or M(modify an existing item). |
|
|
PartNum |
The item’s part number. |
|
|
PartNumExt |
The part number extension. |
|
|
UOM |
The unit of measure in which the item is purchased. |
|
|
Cup_PartUpdateCommodity |
CatLevel1, CatLevel2, CatLevel3, and CatLevel4. |
The description of the UN/SPSC codes assigned to the item in the AcctLevel1, AcctLevel2, AcctLevel3, and AcctLevel4 fields. The first 30 characters of this field are used for the item category description in the PeopleSoft table ITM_CAT_TBL. |
|
AcctLevel1, AcctLevel2, AcctLevel3, and AcctLevel4. |
The four levels of UN/SPSC codes for the item. These codes are used to categorize the items within a catalog (PeopleSoft tree). All four levels are mandatory; if they are not already in the CUP file, enter them manually on the CUP Item Categories page. |
|
|
Cup_PartUpdateDesc |
ShortDesc |
The short description for the item. The value in this field is used to populate several item description fields in PeopleSoft’s item tables, including DESCRSHORT (first 10 characters), DESCR (first 30 characters), DESCR60 (first 60 characters), and DESCR_254MIXED (254 characters). |
|
LongDesc |
A longer description for the item that is loaded into the PeopleSoft eProcurement cross-reference table, PV_CP_ITM_XREF. This description appears on the Search Catalog - Item Description page and on the Requisition Summary - Item Description page. |
|
|
Cup_PartUpdateInfo |
MfrPartNum |
The manufacturer’s part number for the item. |
|
MfrName |
The item manufacturer’s name. |
|
|
LeadTime |
The lead time required to deliver the item. |
|
|
UnitPrice |
The item’s price per unit. |
|
|
Cup_Price |
CurrencyCode |
The currency in which the item’s base price is expressed. |
|
QtyMin |
The minimum quantity of the item that can be purchased. |
Pricing Information (Price File)
|
Table |
Field |
Data Retrieved |
|
Cup_CatUpdate |
Cup_SupplierPartnerID |
The supplier’s identification code. |
|
Cup_Partner |
TPName |
The buyer’s trading partner identification. |
|
Cup_PartPrice |
ActionCode |
The action to be performed on this item. The values are: A(add a new item); D(delete an item); or M (modify an existing item). |
|
PartNum |
The item’s part number. |
|
|
PartNumExt |
The part number’s extension. |
|
|
UOM |
The unit of measure in which the item is purchased. |
|
|
Cup_Price |
UnitPrice |
The item’s price per unit. |
|
CurrencyCode |
The currency in which the item’s base price is expressed. |
|
|
EffectiveDate |
The item’s effective date. |
|
|
ExpireDate |
The item price’s expiration date. |
|
|
QtyMin |
The minimum quantity of the item that can be purchased. |
Note. The item’s long description is loaded from the CUP file into a cross-reference table called PV_CP_ITM_XREF, and the item’s image is loaded into a web server directory. The description and image both appear when you view the item in PeopleSoft eProcurement.

 Exporting CUP Data
Exporting CUP DataUse the Export CUP Data process to create the three flat files for the PeopleSoft system to utilize when importing the supplier data into the Inventory tables.
Input Access Database (CUP File)
|
Input Access Database (CUP File) (input access database (Catalog Update process file)) |
Enter the directory path and file name of the CUP file that you downloaded from a Marketplace. |
|
Products |
Enter the directory path and file name of the product file that you want to create. This product file contains all additions or changes to the item’s definition. Create this file in a directory that is accessible to the process scheduler server. |
|
Prices |
Enter the directory path and file name for the price file that you want to create. The price file contains all changes to the price of the item. If you are downloading items for the first time, there aren’t any price updates and this file does not exist. Create this file in a directory that is accessible to the process scheduler server. |
|
Attachments |
Enter the directory path and file name of the attachment file that you want to create. This file does not contain the actual attachments (that is, images, blueprints, and so forth) but only the file names and extensions of each attachment. The actual attachments are downloaded in a separate step. This attachment file cross-references the names and extensions of each attachment to the corresponding item ID. To create this file, you must have an entry in the Products field. Create this file in a directory that is accessible to the PeopleSoft Process Scheduler server. |
|
Export Data |
Click to launch the Export CUP Data process. |

 Loading CUP Files
Loading CUP FilesAccess the Procurement Catalog Load page.
Note. The product and price files are loaded into the staging tables PV_CP_LOAD and PV_CP_CAT_TMP. This process adds certain defaults that were not in Marketplace catalog tables to required fields in PeopleSoft’s Item tables. The attachment file is loaded into the table PV_CP_ITM_XREF.
|
Source |
Enter the source that provides the data. |
|
Item SetID |
Enter the SetID that the system uses in the item table. |
|
Vendor SetID |
Enter the SetID that the system uses in the vendor table. |
|
Product File |
Enter the location and name of the flat file containing the item details. The product file must be accessible from the PeopleSoft Process Scheduler server. |
|
Attachment File |
Enter the location of a file you want to attach. PeopleSoft enables you to store and retrieve attachments to a server. The file can be a Microsoft Word file or Excel spreadsheet for example. Requesters and buyers can view these attachments. The attachment is automatically added to the PO that is created from the requisition and can be sent to the vendor. |
|
Price File |
Enter the file location and name of the flat file containing the pricing details for the items. The price file must be accessible from the process scheduler server. |
|
Enter the PeopleSoft tree (item catalog) to be used when this process loads the new categories from the CUP file. If you leave this field blank, the value appears by default from the eProcurement Installation Options page. To ensure that this item catalog is accessible to the user creating requisitions, either add the catalog to the Requester Setup page or clear any catalog restrictions for the requestor. |
Note. Before running this process, verify the settings for requiring item approval. If you select the Item Approval Required check box on the Installation Options - Overall/GL page, all items that you load require approval. If you are loading thousands of items, you might not want to approve each item individually.
Options
|
Run Item Load |
Select to indicate that you want the system to load catalog items automatically as soon as it runs the CUP load. |
|
Index Items |
Select to indicate you want the system to run the Verity indexing process automatically as soon as it runs the CUP load process. |
|
Tree Name |
Select the tree name that is used to store the category hierarchy. |
|
Language |
Select the language in which the items are to be stored. |
|
Inactive Level |
Select the level at which you want to inactivate to make the item not active. Values include the Item Vendor or at the Item Vendor Price level. |
|
Process Imported Items |
Click to access the Validate and Process Imported Items page where you can work with imported items before loading them. |
The Run Load process loads the data from the PV_CP_LOAD and PV_CP_CAT_TMP staging tables to the production tables for PeopleSoft items.
The process of loading data includes four steps:
The Build PeopleSoft Items process (PV_CP_ITM_LOAD) adds new item categories and then loads Marketplace CUP items into the PO item staging tables (ITM_LOAD_MST_EC, ITM_LOAD_INV_EC, ITM_LOAD_PUR_EC, and ITM_LOAD_VND_EC).
The Load Item Stage process (PO_ITMLOAD) transfers the data to the item loader staging tables.
The Item Loader process (IN_ITMLOAD) transfers the data into the PeopleSoft production tables.
The item status is updated on the CUP Item Status page.
The Load Marketplace Items process also adds certain defaults that were not in Marketplace catalog tables to the required fields of the PeopleSoft Item Master tables. This information is hard coded into the Item Catalog PS_ITM_CAT_TBL table:
|
Field |
Value Inserted |
|
CATEGORY_TYPE |
PSF |
|
DESCRSHORT |
MKTPLACE |
|
INSPECT_CD |
N |
|
INSPECT_UOM_TYPE |
S |
|
RECV_REQ |
Y |
|
RJCT_OVER_TOL_FLAG |
N |
|
REVC_PARTIAL_FLG |
1 |
|
SRC_METHOD |
B |
This information is hard coded into the Item PS_ITM_LOAD_PUR_EC table:
|
Field |
Value Inserted |
|
TAXABLE_CD |
Y |
|
INSPECT_CD |
N |
|
INSPECT_UOM_TYPE |
V |
|
RECV_REQ |
Y |
|
RJCT_OVER_TOL_FLAG |
N |
|
ACCEPT_ALL_VENDOR |
N |
|
ACCEPT_ALL_SHIPTO |
Y |
|
CONTRACT_REQ |
N |
|
RECV_PARTIAL_FLG |
1 |
|
DESCRSHORT |
MKTPLACE |
|
SRC_METHOD |
B |
|
ACCEPT_ALL_UOM |
Y |
|
PRICE_DT_TYPE |
L |
|
PRICE_CAN_CHANGE |
P |
|
VNDR_CATALOG_ID |
Y |
See Also
Setting Up Installation Options
Setting Up Attachments for Transactions
Validating and Processing Imported Items

 Defining Item Import Defaults
Defining Item Import Defaults
Access the Item Defaults page.
|
Image Folder |
Enter the file location that contains images for use with the catalog items that you import. |
|
Inventory Item |
Select to indicate this item is also a PeopleSoft Inventory item. This means you can source the item from Inventory. |
|
Account |
Select an account to which you want the categories to belong. |
|
Currency |
Select the currency to use with this category. |

 Validating and Processing Imported Items
Validating and Processing Imported ItemsUse the Validate and Process Imported Items page to review categories and items, to determine the state the items are in, and to load the staged items into the Inventory tables.
Access the Validate and Process Imported Items page.
|
Categories |
This link takes you to the Edit Imported Items Categories page. |
|
View Items |
This link takes you to the Imported Item Status page. |
|
Load Staged Items |
When you have determined that the results are satisfactory, you can load the staged items from the eProcurement staging tables into the Inventory tables. |
|
Delete All |
Deletes all pending data from the eProcurement staging table. |
See Also
Validating and Processing Imported Items

 Editing Imported Item Categories
Editing Imported Item CategoriesAccess the Edit Imported Item Categories page.
Note. These categories are created from the UN/SPSC codes downloaded from a Marketplace. Add an account to each new category. The account is the top level of the ChartFields (chart of accounts) used to create accounting entries in PeopleSoft. If the CUP file does not create any new item categories, this page does not appear.
|
Copy |
Click to copy the value in the Account field to every row on this page. |
|
Account |
Enter the default account for this category. The account is the top level of the PeopleSoft ChartField used to create accounting entries in PeopleSoft. This is a required field. |
See Also

 Maintaining Imported Item Statuses
Maintaining Imported Item StatusesUse the Imported Item Status page to update information for items that are in staging tables. After making the updates, you can load them into PeopleSoft production tables. You can load an item again if its status is Processing Complete.
Access the Imported Item Status page.
|
Item Status |
The current load status of the items in the staging tables. The drop-down list only displays a status if there are currently items in that status. Values include: Invalid Unit of Measure: Select to display all items with units of measure that are invalid in PeopleSoft eProcurement. Invalid or Missing Category: Select to display all items that do not have a valid item category. Invalid or Missing Supplier: Select to display all items that do not include a valid supplier and vendor. Item to be Updated: Select to display all items that have been previously loaded into PeopleSoft eProcurement and currently need to be updated with new item information. Price to be Updated: Select to display all items that have been previously loaded into PeopleSoft eProcurement and currently need to be updated with new pricing information. Ready to Build Items: Select to display all items that are ready to be loaded into the PeopleSoft Item Master tables. Items to be Inactivated: Select to delete items from the catalog. Processing Complete: Appears when the item has been entered successfully into the PeopleSoft production tables. |
The actions on this page will display either A for add, or D for delete.

 Loading Marketplace Items
Loading Marketplace ItemsAccess the Load Item Catalog page.
|
Select to run the Load Item Stage process (PO_ITMLOAD). If this option is not selected, only the first step in this process is completed. You can run this process separately using the Items Price List page. You can run this process separately to verify or change data in the PO Item staging tables. |
|
|
Select to run the Item Loader process (IN_ITMLOAD). This option is only available, if you select the Run Item Load Process check box. You can also run this process separately using the Item Loader page. You can run this process separately to verify or change data in the Item Loader staging tables. |
|
|
Inventory Item |
Select to indicate this item is also a PeopleSoft Inventory item. This means that you can source the item from Inventory. |
|
Update Business Unit Price |
Select to update business unit standard prices when an Item and Vendor UOM price record is loaded. This field is available only if Item Pricelist is selected in the Item Load Type field. If this is selected, all business units that match the SetID and item combination and that have the Business Unit Update Price check box selected on the BU Specific Attributes page will have the new price applied. Future effective-dated prices do not go into effect until you run the Price Update process on or after the effective date. |
|
Update Standard Price |
Select to update standard prices when an Item and Vendor UOM price record is loaded. This field is available only if Item Pricelist is selected in the Item Load Type field. Future effective-dated prices won't go into effect until you run the Price Update process on or after the effective date. |
|
Index Items |
Select to indicate that you want the system to include the item as part of the Verity indexing process. |
|
Item Image Sub Folder |
Enter a location where images for use with item catalogs should be stored. |
Note. If errors occur during the Item Loader process, use the Data Definition Maintenance page to review them.

 Correcting Inventory Item Load Errors
Correcting Inventory Item Load ErrorsAccess the Data Def Maint page.
Use this page to review and resolve problems with items.
See Also
Using the Error Handling Utility

 Downloading Item Attachments
Downloading Item AttachmentsAny item downloaded could have an item image stored as an attachment. You can download these attachments from a Marketplace. The image of the item appears on the Search Catalog - Item Description page and the Requisition Summary - Item Description page.
To download item attachments from a Marketplace into PeopleSoft eProcurement:
Run the Export CUP Data process to create the attachment file from a CUP file.
This file does not contain the actual attachments (item images), just the file names and extensions of each attachment. The actual attachments are downloaded in a separate step. This attachment file cross-references the names and extensions of each attachment to the corresponding item ID.
Note. In order to create an attachment file from the Export CUP Data process, a product file must be created at the same time from the same CUP file.
Run the Import CUP File process to move the data in the attachment file into the eProcurement cross-reference table, PV_CP_ITM_XREF.
Note. Other attachments—aside from images—can be downloaded from a Marketplace. Only attachments with a P (picture) type are loaded into the eProcurement cross-reference table, PV_CP_ITM_XREF, when the Import CUP File process runs. All other attachments are loaded into the PV_CP_ATTACH file for future use.
Define the location where the item attachments should be stored using:
The File Location page, which defines the first part of the directory and extension of the attachments.
The Load Marketplace Items process, which defines the subdirectory.
For example, if the item attachments that you are downloading are GIF images, the File Locations page defines the file extension (GIF) and the file directory F:\User\Images\. If you enter MktPlc items in the Item Image Sub Directory field of the Load Marketplace Items page, the attachments with the extension GIF are stored in the directory: F:\User\Imagesl\MktPlc items.
Download the zipped file containing the item attachments from a Marketplace.
Place these item attachments in the directory location defined in step 3.
See Also
Setting Up Attachments for Transactions
 Using Price and Availability Check
Using Price and Availability CheckDuring requisition entry, you can update the price of an item with the most current price in a Marketplace. Click the Check Price and Availability button on the Requisition Summary - Item Description page. If the supplier’s price in a Marketplace is the same as the price in the item tables, there is no change to the page. If the supplier’s price is different, a message appears which informs you that the price is changing to the supplier’s price. The Item Description page then displays the Marketplace price.
Use the Check Price and Availability function to also compare the supplier’s available quantity in a Marketplace to the requisition quantity. If the quantity requested exceeds the available quantity, a message appears which provides the opportunity for you to change the requisition quantity.
Note. The Check Price and Availability button only appears if this is a Marketplace item that is loaded from a CUP file, and the user has been assigned the eProcurement role action of PRICEANDAVAILCHECK.
See Creating Requisitions in PeopleSoft eProcurement.
 Integrating PeopleSoft eProcurement Transactions with a Marketplace
Integrating PeopleSoft eProcurement Transactions with a MarketplaceThis section provides an overview of transaction integration and discusses how to:
Use the Marketplace Registration Wizard.
Test the transactional Marketplace integration.
Move from a test environment to the production environment.
Prepare to use Marketplace catalog search.
Receive a purchase order acknowledgement.

 Understanding Transaction Integration
Understanding Transaction Integration
This overview discusses:
Marketplace catalog search integration.
Receipt of Purchase Order Acknowledgements from a Marketplace.
Receipt of an Advanced Shipment Notification (ASN).
Receipt of an Invoice.
Marketplace Catalog Search Integration
The Marketplace catalog search is an application that hosts multiple supplier catalogs within the Marketplace.
This diagram illustrates an overview of Marketplace catalog search:
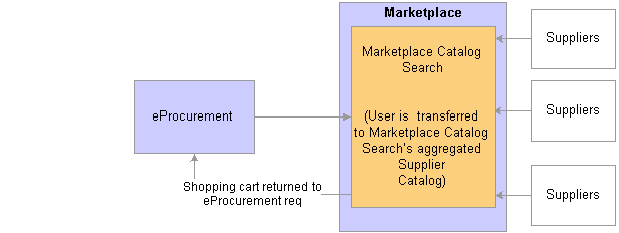
Marketplace Catalog Search Overview
To set up and use the Marketplace catalog search, you must:
Set up security that enables requesters to move from the eProcurement requisition into the Marketplace.
Create vendor profiles and vendor locations, and link the properties of that vendor to the information that creates a link to a Marketplace.
Note. Upon completion of this set up, a link will be provided on the eProcurement requisition. Selecting this link directs the requester to the Marketplace site.
Set up background details that determine which vendor catalogs that the requester can view.
The Marketplace validates the requester security and displays the catalogs that the requester can view. The requester selects catalog items and returns to the requisition. The system populates the selected items as requisition lines.
Receipt of Purchase Order Acknowledgements from a Marketplace
The purchase order acknowledgement (POA) is a collaboration between the supplier, the Marketplace, and the PeopleSoft application. To create and transmit a POA these steps must occur:
Once the purchase order has been dispatched from PeopleSoft, the supplier logs into the Marketplace and finds that the purchase order is available in a queue for that specific supplier. From the Marketplace the suppliers can initiate a POA document.
The Marketplace then transmits xCBL formatted POA to PeopleSoft where it is transformed to the PeopleSoft internal format PSXML.
The inbound message populates the PO Electronic Commerce tables.
If the POA results in changes, a change order may be generated.
This diagram represents the flow of the POA from the Marketplace:

Purchase Order Acknowledgement with a Marketplace
Note. The POA is mapped to a line, not to a schedule within the Marketplace. Only one schedule is allowed within Marketplace POA integration.
Note. The Notes to Buyer from the Marketplace are not mapped into the PeopleSoft system.
There are two options for receiving a purchase order acknowledgement from the supplier. The first is a POA which uses the PeopleSoft Purchasing functionality, and stores the status within Purchasing tables. The second is the POR (purchase order response) where you can view the status from the PO Dispatch Message page. eProcurement, Buyer Center, Dispatch Purchase Order, Dispatch Message Log.
Receipt of an Advanced Shipment Notification (ASN)
The supplier uses the advanced shipment notification (ASN) to notify the PeopleSoft system that the order has been fulfilled. To complete the integration, these steps must occur:
A supplier is able to enter ASNs from the Marketplace site.
Once submitted, Integration Broker transforms the message to the PeopleSoft outbound ASN message called the Advanced Shipment Receipt (ASR) in PeopleSoft.
The message populates the Receipt Load tables.
Receipt Loader process is then executed to create a receipt, which may then be approved by an administrator.
This diagram represents the flow of the ASN from the Marketplace:
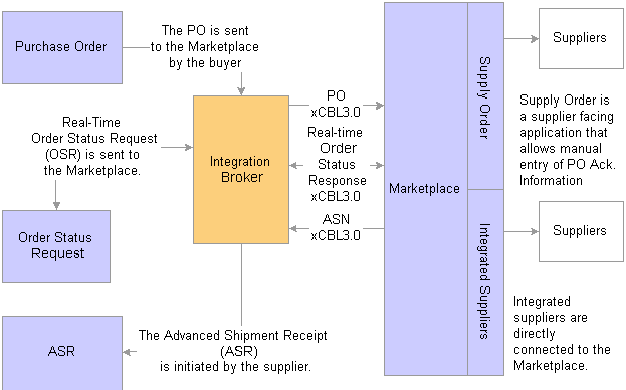
Advanced Shipment Notification with a Marketplace
Receipt of an Invoice
When an integrated supplier creates and invoice and sends it to the Marketplace, or an invoice is created, the Marketplace sends the invoice to the Integration Broker. Integration Broker then transforms the invoice from xCBL 3.0 to the PeopleSoft inbound XML invoice message.
From the Integration Broker, the Marketplace partner ID (MPID) that is passed from the Marketplace is used to look up the vendor ID field using the Linked Supplier table. The vendor SetID and vendor ID are retrieved based upon this information.
Once the vendor ID is established, the invoice is loaded to the voucher staging tables.
When the data is in the staging tables, these steps take place:
Voucher build is executed.
Voucher is created.
Matching may be run if the voucher has an associated purchase order or receipt.
Paycycle process creates a payment.
This diagram represents the flow of an invoice from the Marketplace:
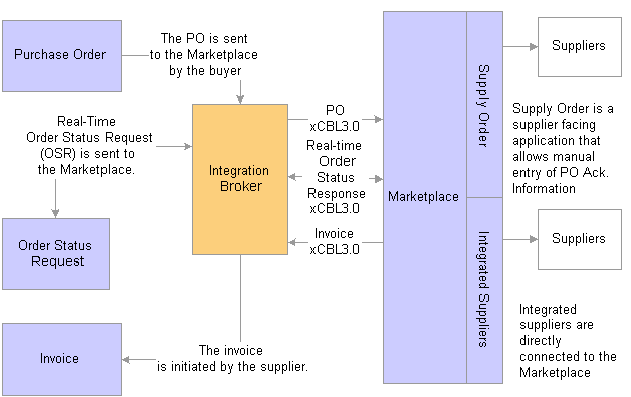
Invoice Transactions with a Marketplace
Note. The Marketplace invoice integration is not supported if PeopleSoft eSettlements is active.
See Also
Enterprise PeopleTools 8.48 PeopleBook: Integration Broker

 Pages Used to Integrate PeopleSoft eProcurement Transactions with a Marketplace
Pages Used to Integrate PeopleSoft eProcurement Transactions with a Marketplace
|
Page Name |
Object Name |
Navigation |
Usage |
|
Administer Procurement |
PV_ADM_MAIN |
eProcurement, Administer Procurement, Administer Procurement |
Access other procurement administration pages. This page consists entirely of links to other pages. |
|
Maintain Supplier Integration |
PV_ADM_MARKETSITE |
Click the Maintain Supplier Integration link on the Administer Procurement page. |
Access supplier integration pages. This page consists entirely of links to other pages. |
|
Maintain Vendors |
PV_ADM_VNDR |
Click the Maintain Vendors link on the Administer Procurement page. |
Access vendor-related pages. This page consists entirely of links to other pages. |
|
Maintain Business Units |
PV_ADM_SETUP_BU |
Click the Maintain Vendors link on the Administer Procurement page. |
Access business unit-related pages. This page consists entirely of links to other pages. |
|
Marketplace Test |
SAC_MP_VERIFY |
Click the Marketplace Test link on the Maintain Supplier Integration page. |
Use this page to verify that PeopleSoft eProcurement and the Marketplace are communicating. |
|
Vendor Information - Summary |
VNDR_ID1_SUM |
Click the Vendor Information link on the Maintain Vendors page. |
This is the first page of the component where you create vendor records. |
|
Linked Suppliers |
PV_MS_SEC_SUPPLIER |
Click the Linked Suppliers link on the Maintain Supplier Integration page. |
Use the Link Suppliers page to tie Direct Connect and Marketplace supplier information to a vendor. |
|
Supplier Properties |
PV_MS_SEC_SUP_NV |
Click the Supplier Properties tab from the Linked Suppliers page. |
Use the Supplier Properties page to identify information for the specific supplier location. |
|
Marketplace Registration Wizard |
SAC_MP_COMPANY |
Click the Marketplace Registration link on the Maintain Supplier Integration page. |
Set up the company's registration with the Marketplace. |
|
Marketplace Buyer Setup |
PV_MS_SEC_BUYER |
eProcurement, Administer Procurement, Maintain Supplier Integration, Marketplace Buyer |
Use the Marketplace buyer page to define the URL the system uses when contacting the Marketplace. |
|
eProcurement Business Unit Options |
PV_BUS_UNIT_PM |
Click the eProcurement Business Unit Options link on the Maintain Business Units page. |
Configure the business unit to display the PO acknowledgements button and the advanced shipment notification (ASN) button. |
|
Define Static Maps |
SAC_MAP_VALUE_ONLY |
Click the Integration Data Value Mappings link on the Maintain Supplier Integration page. |
Enter details that tell the system how to read data coming from the outside source and what value to use in the PeopleSoft format. |

 Using the Marketplace Registration Wizard
Using the Marketplace Registration Wizard
Access Marketplace Registration Wizard page.
The wizard will guide you to enter this information prior to submitting the registration:
Company information.
Company Contacts.
Gateway Information.
Enter the company information including the User ID and Password to use when logging onto the Marketplace.
Enter the Gateway production and test URL.
See Testing the Transactional Marketplace Integration, Moving From a Test Environment to the Production Environment.

 Testing the Transactional Marketplace Integration
Testing the Transactional Marketplace Integration
Access the Marketplace Test page.
Prior to using the production environment, you should elect to submit a test. This test verifies that PeopleSoft eProcurement is communicating with the Marketplace test environment by sending a predefined purchase order with a predefined test supplier. the purchase order will be a generic, non-configurable, purchase order. It will only be used to test the connectivity, it will not be fulfilled.

 Moving From a Test Environment to the Production Environment
Moving From a Test Environment to the Production Environment
Once you have successfully tested the PeopleSoft test environment, the administrator performs these tasks to move the buyer setup data into the production database:
Login to data mover for source and test database.
Marketplace script upd304852_01.dmsto import relevant Marketplace definitions:
Marketplace buyer.
Marketplace registration information.
Login to data mover for target and production database.
Marketplace script upd304852_02.dmsto import relevant Marketplace definitions:
Marketplace buyer.
Marketplace registration information.
When you are ready for production, navigate to the Marketplace buyer page and change the URL to the Marketplace production URL.

 Preparing to Use Marketplace Catalog Search
Preparing to Use Marketplace Catalog Search
Before you begin using Marketplace catalog search, you must create a link to the Marketplace. This link will appear on the requisition for users to access the supplier catalogs:
Create a generic vendor profile for the Marketplace that is then tied to a link supplier configuration. This combination is used to link to the Marketplace web site to the requisition.
Set up logins for each location and register each within the Marketplace.
Create a vendor profile for each supplier the company does business with.
Associate each vendor location with its individual linked supplier; this includes all vendor locations for the Marketplace vendor profile.
Create a node for each login ID that is passed from eProcurement to the Marketplace.
Setting up Vendor Profiles
Access the Vendor Profile page.
To enable the Marketplace integration you must complete these tasks:
Create a vendor profile for the Marketplace.
Create vendor locations for every login ID you have with the Marketplace.
Create vendor profiles for each supplier you do business with within the Marketplace.
Create link supplier identifiers for each vendor location.
See Maintaining Vendor Information.
Using Rule Based Catalogs with the Marketplace
Rule based catalogs are a form of security within PeopleSoft eProcurement. As an administrator you have the option of allowing requesters visibility of catalogs, as well as the links to the direct connect suppliers, based on the criteria you define within the catalog security. The Marketplace is considered a direct connect supplier in this case. You can determine requester access based on role, business unit, or a specific requester ID. Think of each Marketplace catalog search link as a different catalog. Use rule based catalogs to aid in determining which catalogs requesters are capable of viewing upon login to the Marketplace.
See Understanding Catalog Security.

 Receiving a Purchase Order Acknowledgement
Receiving a Purchase Order Acknowledgement
Access the Define Static Maps page.
PeopleSoft is delivered with POA statuses mapped from the Marketplace header and line formats. If you add a new status in the Marketplace, you can add the mapping to the PeopleSoft status codes.
These are the POA header status mappings:
|
Marketplace Value |
xCBL 3.0 Value |
PeopleSoft Value (ACK_Status) |
|
Accepted |
Accepted |
AT (Accepted) |
|
Accepted with Changes |
AcceptedWithAmendment |
IC (Accepted with Changes) |
|
Cancelled |
NotAccepted |
RD (Rejected) |
|
Completed |
AcceptedWithAmendment |
IC (Accepted with Changes) |
|
Not Accepted |
NotAccepted |
RD (Rejected) |
|
Other |
AcceptedWithAmendment |
IC (Accepted with Changes) |
|
Payment Required |
AcceptedWithAmendment |
IC (Accepted with Changes) |
|
Processing |
AcceptedWithAmendment |
IC (Accepted with Changes) |
|
All Other Statuses |
All Other Statuses |
ZZ (mutually defined) |
The POA line status mappings options are:
|
Marketplace Value |
xCBL 3.0 Value |
PeopleSoft Value (ACK_Status) |
|
Accepted |
ItemAccepted |
AT (Accepted) |
|
Accepted with Changes |
AcceptedWithAmendment |
IC (Accepted with Changes) |
|
Cancelled |
NotAccepted |
RD (Rejected) |
|
Completed |
AllreadyDelivered |
IC (Accepted with Changes) |
|
Not Accepted |
ItemNotAcceptedByTheSeller |
RD (Rejected) |
|
Other |
AcknowledgeWithDetailAndChange |
IC (Accepted with Changes) |
|
PrePayment Required |
Other |
ZZ (mutually defined) |
|
Processing |
Pending |
ZZ (mutually defined) |
|
All Other Statuses |
All Other Statuses |
ZZ (mutually defined) |
See Also