15 Processing Automatic Receipts
This chapter contains the following topics:
-
Section 15.3, "Applying Electronic Receipts to Invoices Automatically"
-
Section 15.4, "Reviewing, Revising, and Adding Electronic Receipts"
-
Section 15.5, "Applying Electronic Receipts to Invoices Manually"
Note:
Country-specific functionality for processing automatic receipts exists for Brazil, Denmark, Norway, Sweden, and Switzerland.See Also:
15.1 Understanding Automatic Receipt Processing
Immediate recognition of cash in the general ledger is an essential part of the accounts receivable process. To ensure early cash recognition, you can process receipts automatically to quickly apply payments from customers to their invoices. This method of processing receipts enables you to:
-
Immediately recognize cash in the general ledger regardless of whether the receipt is matched to invoices.
-
Store instructions for invoice matching at the customer and company level.
-
Define flexible selection criteria and sequencing specifications to reduce the number of invoices that are candidates to be reviewed.
-
Process unapplied receipts that were entered manually.
-
Reprocess receipts that were not successfully processed the first time.
Automatic receipts processing consists of these sequential tasks:
-
Upload customer payment information.
You use a custom program or an EDI lockbox program to transfer receipt information from a customer's bank media to the Electronic Receipts Input table (F03B13Z1) for processing.
-
Create receipt records automatically.
You run a batch program that extracts receipt information from the electronic receipt record and creates either unapplied or logged receipt records in the Receipts Header (F03B13) and Receipts Detail (F03B14) tables. You can set a processing option to automatically apply receipts to invoices after running this program.
-
Apply receipts to invoices automatically.
You run a batch program to automatically apply the receipts to the open invoices using algorithms that you defined in a setup procedure. The system creates records in the F03B14 table when receipts are successfully matched to invoices.
-
Review, revise, and add electronic receipts.
You can review and revise the receipts that the system was unable to process successfully so that you can reprocess them successfully later. If necessary, you can also add electronic receipts.
-
Purge electronic receipts.
You can purge the electronic receipts from the F03B13Z1 table after processing the receipts. This batch process improves processing time by removing unnecessary records.
Additionally, you can manually apply receipts to invoices and run reports to review deposits and transactions.
Before you can process receipts automatically, you must perform the setup tasks described in this chapter.
15.2 Creating Receipt Records Automatically
This section provides an overview of automatic receipt record creation, lists prerequisites, and discusses how to:
-
Run the Update Receipts Header program.
-
Set processing options for Update Receipts Header (R03B551).
15.2.1 Understanding Automatic Receipt Record Creation
After uploading the information from the customer's bank into the F03B13Z1 table, you must process the information to create receipt or draft records in the Receipts Header (F03B13) and Receipts Detail (F03B14) tables. You must perform this initial step before you can match receipts to invoices. This batch program enables you to:
-
Update the bank account in the general ledger regardless of the success ratio of the matching of algorithms.
-
Account for the entire deposit before you rework any of the items that the system did not process successfully.
When you run the Update Receipts Header program (R03B551), the system creates either unapplied receipts or drafts, or it creates logged receipt records. The system creates logged receipts when it cannot locate a payor or customer; otherwise, it creates unapplied receipts.
When you run the Update Receipts Header program, the system:
-
Retrieves the payment ID from the Next Numbers program.
-
Validates the batch type (9B) records in the Electronic Receipts Input table (F03B13Z1), and defines the value to be stored under the column RYEUFB (Uploaded from tape or batch entry) in the Receipts Header table (F03B13) to indicate which algorithm will be used.
The RYEUFB (Uploaded from tape or batch entry) value is defined in this way:
-
If Document Number (F03B13Z1-DOC) is equal to zero and Generic Matching (F03B13Z1-GMFD) is blank, the system assigns the value 1.
The value 1 indicates that the electronic receipt will be applied to invoices by using the Invoice Selection Match algorithm (R03B50A), the Balance Forward Match algorithm (R03B50B), or the Combination Invoice Match algorithm (R03B50F).
-
If RV Document Number (F03B13Z1-DOC) is not equal to zero or Generic Matching (F03B13Z1-GMFD) is not blank, and Gross Apply Amount (F03B13Z1-AG) is equal to zero, the system assigns the value 2.
The value 2 indicates that the electronic receipt is applied to invoices by using the Known Invoice Match Without Amount algorithm (R03B50E).
-
If RV Document Number (F03B13Z1-DOC) is not equal to zero or Generic Matching (F03B13Z1-GMFD) is not blank, and Gross Apply Amount (F03B13Z1-AG) is not equal to zero, the system assigns the value 3.
The value 3 indicates that the electronic receipt is applied to invoices by using the Known Invoice Match With Amount algorithm (R03B50D).
When the algorithms are run from Apply Receipts to Invoices Process (R03B50), each algorithm validates the RYEUFB value to make sure that the receipt can be processed by the algorithms that are set on the execution list.
-
-
Locates the payor number in this way:
-
If customer bank account information is provided in the Customer Bank Account (CBNK) and Customer Bank Transit (TNST) fields, the system uses it to locate the address book number of the payor bank record (record type P) from the Bank Transit Master table (F0030).
-
If unsuccessful, and the bank information exists, the system uses the address book number of the customer bank record (record type C) as the payor.
-
If unsuccessful, the system uses information from the document number or generic reference fields, if provided, to locate the payor number from the invoice record.
-
If unsuccessful, the system uses the value of the customer number field (AN8).
-
If unsuccessful, the system uses the address number from the corresponding processing option.
-
If the processing option is blank, the system creates a logged receipt.
Note:
If the customer number exists on the electronic receipt record, the system does not overwrite its value with the value of the payor field.
-
-
Retrieves the execution list from the customer master record (F03012). If the execution list does not exist, the system uses the execution list that is specified in the processing options or leaves the field blank.
-
Retrieves the G/L bank account in this way:
-
The system uses the value from the G/L Bank Account ID (GLBA) field.
-
If GLBA is blank, the system uses the values from the Home Bank Account (EHBK) and Home Bank Transit (EHTN) fields to retrieve the G/L bank account record from the F0030 table.
-
If unsuccessful, the system uses the value from the processing option Short Bank Account ID.
-
If the processing option is blank, the system uses the account that is associated with the AAI item RB for the company specified.
-
If unsuccessful, the system returns an error message.
-
-
Retrieves the company from the Account Master table (F0901).
If the company does not exist in this table, the system retrieves it from the processing options.
-
Attempts to retrieve the G/L date from the processing options.
-
Formats and validates the receipt date.
If the receipt date is not supplied on the electronic receipt record (F03B13Z1), the system uses the G/L date as the receipt date.
-
Generates an exception report of receipts that are not processed.
-
Updates the batch status to posted in the Batch Control Records table (F0011) for batch type 9B.
You see batch header records only if you created receipts using the Review Electronic Receipts program (P03B121).
-
Creates a batch header record in the F0011 table with a batch type RB.
-
Creates receipt header records in the F03B13 table.
-
Creates corresponding receipt detail records in the F03B14 table.
Note:
A processing option enables you to run the Apply Receipts to Invoices program (R03B50) after the Update Receipts Header program finishes.
15.2.2 Prerequisites
Before you complete the tasks in this section:
-
Verify that the appropriate Accounts Receivable AAIs are set up.
-
Verify the setup for processing receipts automatically.
15.2.3 Running the Update Receipts Header Program
Select Automated Receipts Processing (G03B13), Update Receipts Header.
15.2.4 Setting Processing Options for Update Receipts Header (R03B551)
Processing options enable you to specify the default processing for programs and reports.
15.2.4.1 Defaults
These processing options specify default values for records that the system processes when the corresponding field is left blank.
- 1. G/L Date
-
Specify the default G/L date to use if a date is not specified on the record in the F03B13Z1 table. If the system cannot locate a G/L date, it does not process the transaction.
- 2. Blank G/L Date Option
-
Specify the date to use as the G/L date for the receipt when a value cannot be located in the F03B13Z1 record and is not specified in the processing option for G/L date. Values are:
Blank: Use the system date.
1: Use the batch date from the Electronic Receipts Input record.
- 3. Company
-
Specify the default company to use if it is not specified in the F03B13Z1 record. If the system cannot locate a company number, it does not process the transaction.
- 4. Short Bank Account ID
-
Specify the account ID of the default G/L bank account to use if one is not specified on the F03B13Z1 record.
You must specify the account ID of the bank account number, which is an eight-digit number that the system assigns to the Account Master record (F0901). An example is the account ID for 1.1110.BEAR is 00000108.
If the system cannot locate a bank account, it does not process the transaction.
- 5. Clerk ID
-
Specify the ID of the person to use as the clerk on the F03B13 record. You can use the clerk in the data selection of the Apply Receipts to Invoices program (R03B50) to specify which receipts to process.
If you leave this processing option blank, the system uses the user ID of the person who runs the program as the clerk.
- 6. Address Number
-
Specify the address number to use if the system cannot determine the receipt payor number. The system attempts to locate the payor from the bank account information, invoice information, or customer number that is provided on the electronic receipt. If you leave this processing option blank and the system cannot locate an address number to use, it generates a logged receipt and you must assign the payor number manually using the Standard Receipt Entry program (P03B102).
- 7. Draft Receivable Account
-
Specify the drafts receivable account to use when you post drafts to the general ledger. Enter the account number in the standard format (bu.obj.sub). If you leave this processing option blank, the system uses the account number that is associated with the AAI item RD1x, where x is the payment instrument on the customer record (F03012).
- 8. Draft Due Date
-
Specify the draft due date. If you leave this processing option blank, the system uses the receipt date as the draft due date. If the receipt date field in the F03B13Z1 table is blank, the system uses the G/L date as the receipt date and the draft due date.
- 9. Execution List
-
Specify the default execution list to assign to the receipt (F03B13) if one is not specified on the customer record. If you leave this processing option blank and the customer record does not have an execution list specified, the system creates the receipt record without an execution list.
- 10. Default G/L Offset for Unapplied Receipts
-
Specify whether to use the value in the G/L Offset field of the customer master record (F03012) as the default value for the Unapplied G/L Offset field (GLC) on unapplied receipt records. The system locates the A/R trade account based on the G/L offset that you use. Values are:
Blank: Do not use values from the customer record.
1: Use the G/L offset from the customer record. If the customer record does not have a G/L offset defined, the system uses the default G/L offset (UC) for unapplied receipts.
15.2.4.2 Process
These processing options specify the types of receipts that are uploaded and the method of creating corresponding journal entries.
- 1. Draft Upload
-
Specify whether the system creates receipt or draft records. Values are:
Blank: The system creates receipt records.
1: The system creates draft records.
- 2. Process Marked Receipts
-
Specify whether to select all electronic receipts that are available for processing or only those that have an upload status of B. This processing option is useful if you want to reprocess receipts that were processed previously with errors. Values are:
Blank: Process all available electronic receipts.
1: Process only electronic receipts that have an upload status of B.
- 3. Journal Entry Creation Method
-
Specify whether the post program creates one summarized journal entry for the batch of receipts processed, or one journal entry for each receipt. The system assigns the value that you enter in this processing option to the A/R Post field (ISTR) in the F03B13 table. The post program uses this value to create the journal entry records. Values are:
Blank: Summarized journal entries. The system creates one journal entry with the document type RK for each batch of receipts that you post. The system assigns the receipt batch number as the document number of the journal entry. To use this method, you must also ensure that:
-
The offset method in the A/R Constants is set to B (batch mode).
-
The intercompany settlement option in the General Accounting constants is not set to 2 (detail).
-
The batch does not contain any foreign transactions.
Otherwise, the system creates journal entries in detail.
1: Detail journal entries. The system creates one journal entry with the document type RC for each receipt in the batch. The system uses Next Numbers for journal entry documents (system 09) to assign the document number to the receipt journal entry.
To provide an audit trail, the system updates these fields in the Receipts Detail table (F03B14) with the journal entry information:
-
JE document type (RZDCTG)
-
JE document number (RZDOCG)
-
JE document company (RZKCOG)
-
15.2.4.3 Versions
These processing options specify whether to run Apply Receipts to Invoices (R03B50) automatically and the version to be used.
- 1. Run Apply Receipts to Invoices (R03B50)
-
Specify whether to run the Apply Receipts to Invoices program (R03B50) automatically upon completion of this program. Values are:
Blank: Do not run Apply Receipts to Invoices (R03B50) automatically.
1: Run Apply Receipts to Invoices (R03B50) automatically.
Note:
If you leave this processing option blank, you must run Apply Receipts to Invoices manually. - 2. Apply Receipts to Invoices Version
-
Specify the version of the Apply Receipts to Invoices program (R03B50) to use. If you leave this processing option blank, the system uses the version XJDE0001 of the Apply Receipts to Invoices Program.
Note:
If the processing option for Run Apply Receipts to Invoices is blank, the system ignores this processing option.
15.2.4.4 Updates
These processing options specify how to update certain information on the Receipts Header record (F03B13).
- 1. Bank Account Information
-
Specify whether to update the bank account information in the Bank Transit Master table (F0030) with information specified on the Electronic Receipts Input record (F03B13Z1). Values are:
Blank: Do not update the F0030 table.
1: Update the F0030 table.
- 2. Bank Reference Type
-
Specify whether to update bank account information in the F0030 table for the customer or the payor. The system uses this processing option only if you enter 1 in the Bank Account Information processing option. Values are:
Blank: Update the payor's Bank Transit Master record.
C: Update the customer's Bank Transit Master record.
- 3. Invoice Number Method
-
Specify the sequence of search methods for the system to use to locate a payor from the Customer Ledger record (F03B11) when the Payor field is blank in the F03B13Z1 table and the system cannot locate it from the F0030 table. Five search methods are available:
-
Invoice Number
-
Sales Order Number
-
Customer Reference
-
Statement Number
-
Shipment Number
-
Receipt Matching Reference 1
Values are blank, 1,2,3,4,5, and 6. If you leave a search method field blank, the system excludes that search method and uses the other methods that you specify. If you leave all five fields blank, the system searches using all methods in the order listed.
Before the system uses this search sequence, it uses the customer's bank account number or the bank transit number from the F03B13Z1 table to locate a payor. The system searches for a payor record (type P) first, and then for a customer record (type C) in the Bank Transit Master table.
If the system cannot determine a payor from the F0030 table, and a value exists in either the Document Number or Generic Match field, the system uses the search methods specified to locate the payor from the Customer Ledger record. For example, if the Invoice Number processing option is 1, the Sales Order Number processing option is 4, the Customer Reference Number processing option is 2, and the Statement Number processing option is 3, the system matches the Document Number or Generic Match field with the invoice number first. If no match is found, the system attempts to match the Document Number or Generic Match field with the remaining priorities in the specified order until a match is found.
If the system cannot locate the payor using one of the search methods, or if the Document Number or Generic Match field is blank, the system assigns the customer number from the F03B13Z1 table as the payor.
If the Customer field is blank, the system uses the value from processing option 7 (Address Number) on the Defaults tab.
If processing option 7 is blank, the system generates a logged receipt and you must manually enter the payor.
-
- 4. Open Amount
-
Specify whether to create draft invoice records (R1) in the Customer Ledger table (F03B11) with an open amount. The setting of this processing option controls whether you can select the draft for aging. When you create a draft without an open amount, you use that record as a placeholder only; you cannot select it for payment or aging. Values are:
Blank: Create draft invoice records (R1) with an open amount.
1: Create draft invoice records (R1) without an open amount.
Note:
The system uses this processing option only when you specify 1 in the Drafts Upload processing option on the Process tab.
15.3 Applying Electronic Receipts to Invoices Automatically
This section provides an overview of automatic receipt application, lists a prerequisite, and discusses how to:
-
Run the Apply Receipts to Invoices program.
-
Set processing options for Apply Receipts to Invoices (R03B50).
See Also:
15.3.1 Understanding Automatic Receipt Application
After creating unapplied receipts or drafts or logged receipts, you must apply the receipts to invoices by running the Apply Receipts to Invoices program (R03B50). This program determines the information that is necessary for the system to match a receipt to an invoice or a group of invoices based on the algorithms that are set up on the execution list and the information that is provided in the receipt records.
When you run Apply Receipts to Invoices, the system:
-
Updates the receipt record (F03B13) with the execution list from the customer record, if one exists, or from the processing options.
-
Updates the receipt record with the program number of the first algorithm found in the execution list.
-
If necessary, retrieves invoice information from the corresponding electronic receipt (F03B13Z1) to automatically apply the receipt to invoices for the Known Invoice Match algorithms (R03B50D and R03B50E).
-
Creates a new batch if the receipt or draft records are posted; otherwise, reopens the original batch.
-
Creates an error report when errors exist.
-
Updates the Receipt Status field (ASTA) on the receipt record with one of these values:
-
1: The receipt was created by running the Update Receipts Header program (R03B551).
-
2: The Apply Receipts to Invoices program was run, but the receipt was not successfully applied.
-
3: The receipt was successfully applied to invoices.
-
If the program cannot successfully apply the receipt to invoices, you can either revise information on the electronic receipt record and reprocess the receipt automatically, or manually apply the receipt to invoices using the Standard Receipts Entry program.
After you apply receipts to invoices, you must post the receipt batches to update the general ledger.
15.3.1.1 Applying Receipts Generated in a Prior Period
If the G/L date of an unapplied receipt is in a period prior to the G/L date that is specified on the invoice, the Apply Receipts to Invoices program does not apply the receipt to the invoice unless you select the Allow PBCO Postings option in the General Accounting Constants.
See Setting Up the General Accounting System, Setting Up Constants for General Accounting.
15.3.1.2 Applying Receipts to Invoices with Multiple Pay Items, Including Credit Memos
If a receipt pays an invoice with multiple pay items, you must specify the pay item on the electronic receipt record; otherwise, the system applies the receipt to the first pay item only and might create undesired records such as chargebacks, deductions, or write-offs.
Alternatively, set up the execution list to include the algorithm Known Invoice Match Without Amount (R03B50E) after the algorithm Known Invoice Match With Amount (R03B50D). The system can locate and apply the receipt to the open invoices without specifying the pay item.
15.3.2 Prerequisite
Verify that the processing options for the algorithms are set correctly and include reason codes for write-offs, deductions, and chargeback records that the system might create.
15.3.3 Running the Apply Receipts to Invoices Program
Select Automatic Receipts Processing (G03B13), Apply Receipts to Invoices.
Note:
You can also specify that this program be run automatically after the system creates receipt records by setting a processing option on the Versions tab for the Update Receipts Header program (R03B551).15.3.4 Setting Processing Options for Apply Receipts to Invoices (R03B50)
Processing options enable you to specify the default processing for programs and reports.
15.3.4.1 Defaults
These processing options specify how the system applies receipts to invoices.
- 1. Execution List
-
Specify the default execution list to use if one is not specified on the customer record or on the receipt. The system uses this hierarchy to determine which execution list to use:
-
If an execution list is specified on the receipt, the system uses it.
-
If an execution list is not specified on the receipt, the system uses the execution list that is specified on the customer record.
-
If an execution list is not specified on the customer record, the system uses the execution list that is specified in this processing option.
-
If the system cannot locate an execution list, it does not apply the receipt to any invoices.
-
- 2. Default G/L Offset for Unapplied Receipts
-
Specify whether to use the value in the G/L Offset field of the customer record (F03012) as the default value for the Unapplied G/L Offset field (GLC) on unapplied receipt records. The system locates the A/R trade account based on the G/L offset that you use. Values are:
Blank: Do not use values from the customer record.
1: Use the G/L offset from the customer record. If the customer record does not have a G/L offset defined, the system uses the default G/L offset (UC) for unapplied receipts.
- 3. Override G/L Date
-
Specify whether the system uses a G/L date to process automatic receipts that is different from the G/L date on the Receipts Header record (F03B13). You might want to override the G/L date if the receipt is in a fiscal period that is prior to the invoices that it pays. Values are:
Blank: Do not override the receipt G/L date.
1: Override the receipt G/L date.
Note:
The system overrides the G/L date only when the receipt batch is posted. For drafts, the acceptance batch must be posted. - 4. G/L Date to Use for Override
-
Specify the G/L date for the system to use if you specified to override the G/L date in the Override G/L Date processing option.
15.3.4.2 Process
These processing options specify whether to process drafts, receipts entered manually, and receipts that did not process previously.
- 1. Draft Processing
-
Specify whether the system selects draft or receipt records to process. Values are:
Blank: Select receipt records.
1: Select draft records.
- 2. Process Manual Receipts
-
Specify whether to process unapplied receipts that were entered manually using either the Standard Receipts Entry program (P03B102) or the Speed Receipts Entry program (P03B0001). Values are:
Blank: Process receipts that were generated by the automatic receipt application only.
1: Process all receipts regardless of how they originated. The customer record must be set up to process automatic receipts if you select this option.
- 3. Process Unmatched Receipts
-
Specify whether to process unapplied receipts that were generated because the system could not successfully apply the receipt when this program was run previously. The system updates the Auto Receipt Status field (ASTA) to 2 when the receipt cannot be applied automatically. Values are:
Blank: Do not process unapplied receipts that have an Auto Receipt status of 2.
1: Process unapplied receipts that have an Auto Receipt status of 2.
15.4 Reviewing, Revising, and Adding Electronic Receipts
This section provides an overview of the Review Electronic Receipts program and discusses how to:
-
Add electronic receipts.
-
Change the upload status of a batch.
15.4.1 Understanding the Review Electronic Receipts Program
The system provides you with a tool to review, revise, and add records to the F03B13Z1 table when necessary. Revise or add electronic receipts under the following circumstances:
-
The information on the bank tape was insufficient for the system to create a F03B13 record (F03B13) when the Update Receipts Header program (R03B551) was run.
-
A receipt record is missing due to a problem such as power failure while you are uploading receipt information from the bank tape.
-
The invoice information, which the system retrieves for the Known Invoice Match algorithms (R03B50D and R03B50E), is not correct.
-
You want to update the status on records so that the purge program selects them. For example, a duplicate record exists in the F03B13Z1 table, or the record is damaged.
-
You want to update the status on a batch of records that processed in error.
You use the Review Electronic Receipts program to revise information on the electronic receipt or to add a new receipt to the F03B13Z1 table.
When you revise an electronic receipt, you cannot change the batch number, batch date, or receipt number.
After you revise or add electronic receipts, you must process them so that the system can create the appropriate records in the appropriate table. The system provides a form menu that you can use to run the appropriate program directly from the application.
15.4.1.1 Unsuccessful (Unapplied) Receipts
If you have already processed a receipt unsuccessfully (the system created an unapplied receipt record, but could not perform invoice matching), and you want to revise the electronic record to reprocess the receipt, you must first:
-
Delete the unapplied receipt records using Standard Receipts Entry.
-
Modify the electronic receipt records.
-
Change the Upload Status field to blank or B.
15.4.1.2 Overriding the Customer Number
If you enter a customer number that is different from the payor number that the system retrieves from the bank account information that you provide, and you have specified invoice information (either using the invoice document number or the Generic Matching field), the system assigns the payor number, not the customer number, to the receipt records that are generated.
If you do not specify invoice information, the system assigns the customer number, not the payor number.
15.4.1.3 Deleting Electronic Receipts
If you delete an electronic receipt record, the system does not delete all records for that receipt number. Therefore, if you delete one record, you might need to revise information in other records for the system to perform receipt matching.
For example, if receipt 444 pays two invoices, the system displays two records on the Work With Electronic Receipts Input form. Because you enter the receipt amount on the first record only, if you delete that record, you must revise the second record to include the receipt amount.
15.4.2 Forms Used to Review, Revise, and Add Electronic Receipts
| Form Name | FormID | Navigation | Usage |
|---|---|---|---|
| Work with Electronic Receipts Input | W03B121A | Automated Receipts Processing (G03B13), Review Electronic Receipts | Locate and delete electronic receipt records in the F03B13Z1 table. |
| Revise Electronic Receipt Input | W03B121C | Select the receipt that you want to review and click Select on the Work With Electronic Receipts Input form. | Review and revise electronic receipt records in the F03B13Z1 table. |
| Electronic Receipt Entry | W03B123A | Click Add on the Work With Electronic Receipts Input form. | Add electronic receipts to the F03B13Z1 table. |
| Revise Electronic Receipts Input Status | W03B124A | Select a record and select Revise Input Status from the Form menu on the Work With Electronic Receipts Input form. | Change the upload status of a batch. |
15.4.3 Adding Electronic Receipts
Access the Electronic Receipt Entry form.
Figure 15-1 Electronic Receipt Entry form
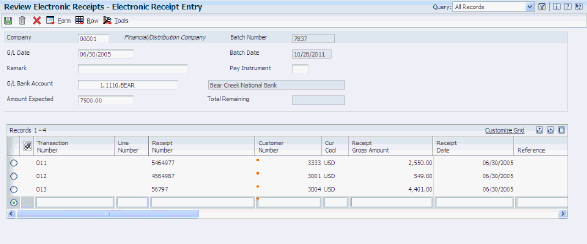
Description of ''Figure 15-1 Electronic Receipt Entry form''
If the receipt pays multiple invoices, complete the Receipt Gross Amount field for the first line only. For example:
| Trans. # | Line # | Receipt # | Customer | Gross Amount | Doc Type | Invoice # | Invoice Amount |
|---|---|---|---|---|---|---|---|
| 123 | 1 | 456 | 4343 | 800 | RI | 4455 | 400 |
| 123 | 2 | 456 | 4343 | RI | 4456 | 300 | |
| 123 | 3 | 456 | 4343 | RI | 4457 | 100 |
Result: When a receipt is processed, the system creates one F03B13 record for 800.
Do not enter a credit (negative amount). The system cannot apply negative receipts to invoices.
- Amount Expected
-
Enter the amount of the receipt.
- Transaction Number
-
Enter a number to identify a transaction.
- Receipt Gross Amount
-
Enter the actual amount of the receipt or payment.
- Cur Cod (currency code)
-
Enter the currency code of the receipt. If you leave this field blank, the system assigns the currency code of the company that is entered in the header of the form.
- Line Number
-
Enter the line number when originating an EDI transaction. This number can represent an order line number (applicable for any order type), an invoice pay item, a journal entry line number, and so on.
- Doc Typ (document type)
-
If you are using a Known Invoice Match algorithm, enter the document type of the invoice.
- Document Number
-
If you are using a Known Invoice Match algorithm, enter the document number of the invoice.
- Gross Apply Amount
-
If you are using the Known Invoice Match With Amount algorithm, enter the amount of the invoice that you want to pay.
- Statement Number
-
The system ignores any value that you enter in this field. To perform invoice matching using the statement number, complete the Generic Matching field.
- Payor Bank Transit
-
Displays the number that is assigned to a particular bank by the Federal Reserve to facilitate the clearing of funds.
- Payor Bank Acct # (payor bank account number)
-
Displays the number that is assigned by a bank to identify the account for a company, customer, or supplier.
Note:
Nordic users: Enter the bank, Bankgiro, or Postgiro account number.
15.4.4 Changing the Upload Status of a Batch
Access the Revise Electronic Receipts Input Status form.
-
Complete the Batch Number and Batch Date fields, and click Find.
The system displays only batches with records that have an upload status of blank (unprocessed), E (error), and Y (successfully uploaded).
-
Select the batch containing the records for which you want to change the upload status, select either the Set to Upload Status option or the Set to Purge Status option, and then click Select.
The system marks the batch with a check mark to indicate that the batch is selected. To deselect the batch, click Select again.
-
Click Close.
-
On Report Output Destination, select the appropriate option and click OK.
The system generates a report listing the records that were not updated. If the report is blank, all records in the batch were updated to the desired upload status.
-
Set to Upload Status
Select this option to change the upload status to B.
-
Set to Purge Status
Select this option to change the upload status to Y.
-
15.5 Applying Electronic Receipts to Invoices Manually
If the system could not apply the receipt record automatically using the Apply Receipts to Invoices program, you can use Standard Receipts Entry to manually apply the receipt to invoices. When the system cannot apply the receipt successfully, it updates the Receipt Status field (ASTA) on the receipt record to 2. To locate these receipts only, enter 2 in the RS field in the query by example (QBE) row of the Work with Customer Receipts Inquiry form, and then click Find. Then follow the steps to apply the unapplied receipt to invoices.
15.6 Purging Electronic Receipts
This section provides an overview of the Purge Electronic Receipts program and discusses how to:
-
Run the Purge Electronic Receipts program.
-
Set processing options for Purge Electronic Receipts (R03B0041A).
15.6.1 Understanding the Purge Electronic Receipts Program
To improve processing time and conserve system disk space, purge the receipts that you transferred from the bank to the JD Edwards EnterpriseOne Accounts Receivable system. You can specify which records the system purges by setting a processing option.
Purging electronic receipts removes records from the F03B13Z1 table only.
Important:
Verify that the processing option is set to purge only those receipts that have been successfully processed. Receipts that have been successfully processed have a Y in the Upload Status field (RUEUPS). Otherwise, the system might purge receipts before they have been matched to invoices.After the system completes the purge process, you might want to defragment the affected tables and rebuild the table indices. Contact the database administrator for more information about this process.
15.6.2 Running the Purge Electronic Receipts Program
Select Automated Receipts Processing (G03B13), Purge Electronic Receipts.
15.6.3 Setting Processing Options for Purge Electronic Receipts (R03B0041A)
Processing options enable you to specify the default processing for programs and reports.
15.6.3.1 Default
This processing option specifies whether the system purges records only when the value of the Upload Status field (EUPS) is Y.
- 1. Purge Records
-
Specify whether to purge records in the F03B13Z1 table based on the data selection that you enter, regardless of the upload status. Values are:
Blank: Purge the records that are specified by the data selection only when the value of the Upload Status field (EUPS) is Y.
1: Purge the records that are specified by the data selection regardless of the value in the Upload Status field.