Part II Administration of Trusted Extensions
This section describes how to administer Trusted Extensions.
Chapter 7, Trusted Extensions Administration Concepts introduces you to Trusted Extensions software.
Chapter 8, Trusted Extensions Administration Tools describes the administrative programs that are specific to Trusted Extensions software.
Chapter 9, Getting Started as a Trusted Extensions Administrator (Tasks) introduces the administrator to Trusted Extensions. This chapter also describes the new features in this release.
Chapter 10, Security Requirements on a Trusted Extensions System (Overview) describes the .
Chapter 11, Administering Security Requirements in Trusted Extensions (Tasks) describes common tasks when administering Trusted Extensions.
Chapter 12, Users, Rights, and Roles in Trusted Extensions (Overview) introduces RBAC for Trusted Extensions.
Chapter 13, Managing Users, Rights, and Roles in Trusted Extensions (Tasks) provides instructions on managing regular users of Trusted Extensions.
Chapter 14, Remote Administration in Trusted Extensions (Tasks) provides instructions on administering Trusted Extensions remotely.
Chapter 15, Trusted Extensions and LDAP (Overview) provides instructions on administering LDAP for Trusted Extensions.
Chapter 16, Managing Zones in Trusted Extensions (Tasks) provides instructions on managing labeled zones.
Chapter 17, Managing and Mounting Files in Trusted Extensions (Tasks) provides instructions on managing mounting, backing up the system, and other file-related tasks in Trusted Extensions.
Chapter 18, Trusted Networking (Overview) provides an overview of the network databases and routing in Trusted Extensions.
Chapter 19, Managing Networks in Trusted Extensions (Tasks) provides instructions on managing the network databases and routing in Trusted Extensions.
Chapter 20, Multilevel Mail in Trusted Extensions (Overview) describes mail-specific issues in Trusted Extensions.
Chapter 21, Managing Labeled Printing (Tasks) provides instructions on handling printing in Trusted Extensions.
Chapter 23, Managing Devices for Trusted Extensions (Tasks) provides instructions on managing devices by using the Device Allocation Manager.
Chapter 24, Trusted Extensions Auditing (Overview) provides Trusted Extensions–specific information about auditing.
Chapter 25, Software Management in Trusted Extensions (Tasks) describes how to administer programs on a Trusted Extensions system.
Chapter 7 Trusted Extensions Administration Concepts
This chapter introduces you to administering a system that is configured with SolarisTM Trusted Extensions software.
Trusted Extensions Software and the Solaris OS
Trusted Extensions software adds labels to a system that is running the Solaris Operating System (Solaris OS). Labels implement mandatory access control (MAC). MAC, along with discretionary access control (DAC), protects system subjects (processes) and objects (data). Trusted Extensions software provides interfaces to handle label configuration, label assignment, and label policy.
Similarities Between Trusted Extensions and the Solaris OS
Trusted Extensions software uses rights profiles, roles, auditing, privileges, and other security features of the Solaris OS. You can use Solaris Secure Shell (SSH), BART, the Solaris cryptographic framework, IPsec, and IPfilter with Trusted Extensions.
-
As in the Solaris OS, users can be limited to using applications that are necessary for performing their jobs. Other users can be authorized to do more.
-
As in the Solaris OS, capabilities that were formerly assigned to superuser are assigned to separate, discrete “roles.”
-
As in the Solaris OS, privileges protect processes. Zones are also used to separate processes.
-
As in the Solaris OS, events on the system can be audited.
-
Trusted Extensions uses the system configuration files of the Solaris OS, such as policy.conf and exec_attr.
Differences Between Trusted Extensions and the Solaris OS
Trusted Extensions software extends the Solaris OS. The following list provides an overview. For a quick reference, see Appendix C, Quick Reference to Trusted Extensions Administration.
-
Trusted Extensions controls access to data with special security tags that are called labels. Labels provide mandatory access control (MAC). MAC protection is in addition to UNIX® file permissions, or discretionary access control (DAC). Labels are directly assigned to users, zones, devices, windows, and network endpoints. Labels are implicitly assigned to processes, files, and other system objects.
MAC cannot be overridden by regular users. Trusted Extensions requires regular users to operate in labeled zones. By default, no users or processes in labeled zones can override MAC.
As in the Solaris OS, the ability to override security policy can be assigned to specific processes or users when MAC can be overridden. For example, users can be authorized to change the label of a file. Such an action upgrades or downgrades the sensitivity of the information in that file.
-
Trusted Extensions adds to existing configuration files and commands. For example, Trusted Extensions adds audit events, authorizations, privileges, and rights profiles.
-
Some features that are optional on a Solaris system are required on a Trusted Extensions system. For example, zones and roles are required on a system that is configured with Trusted Extensions.
-
Some features that are optional on a Solaris system are recommended on a Trusted Extensions system. For example, in Trusted Extensions the root user should be turned into the root role.
-
Trusted Extensions can change the default behavior of the Solaris OS. For example, on a system that is configured with Trusted Extensions, auditing is enabled by default. In addition, device allocation is required.
-
Trusted Extensions can narrow the options that are available in the Solaris OS. For example, on a system that is configured with Trusted Extensions, the NIS+ naming service is not supported. Also, in Trusted Extensions, all zones are labeled zones. Unlike the Solaris OS, labeled zones must use the same pool of user IDs and group IDs. Additionally, in Trusted Extensions, labeled zones can share one IP address.
-
Trusted Extensions provides a trusted version of the GNOME desktop, Solaris Trusted Extensions (GNOME). The name can be shortened to Trusted GNOME.
-
Trusted Extensions provides additional graphical user interfaces (GUIs) and command line interfaces (CLIs). For example, Trusted Extensions provides the Device Allocation Manager to administer devices. In addition, the updatehome command is used to place startup files in an regular user's home directory at every label.
-
Trusted Extensions requires the use of particular GUIs for administration. For example, on a system that is configured with Trusted Extensions, the Solaris Management Console is used to administer users, roles, and the network.
-
Trusted Extensions limits what users can see. For example, a device that cannot be allocated by a user cannot be seen by that user.
-
Trusted Extensions limits users' desktop options. For example, users are allowed a limited time of workstation inactivity before the screen locks.
Multiheaded Systems and the Trusted Extensions Desktop
When the monitors of a multiheaded Trusted Extensions system are configured horizontally, the trusted stripe stretches across the monitors. When the monitors are configured vertically, the trusted stripe appears in the lowest monitor.
When different workspaces are displayed on the monitors of a multiheaded system, Trusted GNOME displays a trusted stripe on each monitor.
Basic Concepts of Trusted Extensions
Trusted Extensions software adds labels to a Solaris system. Labeled desktops and trusted applications, such as the Label Builder and the Device Allocation Manager, are also added. The concepts in this section are necessary to understand Trusted Extensions, both for users and administrators. Users are introduced to these concepts in the Solaris Trusted Extensions User’s Guide.
Trusted Extensions Protections
Trusted Extensions software enhances the protection of the Solaris OS. The Solaris OS protects access to the system with user accounts that require passwords. You can require that passwords be changed regularly, be of a certain length, and so on. Roles require additional passwords to perform administrative tasks. Additional authentication limits the damage that can be done by an intruder who guesses the root password, because roles cannot be used as login accounts. Trusted Extensions software goes further by restricting users and roles to an approved label range. This label range limits the information that users and roles can access.
Trusted Extensions software displays the Trusted Path symbol, an unmistakable, tamper-proof emblem that appears at the left of the trusted stripe. In Trusted GNOME, the stripe is at the top of the screen. The Trusted Path symbol indicates to users when they are using security-related parts of the system. If this symbol does not appear when the user is running a trusted application, that version of the application should be checked immediately for authenticity. If the trusted stripe does not appear, the desktop is not trustworthy. For a sample desktop display, see Figure 7–1.
Figure 7–1 Trusted Extensions Multilevel CDE Desktop
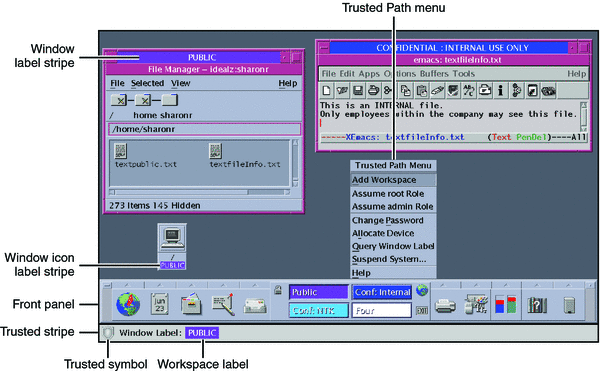
Most security-related software, that is, the Trusted Computing Base (TCB), runs in the global zone. Regular users cannot enter the global zone or view its resources. Users are able to interact with TCB software, as in when they change passwords. The Trusted Path symbol is displayed whenever the user interacts with the TCB.
Trusted Extensions and Access Control
Trusted Extensions software protects information and other resources through both discretionary access control (DAC) and mandatory access control (MAC). DAC is the traditional UNIX permission bits and access control lists that are set at the discretion of the owner. MAC is a mechanism that the system enforces automatically. MAC controls all transactions by checking the labels of processes and data in the transaction.
A user's label represents the sensitivity level at which the user is permitted to operate and chooses to operate. Typical labels are Secret, or Public. The label determines the information that the user is allowed to access. Both MAC and DAC can be overridden by special permissions that are in the Solaris OS. Privileges are special permissions that can be granted to processes. Authorizations are special permissions that can be granted to users and roles by an administrator.
As an administrator, you need to train users on the proper procedures for securing their files and directories, according to your site's security policy. Furthermore, you need to instruct any users who are allowed to upgrade or downgrade labels as to when doing so is appropriate.
Roles and Trusted Extensions
On a system that is running Solaris software without Trusted Extensions, roles are optional. On a system that is configured with Trusted Extensions, roles are required. The system is administered by the System Administrator role and the Security Administrator role. In some cases, the root role is used.
As in the Solaris OS, rights profiles are the basis of a role's capabilities. Trusted Extensions provides two rights profiles, Information Security and User Security. These two profiles define the Security Administrator role.
The programs that are available to a role in Trusted Extensions have a special property, the trusted path attribute. This attribute indicates that the program is part of the TCB. The trusted path attribute is available when a program is launched from the global zone.
For information about roles, see Part III, Roles, Rights Profiles, and Privileges, in System Administration Guide: Security Services.
Labels in Trusted Extensions Software
Labels and clearances are at the center of mandatory access control (MAC) in Trusted Extensions. They determine which users can access which programs, files, and directories. Labels and clearances consist of one classification component and zero or more compartment components. The classification component indicates a hierarchical level of security such as TOP SECRET or CONFIDENTIAL. The compartment component represents a group of users who might need access to a common body of information. Some typical types of compartments are projects, departments, or physical locations. Labels are readable by authorized users, but internally, labels are manipulated as numbers. The numbers and their readable versions are defined in the label_encodings file.
Trusted Extensions mediates all attempted security-related transactions. The software compares the labels of the accessing entity, typically a process, and the entity being accessed, usually a filesystem object. The software then permits or disallows the transaction depending on which label is dominant. Labels are also used to determine access to other system resources, such as allocatable devices, networks, frame buffers, and other hosts.
Dominance Relationships Between Labels
One entity's label is said to dominate another label if the following two conditions are met:
-
The classification component of the first entity's label is equal to or higher than the second entity's classification. The security administrator assigns numbers to classifications in the label_encodings file. The software compares these numbers to determine dominance.
-
The set of compartments in the first entity includes all of the second entity's compartments.
Two labels are said to be equal if they have the same classification and the same set of compartments. If the labels are equal, they dominate each other and access is permitted.
If one label has a higher classification or if it has the same classification and its compartments are a superset of the second label's compartments, or both, the first label is said to strictly dominate the second label.
Two labels are said to be disjoint or noncomparable if neither label dominates the other label.
The following table presents examples of label comparisons for dominance. In the example, NEED_TO_KNOW is a higher classification than INTERNAL. There are three compartments: Eng, Mkt, and Fin.
Table 7–1 Examples of Label Relationships|
Label 1 |
Relationship |
Label 2 |
|---|---|---|
|
NEED_TO_KNOW Eng Mkt |
(strictly) dominates |
INTERNAL Eng Mkt |
|
NEED_TO_KNOW Eng Mkt |
(strictly) dominates |
NEED_TO_KNOW Eng |
|
NEED_TO_KNOW Eng Mkt |
(strictly) dominates |
INTERNAL Eng |
|
NEED_TO_KNOW Eng Mkt |
dominates (equals) |
NEED_TO_KNOW Eng Mkt |
|
NEED_TO_KNOW Eng Mkt |
is disjoint with |
NEED_TO_KNOW Eng Fin |
|
NEED_TO_KNOW Eng Mkt |
is disjoint with |
NEED_TO_KNOW Fin |
|
NEED_TO_KNOW Eng Mkt |
is disjoint with |
INTERNAL Eng Mkt Fin |
Administrative Labels
Trusted Extensions provides two special administrative labels that are used as labels or clearances: ADMIN_HIGH and ADMIN_LOW. These labels are used to protect system resources and are intended for administrators rather than regular users.
ADMIN_HIGH is the highest label. ADMIN_HIGH dominates all other labels in the system and is used to protect system data, such as administration databases or audit trails, from being read. You must be in the global zone to read data that is labeled ADMIN_HIGH.
ADMIN_LOW is the lowest label. ADMIN_LOW is dominated by all other labels in a system, including labels for regular users. Mandatory access control does not permit users to write data to files with labels lower than the user's label. Thus, a file at the label ADMIN_LOW can be read by regular users, but cannot be modified. ADMIN_LOW is typically used to protect public executables that are shared, such as files in /usr/bin.
Label Encodings File
All label components for a system, that is, classifications, compartments, and the associated rules, are stored in an ADMIN_HIGH file, the label_encodings file. This file is located in the /etc/security/tsol directory. The security administrator sets up the label_encodings file for the site. A label encodings file contains:
-
Component definitions – Definitions of classifications, compartments, labels, and clearances, including rules for required combinations and constraints
-
Accreditation range definitions – Specification of the clearances and minimum labels that define the sets of available labels for the entire system and for regular users
-
Printing specifications – Identification and handling information for print banners, trailers, headers, footers, and other security features on printer output
-
Customizations – Local definitions including label color codes, and other defaults
For more information, see the label_encodings(4) man page. Detailed information can also be found in Solaris Trusted Extensions Label Administration and Compartmented Mode Workstation Labeling: Encodings Format.
Label Ranges
A label range is the set of potentially usable labels at which users can operate. Both users and resources both have label ranges. Resources that can be protected by label ranges include such things as allocatable devices, networks, interfaces, frame buffers, and commands. A label range is defined by a clearance at the top of the range and a minimum label at the bottom.
A range does not necessarily include all combinations of labels that fall between a maximum and minimum label. Rules in the label_encodings file can disqualify certain combinations. A label must be well-formed, that is, permitted by all applicable rules in the label encodings file, in order to be included in a range.
However, a clearance does not have to be well-formed. Suppose, for example, that a label_encodings file prohibits any combination of compartments Eng, Mkt, and Fin in a label. INTERNAL Eng Mkt Fin would be a valid clearance but not a valid label. As a clearance, this combination would let a user access files that are labeled INTERNAL Eng, INTERNAL Mkt, and INTERNAL Fin.
Account Label Range
When you assign a clearance and a minimum label to a user, you define the upper and lower boundaries of the account label range in which that user is permitted to operate. The following equation describes the account label range, using ≤ to indicate “dominated by or the same as”:
minimum label ≤ permitted label ≤ clearance
Thus, the user is permitted to operate at any label that is dominated by the clearance as long as that label dominates the minimum label. When a user's clearance or minimum label is not expressly set, the defaults that are defined in the label_encodings file take effect.
Users can be assigned a clearance and a minimum label that enable them to operate at more than one label, or at a single label. When a user's clearance and minimum label are equal, the user can operate at only one label.
Session Range
The session range is the set of labels that is available to a user during a Trusted Extensions session. The session range must be within the user's account label range and the label range set for the system. At login, if the user selects single-label session mode, the session range is limited to that label. If the user selects multilabel session mode, then the label that the user selects becomes the session clearance. The session clearance defines the upper boundary of the session range. The user's minimum label defines the lower bound. The user begins the session in a workspace at the minimum label. During the session, the user can switch to a workspace at any label within the session range.
What Labels Protect and Where Labels Appear
Labels appear on the desktop and on output that is executed on the desktop, such as printer output.
-
Applications – Applications start processes. These processes run at the label of the workspace where the application is started. An application in a labeled zone, as a file, is labeled at the label of the zone.
-
Devices – Data flowing through devices is controlled through device allocation and device label ranges. To use a device, users must be within the label range of the device, and be authorized to allocate the device.
-
File system mount points – Every mount point has a label. The label is viewable by using the getlabel command.
-
IPsec and IKE – IPsec security associations and IKE rules have labels.
-
Network interfaces – IP addresses (hosts) have templates that describe their label range. Unlabeled hosts also have a default label.
-
Printers and printing – Printers have label ranges. Labels are printed on body pages. Labels, handling information, and other security information is printed on the banner and trailer pages. To configure printing in Trusted Extensions, see Chapter 21, Managing Labeled Printing (Tasks) and Labels on Printed Output in Solaris Trusted Extensions Label Administration.
-
Processes – Processes are labeled. Processes run at the label of the workspace where the process originates. The label of a process is visible by using the plabel command.
-
Users – Users are assigned a default label and a label range. The label of the user's workspace indicates the label of the user's processes.
-
Windows – Labels are visible at the top of desktop windows. The label of the desktop is also indicated by color. The color appears on the desktop switch and above window title bars.
When a window is moved to a differently labeled workspace, the window maintains its original label.
-
Zones – Every zone has a unique label. The files and directories that are owned by a zone are at the zone's label. For more information, see the getzonepath(1) man page.
Chapter 8 Trusted Extensions Administration Tools
This chapter describes the tools that are available in Solaris Trusted Extensions, the location of the tools, and the databases on which the tools operate.
Administration Tools for Trusted Extensions
Administration on a system that is configured with Trusted Extensions uses many of the same tools that are available in the Solaris OS. Trusted Extensions offers security-enhanced tools as well. Administration tools are available only to roles in a role workspace.
Within a role workspace, you can access commands, applications, and scripts that are trusted. The following table summarizes these administrative tools.
Table 8–1 Trusted Extensions Administrative Tools|
Tool |
Description |
For More Information |
|---|---|---|
|
Provides a menu-based wizard for creating, installing, initializing, and booting zones. The script also provides menu items for networking options, name services options, and for clienting the global zone to an existing LDAP server. txzonemgr uses the zenity command. |
See also the zenity(1) man page. |
|
|
Used to administer the label ranges of devices, and to allocate or deallocate devices. |
See Device Manager and Handling Devices in Trusted Extensions (Task Map). |
|
|
Solaris Management Console |
Used to configure users, roles, rights, hosts, zones, and networks. This tool can update local files or LDAP databases. This tool can also launch the dtappsession legacy application. |
For basic functionality, see Chapter 2, Working With the Solaris Management Console (Tasks), in System Administration Guide: Basic Administration. For information that is specific to Trusted Extensions, see Solaris Management Console Tools. |
|
Solaris Management Console commands, such as smuser and smtnzonecfg |
Is the command-line interface for the Solaris Management Console. |
For a list, see Table 8–2. |
|
Label Builder |
Is also a user tool. Appears when a program requires you to choose a label. |
For an example, see How to Modify a User's Label Range in the Solaris Management Console. |
|
Trusted Extensions commands |
Used to perform tasks that are not covered by Solaris Management Console tools. |
For the list of administrative commands, see Table 8–3. |
txzonemgr Script
In the Solaris Express Community Edition, the txzonemgr script is used to configure labeled zones. This zenity(1) script displays a dialog box with the title Labeled Zone Manager. This GUI presents a dynamically-determined menu that displays only valid choices for the current configuration status of a labeled zone. For instance, if a zone is already labeled, the Label menu item is not displayed.
Device Manager
A device is either a physical peripheral that is connected to a computer or a software-simulated device called a pseudo-device. Because devices provide a means for the import and export of data to and from a system, devices must be controlled to properly protect the data. Trusted Extensions uses device allocation and device label ranges to control data flowing through devices.
Examples of devices that have label ranges are frame buffers, tape drives, diskette and CD-ROM drives, printers, and USB devices.
Users allocate devices through the Device Manager. The Device Manager mounts the device, runs a clean script to prepare the device, and performs the allocation. When finished, the user deallocates the device through the Device Manager, which runs another clean script, and unmounts and deallocates the device.
You can manage devices by using the Device Administration tool from the Device Manager. Regular users cannot access the Device Administration tool.
For more information about device protection in Trusted Extensions, see Chapter 23, Managing Devices for Trusted Extensions (Tasks).
Solaris Management Console Tools
The Solaris Management Console provides access to toolboxes of GUI-based administration tools. These tools enable you to edit items in various configuration databases. In Trusted Extensions, the Solaris Management Console is the administrative interface for users, roles, and the trusted network databases.
Trusted Extensions extends the Solaris Management Console:
-
Trusted Extensions modifies the Solaris Management Console Users tool set. For an introduction to the tool set, see Chapter 2, Working With the Solaris Management Console (Tasks), in System Administration Guide: Basic Administration.
-
Trusted Extensions adds the Security Templates tool and the Trusted Network Zones tool to the Computers and Networks tool set.
Solaris Management Console tools are collected into toolboxes according to scope and security policy. To administer Trusted Extensions, Trusted Extensions provides toolboxes whose Policy=TSOL. You can access tools according to scope, that is, according to naming service. The available scopes are local host and LDAP.
The Solaris Management Console is shown in the following figure. A Scope=Files Trusted Extensions toolbox is loaded, and the Users tool set is open.
Figure 8–1 Typical Trusted Extensions Toolbox in the Solaris Management Console
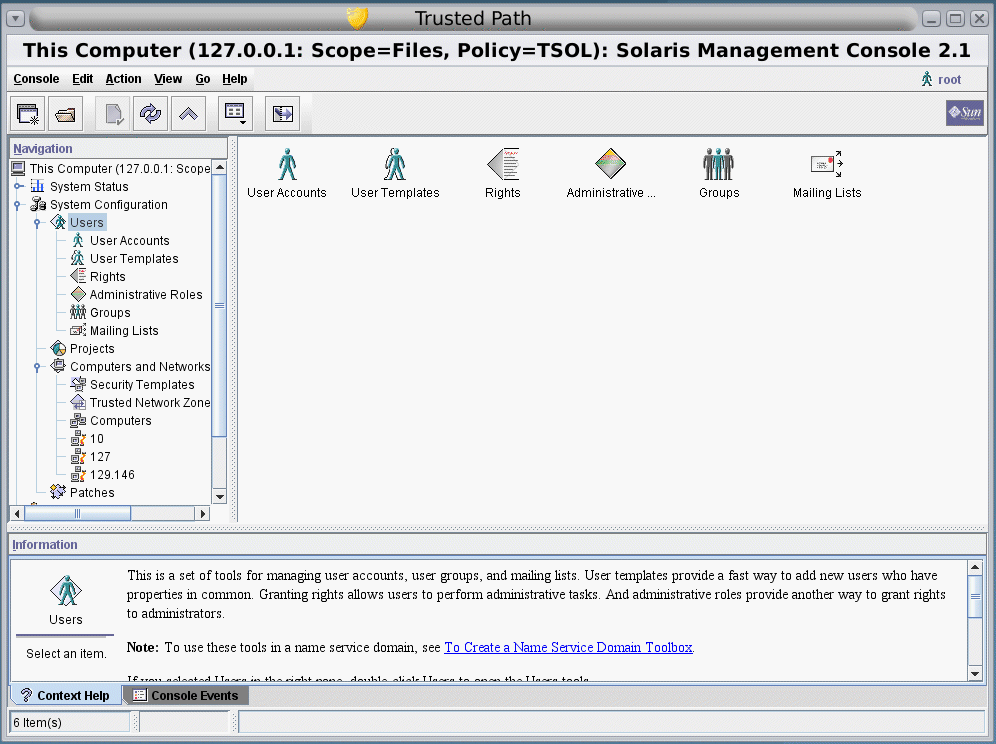
Trusted Extensions Tools in the Solaris Management Console
Trusted Extensions adds configurable security attributes to three tools:
-
User Accounts tool – Is the administrative interface to change a user's label, change a user's view of labels, and to control account usage.
-
Administrative Roles tool – Is the administrative interface to change a role's label range and screen-locking behavior when idle.
Trusted Extensions adds two tools to the Computers and Networks tool set:
-
Security Templates tool – Is the administrative interface for managing the label aspects of hosts and networks. This tool modifies the tnrhtp and tnrhdb databases, enforces syntactic accuracy, and updates the kernel with the changes.
-
Trusted Network Zones tool – Is the administrative interface for managing the label aspects of zones. This tool modifies the tnzonecfg database, enforces syntactic accuracy, and updates the kernel with the changes.
Figure 8–2 shows the Files toolbox with the Users tool set highlighted. The Trusted Extensions tools appear below the Computers and Networks tool set.
Figure 8–2 Computers and Networks Tool Set in the Solaris Management Console
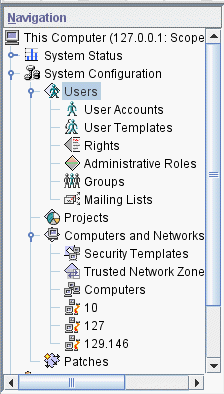
Security Templates Tool
A security template describes a set of security attributes that can be assigned to a group of hosts. The Security Templates tool enables you to conveniently assign a specific combination of security attributes to a group of hosts. These attributes control how data is packaged, transmitted, and interpreted. Hosts that are assigned to a template have identical security settings.
The hosts are defined in the Computers tool. The security attributes of the hosts are assigned in the Security Templates tool. The Modify Template dialog box contains two tabs:
-
General tab – Describes the template. Includes its name, host type, default label, domain of interpretation (DOI), accreditation range, and set of discrete sensitivity labels.
-
Hosts Assigned to Template tab – Lists all the hosts on the network that you have assigned to this template.
Trusted networking and security templates are explained in more detail in Chapter 18, Trusted Networking (Overview).
Trusted Network Zones Tool
The Trusted Network Zones tool identifies the zones on your system. Initially, the global zone is listed. When you add zones and their labels, the zone names display in the pane. Zone creation usually occurs during system configuration. Label assignment, multilevel port configuration, and label policy is configured in this tool. For details, see Chapter 16, Managing Zones in Trusted Extensions (Tasks).
Client-Server Communication With the Solaris Management Console
Typically, a Solaris Management Console client administers systems remotely. On a network that uses LDAP as a naming service, a Solaris Management Console client connects to the Solaris Management Console server that runs on the LDAP server. The following figure shows this configuration.
Figure 8–3 Solaris Management Console Client Using an LDAP Server to Administer the Network
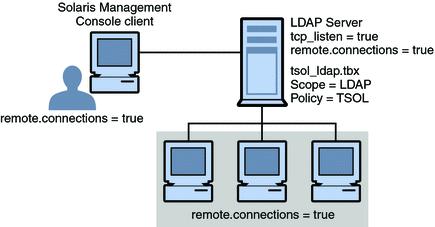
Figure 8–4 shows a network that is not configured with an LDAP server. The administrator configured each remote system with a Solaris Management Console server.
Figure 8–4 Solaris Management Console Client Administering Individual Remote Systems on a Network
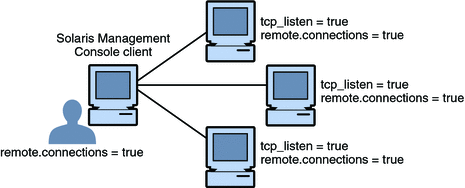
Solaris Management Console Documentation
The main source of documentation for the Solaris Management Console is its online help. Context-sensitive help is tied to the currently selected feature and is displayed in the information pane. Expanded help topics are available from the Help menu or by clicking links in the context-sensitive help. Further information is provided in Chapter 2, Working With the Solaris Management Console (Tasks), in System Administration Guide: Basic Administration. Also see Using the Solaris Management Tools With RBAC (Task Map) in System Administration Guide: Basic Administration.
Label Builder in Trusted Extensions
The label builder GUI enforces your choice of a valid label or clearance when a program requires you to assign a label. For example, a label builder appears during login (see Chapter 3, Logging In to Trusted Extensions (Tasks), in Solaris Trusted Extensions User’s Guide). The label builder also appears when you change the label of a workspace, or when you assign a label to a user, zone, or network interface in the Solaris Management Console. The following label builder appears when you assign a label range to a new device.
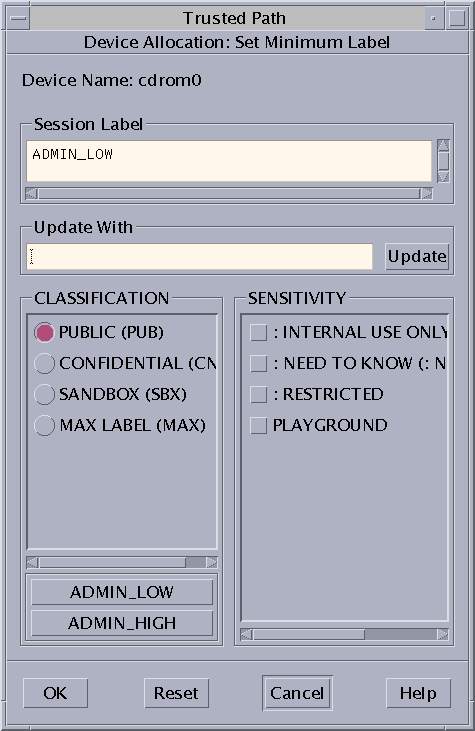
In the label builder, component names in the Classification column correspond to the CLASSIFICATIONS section in the label_encodings file. The component names in the Sensitivity column correspond to the WORDS section in the label_encodings file.
Command Line Tools in Trusted Extensions
Commands that are unique to Trusted Extensions are contained in the Solaris Trusted Extensions Reference Manual. The Solaris commands that Trusted Extensions modifies are contained in the Solaris Reference Manual. The man command finds all the commands.
The following table lists commands that are unique to Trusted Extensions. The commands are listed in man page format.
Table 8–2 User and Administrative Trusted Extensions Commands|
Man Page |
Trusted Extensions Modification |
For More Information |
|---|---|---|
|
Enables a device to be allocated by adding the device to device allocation databases. By default, removable devices are allocatable. | ||
|
Translates a label into hexadecimal format. | ||
|
Checks the integrity of the label_encodings file. |
How to Debug a label_encodings File in Solaris Trusted Extensions Label Administration |
|
|
Displays the label of the selected files or directories. | ||
|
Displays the full pathname of a specific zone. |
Acquiring a Sensitivity Label in Solaris Trusted Extensions Developer’s Guide |
|
|
Translates a hexadecimal label into its readable equivalent. | ||
|
Displays the label of the current process. |
See the man page. |
|
|
Prevents allocation of a device by removing its entry from device allocation databases. | ||
|
Relabels the selected item. Requires the solaris.label.file.downgrade or solaris.label.file.upgrade authorization. These authorizations are in the Object Label Management rights profile. | ||
|
Manages entries in the tnrhdb database locally or in a naming service database. |
For equivalent procedures that use the Solaris Management Console, see Configuring Trusted Network Databases (Task Map). |
|
|
Manages entries in the tnrhtp database locally or in a naming service database. |
See the man page. |
|
|
Manages entries in the local tnzonecfg database. |
For an equivalent procedure that uses the Solaris Management Console, see How to Create a Multilevel Port for a Zone. |
|
|
Checks the integrity of the tnrhdb and tnrhtp databases. | ||
|
Caches network information in the kernel. |
How to Synchronize the Kernel Cache With Trusted Network Databases |
|
|
Executes the trusted network daemon. |
How to Synchronize the Kernel Cache With Trusted Network Databases |
|
|
Displays kernel-level network information and statistics. |
How to Compare Trusted Network Database Information With the Kernel Cache. |
|
|
How to Configure Startup Files for Users in Trusted Extensions |
The following table lists Solaris commands that are modified or extended by Trusted Extensions. The commands are listed in man page format.
Table 8–3 User and Administrative Commands That Trusted Extensions Modifies|
Man Page |
Purpose of Command |
For More Information |
|---|---|---|
|
Adds options to clean the allocated device, and to allocate a device to a specific zone. In Trusted Extensions, regular users do not use this command. |
How to Allocate a Device in Trusted Extensions in Solaris Trusted Extensions User’s Guide |
|
|
Adds options to clean the device, and to deallocate a device from a specific zone. In Trusted Extensions, regular users do not use this command. |
How to Allocate a Device in Trusted Extensions in Solaris Trusted Extensions User’s Guide |
|
|
Adds the -a option to display device attributes, such as authorizations and labels. Adds the -d option to display the default attributes of an allocated device type. Adds the -z option to display available devices that can be allocated to a labeled zone. |
See the man page. |
|
|
Adds the -T option to archive and extract files and directories that are labeled. |
How to Back Up Files in Trusted Extensions and How to Restore Files in Trusted Extensions |
|
|
Adds the windata_down and windata_up audit policy options. |
How to Configure Audit Policy in System Administration Guide: Security Services |
|
|
Adds the -l option to select audit records by label. |
How to Select Audit Events From the Audit Trail in System Administration Guide: Security Services |
|
|
Modifies the names and contents of auto_home maps to account for zone names and zone visibility from higher labels. | ||
|
Adds the all-zones option to make an interface available to every zone on the system. | ||
|
Adds the -R option to display extended security attributes for sockets and routing table entries. | ||
|
Adds the -secattr option to display the security attributes of the route: cipso, doi, max_sl, and min_sl. | ||
|
Adds a debug flag, 0x0400, for label processing. |
See the man page. |
|
|
In the global zone, uses two multilevel ports, UDP ports 500 and 4500, to negotiate labeled security associations. |
See the ike.config(4) man page. |
|
|
Adds the label, outer-label, and implicit-label extensions. These extensions associate Trusted Extensions labels with the traffic that is carried inside a security association. |
See the man page. |
Configuration Files in Trusted Extensions
The following Solaris configuration files are modified or extended by Trusted Extensions. The files are introduced in man page format.
-
ike.config(4) – Trusted Extensions adds the label_aware global parameter and three Phase 1 transform parameters, single_label and multi_label, and wire_label.
Note –The IKE configuration file contains a keyword, label, that is used to make a Phase 1 IKE rule unique. The IKE keyword label is distinct from Trusted Extensions labels.
Remote Administration in Trusted Extensions
You can remotely administer a system that is configured with Trusted Extensions by using the ssh command, the dtappsession program, or the Solaris Management Console. If site security policy permits, you can configure a Trusted Extensions host to enable login from a non-Trusted Extensions host, although this configuration is less secure. For more information, see Chapter 14, Remote Administration in Trusted Extensions (Tasks).
Chapter 9 Getting Started as a Trusted Extensions Administrator (Tasks)
This chapter introduces you to administering a system that is configured with Solaris Trusted Extensions.
Security Requirements When Administering Trusted Extensions
In Trusted Extensions, roles are the conventional way to administer the system. Typically, superuser is not used. Roles are created just as they are in the Solaris OS, and most tasks are performed by roles. In Trusted Extensions, the root user is not used to perform administrative tasks.
The following roles are typical of a Trusted Extensions site:
-
root role – Created by the initial setup team
-
Security Administrator role – Created during or after initial configuration by the initial setup team
-
System Administrator role – Created by the Security Administrator role
As in the Solaris OS, you might also create a Primary Administrator role, an Operator role, and so on. With the exception of the root role, the roles that you create can be administered in a naming service.
As in the Solaris OS, only users who have been assigned a role can assume that role. In Solaris Trusted Extensions (GNOME), you can assume a role when your user name is displayed in the Trusted Stripe. The role choices appear when you click your user name.
Role Creation in Trusted Extensions
To administer Trusted Extensions, you create roles that divide system and security functions. The initial setup team created the Security Administrator role during configuration. For details, see Create the Security Administrator Role in Trusted Extensions.
The process of creating a role in Trusted Extensions is identical to the Solaris OS process. As described in Chapter 8, Trusted Extensions Administration Tools, the Solaris Management Console is the GUI for managing roles in Trusted Extensions.
-
For an overview of role creation, see Chapter 10, Role-Based Access Control (Reference), in System Administration Guide: Security Services and Using RBAC (Task Map) in System Administration Guide: Security Services.
-
To create a powerful role that is equivalent to superuser, see Creating the Primary Administrator Role in System Administration Guide: Basic Administration. At sites that use Trusted Extensions, the Primary Administrator role might violate security policy. These sites would turn root into a role, and create a Security Administrator role.
-
To create the root role, see How to Make root User Into a Role in System Administration Guide: Security Services.
-
To create roles by using the Solaris Management Console, see How to Create and Assign a Role by Using the GUI in System Administration Guide: Security Services.
Role Assumption in Trusted Extensions
Unlike the Solaris OS, Trusted Extensions provides an Assume Rolename Role menu item from the Trusted Path menu. After confirming the role password, the software activates a role workspace with the trusted path attribute. Role workspaces are administrative workspaces. Such workspaces are in the global zone.
Getting Started as a Trusted Extensions Administrator (Task Map)
Familiarize yourself with the following procedures before administering Trusted Extensions.
|
Task |
Description |
For Instructions |
|---|---|---|
|
Log in. |
Logs you in securely. |
Logging In to Trusted Extensions in Solaris Trusted Extensions User’s Guide |
|
Perform common user tasks on a desktop. |
These tasks include:
|
Working on a Labeled System in Solaris Trusted Extensions User’s Guide |
|
Perform tasks that require the trusted path. |
These tasks include:
|
Performing Trusted Actions in Solaris Trusted Extensions User’s Guide |
|
Create useful roles. |
Creates administrative roles for your site. Creating roles in LDAP is a one-time task. The Security Administrator role is a useful role. |
Role Creation in Trusted Extensions Create the Security Administrator Role in Trusted Extensions |
|
(Optional) Make root a role. |
Prevents anonymous login by root. This task is done once per system. |
How to Make root User Into a Role in System Administration Guide: Security Services |
|
Assume a role. |
Enters the global zone in a role. All administrative tasks are performed in the global zone. | |
|
Exit a role workspace and become regular user. |
Leaves the global zone. | |
|
Locally administer users, roles, rights, zones, and networks. |
Uses the Solaris Management Console to manage the distributed system. |
How to Administer the Local System With the Solaris Management Console |
|
Edit an administrative file. |
Edits files in a trusted editor. | |
|
Administer device allocation. |
Uses the Device Manager – Administration GUI. |
 How to Enter the Global Zone in Trusted Extensions
How to Enter the Global Zone in Trusted Extensions
By assuming a role, you enter the global zone in Trusted Extensions. Administration of the entire system is possible only from the global zone. Only superuser or a role can enter the global zone.
After assuming a role, the role can create a workspace at a user label to edit administration files in a labeled zone.
For troubleshooting purposes, you can also enter the global zone by starting a Failsafe session. For details, see How to Log In to a Failsafe Session in Trusted Extensions.
Before You Begin
You have created one or more roles, or you plan to enter the global zone as superuser. For pointers, see Role Creation in Trusted Extensions.
-
Use a trusted mechanism.
In Solaris Trusted Extensions (GNOME), click your user name in the trusted stripe and choose a role.
If you have been assigned a role, the role names are displayed in a list.
For the location and significance of Trusted Extensions desktop features, see Chapter 5, Elements of Trusted Extensions (Reference), in Solaris Trusted Extensions User’s Guide.
-
At the prompt, type the role password.
In Trusted GNOME, the current workspace changes to the role workspace.
Click the role name on the trusted stripe, and from the menu, select a different role or user. This action changes the current workspace to the process of the new role or user.
 How to Exit the Global Zone in Trusted Extensions
How to Exit the Global Zone in Trusted Extensions
Before You Begin
You are in the global zone.
-
On the Trusted GNOME desktop, click your role name in the trusted stripe.
You can also exit the role workspace from the role menu.
When you click the role name, your user name and a list of roles that you can assume is displayed. When you select your user name, all subsequent windows that you create in that workspace are created by the selected name. The windows that you previously created on the current desktop continue to display at the name and label of the role.
 How to Administer the Local System With the Solaris Management Console
How to Administer the Local System With the Solaris Management Console
The first time that you launch the Solaris Management Console on a system, a delay occurs while the tools are registered and various directories are created. This delay typically occurs during system configuration. For the procedure, see Initialize the Solaris Management Console Server in Trusted Extensions.
To administer a remote system, see Administering Trusted Extensions Remotely (Task Map).
Before You Begin
You must have assumed a role. For details, see How to Enter the Global Zone in Trusted Extensions.
-
Start the Solaris Management Console.
In Solaris Trusted Extensions (GNOME), use the command line.
$ /usr/sbin/smc &
-
Choose Console -> Open Toolbox.
-
From the list, select a Trusted Extensions toolbox of the appropriate scope.
A Trusted Extensions toolbox has Policy=TSOL as part of its name. The Files scope updates local files on the current system. The LDAP scope updates LDAP directories on the Sun JavaTM System Directory Server. The toolbox names appear similar to the following:
This Computer (this-host: Scope=Files, Policy=TSOL) This Computer (ldap-server: Scope=LDAP, Policy=TSOL)
-
Navigate to the desired Solaris Management Console tool.
The password prompt is displayed.
For tools that Trusted Extensions has modified, click System Configuration.
-
Type the password.
Refer to the online help for additional information about Solaris Management Console tools. For an introduction to the tools that Trusted Extensions modifies, see Solaris Management Console Tools.
-
To close the GUI, choose Exit from the Console menu.
 How to Edit Administrative Files in Trusted Extensions
How to Edit Administrative Files in Trusted Extensions
Administrative files are edited with a trusted editor that incorporates auditing. This editor also prevents the user from executing shell commands and from saving to any file name other than the name of the original file.
-
Assume a role.
For details, see How to Enter the Global Zone in Trusted Extensions.
-
Open a trusted editor.
In Solaris Trusted Extensions (GNOME), do the following:
-
(Optional) To use gedit as the trusted editor, modify the EDITOR variable.
For details, see How to Assign the Editor of Your Choice as the Trusted Editor.
-
Use the command line to bring up the trusted editor.
# /usr/dt/bin/trusted_edit filename
You must provide a filename argument.
-
-
To create a new file, type the full path name for the new file.
When you save the file, the editor creates a temporary file.
-
To edit an existing file, type the full path name for the existing file.
Note –If your editor provides a Save As option, do not use it. Use the editor's Save option to save the file.
-
To save the file to the specified path name, close the editor.
Chapter 10 Security Requirements on a Trusted Extensions System (Overview)
This chapter describes configurable security features on a system that is configured with Solaris Trusted Extensions.
Configurable Solaris Security Features
Trusted Extensions uses the same security features that the Solaris OS provides, and adds some features. For example, the Solaris OS provides eeprom protection, password requirements and strong password algorithms, system protection by locking out a user, and protection from keyboard shutdown.
Trusted Extensions differs from the Solaris OS in the actual procedures that are used to modify these security defaults. In Trusted Extensions, you typically administer systems by assuming a role. Local settings are modified by using the trusted editor. Changes that affect the network of users, roles, and hosts are made in the Solaris Management Console.
Trusted Extensions Interfaces for Configuring Security Features
Procedures are provided in this book where Trusted Extensions requires a particular interface to modify security settings, and that interface is optional in the Solaris OS. Where Trusted Extensions requires the use of the trusted editor to edit local files, no separate procedures are provided in this book. For example, the procedure How to Prevent Account Locking for Users describes how to update a user's account by using the Solaris Management Console to prevent the account from being locked. However, the procedure for setting a system-wide password lock policy is not provided in this book. You follow the Solaris instructions, except that in Trusted Extensions, you use the trusted editor to modify the system file.
Extension of Solaris Security Mechanisms by Trusted Extensions
The following Solaris security mechanisms are extensible in Trusted Extensions as they are in the Solaris OS:
-
Audit events and classes – Adding audit events and audit classes is described in Chapter 30, Managing Solaris Auditing (Tasks), in System Administration Guide: Security Services.
-
Rights profiles – Adding rights profiles is described in Part III, Roles, Rights Profiles, and Privileges, in System Administration Guide: Security Services.
-
Roles – Adding roles is described in Part III, Roles, Rights Profiles, and Privileges, in System Administration Guide: Security Services.
-
Authorizations – For an example of adding a new authorization, see Customizing Device Authorizations in Trusted Extensions (Task Map).
As in the Solaris OS, privileges cannot be extended.
Trusted Extensions Security Features
Trusted Extensions provides the following unique security features:
-
Labels – Subjects and objects are labeled. Processes are labeled. Zones and the network are labeled.
-
Device Allocation Manager – By default, devices are protected by allocation requirements. The Device Allocation Manager GUI is the interface for administrators and for regular users.
-
Change Password menu item – The Trusted Path menu enables you to change your user password, and the password of the role that you have assumed.
Security Requirements Enforcement
To ensure that the security of the system is not compromised, administrators need to protect passwords, files, and audit data. Users need to be trained to do their part. To be consistent with the requirements for an evaluated configuration, follow the guidelines in this section.
Users and Security Requirements
Each site's security administrator ensures that users are trained in security procedures. The security administrator needs to communicate the following rules to new employees and remind existing employees of these rules on a regular basis:
-
Do not tell anyone your password.
Anyone who knows your password can access the same information that you can without being identified and therefore without being accountable.
-
Do not write your password down or include it in an email message.
-
Choose passwords that are hard to guess.
-
Do not send your password to anyone by email.
-
Do not leave your computer unattended without locking the screen or logging off.
-
Remember that administrators do not rely on email to send instructions to users. Do not ever follow emailed instructions from an administrator without first double-checking with the administrator.
Be aware that sender information in email can be forged.
-
Because you are responsible for the access permissions on files and directories that you create, make sure that the permissions on your files and directories are set appropriately. Do not allow unauthorized users to read a file, to change a file, to list the contents of a directory, or to add to a directory.
Your site might want to provide additional suggestions.
Email Usage
It is an unsafe practice to use email to instruct users to take an action.
Tell users not to trust email with instructions that purport to come from an administrator. Doing so prevents the possibility that spoofed email messages could be used to fool users into changing a password to a certain value or divulging the password, which could subsequently be used to log in and compromise the system.
Password Enforcement
The System Administrator role must specify a unique user name and user ID when creating a new account. When choosing the name and ID for a new account, the administrator you must ensure that both the user name and associated ID are not duplicated anywhere on the network and have not been previously used.
The Security Administrator role is responsible for specifying the original password for each account and for communicating the passwords to users of new accounts. You must consider the following information when administering passwords:
-
Make sure that the accounts for users who are able to assume the Security Administrator role are configured so that the account cannot be locked. This practice ensures that at least one account can always log in and assume the Security Administrator role to reopen everyone's account if all other accounts are locked.
-
Communicate the password to the user of a new account in such a way that the password cannot be eavesdropped by anyone else.
-
Change an account's password if you have any suspicion that the password has been discovered by someone who should not know it.
-
Never reuse user names or user IDs over the lifetime of the system.
Ensuring that user names and user IDs are not reused prevents possible confusion about the following:
-
Which actions were performed by which user when audit records are analyzed
-
Which user owns which files when archived files are restored
-
Information Protection
You as an administrator are responsible for correctly setting up and maintaining discretionary access control (DAC) and mandatory access control (MAC) protections for security-critical files. Critical files include the following:
-
shadow file – Contains encrypted passwords. See shadow(4).
-
prof_attr database – Contains definitions of rights profiles. See prof_attr(4).
-
exec_attr database – Contains commands that are part of rights profiles. See exec_attr(4).
-
user_attr file – Contains the rights profiles, privileges, and authorizations that are assigned to local users. See user_attr(4).
-
Audit trail – Contains the audit records that the auditing service has collected. See audit.log(4)
Because the protection mechanisms for LDAP entries are not subject to the access control policy enforced by the Trusted Extensions software, the default LDAP entries must not be extended, and their access rules must not be modified.
Password Protection
In local files, passwords are protected from viewing by DAC and from modifications by both DAC and MAC. Passwords for local accounts are maintained in the /etc/shadow file, which is readable only by superuser. For more information, see the shadow(4) man page.
Group Administration
The System Administrator role needs to verify on the local system and on the network that all groups have a unique group ID (GID).
When a local group is deleted from the system, the System Administrator role must ensure the following:
-
All objects with the GID of the deleted group must be deleted or assigned to another group.
-
All users who have the deleted group as their primary group must be reassigned to another primary group.
User Deletion Practices
When an account is deleted from the system, the System Administrator role and the Security Administrator role must take the following actions:
-
Delete the account's home directories in every zone.
-
Delete any processes or jobs that are owned by the deleted account:
-
Delete any objects that are owned by the account,or assign the ownership to another user.
-
Delete any at or batch jobs that are scheduled on behalf of the user. For details, see the at(1) and crontab(1) man pages.
-
-
Never reuse the user (account) name or user ID.
Rules When Changing the Level of Security for Data
By default, regular users can perform cut-and-paste, copy-and-paste, and drag-and-drop operations on both files and selections. The source and target must be at the same label.
To change the label of files, or the label of information within files requires authorization. When users are authorized to change the security level of data, the Selection Manager application mediates the transfer. The /usr/share/gnome/sel_config file controls file relabeling actions, and the cutting and copying of information to a different label. The /usr/bin/tsoljdsselmgr application controls drag-and-drop operations between windows. As the following tables illustrate, the relabeling of a selection is more restrictive than the relabeling of a file.
The following table summarizes the rules for file relabeling. The rules cover cut-and-paste, copy-and-paste, and drag-and-drop operations.
Table 10–1 Conditions for Moving Files to a New Label|
Transaction Description |
Label Relationship |
Owner Relationship |
Required Authorization |
|---|---|---|---|
|
Copy and paste, cut and paste, or drag and drop of files between File Managers |
Same label |
Same UID |
None |
|
Downgrade |
Same UID |
solaris.label.file.downgrade |
|
|
Upgrade |
Same UID |
solaris.label.file.upgrade |
|
|
Downgrade |
Different UIDs |
solaris.label.file.downgrade |
|
|
Upgrade |
Different UIDs |
solaris.label.file.upgrade |
Different rules apply to selections within a window or file. Drag-and-drop of selections always requires equality of labels and ownership. Drag-and-drop between windows is mediated by the Selection Manager application, not by the sel_config file.
The rules for changing the label of selections are summarized in the following table.
Table 10–2 Conditions for Moving Selections to a New Label|
Transaction Description |
Label Relationship |
Owner Relationship |
Required Authorization |
|---|---|---|---|
|
Copy and paste, or cut and paste of selections between windows |
Same label |
Same UID |
None |
|
Downgrade |
Same UID |
solaris.label.win.downgrade |
|
|
Upgrade |
Same UID |
solaris.label.win.upgrade |
|
|
Downgrade |
Different UIDs |
solaris.label.win.downgrade |
|
|
Upgrade |
Different UIDs |
solaris.label.win.upgrade |
|
|
Drag and drop of selections between windows |
Same label |
Same UID |
None applicable |
Trusted Extensions provides a selection confirmer to mediate label changes. This window appears when an authorized user attempts to change the label of a file or selection. The user has 120 seconds to confirm the operation. To change the security level of data without this window requires the solaris.label.win.noview authorization, in addition to the relabeling authorizations. The following illustration shows a selection, zonename, in the window.
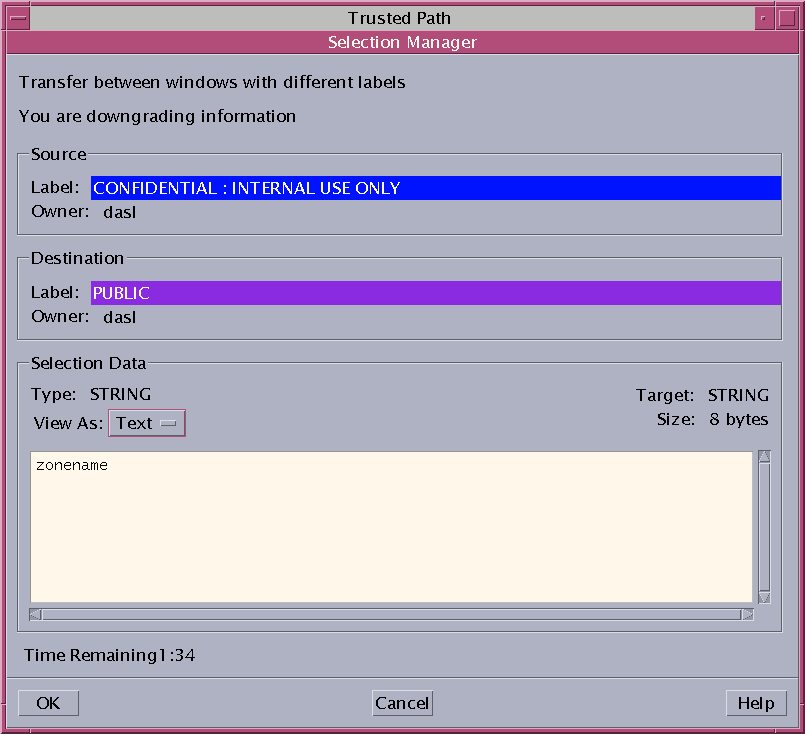
By default, the selection confirmer displays whenever data is being transferred to a different label. If a selection requires several transfer decisions, the automatic reply mechanism provides a way to reply once to the several transfers. For more information, see the sel_config(4) man page and the following section.
sel_config File
The sel_config file is checked to determine the behavior of the selection confirmer when an operation would upgrade or downgrade a label.
The sel_config file defines the following:
-
A list of selection types to which automatic replies are given
-
Whether certain types of operations can be automatically confirmed
-
Whether a selection confirmer dialog box is displayed
Chapter 11 Administering Security Requirements in Trusted Extensions (Tasks)
This chapter contains tasks that are commonly performed on a system that is configured with Solaris Trusted Extensions.
Common Tasks in Trusted Extensions (Task Map)
The following task map describes procedures that set up a working environment for administrators of Trusted Extensions.
|
Task |
Description |
For Instructions |
|---|---|---|
|
Change the editor program for the trusted editor. |
Specify the editor for administrative files. |
How to Assign the Editor of Your Choice as the Trusted Editor |
|
Change the password for root. |
Specify a new password for the root user, or for the root role. | |
|
Change the password for a role. |
Specifies a new password for your current role. | |
|
Use the Secure Attention key combination. |
Gets control of the mouse or keyboard. Also, tests whether the mouse or keyboard is trusted. | |
|
Determine the hexadecimal number for a label. |
Displays the internal representation for a text label. | |
|
Determine the text representation for a label. |
Displays the text representation for a hexadecimal label. | |
|
Edit system files. |
Securely edits Solaris or Trusted Extensions system files. | |
|
Allocate a device. |
Uses a peripheral device to add information to or remove information from the system. |
How to Allocate a Device in Trusted Extensions in Solaris Trusted Extensions User’s Guide |
|
Administer a host remotely. |
Administers Solaris or Trusted Extensions hosts from a remote host. |
Chapter 14, Remote Administration in Trusted Extensions (Tasks) |
 How to Assign the Editor of Your Choice as
the Trusted Editor
How to Assign the Editor of Your Choice as
the Trusted Editor
The trusted editor uses the value of the $EDITOR environment variable as its editor.
Before You Begin
You must be in a role in the global zone.
-
Determine the value of the $EDITOR variable.
# echo $EDITOR
The following are editor possibilities. The $EDITOR variable might also not be set.
-
/usr/bin/gedit – Is the editor that GNOME provides. Trusted GNOME is the trusted version of that desktop.
-
/usr/bin/vi – Is the visual editor.
-
-
Set the value of the $EDITOR variable.
-
To set the value permanently, modify the value in the shell initialization file for the role.
For example, in the role's home directory, modify the .kshrc file for a Korn shell, and the .cshrc file for a C shell.
-
To set the value for the current shell, set the value in the terminal window.
For example, in a Korn shell, use the following commands:
# setenv EDITOR=pathname-of-editor # export $EDITOR
In a C shell, use the following command:
# setenv EDITOR=pathname-of-editor
In a Bourne shell, use the following commands:
# EDITOR=pathname-of-editor # export EDITOR
-
Example 11–1 Specifying the Editor for the Trusted Editor
The Security Administrator role wants to use vi when editing system files. A user who has assumed the role modifies the .kshrc initialization file in the role's home directory.
$ cd /home/secadmin $ vi .kshrc ## Interactive shell set -o vi ... export EDITOR=vi |
The next time that any user assumes the Security Administrator role, vi is the trusted editor.
 How to Change the Password for root
How to Change the Password for root
The Security Administrator role is authorized to change any account's password at any time by using the Solaris Management Console. However, the Solaris Management Console cannot change the password of a system account. A system account is an account whose UID is below 100. root is a system account because its UID is 0.
-
Become superuser.
If your site has made superuser into the root role, assume the root role.
-
Choose Change Password from the trusted path menu.

-
Change the password, and confirm the change.
Example 11–2 Changing the Password for a Role
Any user who can assume a role that is defined in LDAP can use the Trusted Path menu to change the password for the role. The password is then changed in LDAP for all users who attempt to assume the role.
As in the Solaris OS, the Primary Administrator role can change the password for a role by using the Solaris Management Console. In Trusted Extensions, the Security Administrator role can change another role's password by using the Solaris Management Console.
 How to Regain Control of the Desktop's Current
Focus
How to Regain Control of the Desktop's Current
Focus
The “Secure Attention” key combination can be used to break a pointer grab or a keyboard grab by an untrusted application. The key combination can also be used to verify if a pointer or a keyboard has been grabbed by a trusted application. On a multiheaded system that has been spoofed to display more than one trusted stripe, this key combination warps the pointer to the authorized trusted stripe.
-
To regain control of a Sun keyboard, use the following key combination.
Press the keys simultaneously to regain control of the current desktop focus. On the Sun keyboard, the diamond is the Meta key.
<Meta> <Stop>
If the grab, such as a pointer, is not trusted, the pointer moves to the stripe. A trusted pointer does not move to the trusted stripe.
-
If you are not using a Sun keyboard, use the following key combination.
<Alt> <Break>
Press the keys simultaneously to regain control of the current desktop focus on your laptop.
Example 11–3 Testing If the Password Prompt Can Be Trusted
On an x86 system that is using a Sun keyboard, the user has been prompted for a password. The cursor has been grabbed, and is in the password dialog box. To check that the prompt is trusted, the user presses the <Meta> <Stop> keys simultaneously. When the pointer remains in the dialog box, the user knows that the password prompt is trusted.
If the pointer had moved to the trusted stripe, the user would know that the password prompt could not be trusted, and contact the administrator.
Example 11–4 Forcing the Pointer to the Trusted Stripe
In this example, a user is not running any trusted processes but cannot see the mouse pointer. To bring the pointer to the center of the trusted stripe, the user presses the <Meta> <Stop> keys simultaneously.
 How to Obtain the Hexadecimal Equivalent
for a Label
How to Obtain the Hexadecimal Equivalent
for a Label
This procedure provides an internal hexadecimal representation of a label. This representation is safe for storing in a public directory. For more information, see the atohexlabel(1M) man page.
Before You Begin
You must be in the Security Administrator role in the global zone. For details, see How to Enter the Global Zone in Trusted Extensions.
-
To obtain a hexadecimal value for a label, do one of the following.
-
To obtain the hexadecimal value for a sensitivity label, pass the label to the command.
$ atohexlabel "CONFIDENTIAL : NEED TO KNOW" 0x0004-08-68
-
To obtain the hexadecimal value for a clearance, use the -c option.
$ atohexlabel -c "CONFIDENTIAL NEED TO KNOW" 0x0004-08-68
Note –Human readable sensitivity labels and clearance labels are formed according to rules in the label_encodings file. Each type of label uses rules from a separate section of this file. When a sensitivity label and a clearance label both express the same underlying level of sensitivity, the labels have identical hexadecimal forms. However, the labels can have different human readable forms. System interfaces that accept human readable labels as input expect one type of label. If the text strings for the label types differ, these text strings cannot be used interchangeably.
In the default label_encodings file, the text equivalent of a clearance label does not include a colon (:).
-
Example 11–5 Using the atohexlabel Command
When you pass a valid label in hexadecimal format, the command returns the argument.
$ atohexlabel 0x0004-08-68 0x0004-08-68 |
When you pass an administrative label, the command returns the argument.
$ atohexlabel admin_high ADMIN_HIGH atohexlabel admin_low ADMIN_LOW |
Troubleshooting
The error message atohexlabel parsing error found in <string> at position 0 indicates that the <string> argument that you passed to atohexlabel was not a valid label or clearance. Check your typing, and check that the label exists in your installed label_encodings file.
 How to Obtain a Readable Label From Its Hexadecimal
Form
How to Obtain a Readable Label From Its Hexadecimal
Form
This procedure provides a way to repair labels that are stored in internal databases. For more information, see the hextoalabel(1M) man page.
Before You Begin
You must be in the Security Administrator role in the global zone.
 How to Change Security Defaults in System
Files
How to Change Security Defaults in System
Files
In Trusted Extensions, the security administrator changes or accesses default security settings on a system.
Files in the /etc/security and /etc/default directories contain security settings. On a Solaris system, superuser can edit these files. For Solaris security information, see Chapter 3, Controlling Access to Systems (Tasks), in System Administration Guide: Security Services.
Relax system security defaults only if site security policy allows you to.
Before You Begin
You must be in the Security Administrator role in the global zone.
-
Use the trusted editor to edit the system file.
For details, see How to Edit Administrative Files in Trusted Extensions.
File
Task
For More Information
/etc/default/login
Reduce the allowed number of password tries.
See the example under How to Monitor All Failed Login Attempts in System Administration Guide: Security Services.
passwd(1) man page
/etc/default/kbd
Disable keyboard shutdown.
How to Disable a System’s Abort Sequence in System Administration Guide: Security Services
Note –On hosts that are used by administrators for debugging, the default setting for KEYBOARD_ABORT allows access to the kadb kernel debugger. For more information about the debugger, see the kadb(1M) man page.
/etc/security/policy.conf
Require a more powerful algorithm for user passwords.
Remove a basic privilege from all users of this host.
Restrict users of this host to Basic Solaris User authorizations.
policy.conf(4) man page
/etc/default/passwd
Require users to change passwords frequently.
Require users to create maximally different passwords.
Require a longer user password.
Require a password that cannot be found in your dictionary.
passwd(1) man page
Chapter 12 Users, Rights, and Roles in Trusted Extensions (Overview)
This chapter describes essential decisions that you must make before creating regular users, and provides additional background information for managing user accounts. The chapter assumes that the initial setup team has set up roles and a limited number of user accounts. These users can assume the roles that are used to configure and administer Solaris Trusted Extensions. For details, see Creating Roles and Users in Trusted Extensions.
User Security Features in Trusted Extensions
Trusted Extensions software adds the following security features to users, roles, or rights profiles:
-
A user has a label range within which the user can use the system.
-
A role has a label range within which the role can be used to perform administrative tasks.
-
Commands in a Trusted Extensions rights profile have a label attribute. The command must be performed within a label range, or at a particular label.
-
Trusted Extensions software adds privileges and authorizations to the set of privileges and authorizations that are defined by the Solaris OS.
Administrator Responsibilities for Users
The System Administrator role creates user accounts. The Security Administrator role sets up the security aspects of an account.
If you are using the Sun JavaTM System Directory Server for the LDAP naming service, check that the initial setup team configured the tsol_ldap.tbx toolbox. For the procedure, see Configuring the Solaris Management Console for LDAP (Task Map).
For details on setting up users and roles, see the following:
-
Setting Up User Accounts (Task Map) in System Administration Guide: Basic Administration
-
Part III, Roles, Rights Profiles, and Privileges, in System Administration Guide: Security Services
System Administrator Responsibilities for Users
In Trusted Extensions, the System Administrator role is responsible for determining who can access the system. The system administrator is responsible for the following tasks:
-
Adding and deleting users
-
Adding and deleting roles
-
Modifying user and role configurations, other than security attributes
Security Administrator Responsibilities for Users
In Trusted Extensions, the Security Administrator role is responsible for all security attributes of a user or role. The security administrator is responsible for the following tasks:
-
Assigning and modifying the security attributes of a user, role, or rights profile
-
Creating and modifying rights profiles
-
Assigning rights profiles to a user or role
-
Assigning privileges to a user, role, or rights profile
-
Assigning authorizations to a user, a role, or rights profile
-
Removing privileges from a user, role, or rights profile
-
Removing authorizations from a user, role, or rights profile
Typically, the Security Administrator role creates rights profiles. However, if a profile needs capabilities that the Security Administrator role cannot grant, then superuser or the Primary Administrator role can create the profile.
Before creating a rights profile, the security administrator needs to analyze whether any of the commands in the new profile need privilege or authorization to be successful. The man pages for individual commands list the privileges and authorizations that might be needed.
Decisions to Make Before Creating Users in Trusted Extensions
The following decisions affect what users are able to do in Trusted Extensions and how much effort is required. Some decisions are the same as the decisions that you would make when installing the Solaris OS. However, decisions that are specific to Trusted Extensions can affect site security and ease of use.
-
Decide whether to change default user security attributes in the policy.conf file. User defaults in the label_encodings file were configured by the initial setup team. For a description of the defaults, see Default User Security Attributes in Trusted Extensions.
-
Decide which startup files, if any, to copy or link from each user's minimum-label home directory to the user's higher-level home directories. For the procedure, see How to Configure Startup Files for Users in Trusted Extensions.
-
Decide if users can access peripheral devices, such as the microphone, CD-ROM drive, and JAZ drive.
If access is permitted to some users, decide if your site requires additional authorizations to satisfy site security. For the default list of device-related authorizations, see How to Assign Device Authorizations. For a finer-grained set of device authorizations, see Customizing Device Authorizations in Trusted Extensions (Task Map).
Default User Security Attributes in Trusted Extensions
Settings in the label_encodings and the policy.conf files together define default security attributes for user accounts. The values that you explicitly set for a user override these system values. Some values that are set in these files also apply to role accounts. For security attributes that you can explicitly set, see Configurable User Attributes in Trusted Extensions.
label_encodings File Defaults
The label_encodings file defines a user's minimum label, clearance, and default label view. For details about the file, see the label_encodings(4) man page. Your site's label_encodings file was installed by your initial setup team. Their decisions were based on Devising a Label Strategy, and examples from Solaris Trusted Extensions Label Administration.
Label values that the security administrator explicitly sets for individual users in the Solaris Management Console are derived from the label_encodings file. Explicitly set values override the values in the label_encodings file.
policy.conf File Defaults in Trusted Extensions
The Solaris /etc/security/policy.conf file contains the default security settings for the system. Trusted Extensions adds two keywords to this file. You can add these keyword=value pairs to the file if you want to change the system-wide value. These keywords are enforced by Trusted Extensions.
Table 12–1 Trusted Extensions Security Defaults in policy.conf File|
Keyword |
Default Value |
Possible Values |
Notes |
|---|---|---|---|
|
IDLECMD |
LOCK |
LOCK | LOGOUT |
Does not apply to roles. |
|
IDLETIME |
30 |
0 to 120 minutes |
Does not apply to roles. |
The authorizations and rights profiles that are defined in the policy.conf file are in addition to any authorizations and profiles that are assigned to individual accounts. For the other fields, the individual user's value overrides the system value.
Planning User Security in Trusted Extensions includes a table of every policy.conf keyword. See also the policy.conf(4) man page.
Configurable User Attributes in Trusted Extensions
The Solaris Management Console 2.1 is your tool for creating and modifying user accounts. For users who can log in at more than one label, you might also want to set up .copy_files and .link_files files in each user's minimum–label home directory.
The User Accounts tool in the Solaris Management Console works as it does in the Solaris OS, with two exceptions:
-
Trusted Extensions adds attributes to user accounts.
-
Home directory server access requires administrative attention in Trusted Extensions.
-
You create the home directory server entry the same as you do on a Solaris system.
-
Then, you and the user perform additional steps to mount the home directory at every user label.
-
As described in How to Add a User With the Solaris Management Console’s Users Tool in System Administration Guide: Basic Administration, a wizard enables you to create user accounts quickly. After using the wizard, you can modify the user's default Trusted Extensions attributes.
For more information about the .copy_files and .link_files files, see .copy_files and .link_files Files.
Security Attributes That Must Be Assigned to Users
The Security Administrator role must specify some security attributes for new users, as the following table shows. For information about the files that contain default values, see Default User Security Attributes in Trusted Extensions.
Table 12–2 Security Attributes That Are Assigned After User Creation|
User Attribute |
Location of Default Value |
Is Action Required |
Effect of Action |
|---|---|---|---|
|
Password |
None |
Required |
User has password |
|
Roles |
None |
Optional |
User can assume a role |
|
Authorizations |
policy.conf file |
Optional |
User has additional authorizations |
|
Rights Profiles |
policy.conf file |
Optional |
User has additional rights profiles |
|
Labels |
label_encodings file |
Optional |
User has different default label or accreditation range |
|
Privileges |
policy.conf file |
Optional |
User has different set of privileges |
|
Account Usage |
policy.conf file |
Optional |
User has different setting for computer when it is idle |
|
Audit |
audit_control file |
Optional |
User is audited differently from the system audit settings |
Security Attribute Assignment to Users in Trusted Extensions
The Security Administrator role assigns security attributes to users in the Solaris Management Console after the user accounts are created. If you have set up correct defaults, your next step is to assign security attributes only for users who need exceptions to the defaults.
When assigning security attributes to users, the security administrator considers the following information:
- Assigning Passwords
-
The Security Administrator role assigns passwords to user accounts after the accounts have been created. After this initial assignment, users can change their passwords.
As in the Solaris OS, users can be forced to change their passwords at regular intervals. The password aging options limit how long any intruder who is able to guess or steal a password could potentially access the system. Also, establishing a minimum length of time to elapse before changing a password prevents a user with a new password from reverting immediately to the old password. For details, see the passwd(1) man page.
Note –The passwords for users who can assume roles must not be subject to any password aging constraints.
- Assigning Roles
-
A user is not required to have a role. A single user can be assigned more than one role if doing so is consistent with your site's security policy.
- Assigning Authorizations
-
As in the Solaris OS, assigning authorizations directly to a user adds those authorizations to existing authorizations. In Trusted Extensions, you add the authorizations to a rights profile, then assign the profile to the user.
- Assigning Rights Profiles
-
As in the Solaris OS, the order of profiles is important. The profile mechanism uses the first instance of the command in an account's profile set.
You can use the sorting order of profiles to your advantage. If you want a command to run with different security attributes from those attributes that are defined for the command in an existing profile, create a new profile with the preferred assignments for the command. Then, insert that new profile before the existing profile.
Note –Do not assign rights profiles that include administrative commands to a regular user. The profile would not work because a regular user cannot enter the global zone.
- Changing Privilege Default
-
The default privilege set can be too liberal for many sites. To restrict the privilege set for any regular user on a system, change the policy.conf file setting. To change the privilege set for individual users, use the Solaris Management Console. For an example, see How to Restrict a User's Set of Privileges.
- Changing Label Defaults
-
Changing a user's label defaults creates an exception to the user defaults in the label_encodings file.
- Changing Audit Defaults
-
As in the Solaris OS, assigning audit classes to a user creates exceptions to the audit classes that are assigned in the /etc/security/audit_control file on the system. For more information about auditing, see Chapter 24, Trusted Extensions Auditing (Overview).
.copy_files and .link_files Files
In Trusted Extensions, files are automatically copied from the skeleton directory only into the zone that contains the account's minimum label. To ensure that zones at higher labels can use startup files, either the user or the administrator must create the files .copy_files and .link_files.
The Trusted Extensions files .copy_files and .link_files help to automate the copying or linking of startup files into every label of an account's home directory. Whenever a user creates a workspace at a new label, the updatehome command reads the contents of .copy_files and .link_files at the account's minimum label. The command then copies or links every listed file into the higher-labeled workspace.
The .copy_files file is useful when a user wants a slightly different startup file at different labels. Copying is preferred, for example, when users use different mail aliases at different labels. The .link-files file is useful when a startup file should be identical at any label that it is invoked. Linking is preferred, for example, when one printer is used for all labeled print jobs. For example files, see How to Configure Startup Files for Users in Trusted Extensions.
The following lists some startup files that you might want users to be able to link to higher labels or to copy to higher labels:
|
.acrorc |
.login |
.signature |
|
.aliases |
.mailrc |
.soffice |
|
.cshrc |
.mime_types |
.Xdefaults |
|
.dtprofile |
.newsrc |
.Xdefaults-hostname |
|
.emacs |
.profile |
|
Chapter 13 Managing Users, Rights, and Roles in Trusted Extensions (Tasks)
This chapter provides the Solaris Trusted Extensions procedures for configuring and managing users, user accounts, and rights profiles.
-
Managing Users and Rights With the Solaris Management Console (Task Map)
-
Handling Other Tasks in the Solaris Management Console (Task Map)
Customizing the User Environment for Security (Task Map)
The following task map describes common tasks that you can perform when customizing a system for all users, or when customizing an individual user's account.
|
Task |
Description |
For Instructions |
|---|---|---|
|
Change label attributes. |
Modify label attributes, such as minimum label and default label view, for a user account. | |
|
Change Trusted Extensions policy for all users of a system. |
Changes the policy.conf file. | |
|
Turns on the screensaver after a set amount of time. Logs the user out after a set amount of time that the system is idle. | ||
|
Removes unnecessary privileges from all ordinary users of a system. | ||
|
Prevents labels from being visible on a single-label system. | ||
|
Removes labels from printed output at a public kiosk. | ||
|
Configure initialization files for users. |
Configures startup files, such as .cshrc, .copy_files, and .soffice for all users. |
How to Configure Startup Files for Users in Trusted Extensions |
|
Lengthen the timeout for file relabeling. |
Configures some applications to enable authorized users to relabel files. | |
|
Log in to a failsafe session. |
Fixes faulty user initialization files. |
 How to Modify Default User Label Attributes
How to Modify Default User Label Attributes
You can modify the default user label attributes during the configuration of the first system. The changes must be copied to every Trusted Extensions host.
Before You Begin
You must be in the Security Administrator role in the global zone. For details, see How to Enter the Global Zone in Trusted Extensions.
-
Review the default user attribute settings in the /etc/security/tsol/label_encodings file.
For the defaults, see label_encodings File Defaults.
-
Modify the user attribute settings in the label_encodings file.
Use the trusted editor. For details, see How to Edit Administrative Files in Trusted Extensions.
The label_encodings file should be the same on all hosts.
-
Distribute a copy of the file to every Trusted Extensions host.
 How to Modify policy.conf Defaults
How to Modify policy.conf Defaults
Changing the policy.conf defaults in Trusted Extensions is similar to changing any security-relevant system file in the Solaris OS. In Trusted Extensions, you use a trusted editor to modify system files.
Before You Begin
You must be in the Security Administrator role in the global zone. For details, see How to Enter the Global Zone in Trusted Extensions.
-
Review the default settings in the /etc/security/policy.conf file.
For Trusted Extensions keywords, see Table 12–1.
-
Modify the settings.
Use the trusted editor to edit the system file. For details, see How to Edit Administrative Files in Trusted Extensions.
Example 13–1 Changing the System's Idle Settings
In this example, the security administrator wants idle systems to return to the login screen. The default locks an idle system. Therefore, the Security Administrator role adds the IDLECMD keyword=value pair to the /etc/security/policy.conf file as follows:
IDLECMD=LOGOUT |
The administrator also wants systems to be idle a shorter amount of time before logout. Therefore, the Security Administrator role adds the IDLETIME keyword=value pair to the policy.conf file as follows:
IDLETIME=10 |
The system now logs out the user after the system is idle for 10 minutes.
Example 13–2 Modifying Every User's Basic Privilege Set
In this example, the security administrator of a Sun RayTM installation does not want regular users to view the processes of other Sun Ray users. Therefore, on every system that is configured with Trusted Extensions, the administrator removes proc_info from the basic set of privileges. The PRIV_DEFAULT setting in the /etc/policy.conf file is modified as follows:
PRIV_DEFAULT=basic,!proc_info |
Example 13–3 Hiding Labels on a System
In this example, the security administrator changes the default setting in a system's policy.conf file to hide labels. Any user on this system would not view labels, unless the user was specifically configured to be able to view labels. This setting is reasonable on a single-label system, or on a system that is available to the general public.
# /etc/security/policy.conf … LABELVIEW=hidesl |
To configure a user to override this setting, see How to Hide Labels From a User.
Example 13–4 Assigning Printing-Related Authorizations to All Users of a System
In this example, the security administrator enables a public kiosk computer to print without labels by typing the following in the computer's /etc/security/policy.conf file. At the next boot, print jobs by all users of this kiosk print without page labels.
AUTHS_GRANTED= solaris.print.unlabeled |
Then, the administrator decides to save paper by removing banner and trailer pages. She first ensures that the Always Print Banners checkbox in the Print Manager is not selected. She then modifies the policy.conf entry to read the following and reboots. Now, all print jobs are unlabeled, and have no banner or trailer pages.
AUTHS_GRANTED= solaris.print.unlabeled,solaris.print.nobanner |
 How to Configure Startup Files for Users
in Trusted Extensions
How to Configure Startup Files for Users
in Trusted Extensions
Users can put a .copy_files file and .link_files file into their home directory at the label that corresponds to their minimum sensitivity label. Users can also modify the existing .copy_files and .link_files files at the users' minimum label. This procedure is for the administrator role to automate the setup for a site.
Before You Begin
You must be in the System Administrator role in the global zone. For details, see How to Enter the Global Zone in Trusted Extensions.
-
Create two Trusted Extensions startup files.
You are going to add .copy_files and .link_files to your list of startup files.
# cd /etc/skel # touch .copy_files .link_files
-
Customize the .copy_files file.
-
Start the trusted editor.
For details, see How to Edit Administrative Files in Trusted Extensions.
-
Type the full pathname to the .copy_files file.
/etc/skel/.copy_files
-
Type into .copy_files, one file per line, the files to be copied into the user's home directory at all labels.
Use .copy_files and .link_files Files for ideas. For sample files, see Example 13–5.
-
-
Customize the .link_files file.
-
Customize the other startup files for your users.
-
For a discussion of what to include in startup files, see Customizing a User’s Work Environment in System Administration Guide: Basic Administration.
-
For details, see How to Customize User Initialization Files in System Administration Guide: Basic Administration.
-
For an example, see Example 13–5.
-
-
(Optional) Create a skelP subdirectory for users whose default shell is a profile shell.
The P indicates the Profile shell.
-
Copy the customized startup files into the appropriate skeleton directory.
-
Use the appropriate skelX pathname when you create the user.
The X indicates the letter that begins the shell's name, such as B for Bourne, K for Korn, C for a C shell, and P for Profile shell.
Example 13–5 Customizing Startup Files for Users
In this example, the security administrator configures files for every user's home directory. The files are in place before any user logs in. The files are at the user's minimum label. At this site, the users' default shell is the C shell.
The security administrator creates a .copy_files and a .link_files file in the trusted editor with the following contents:
## .copy_files for regular users ## Copy these files to my home directory in every zone .mailrc .mozilla .soffice :wq |
## .link_files for regular users with C shells ## Link these files to my home directory in every zone .cshrc .login .Xdefaults .Xdefaults-hostname :wq |
## .link_files for regular users with Korn shells # Link these files to my home directory in every zone .ksh .profile .Xdefaults .Xdefaults-hostname :wq |
In the shell initialization files, the administrator ensures that the users' print jobs go to a labeled printer.
## .cshrc file setenv PRINTER conf-printer1 setenv LPDEST conf-printer1 |
## .ksh file export PRINTER conf-printer1 export LPDEST conf-printer1 |
The administrator modifies the .Xdefaults-home-directory-server file to force the dtterm command to source the .profile file for a new terminal.
## Xdefaults-HDserver Dtterm*LoginShell: true |
The customized files are copied to the appropriate skeleton directory.
$ cp .copy_files .link_files .cshrc .login .profile \ .mailrc .Xdefaults .Xdefaults-home-directory-server \ /etc/skelC $ cp .copy_files .link_files .ksh .profile \ .mailrc .Xdefaults .Xdefaults-home-directory-server \ /etc/skelK |
Troubleshooting
If you create a .copy_files files at your lowest label, then log in to a higher zone to run the updatehome command and the command fails with an access error, try the following:
-
Verify that from the higher-level zone you can view the lower-level directory.
higher-level zone# ls /zone/lower-level-zone/home/username ACCESS ERROR: there are no files under that directory
-
If you cannot view the directory, then restart the automount service in the higher-level zone:
higher-level zone# svcadm restart autofs
Unless you are using NFS mounts for home directories, the automounter in the higher-level zone should be loopback mounting from /zone/lower-level-zone/export/home/username to /zone/lower-level-zone/home/username.
 How to Lengthen the Timeout When Relabeling
Information
How to Lengthen the Timeout When Relabeling
Information
In Trusted Extensions, the Selection Manager mediates transfers of information between labels. The Selection Manager appears for drag-and-drop operations, and for cut-and-paste operations. Some applications require that you set a suitable timeout so that the Selection Manager has time to intervene. A value of two minutes is sufficient.
Do not change the default timeout value on an unlabeled system. The operations fail with the longer timeout value.
Before You Begin
You must be in the System Administrator role in the global zone. For details, see How to Enter the Global Zone in Trusted Extensions.
-
For the StarOfficeTM application, do the following:
-
Navigate to the file office-install-directory/VCL.xcu.
where office-install-directory is the StarOffice installation directory, for example:
office-top-dir/share/registry/data/org/staroffice
-
Change the SelectionTimeout property value to 120.
Use the trusted editor. For details, see How to Edit Administrative Files in Trusted Extensions.
The default value is three seconds. A value of 120 sets the timeout to two minutes.
-
-
For users of applications that rely on the GNOME ToolKit (GTK) library, change the selection timeout property value to two minutes.
Note –As an alternative, you could have each user change the selection timeout property value.
Most Sun JavaTM Desktop System applications use the GTK library. Web browsers such as Mozilla, Firefox, and Thunderbird use the GTK library.
By default, the selection timeout value is 300, or five seconds. A value of 7200 sets the timeout to two minutes.
-
Create a GTK startup file.
Name the file .gtkrc-mine. The .gtkrc-mine file belongs in the user's home directory at the minimum label.
-
Add the selection timeout value to the file.
## $HOME/.gtkrc-mine file *gtk-selection-timeout: 7200
As in the Solaris OS, the gnome-settings-daemon reads this file on startup.
-
-
(Optional) Add the .gtkrc-mine file to the list in each user's .link_files file.
For details, see How to Configure Startup Files for Users in Trusted Extensions.
 How to Log In to a Failsafe Session in Trusted Extensions
How to Log In to a Failsafe Session in Trusted Extensions
In Trusted Extensions, failsafe login is protected. If a regular user has customized shell initialization files and now cannot log in, you can use failsafe login to fix the user's files.
Before You Begin
You must know the root password.
-
As in the Solaris OS, choose Options –> Failsafe Session on the login screen.
-
At the prompt, have the user provide the user name and password.
-
At the prompt for the root password, provide the password for root.
You can now debug the user's initialization files.
Managing Users and Rights With the Solaris Management Console (Task Map)
In Trusted Extensions, you must use the Solaris Management Console to administer users, authorizations, rights, and roles. To manage users and their security attributes, assume the Security Administrator role.
|
Task |
Description |
For Instructions |
|---|---|---|
|
Modify a user's label range. |
Modifies the labels at which a user can work. Modifications can restrict or extend the range that the label_encodings file permits. |
How to Modify a User's Label Range in the Solaris Management Console |
|
Create a rights profile for convenient authorizations. |
Several authorizations exist that might be useful for regular users. Creates a profile for users who qualify to have these authorizations. |
How to Create a Rights Profile for Convenient Authorizations |
|
Modify a user's default privilege set. |
Removes a privilege from the user's default privilege set. | |
|
Prevent account locking for particular users. |
Users who can assume a role must have account locking turned off. | |
|
Hide labels on a user's screen. |
On a single-label system, you might want a user to not view labels. | |
|
Enable a user to relabel data. |
Authorizes a user to downgrade information or upgrade information. | |
|
Remove a user from the system. |
Completely removes a user and the user's processes.. |
How to Delete a User Account From a Trusted Extensions System |
|
Handle other tasks. |
Uses the Solaris Management Console to handle tasks that are not specific to Trusted Extensions. |
Handling Other Tasks in the Solaris Management Console (Task Map) |
 How to Modify a User's Label Range in the Solaris Management Console
How to Modify a User's Label Range in the Solaris Management Console
You might want to extend a user's label range to give the user read access to an administrative application. For example, a user who can log in to the global zone could then run the Solaris Management Console. The user could view, but not not change the contents.
Alternatively, you might want to restrict the user's label range. For example, a guest user might be limited to one label.
Before You Begin
You must be in the Security Administrator role in the global zone.
-
Open a Trusted Extensions toolbox in the Solaris Management Console.
Use a toolbox of the appropriate scope. For details, see Initialize the Solaris Management Console Server in Trusted Extensions.
-
Under System Configuration, navigate to User Accounts.
A password prompt might be displayed.
-
Type the role password.
-
Select the individual user from User Accounts.
-
Click the Trusted Extensions Attributes tab.

-
To save the changes, click OK.
 How to Create a Rights Profile for Convenient
Authorizations
How to Create a Rights Profile for Convenient
Authorizations
Where site security policy permits, you might want to create a rights profile that contains authorizations for users who can perform tasks that require authorization. To enable every user of a particular system to be authorized, see How to Modify policy.conf Defaults.
Before You Begin
You must be in the Security Administrator role in the global zone.
-
Open a Trusted Extensions toolbox in the Solaris Management Console.
Use a toolbox of the appropriate scope. For details, see Initialize the Solaris Management Console Server in Trusted Extensions.
-
Under System Configuration, navigate to Rights.
A password prompt might be displayed.
-
Type the role password.
-
To add a rights profile, click Action –> Add Right.
-
Create a rights profile that contains one or more of the following authorizations.
For the step-by-step procedure, see How to Create or Change a Rights Profile in System Administration Guide: Security Services.
In the following figure, the Authorizations Included window shows the authorizations that might be convenient for users.
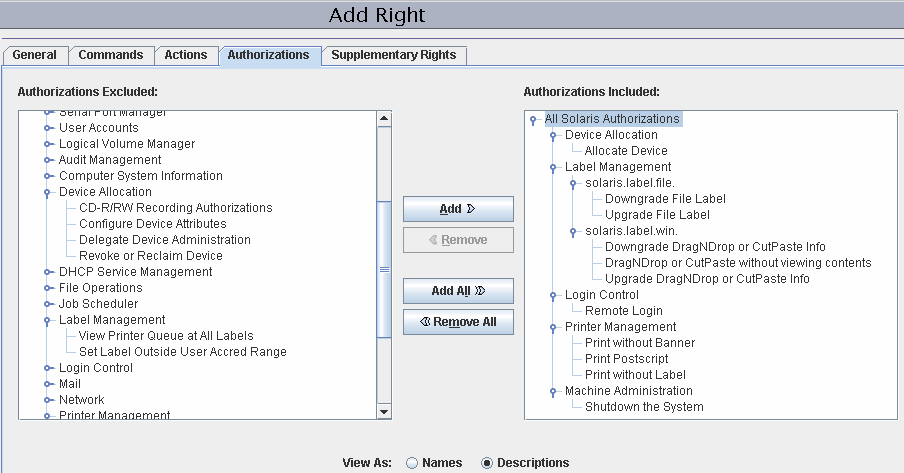
-
Allocate Device – Authorizes a user to allocate a peripheral device, such as a microphone.
By default, Solaris users can read and write to a CD-ROM. However, in Trusted Extensions, only users who can allocate a device can access the CD-ROM drive. To allocate the drive for use requires authorization. Therefore, to read and write to a CD-ROM in Trusted Extensions, a user needs the Allocate Device authorization.
-
Downgrade DragNDrop or CutPaste Info – Authorizes a user to select information from a higher-level file and place that information in a lower-level file.
-
Downgrade File Label – Authorizes a user to lower the security level of a file
-
DragNDrop or CutPaste without viewing contents – Authorizes a user to move information without viewing the information that is being moved.
-
Print Postscript – Authorizes a user to print PostScriptTM files.
-
Print without Banner - Authorizes a user to print hard copy without a banner page.
-
Print without Label – Authorizes a user to print hard copy that does not display labels.
-
Remote Login – Authorizes a user to remotely log in.
-
Shutdown the System – Authorizes a user to shut down the system and to shut down a zone.
-
Upgrade DragNDrop or CutPaste Info – Authorizes a user to select information from a lower-level file and place that information in a higher-level file.
-
Upgrade File Label – Authorizes a user to heighten the security level of a file.
-
-
Assign the rights profile to a user or a role.
For assistance, see the online help. For the step-by-step procedure, see How to Change the RBAC Properties of a User in System Administration Guide: Security Services.
Example 13–6 Assigning a Printing-Related Authorization to a Role
In the following example, the Security Administrator allows a role to print jobs without labels on body pages.
In the Solaris Management Console, the security administrator navigates to Administrative Roles. She views the rights profiles that are included in a particular role, then ensures that the print-related authorizations are contained in one of the role's rights profiles.
 How to Restrict a User's Set of Privileges
How to Restrict a User's Set of Privileges
Site security might require that users be permitted fewer privileges than users are assigned by default. For example, at a site that uses Trusted Extensions on Sun Ray systems, you might want to prevent users from viewing other users' processes on the Sun Ray server.
Before You Begin
You must be in the Security Administrator role in the global zone.
-
Open a Trusted Extensions toolbox in the Solaris Management Console.
Use a toolbox of the appropriate scope. For details, see Initialize the Solaris Management Console Server in Trusted Extensions.
-
Under System Configuration, navigate to User Accounts.
A password prompt might be displayed.
-
Type the role password.
-
Double–click the icon for the user.
-
Remove one or more of the privileges in the basic set.
-
Double-click the icon for the user.
-
Click the Rights tab.

-
Click the Edit button to the right of the basic set in the right_extended_attr field.
-
Remove proc_session or file_link_any.
By removing the proc_session privilege, you prevent the user from examining any processes outside the user's current session. By removing the file_link_any privilege, you prevent the user from making hard links to files that are not owned by the user.
 Caution –
Caution – Do not remove the proc_fork or the proc_exec privilege. Without these privileges, the user would not be able to use the system.
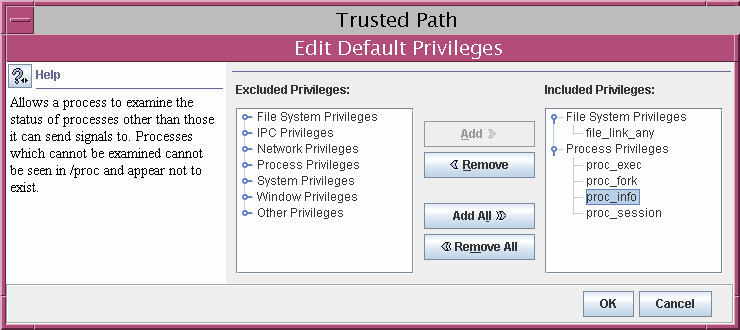
-
-
To save the changes, click OK.
 How to Prevent Account Locking for Users
How to Prevent Account Locking for Users
Trusted Extensions extends the user security features in the Solaris Management Console to include account locking. Turn off account locking for users who can assume a role.
Before You Begin
You must be in the Security Administrator role in the global zone.
-
Start the Solaris Management Console.
Use a toolbox of the appropriate scope. For details, see Initialize the Solaris Management Console Server in Trusted Extensions.
-
Under System Configuration, navigate to User Accounts.
A password prompt might be displayed.
-
Type the role password.
-
Double–click the icon for the user.
-
Click the Trusted Extensions Attributes tab.
-
In the Account Usage section, choose No from the pull-down menu next to Lock account after maximum failed logins.
-
To save the changes, click OK.
 How to Hide Labels From a User
How to Hide Labels From a User
Hiding labels is useful at a site where users can work at a single label only. An organization might not want regular users to see labels or to be aware of mandatory access controls. Ordinary users can then work whose desktop closely resembles the desktop on a Solaris system.
Before You Begin
You must be in the Security Administrator role in the global zone.
-
Open a Trusted Extensions toolbox in the Solaris Management Console.
Use a toolbox of the appropriate scope. For details, see Initialize the Solaris Management Console Server in Trusted Extensions.
-
Under System Configuration, navigate to User Accounts.
A password prompt might be displayed.
-
Type the role password.
-
Double–click the icon for the user.
-
Click the Trusted Extensions Attributes tab.
-
Choose Hide from the Label: selection list.
This setting overrides the value of LABELVIEW in the system's policy.conf file. For details, see Default User Security Attributes in Trusted Extensions.
-
To save the changes, click OK.
 How to Enable a User to Change the Security
Level of Data
How to Enable a User to Change the Security
Level of Data
A regular user or a role can be authorized to change the security level, or labels, of files and directories. The user or role, in addition to having the authorization, must be configured to work at more than one label. And, the labeled zones must be configured to permit relabeling. For the procedure, see How to Enable Files to be Relabeled From a Labeled Zone.
Changing the security level of data is a privileged operation. This task is for trustworthy users only.
Before You Begin
You must be in the Security Administrator role in the global zone.
-
Follow the procedure How to Create a Rights Profile for Convenient Authorizations to create a rights profile.
The following authorizations enable a user to relabel a file:
-
Downgrade File Label
-
Upgrade File Label
The following authorizations enable a user to relabel information within a file:
-
Downgrade DragNDrop or CutPaste Info
-
DragNDrop or CutPaste Info Without Viewing
-
Upgrade DragNDrop or CutPaste Info
-
-
Use the Solaris Management Console to assign the profile to the appropriate users and roles.
For assistance, use the online help. For a step-by-step procedure, see How to Change the RBAC Properties of a User in System Administration Guide: Security Services.
 How to Delete a User Account From a Trusted Extensions System
How to Delete a User Account From a Trusted Extensions System
When a user is removed from the system, you must ensure that the user's home directory and any objects that the user owns are also deleted. As an alternative to deleting objects that are owned by the user, you might change the ownership of these objects to a valid user.
You must also ensure that all batch jobs that are associated with the user are also deleted. No objects or processes belonging to a removed user can remain on the system.
Before You Begin
You must be in the System Administrator role.
-
Archive the user's home directory at every label.
-
Archive the user's mail files at every label.
-
In the Solaris Management Console, delete the user account.
-
Open a Trusted Extensions toolbox in the Solaris Management Console.
Use a toolbox of the appropriate scope. For details, see Initialize the Solaris Management Console Server in Trusted Extensions.
-
Under System Configuration, navigate to User Accounts.
A password prompt might be displayed.
-
Type the role password.
-
Select the user account to be removed, and click the Delete button.
You are prompted to delete the user's home directory and mail files. When you accept the prompt, the user's home directory and mail files are deleted in the global zone only.
-
-
In every labeled zone, manually delete the user's directories and mail files.
Note –You are responsible for finding and deleting the user's temporary files at all labels, such as files in /tmp directories.
Handling Other Tasks in the Solaris Management Console (Task Map)
Follow Solaris procedures to handle tasks in the Solaris Management Console. You must be superuser, or in a role in the global zone.
|
Task |
For Instructions |
|---|---|
|
Perform administrative tasks by using the Solaris Management Console. | |
|
Create users. | |
|
Create roles. |
How to Create and Assign a Role by Using the GUI in System Administration Guide: Security Services |
|
Modify roles. |
How to Change the Properties of a Role in System Administration Guide: Security Services |
|
Create or modify a rights profile. |
How to Create or Change a Rights Profile in System Administration Guide: Security Services |
|
Change other security attributes of a user. |
How to Change the RBAC Properties of a User in System Administration Guide: Security Services |
|
Audit the actions of a role. |
How to Audit Roles in System Administration Guide: Security Services |
|
List the rights profiles by using smprofile list -Dname-service-type:/server-name/domain-name |
Chapter 9, Using Role-Based Access Control (Tasks), in System Administration Guide: Security Services or the smprofile(1M) man page |
Chapter 14 Remote Administration in Trusted Extensions (Tasks)
This chapter describes how to use Trusted Extensions administrative tools to administer a remote system.
Secure Remote Administration in Trusted Extensions
By default, Trusted Extensions does not allow remote administration. Remote administration would present a significant security risk if users on remote untrusted systems could administer systems that are configured with Trusted Extensions. Therefore, systems are initially installed without the option of being remotely administered.
Until the network is configured, all remote hosts are assigned the admin_low security template. Therefore, the CIPSO protocol is not used or accepted for any connections. While in this initial state, systems are protected from remote attacks by several mechanisms. Mechanisms include netservices settings, default login policy, and PAM policy.
-
When the netservices Service Management Facility (SMF) profile is set to limited, no remote services except secure shell are enabled. However, the ssh service cannot be used for remote logins because of the login and PAM policies.
-
The root account cannot be used for remote logins because the default policy for CONSOLE in the /etc/default/login file prevents remote logins by root.
-
Two PAM settings also affect remote logins.
The pam_roles module always rejects local logins from accounts of type role. By default, this module also rejects remote logins. However, the system can be configured to accept remote logins by specifying allow_remote in the system's pam.conf entry.
Additionally, the pam_tsol_account module rejects remote logins into the global zone unless the CIPSO protocol is used. The intent of this policy is for remote administration to be performed by another Trusted Extensions system.
To enable remote login functionality, both systems must assign their peer to a CIPSO security template. If this approach is not practical, the network protocol policy can be relaxed by specifying the allow_unlabeled option in the pam.conf file. If either policy is relaxed, the default network template must be changed so that arbitrary machines cannot access the global zone. The admin_low template should be used sparingly, and the tnrhdb database should be modified so that the wildcard address 0.0.0.0 does not default to the ADMIN_LOW label. For details, see Administering Trusted Extensions Remotely (Task Map) and How to Limit the Hosts That Can Be Contacted on the Trusted Network.
Methods for Administering Remote Systems in Trusted Extensions
Typically, administrators use the rlogin and ssh commands to administer remote systems from the command line. The Solaris Management Console can also be used. Also, a virtual networking computer (vnc) can be used to remotely display a multilevel desktop.
The following methods of remote administration are possible in Trusted Extensions:
-
The root user can log in to a remote host from a terminal. See How to Log In Remotely From the Command Line in Trusted Extensions. This method works as it does on a Solaris system. This method is insecure.
-
A role can log in to a remote host from a terminal in the role workspace. See How to Log In Remotely From the Command Line in Trusted Extensions.
-
Administrators can start a Solaris Management Console server that is running on a remote system. See How to Remotely Administer Systems by Using the Solaris Management Console From a Trusted Extensions System.
-
A user can log in to a remote multilevel desktop by using a vnc client program to connect to the Xvnc server on a Trusted Extensions system. See How to Use Xvnc to Remotely Access a Trusted Extensions System.
Remote Login by a Role in Trusted Extensions
As in the Solaris OS, a setting in the /etc/default/login file on each host must be changed to allow remote logins. Additionally, the pam.conf file might need to be modified. In Trusted Extensions, the security administrator is responsible for the change. For the procedures, see Enable Remote Login by root User in Trusted Extensions and Enable Remote Login by a Role in Trusted Extensions.
On both Trusted Extensions and Solaris hosts, remote logins might or might not require authorization. Remote Login Management in Trusted Extensions describes the conditions and types of logins that require authorization. By default, roles have the Remote Login authorization.
Remote Role-Based Administration From Unlabeled Hosts
In Trusted Extensions, users assume roles through the Trusted Path menu. The roles then operate in trusted workspaces. By default, roles cannot be assumed outside of the trusted path. If site policy permits, the security administrator can change the default policy. Administrators of unlabeled hosts that are running Solaris Management Console 2.1 client software can then administer trusted hosts.
-
To change the default policy, see Enable Remote Login by a Role in Trusted Extensions.
-
To administer systems remotely, see How to Log In Remotely From the Command Line in Trusted Extensions.
This policy change only applies when the user on the remote unlabeled system has a user account on the Trusted Extensions host. The Trusted Extensions user must have the ability to assume an administrative role. The role can then use the Solaris Management Console to administer the remote system.
If remote administration from a non-Trusted Extensions host is enabled, the administrative environment is less protected than a Trusted Extensions administrative workspace. Be cautious when typing passwords and other secure data. As a precaution, shut down all untrusted applications before starting the Solaris Management Console.
Remote Login Management in Trusted Extensions
A remote login between two Trusted Extensions hosts is considered to be an extension of the current login session.
An authorization is not required when the rlogin command does not prompt for a password. If an /etc/hosts.equiv file or a .rhosts file in the user's home directory on the remote host lists either the username or the host from which the remote login is being attempted, no password is required. For more information, see the rhosts(4) and rlogin(1) man pages.
For all other remote logins, including logins with the ftp command, the Remote Login authorization is required.
To create a rights profile that includes the Remote Login authorization, see Managing Users and Rights With the Solaris Management Console (Task Map).
Administering Trusted Extensions Remotely (Task Map)
The following task map describes the tasks used to administer a remote Trusted Extensions system.
|
Task |
Description |
For Instructions |
|---|---|---|
|
Enable root to remotely log in to a Trusted Extensions system. |
Enables the root user to work remotely from a labeled system. | |
|
Enable a role to remotely log in to a Trusted Extensions system. |
Allows any role to work remotely from a labeled system. | |
|
Enable remote login from an unlabeled system to a Trusted Extensions system. |
Allows any user or role to work remotely from an unlabeled system. | |
|
Log in remotely to a Trusted Extensions system. |
Logs in as a role to a Trusted Extensions system. |
How to Log In Remotely From the Command Line in Trusted Extensions |
|
Administer a system remotely. | ||
|
From a Trusted Extensions system, uses the Solaris Management Console to administer the remote host. | ||
|
From an unlabeled system, uses the Solaris Management Console to administer remote Trusted Extensions hosts. |
How to Remotely Administer Systems by Using the Solaris Management Console From an Unlabeled System |
|
|
Administer and use a remote system |
From any client, uses the Xvnc server on the remote Trusted Extensions to display a multilevel session back to the client |
How to Use Xvnc to Remotely Access a Trusted Extensions System |
|
Enable specific users to log in to the global zone. |
Uses user and network tools in the Solaris Management Console to enable specific users to access the global zone. |
How to Enable Specific Users to Log In Remotely to the Global Zone in Trusted Extensions |
 How to Log In Remotely From the Command Line
in Trusted Extensions
How to Log In Remotely From the Command Line
in Trusted Extensions
Note –
The telnet command cannot be used for remote role assumption because this command cannot pass the primary and role identities to the pam_roles module.
Before You Begin
The user and the role must be identically defined on the local and the remote system.
The role must have the Remote Login authorization. By default, this authorization is in the Remote Administration, and the Maintenance and Repair rights profiles.
The security administrator has completed the procedure Enable Remote Login by a Role in Trusted Extensions on every system that can be remotely administered. If the system can be administered from an unlabeled system, the procedure Enable Remote Login From an Unlabeled System has also been completed.
-
From the workspace of a user who can assume a role, log in to the remote host.
Use the rlogin command, the ssh command, or the ftp command.
-
If the rlogin -l or ssh command is used to log in, all commands that are in the role's rights profiles are available.
-
If the ftp command is used, see the ftp(1) man page for the commands that are available.
-
 How to Remotely Administer Systems by Using
the Solaris Management Console From a Trusted Extensions System
How to Remotely Administer Systems by Using
the Solaris Management Console From a Trusted Extensions System
The Solaris Management Console provides a remote administration interface to manage users, rights, roles, and the network. You assume a role to use the Console. In this procedure, you run the Console on the local system and specify the remote system as the server.
Before You Begin
You have completed the following procedures:
-
On both systems –Initialize the Solaris Management Console Server in Trusted Extensions
-
On the remote system –Enable Remote Login by a Role in Trusted Extensions and Enable the Solaris Management Console to Accept Network Communications
-
On the remote system that is the LDAP server –Configuring the Solaris Management Console for LDAP (Task Map)
-
On the local system, log in as the user who is defined identically on the remote system.
-
Assume the role that you plan to use to administer the system.
-
In the role, start the Solaris Management Console.
For details, see Initialize the Solaris Management Console Server in Trusted Extensions.
-
In the Server dialog box, type the name of the remote server.
-
If you are using LDAP as a naming service, type the name of the LDAP server.
Then, choose one of the following scopes.
-
If you are not using LDAP as a naming service, type the name of the remote system that you want to administer.
Then, choose the Scope=Files toolbox.
This Computer (remote-system: Scope=Files, Policy=TSOL)
-
-
-
Select a tool under System Configuration.
When you select a tool such as User, a dialog box displays the Solaris Management Console server name, your user name, your role name, and a place to type the role's password. Make sure that the entries are correct.
-
In the role that is defined identically on the local and the remote systems, log in to the Solaris Management Console server.
Type the role's password and press Login as Role. You can now use the Solaris Management Console to manage the system.
 How to Remotely Administer Systems by Using
the Solaris Management Console From an Unlabeled System
How to Remotely Administer Systems by Using
the Solaris Management Console From an Unlabeled System
In this procedure, you run the Solaris Management Console client and server on the remote system, and display the Console on the local system.
Before You Begin
The Trusted Extensions system must have assigned the label ADMIN_LOW to the local system.
Note –
A system that is not running the CIPSO protocol, such as a Trusted Solaris system, is an unlabeled system from the viewpoint of a Trusted Extensions system.
The Solaris Management Console server on the remote system must be configured to accept the remote connection. For the procedure, see Enable the Solaris Management Console to Accept Network Communications.
Both systems must have the same user who is assigned the same role that can use the Solaris Management Console. The user can have the normal user's label range, but the role must have the range from ADMIN_LOW to ADMIN_HIGH.
You must be in an administrative role in the global zone.
-
Enable the local X server to display the remote Solaris Management Console.
# xhost + TX-SMC-Server # echo $DISPLAY :n.n
-
On the local system, become the user who can assume a role for the Solaris Management Console.
# su - same-username-on-both-systems
-
As that user, log in to the remote server as the role.
$ rlogin -l same-rolename-on-both-systems TX-SMC-Server
-
Make sure that the environment variables that the Solaris Management Console uses have the correct values.
-
Set the value of the DISPLAY variable.
$ DISPLAY=local:n.n $ export DISPLAY=local:n.n
-
Set the value of the LOGNAME variable to the user name.
$ LOGNAME=same-username-on-both-systems $ export LOGNAME=same-username-on-both-systems
-
Set the value of the USER variable to the role name.
$ USER=same-rolename-on-both-systems $ export USER=same-rolename-on-both-systems
-
-
In the role, start the Solaris Management Console from the command line.
$ /usr/sbin/smc &
-
Select a tool under System Configuration.
When you select a tool such as User, a dialog box displays the Solaris Management Console server name, your user name, your role name, and a place to type the role's password. Make sure that the entries are correct.
-
As the role, log in to the server.
Type the role's password and press Login as Role. You can now use the Solaris Management Console to manage the system.
Note –When you try to access network database information from a system that is not the LDAP server, the operation fails. The Console allows you to log in to the remote host and open the toolbox. However, when you try to access or change information, the following error message indicates that you have selected Scope=LDAP on a system that is not the LDAP server:
Management server cannot perform the operation requested. ... Error extracting the value-from-tool. The keys received from the client were machine, domain, Scope. Problem with Scope.
 How to Enable Specific Users to Log In Remotely
to the Global Zone in Trusted Extensions
How to Enable Specific Users to Log In Remotely
to the Global Zone in Trusted Extensions
The user's default label range and the zone's default behavior are changed to enable remote login by a non-role. You might want to complete this procedure for a tester who is using a remote labeled system. For security reasons, the tester's system should be running a disjoint label from other users.
Before You Begin
You must have a very good reason why this user can log in to the global zone.
You must be in the Security Administrator role in the global zone.
-
To enable specific users to log in to the global zone, assign them an administrative label range.
Use the Solaris Management Console to assign a clearance of ADMIN_HIGH and a minimum label of ADMIN_LOW to each user. For details, see How to Modify a User's Label Range in the Solaris Management Console.
The user's labeled zones must also permit login.
-
To enable remote login from a labeled zone into the global zone, do the following.
-
Add a multilevel port for remote login to the global zone.
Use the Solaris Management Console. Port 513 over the TCP protocol enables remote login. For an example, see How to Create a Multilevel Port for a Zone.
-
Read the tnzonecfg changes into the kernel.
# tnctl -fz /etc/security/tsol/tnzonecfg
-
Restart the remote login service.
# svcadm restart svc:/network/login:rlogin
-
 How to Use Xvnc to Remotely Access a Trusted Extensions System
How to Use Xvnc to Remotely Access a Trusted Extensions System
Virtual Network Computing (vnc) technology connects a client to a remote server, then displays the desktop of the remote server in a window on the client. Xvnc is the UNIX version of vnc, which is based on a standard X server. In Trusted Extensions, a client on any platform can connect to an Xvnc that is running Trusted Extensions software, log in to the Xvnc server, then display and work on a multilevel desktop.
Before You Begin
You have installed and configured Trusted Extensions software on the system that is going to be used as the Xvnc server. You have created and booted the labeled zones. Your Xvnc server recognizes the vnc clients by hostname or IP address.
You are superuser in the global zone of the system that is going to be used as the Xvnc server.
-
Configure the Xvnc server.
For more information, see the Xvnc(1) and vncconfig(1) man pages.
 Caution –
Caution – If you are running the Solaris 10 10/08 or the Solaris 10 5/08 release, you must patch your system before configuring the server. For a SPARC system, install the latest version of patch 125719. For an x86 system, install the latest version of patch 125720.
-
Create the Xservers configuration directory.
# mkdir -p /etc/dt/config
-
Copy the /usr/dt/config/Xservers file to the /etc/dt/config directory.
# cp /usr/dt/config/Xservers /etc/dt/config/Xservers
-
Edit the /etc/dt/config/Xservers file to start up the Xvnc program instead of Xserver or Xorg.
In this example, the entry is configured to log in to the server without a password. To successfully log in the desktop, the local UID must be none instead of console.
The entry is split for display purposes. The entry must be on one line.
# :0 Local local_uid@console root /usr/X11/bin/Xserver :0 -nobanner :0 Local local_uid@none root /usr/X11/bin/Xvnc :0 -nobanner -AlwaysShared -SecurityTypes None -geometry 1024x768x24 -depth 24
Note –A safer configuration is to require a password by using the -SecurityTypes VncAuth parameter. The Xvnc(1) man page describes password requirements.
-
Reboot the server or start the Xvnc server.
# reboot
After reboot, verify that the Xvnc program is running.
# ps -ef | grep Xvnc root 2145 932 0 Jan 18 ? 6:15 /usr/X11/bin/Xvnc :0 -nobanner -AlwaysShared -SecurityTypes None -geometry 1024
-
-
On every vnc client of the Trusted Extensions Xvnc server, install vnc client software.
For the client system, you have a choice of software. This example uses the Sun vnc software.
# cd SUNW-pkg-directory # pkgadd -d . SUNWvncviewer
-
In a terminal window on a vnc client, connect to the server.
% /usr/bin/vncviewer Xvnc-server-hostname
-
In the window that displays, type your name and password.
Continue with the login procedure. For a description of the remaining steps, see Logging In to Trusted Extensions in Solaris Trusted Extensions User’s Guide.
If you logged in to the server as superuser, you can administer the server immediately. If you logged in to the server as a user, you must assume a role to administer the system.
Chapter 15 Trusted Extensions and LDAP (Overview)
This chapter describes the use of the Sun JavaTM System Directory Server (Directory Server) for a system that is configured with Solaris Trusted Extensions.
Using a Naming Service in Trusted Extensions
To achieve uniformity of user, host, and network attributes within a security domain with multiple Trusted Extensions systems, a naming service is used for distributing most configuration information. LDAP is an example of a naming service. The nsswitch.conf file determines which naming service is used. LDAP is the recommended naming service for Trusted Extensions.
The Directory Server can provide the LDAP naming service for Trusted Extensions and Solaris clients. The server must include Trusted Extensions network databases, and the Trusted Extensions clients must connect to the server over a multilevel port. The security administrator specifies the multilevel port when configuring Trusted Extensions.
Trusted Extensions adds two trusted network databases to the LDAP server: tnrhdb and tnrhtp. These databases are administered by using the Security Templates tool in the Solaris Management Console. A toolbox of Scope=LDAP, Policy=TSOL stores configuration changes on the Directory Server.
-
For information about the use of the LDAP naming service in the Solaris OS, see System Administration Guide: Naming and Directory Services (DNS, NIS, and LDAP).
-
Setting up the Directory Server for Trusted Extensions clients is described in Chapter 5, Configuring LDAP for Trusted Extensions (Tasks). Trusted Extensions systems can be clients of a Solaris LDAP server by using an LDAP proxy server that is configured with Trusted Extensions.
Note –
Systems that are configured with Trusted Extensions cannot be clients of NIS or NIS+ masters.
Non-Networked Trusted Extensions Systems
If a naming service is not used at a site, administrators must ensure that configuration information for users, hosts, and networks is identical on all hosts. A change that is made on one host must be made on all hosts.
On a non-networked Trusted Extensions system, configuration information is maintained in the /etc, /etc/security, and /etc/security/tsol directories. The Security Templates tool in the Solaris Management Console enables you to modify network database parameters. Users, roles, and rights are modified in the User Accounts, Administrative Roles, and Rights tools. A toolbox on This Computer with Scope=Files, Policy=TSOL stores configuration changes locally.
Trusted Extensions LDAP Databases
Trusted Extensions extends the Directory Server's schema to accommodate the tnrhdb and tnrhtp databases. Trusted Extensions defines two new attributes, ipTnetNumber and ipTnetTemplateName, and two new object classes, ipTnetTemplate and ipTnetHost.
The attribute definitions are as follows:
ipTnetNumber
( 1.3.6.1.1.1.1.34 NAME 'ipTnetNumber'
DESC 'Trusted network host or subnet address'
EQUALITY caseExactIA5Match
SYNTAX 1.3.6.1.4.1.1466.115.121.1.26
SINGLE-VALUE )
|
ipTnetTemplateName
( 1.3.6.1.1.1.1.35 NAME 'ipTnetTemplateName'
DESC 'Trusted network template name'
EQUALITY caseExactIA5Match
SYNTAX 1.3.6.1.4.1.1466.115.121.1.26
SINGLE-VALUE )
|
The object class definitions are as follows:
ipTnetTemplate
( 1.3.6.1.1.1.2.18 NAME 'ipTnetTemplate' SUP top STRUCTURAL
DESC 'Object class for Trusted network host templates'
MUST ( ipTnetTemplateName )
MAY ( SolarisAttrKeyValue ) )
ipTnetHost
( 1.3.6.1.1.1.2.19 NAME 'ipTnetHost' SUP top AUXILIARY
DESC 'Object class for Trusted network host/subnet address
to template mapping'
MUST ( ipTnetNumber $ ipTnetTemplateName ) )
|
The cipso template definition in LDAP is similar to the following:
ou=ipTnet,dc=example,dc=example1,dc=exampleco,dc=com objectClass=top objectClass=organizationalUnit ou=ipTnet ipTnetTemplateName=cipso,ou=ipTnet,dc=example,dc=example1,dc=exampleco,dc=com objectClass=top objectClass=ipTnetTemplate ipTnetTemplateName=cipso SolarisAttrKeyValue=host_type=cipso;doi=1;min_sl=ADMIN_LOW;max_sl=ADMIN_HIGH; ipTnetNumber=0.0.0.0,ou=ipTnet,dc=example,dc=example1,dc=exampleco,dc=com objectClass=top objectClass=ipTnetTemplate objectClass=ipTnetHost ipTnetNumber=0.0.0.0 ipTnetTemplateName=internal |
Using the LDAP Naming Service in Trusted Extensions
The LDAP naming service is managed in Trusted Extensions as it is managed in the Solaris OS. The following is a sample of useful commands, and contains references to more detailed information:
-
For strategies to solve LDAP configuration problems, see Chapter 13, LDAP Troubleshooting (Reference), in System Administration Guide: Naming and Directory Services (DNS, NIS, and LDAP).
-
To troubleshoot client-to-server LDAP connection problems that are affected by labels, see How to Debug a Client Connection to the LDAP Server.
-
To troubleshoot other client-to-server LDAP connection problems, see Chapter 13, LDAP Troubleshooting (Reference), in System Administration Guide: Naming and Directory Services (DNS, NIS, and LDAP).
-
To display LDAP entries from an LDAP client, type:
$ ldaplist -l $ ldap_cachemgr -g
-
To display LDAP entries from an LDAP server, type:
$ ldap_cachemgr -g $ idsconfig -v
-
To list the hosts that LDAP manages, type:
$ ldaplist -l hosts Long listing $ ldaplist hosts One-line listing
-
To list information in the Directory Information Tree (DIT) on LDAP, type:
$ ldaplist -l services | more dn: cn=apocd+ipServiceProtocol=udp,ou=Services,dc=exampleco,dc=com objectClass: ipService objectClass: top cn: apocd ipServicePort: 38900 ipServiceProtocol: udp ... $ ldaplist services name dn=cn=name+ipServiceProtocol=udp,ou=Services,dc=exampleco,dc=com
-
To display the status of the LDAP service on the client, type:
# svcs -xv network/ldap/client svc:/network/ldap/client:default (LDAP client) State: online since date See: man -M /usr/share/man -s 1M ldap_cachemgr See: /var/svc/log/network-ldap-client:default.log Impact: None.
-
To start and stop the LDAP client, type:
# svcadm enable network/ldap/client
# svcadm disable network/ldap/client
-
To start and stop the LDAP server in version 5.2 of Sun Java System Directory Server software, type:
# installation-directory/slap-LDAP-server-hostname/start-slapd # installation-directory/slap-LDAP-server-hostname/stop-slapd
-
To start and stop the LDAP server in version 6 of Sun Java System Directory Server software, type:
# dsadm start /export/home/ds/instances/your-instance # dsadm stop /export/home/ds/instances/your-instance
-
To start and stop a proxy LDAP server in version 6 of Sun Java System Directory Server software, type:
# dpadm start /export/home/ds/instances/your-instance # dpadm stop /export/home/ds/instances/your-instance
Chapter 16 Managing Zones in Trusted Extensions (Tasks)
This chapter describes how non-global zones work on a system that is configured with Solaris Trusted Extensions. Also included are procedures that are unique to zones in Trusted Extensions.
Zones in Trusted Extensions
A properly configured Trusted Extensions system consists of a global zone, which is the operating system instance, and one or more labeled non-global zones. During configuration, Trusted Extensions attaches a unique label to each zone, which creates labeled zones. The labels come from the label_encodings file. The administrators can create a zone for each label, but are not required to. It is possible to have more labels than labeled zones on a system. It is not possible to have more labeled zones than labels.
On a Trusted Extensions system, the file systems of a zone are usually mounted as a loopback file system (lofs). All writable files and directories in a labeled zone are at the label of the zone. By default, a user can view files that are in a zone at a lower label than the user's current label. This configuration enables users to view their home directories at lower labels than the label of the current workspace. Although users can view files at a lower label, they cannot modify them. Users can only modify files from a process that has the same label as the file.
In Trusted Extensions, the global zone is an administrative zone. The labeled zones are for regular users. Users can work in a zone whose label is within the user's accreditation range.
Every zone has an associated IP address and security attributes. A zone can be configured with multilevel ports (MLPs). Also, a zone can be configured with a policy for Internet Control Message Protocol (ICMP) broadcasts, such as ping.
For information about sharing directories from a labeled zone and about mounting directories from labeled zones remotely, see Chapter 17, Managing and Mounting Files in Trusted Extensions (Tasks) and Mounting Labeled ZFS Datasets.
Zones in Trusted Extensions are built on the Solaris zones product. For details, see Part II, Zones, in System Administration Guide: Virtualization Using the Solaris Operating System. In particular, patching and package installation issues affect Trusted Extensions. For details, see Chapter 23, Packages on an OpenSolaris System With Zones Installed, in System Administration Guide: Virtualization Using the Solaris Operating System and Chapter 26, Troubleshooting Miscellaneous Solaris Zones Problems, in System Administration Guide: Virtualization Using the Solaris Operating System.
Zones and IP Addresses in Trusted Extensions
Your initial setup team assigned IP addresses to the global zone and the labeled zones. Three types of configurations are documented in Creating Labeled Zones:
-
The system has one IP address for the global zone and all labeled zones.
This configuration is useful on a system that uses DHCP software to obtain its IP address. If no users are expected to log in, an LDAP server might have this configuration.
-
The system has one IP address for the global zone, and one IP address that is shared by all zones, including the global zone. Any zone can have a combination of a unique address and a shared address.
This configuration is useful on a system that regular users are going to log in to. It can also be used for a printer or an NFS server. This configuration conserves IP addresses.
-
The system has one IP address for the global zone, and each labeled zone has a unique IP address.
This configuration is useful for providing access to separate physical networks of single-level systems. Typically, each zone would have an IP address on a different physical network from the other labeled zones. Because this configuration is implemented with a single IP instance, the global zone controls the physical interfaces and manages global resources, such as the route table.
With the introduction of exclusive IP instances for a non-global zone, a fourth type of configuration is available in the Solaris OS. In the Solaris Express Community Edition, a non-global zone can be assigned its own IP instance and manage its own physical interfaces. In this configuration, each zone operates as if it is a distinct system. For a description, see Zone Network Interfaces in System Administration Guide: Virtualization Using the Solaris Operating System.
However, in such a configuration, each labeled zone operates as if it is a distinct single-labeled system. The multilevel networking features of Trusted Extensions rely on features of a shared IP stack. Administration procedures in Trusted Extensions assume that networking is controlled entirely by the global zone. Therefore, if your initial setup team has installed labeled zones with exclusive IP instances, you must provide or refer to site-specific documentation.
Zones and Multilevel Ports
By default, a zone cannot send packets to and receive packets from any other zone. Multilevel ports (MLPs) enable particular services on a port to accept requests within a range of labels or from a set of labels. These privileged services can reply at the label of the request. For example, you might want to create a privileged web browser port that can listen at all labels, but whose replies are restricted by label. By default, labeled zones have no MLPs.
The range of labels or set of labels that constrains the packets that the MLP can accept is based on the zone's IP address. The IP address is assigned a remote host template in the tnrhdb database. The label range or set of labels in the remote host template constrains the packets that the MLP can accept.
-
The constraints on MLPs for different IP address configurations are as follows:
-
On a system where the global zone has an IP address and each labeled zone has a unique IP address, an MLP for a particular service can be added to every zone. For example, the system could be configured so that the ssh service, over TCP port 22, is an MLP in the global zone and in every labeled zone.
-
In a typical configuration, the global zone is assigned one IP address and labeled zones share a second IP address with the global zone. When an MLP is added to a shared interface, the service packet is routed to the labeled zone where the MLP is defined. The packet is accepted only if the remote host template for the labeled zone includes the label of the packet. If the range is ADMIN_LOW to ADMIN_HIGH, then all packets are accepted. A narrower range would discard packets that are not within the range.
At most, one zone can define a particular port to be an MLP on a shared interface. In the preceding scenario, where the ssh port is configured as a shared MLP in a non-global zone, no other zone can receive ssh connections on the shared address. However, the global zone could define the ssh port as a private MLP for receipt of connections on its zone-specific address.
-
On a system where the global zone and the labeled zones share an IP address, an MLP for the ssh service could be added to one zone. If the MLP for ssh is added to the global zone, then no labeled zone can add an MLP for the ssh service. Similarly, if the MLP for the ssh service is added to a labeled zone, then the global zone cannot be configured with an ssh MLP.
For an example of adding MLPs to labeled zones, see Example 19–16.
Zones and ICMP in Trusted Extensions
Networks transmit broadcast messages and send ICMP packets to systems on the network. On a multilevel system, these transmissions could flood the system at every label. By default, the network policy for labeled zones requires that ICMP packets be received only at the matching label.
Global Zone Processes and Labeled Zones
In Trusted Extensions, MAC policy applies to all processes, including processes in the global zone. Processes in the global zone run at the label ADMIN_HIGH. When files from a global zone are shared, they are shared at the label ADMIN_LOW. Therefore, because MAC prevents a higher-labeled process from modifying a lower-level object, the global zone usually cannot write to an NFS-mounted system.
However, in a limited number of cases, actions in a labeled zone can require that a global zone process modify a file in that zone.
To enable a global zone process to mount a remote file system with read/write permissions, the mount must be under the zone path of the zone whose label corresponds to that of the remote file system. But it must not be mounted under that zone's root path.
-
The mounting system must have a zone at the identical label as the remote file system.
-
The system must mount the remote file system under the zone path of the identically labeled zone.
The system must not mount the remote file system under the zone root path of the identically labeled zone
Consider a zone that is named public at the label PUBLIC. The zone path is /zone/public/. All directories under the zone path are at the label PUBLIC, as in:
/zone/public/dev /zone/public/etc /zone/public/home/username /zone/public/root /zone/public/usr |
Of the directories under the zone path, only files under /zone/public/root are visible from the public zone. All other directories and files at the label PUBLIC are accessible only from the global zone. The path /zone/public/root is the zone root path.
From the perspective of the public zone administrator, the zone root path is visible as /. Similarly, the public zone administrator cannot access a user's home directory in the zone path, /zone/public/home/username directory. That directory is visible only from the global zone. The public zone mounts that directory in the zone root path as /home/username. From the perspective of the global zone, that mount is visible as /zone/public/root/home/username.
The public zone administrator can modify /home/username. A global zone process, when files in a user's home directory need to be modified, does not use that path. The global zone uses the user's home directory in the zone path, /zone/public/home/username.
-
Files and directories that are under the zone path, /zone/zonename/, but not under the zone root path, /zone/zonename/root directory, can be modified by a global zone process that runs at the label ADMIN_HIGH.
-
Files and directories that are under the zone root path, /zone/public/root, can be modified by the labeled zone administrator.
For example, when a user allocates a device in the public zone, a global zone process that runs at the label ADMIN_HIGH modifies the dev directory in the zone path, /zone/public/dev. Similarly, when a user saves a desktop configuration, the desktop configuration file is modified by a global zone process in the /zone/public/home/username. Finally, to share files from a labeled zone, the global zone administrator creates the configuration file, dfstab, in the zone path, /zone/public/etc/dfs/dfstab. A labeled zone administrator cannot access that file, and cannot share files from the labeled zone. To share a labeled directory, see How to Share Directories From a Labeled Zone.
Zone Administration Utilities in Trusted Extensions
Some zone administration tasks can be performed from the command line. However, the simplest way to administer zones is to use the GUIs that Trusted Extensions provides:
-
The configuration of zone security attributes is performed by using the Trusted Network Zones tool in the Solaris Management Console. For a description of the tool, see Trusted Network Zones Tool. For examples of zone configuration and creation, see Chapter 4, Configuring Trusted Extensions (Tasks) and How to Create a Multilevel Port for a Zone.
-
The shell script, /usr/sbin/txzonemgr, provides a menu-based wizard for creating, installing, initializing, and booting zones. txzonemgr uses the zenity command. For details, see the zenity(1) man page.
Managing Zones (Task Map)
The following task map describes zone management tasks that are specific to Trusted Extensions. The map also points to common procedures that are performed in Trusted Extensions just as they are performed on a Solaris system.
|
Task |
Description |
For Instructions |
|---|---|---|
|
View all zones. |
At any label, views the zones that are dominated by the current zone. | |
|
View mounted directories. |
At any label, views the directories that are dominated by the current label. | |
|
Enable regular users to view an /etc file. |
Loopback mounts a directory or file from the global zone that is not visible by default in a labeled zone. |
How to Loopback Mount a File That Is Usually Not Visible in a Labeled Zone |
|
Prevent regular users from viewing a lower-level home directory from a higher label. |
By default, lower-level directories are visible from higher-level zones. When you disable the mounting of one lower-level zone, you disable all mounts of lower-level zones. | |
|
Configure a zone to enable the changing of the labels on files. |
Labeled zones have limited privileges. By default, labeled zones do not have the privilege that enables an authorized user to relabel a file. You modify the zone configuration to add the privilege. | |
|
Attach a ZFS dataset to a labeled zone and share it. |
Mounts a ZFS dataset with read/write permissions in a labeled zone and shares the dataset read-only with a higher zone. | |
|
Configure a new zone. |
Creates a zone at a label that is not currently being used to label a zone on this system. |
See Create the First Labeled Zone. Then, follow the procedure that the initial setup team used to create the other zones. For the steps, see Creating Labeled Zones. |
|
Create a multilevel port for an application. |
Multilevel ports are useful for programs that require a multilevel feed into a labeled zone. | |
|
Troubleshoot NFS mount and access problems. |
Debugs general access issues for mounts and possibly for zones. | |
|
Remove a labeled zone. |
Completely removes a labeled zone from the system. |
 How to Display Ready or Running Zones
How to Display Ready or Running Zones
This procedure creates a shell script that displays the labels of the current zone and all zones that the current zone dominates.
Before You Begin
You must be in the System Administrator role in the global zone.
-
Use the trusted editor to create the getzonelabels script.
For details, see How to Edit Administrative Files in Trusted Extensions.
Provide the pathname to the script, such as /usr/local/scripts/getzonelabels.
-
Add the following content, and save the file:
#!/bin/sh # echo "NAME\t\tSTATUS\t\tLABEL" echo "====\t\t======\t\t=====" myzone=`zonename` for i in `/usr/sbin/zoneadm list -p` ; do zone=`echo $i | cut -d ":" -f2` status=`echo $i | cut -d ":" -f3` path=`echo $i | cut -d ":" -f4` if [ $zone != global ]; then if [ $myzone = global ]; then path=$path/root/tmp else path=$path/export/home fi fi label=`/usr/bin/getlabel -s $path |cut -d ":" -f2-9` if [ `echo $zone|wc -m` -lt 8 ]; then echo "$zone\t\t$status\t$label" else echo "$zone\t$status\t$label" fi done -
Test the script in the global zone.
# getzonelabels NAME STATUS LABEL ==== ====== ===== global running ADMIN_HIGH needtoknow running CONFIDENTIAL : NEED TO KNOW restricted ready CONFIDENTIAL : RESTRICTED internal running CONFIDENTIAL : INTERNAL public running PUBLIC
When run from the global zone, the script displays the labels of all ready or running zones. Here is the global zone output for the zones that were created from the default label_encodings file:
Example 16–1 Displaying the Labels of All Ready or Running Zones
In the following example, a user runs the getzonelabels script in the internal zone.
# getzonelabels NAME STATUS LABEL ==== ====== ===== internal running CONFIDENTIAL : INTERNAL public running PUBLIC |
 How to Display the Labels of Mounted Files
How to Display the Labels of Mounted Files
This procedure creates a shell script that displays the mounted file systems of the current zone. When run from the global zone, the script displays the labels of all mounted file systems in every zone.
Before You Begin
You must be in the System Administrator role in the global zone.
-
Use the trusted editor to create the getmounts script.
For details, see How to Edit Administrative Files in Trusted Extensions.
Provide the pathname to the script, such as /usr/local/scripts/getmounts.
-
Add the following content and save the file:
#!/bin/sh # for i in `/usr/sbin/mount -p | cut -d " " -f3` ; do /usr/bin/getlabel $i done -
Test the script in the global zone.
# /usr/local/scripts/getmounts /: ADMIN_LOW /dev: ADMIN_LOW /kernel: ADMIN_LOW /lib: ADMIN_LOW /opt: ADMIN_LOW /platform: ADMIN_LOW /sbin: ADMIN_LOW /usr: ADMIN_LOW /var/tsol/doors: ADMIN_LOW /zone/needtoknow/export/home: CONFIDENTIAL : NEED TO KNOW /zone/internal/export/home: CONFIDENTIAL : INTERNAL USE ONLY /zone/restricted/export/home: CONFIDENTIAL : RESTRICTED /proc: ADMIN_LOW /system/contract: ADMIN_LOW /etc/svc/volatile: ADMIN_LOW /etc/mnttab: ADMIN_LOW /dev/fd: ADMIN_LOW /tmp: ADMIN_LOW /var/run: ADMIN_LOW /zone/public/export/home: PUBLIC /root: ADMIN_LOW
Example 16–2 Displaying the Labels of File Systems in the restricted Zone
When run from a labeled zone by a regular user, the getmounts script displays the labels of all the mounted file systems in that zone. On a system where zones are created for every label in the default label_encodings file, the following is the output from the restricted zone:
# /usr/local/scripts/getmounts /: CONFIDENTIAL : RESTRICTED /dev: CONFIDENTIAL : RESTRICTED /kernel: ADMIN_LOW /lib: ADMIN_LOW /opt: ADMIN_LOW /platform: ADMIN_LOW /sbin: ADMIN_LOW /usr: ADMIN_LOW /var/tsol/doors: ADMIN_LOW /zone/needtoknow/export/home: CONFIDENTIAL : NEED TO KNOW /zone/internal/export/home: CONFIDENTIAL : INTERNAL USE ONLY /proc: CONFIDENTIAL : RESTRICTED /system/contract: CONFIDENTIAL : RESTRICTED /etc/svc/volatile: CONFIDENTIAL : RESTRICTED /etc/mnttab: CONFIDENTIAL : RESTRICTED /dev/fd: CONFIDENTIAL : RESTRICTED /tmp: CONFIDENTIAL : RESTRICTED /var/run: CONFIDENTIAL : RESTRICTED /zone/public/export/home: PUBLIC /home/gfaden: CONFIDENTIAL : RESTRICTED |
 How to Loopback Mount a File That Is Usually
Not Visible in a Labeled Zone
How to Loopback Mount a File That Is Usually
Not Visible in a Labeled Zone
This procedure enables a user in a specified labeled zone to view files that are not exported from the global zone by default.
Before You Begin
You must be in the System Administrator role in the global zone.
-
Halt the zone whose configuration you want to change.
# zoneadm -z zone-name halt
-
Loopback mount a file or directory.
For example, enable ordinary users to view a file in the /etc directory.
# zonecfg -z zone-name add filesystem set special=/etc/filename set directory=/etc/filename set type=lofs add options [ro,nodevices,nosetuid] end exit
Note –Certain files are not used by the system, so that loopback mounting them has no effect. For example, the /etc/dfs/dfstab file in a labeled zone is not checked by Trusted Extensions software. For more information, see Sharing Files From a Labeled Zone.
-
Start the zone.
# zoneadm -z zone-name boot
Example 16–3 Loopback Mounting the /etc/passwd file
In this example, the security administrator wants to enable testers and programmers to check that their local passwords are set. After the sandbox zone is halted, it is configured to loopback mount the passwd file. Then, the zone is restarted.
# zoneadm -z sandbox halt
# zonecfg -z sandbox
add filesystem
set special=/etc/passwd
set directory=/etc/passwd
set type=lofs
add options [ro,nodevices,nosetuid]
end
exit
# zoneadm -z sandbox boot
|
 How to Disable the Mounting of Lower-Level
Files
How to Disable the Mounting of Lower-Level
Files
By default, users can view lower-level files. Remove the net_mac_aware privilege to prevent the viewing of all lower-level files from a particular zone. For a description of the net_mac_aware privilege, see the privileges(5) man page.
Before You Begin
You must be in the System Administrator role in the global zone.
-
Halt the zone whose configuration you want to change.
# zoneadm -z zone-name halt
-
Configure the zone to prevent the viewing of lower-level files.
Remove the net_mac_aware privilege from the zone.
# zonecfg -z zone-name set limitpriv=default,!net_mac_aware exit
-
Restart the zone.
# zoneadm -z zone-name boot
Example 16–4 Preventing Users From Viewing Lower-Level Files
In this example, the security administrator wants to prevent users on one system from being confused. Therefore, users can only view files at the label at which the users are working. So, the security administrator prevents the viewing of all lower-level files. On this system, users cannot see publicly available files unless they are working at the PUBLIC label. Also, users can only NFS mount files at the label of the zones.
# zoneadm -z restricted halt # zonecfg -z restricted set limitpriv=default,!net_mac_aware exit # zoneadm -z restricted boot |
# zoneadm -z needtoknow halt # zonecfg -z needtoknow set limitpriv=default,!net_mac_aware exit # zoneadm -z needtoknow boot |
# zoneadm -z internal halt # zonecfg -z internal set limitpriv=default,!net_mac_aware exit # zoneadm -z internal boot |
Because PUBLIC is the lowest label, the security administrator does not run the commands for the PUBLIC zone.
 How to Share a ZFS Dataset From a Labeled
Zone
How to Share a ZFS Dataset From a Labeled
Zone
In this procedure, you mount a ZFS dataset with read/write permissions in a labeled zone. Because all commands are executed in the global zone, the global zone administrator controls the addition of ZFS datasets to labeled zones.
At a minimum, the labeled zone must be in the ready state to share a dataset. The zone can be in the running state.
Before You Begin
To configure the zone with the dataset, you first halt the zone.
-
Create the ZFS dataset.
# zfs create datasetdir/subdir
The name of the dataset can include a directory, such as zone/data.
-
In the global zone, halt the labeled zone.
# zoneadm -z labeled-zone-name halt
-
Set the mount point of the dataset.
# zfs set mountpoint=legacy datasetdir/subdir
Setting the ZFS mountpoint property sets the label of the mount point when the mount point corresponds to a labeled zone.
-
Add the dataset to the zone as a file system.
# zonecfg -z labeled-zone-name # zonecfg:labeled-zone-name> add fs # zonecfg:labeled-zone-name:dataset> set dir=/subdir # zonecfg:labeled-zone-name:dataset> set special=datasetdir/subdir # zonecfg:labeled-zone-name:dataset> set type=zfs # zonecfg:labeled-zone-name:dataset> end # zonecfg:labeled-zone-name> exit
By adding the dataset as a file system, the dataset is mounted at /data in the zone before the dfstab file is interpreted. This step ensures that the dataset is not mounted before the zone is booted. Specifically, the zone boots, the dataset is mounted, then the dfstab file is interpreted.
-
Share the dataset.
Add an entry for the dataset file system to the /zone/labeled-zone-name/etc/dfs/dfstab file. This entry also uses the /subdir pathname.
share -F nfs -d "dataset-comment" /subdir
-
Boot the labeled zone.
# zoneadm -z labeled-zone-name boot
When the zone is booted, the dataset is mounted automatically as a read/write mount point in the labeled-zone-name zone with the label of the labeled-zone-name zone.
Example 16–5 Sharing and Mounting a ZFS Dataset From Labeled Zones
In this example, the administrator adds a ZFS dataset to the needtoknow zone and shares the dataset. The dataset, zone/data, is currently assigned to the /mnt mount point. Users in the restricted zone can view the dataset.
First, the administrator halts the zone.
# zoneadm -z needtoknow halt |
Because the dataset is currently assigned to a different mount point, the administrator removes the previous assignment, then sets the new mount point.
# zfs set zoned=off zone/data # zfs set mountpoint=legacy zone/data |
Next, in the zonecfg interactive interface, the administrator explicitly adds the dataset to the needtoknow zone.
# zonecfg -z needtoknow # zonecfg:needtoknow> add fs # zonecfg:needtoknow:dataset> set dir=/data # zonecfg:needtoknow:dataset> set special=zone/data # zonecfg:needtoknow:dataset> set type=zfs # zonecfg:needtoknow:dataset> end # zonecfg:needtoknow> exit |
Next, the administrator modifies the /zone/needtoknow/etc/dfs/dfstab file to share the dataset, then boots the needtoknow zone.
## Global zone dfstab file for needtoknow zone share -F nfs -d "App Data on ZFS" /data |
# zoneadm -z needtoknow boot |
The dataset is now accessible.
Users in the the restricted zone, which dominates the needtoknow zone, can view the mounted dataset by changing to the /data directory. They use the full path to the mounted dataset from the perspective of the global zone. In this example, machine1 is the host name of the system that includes the labeled zone. The administrator assigned this host name to a non-shared IP address.
# cd /net/machine1/zone/needtoknow/root/data |
Troubleshooting
If the attempt to reach the dataset from the higher label returns the error not found or No such file or directory, the administrator must restart the automounter service by running the svcadm restart autofs command.
 How to Enable Files to be Relabeled From a
Labeled Zone
How to Enable Files to be Relabeled From a
Labeled Zone
This procedure is a prerequisite for a user to be able to relabel files.
Before You Begin
You must be in the Security Administrator role in the global zone.
-
Halt the zone whose configuration you want to change.
# zoneadm -z zone-name halt
-
Configure the zone to enable relabeling.
Add the appropriate privileges to the zone. The windows privileges enable users to use drag-and-drop and cut-and-paste operations.
-
To enable downgrades, add the file_downgrade_sl privilege to the zone.
# zonecfg -z zone-name set limitpriv=default,win_dac_read,win_mac_read,win_dac_write, win_mac_write,win_selection,file_downgrade_sl exit
-
To enable upgrades, add the sys_trans_label and file_upgrade_sl privileges to the zone.
# zonecfg -z zone-name set limitpriv=default,win_dac_read,win_mac_read,win_dac_write, win_mac_write,win_selection,sys_trans_label,file_upgrade_sl exit
-
To enable both upgrades and downgrades, add all three privileges to the zone.
# zonecfg -z zone-name set limitpriv=default,win_dac_read,win_mac_read,win_dac_write, win_mac_write,win_selection,sys_trans_label,file_downgrade_sl, file_upgrade_sl exit
-
-
Restart the zone.
# zoneadm -z zone-name boot
For the user and process requirements that permit relabeling, see the setflabel(3TSOL) man page. To authorize a user to relabel files, see How to Enable a User to Change the Security Level of Data.
Example 16–6 Enabling Upgrades From the internal Zone
In this example, the security administrator wants to enable authorized users on a system to upgrade files. By enabling users to upgrade information, the administrator enables them to protect the information at a higher level of security. In the global zone, the administrator runs the following zone administration commands.
# zoneadm -z internal halt # zonecfg -z internal set limitpriv=default,sys_trans_label,file_upgrade_sl exit # zoneadm -z internal boot |
Authorized users can now upgrade internal information to restricted from the internal zone.
Example 16–7 Enabling Downgrades From the restricted Zone
In this example, the security administrator wants to enable authorized users on a system to downgrade files. Because the administrator does not add windows privileges to the zone, authorized users cannot use the File Manager to relabel files. To relabel files, users use the setlabel command.
By enabling users to downgrade information, the administrator permits users at a lower level of security to access the files. In the global zone, the administrator runs the following zone administration commands.
# zoneadm -z restricted halt # zonecfg -z restricted set limitpriv=default,file_downgrade_sl exit # zoneadm -z restricted boot |
Authorized users can now downgrade restricted information to internal or public from the restricted zone by using the setlabel command.
 How to Configure a Multilevel Port for NFSv3
Over udp
How to Configure a Multilevel Port for NFSv3
Over udp
This procedure is used to enable NFSv3 read-down mounts over udp. The Solaris Management Console is used to add the MLP.
Before You Begin
You must be in the Security Administrator role in the global zone.
-
Start the Solaris Management Console.
For details, see How to Administer the Local System With the Solaris Management Console.
-
Choose the Files toolbox.
The title of the toolbox includes Scope=Files, Policy=TSOL.
-
Configure the zone and the MLP.
-
Close the Solaris Management Console.
-
Update the kernel.
# tnctl -fz /etc/security/tsol/tnzonecfg
 How to Create a Multilevel Port for a Zone
How to Create a Multilevel Port for a Zone
This procedure is used when an application that runs in a labeled zone requires a multilevel port (MLP) to communicate with the zone. In this procedure, a web proxy communicates with the zone. The Solaris Management Console is used to add the MLP.
Before You Begin
You must be in the Security Administrator role in the global zone. The labeled zone must exist. For details, see Creating Labeled Zones.
-
Start the Solaris Management Console.
For details, see How to Administer the Local System With the Solaris Management Console.
-
Choose the Files toolbox.
The title of the toolbox includes Scope=Files, Policy=TSOL.
-
Add the proxy host and the webservices host to the list of computers.
-
Configure the zone and the MLP.
-
For the zone, customize a template by completing the following steps:
-
Navigate to the Security Templates tool.
Click the Action menu and choose Add Template.
-
Use the host name for the template name.
-
Specify CIPSO for the Host Type.
-
Use the label of the zone for the Minimum Label and for the Maximum Label.
-
Assign the zone label to the Security Label Set.
-
Select the Hosts Explicitly Assigned tab.
-
In the Add an Entry section, add the IP address that is associated with the zone.
-
Save the changes.
-
-
Close the Solaris Management Console.
-
Start the zones.
# zoneadm -z zone-name boot
-
In the global zone, add routes for the new addresses.
For example, if the zones have a shared IP address, do the following:
# route add proxy labeled-zones-IP-address # route add webservice labeled-zones-IP-address
Chapter 17 Managing and Mounting Files in Trusted Extensions (Tasks)
This chapter describes how LOFS, NFS, and ZFS mounts work on a system that is configured with Trusted Extensions. This chapter also covers how to back up and restore files.
Sharing and Mounting Files in Trusted Extensions
Trusted Extensions software supports the same file systems and file system management commands as the Solaris OS. Trusted Extensions adds the ability for a non-global zone to share files. In addition, Trusted Extensions attaches a unique label to every non-global zone. All the files and directories that belong to that zone are mounted at the label of the zone. Any shared file systems that belong to other zones or to NFS servers are mounted at the label of the owner. Trusted Extensions prevents any mounts that would violate the mandatory access control (MAC) policies for labeling. For example, a zone's label must dominate all of its mounted file system labels, and only equally labeled file systems can be mounted with read/write permissions.
NFS Mounts in Trusted Extensions
NFS mounts in Trusted Extensions are similar to Solaris mounts. The differences occur in the use of zone root pathnames when mounting a labeled zone in Trusted Extensions, and in the enforcement of MAC policy.
NFS shares in Trusted Extensions are similar to Solaris shares in a global zone. However, the sharing of files from a labeled zone on a multilevel system is unique to Trusted Extensions:
-
Shares and mounts in the global zone – Sharing and mounting files in the global zone of a Trusted Extensions system is almost identical to the procedure in the Solaris OS. For mounting files, the automounter, the vfstab file, and the mount command can be used. For sharing files, the dfstab file is used.
-
Mounts in labeled zones – Mounting files in labeled zones in Trusted Extensions is almost identical to mounting files in non-global zones in the Solaris OS. For mounting files, the automounter, the vfstab file, and the mount command can be used. In Trusted Extensions, a unique automount_home_label configuration file exists for each labeled zone.
-
Shares in labeled zones – Files in a labeled zone can be shared at the label of the zone by using a dfstab file that is at the label of the zone, but is visible to the global zone only. So, configuring a labeled zone to share files is performed by the global zone administrator in the global zone. This configuration file is not visible from its labeled zone. For more discussion, see Global Zone Processes and Labeled Zones.
Labels affect which files can be mounted. Files are shared and mounted at a particular label. For a Trusted Extensions client to write to a file that is NFS-mounted, the file must be mounted with read/write permissions and be at the same label as the client. If you are mounting a file between two Trusted Extensions hosts, the server and the client must have compatible remote host templates of type cipso. If you are mounting a file between a Trusted Extensions host and an unlabeled host, files that are at the single label that is specified for the unlabeled host in the tnrhdb file can be mounted. Files that are mounted with LOFS can be viewed, but cannot be modified. For details on NFS mounts, see Access to NFS Mounted Directories in Trusted Extensions.
Labels also affect which directories and files can be viewed. By default, lower-level objects are available in a user's environment. Therefore, in the default configuration, a regular user can view files that are in a zone at a lower level than the user's current level. For example, users can see their lower-level home directories from a higher label. For details, see Home Directory Creation in Trusted Extensions.
If site security forbids the viewing of lower-level objects, you can make lower-level directories invisible to the user. For details, see How to Disable the Mounting of Lower-Level Files.
The mount policy in Trusted Extensions has no MAC overrides. Mounted files that are visible at a lower label can never be modified by a higher-label process. This MAC policy is also in effect in the global zone. A global zone ADMIN_HIGH process cannot modify an NFS-mounted file at a lower label, such as a PUBLIC file or an ADMIN_LOW file. MAC policies enforce the default configuration and are invisible to regular users. Regular users cannot see objects unless they have MAC access to them.
Sharing Files From a Labeled Zone
In the Solaris OS, a non-global zone cannot share directories from its zone. However, in Trusted Extensions, a labeled zone can share directories. The specification of which directories in a labeled zone can be shared is performed in the global zone by using a directory that is outside the root path of the zone. For more discussion, see Global Zone Processes and Labeled Zones.
- /zone/labeled-zone/directories
-
Also called the zone path. Is the path from the global zone to the labeled zone. Every directory under labeled-zone is labeled the same as the zone.
- /zone/labeled-zone/root/directories
-
Also called the zone root path. Is the root path of a labeled zone from the perspective of the global zone. From the perspective of the labeled zone, this is the zone's root, the / directory. This path is not used by the global zone to administer the zone.
To share directories from a labeled zone, the global zone administrator creates and modifies the dfstab file in the /etc directory of the zone path:
/zone/labeled-zone/etc/dfs/dfstab |
This /etc directory is not visible from the labeled zone. This directory is distinct from the /etc directory that is visible from the zone:
Global zone view: /zone/labeled-zone/root/etc Labeled zone view of the same directory: /etc |
A dfstab file in this path does not enable labeled directories to be shared.
When the status of the labeled zone is ready or running, the files that are listed in the /zone/labeled-zone/etc/dfs/dfstab file are shared at the label of the zone. For the procedure, see How to Share Directories From a Labeled Zone.
Access to NFS Mounted Directories in Trusted Extensions
By default, NFS-mounted file systems are visible at the label of the exported file system. If the file system is exported with read/write permissions, users at that label can write to the files. NFS mounts that are at a lower label than the user's current session are visible to the user, but cannot be written to. Even if a file system is shared with read/write permissions, the mounting system can write to it only at the label of the mount.
To make lower-level directories that are NFS-mounted visible to users in a higher-level zone, the administrator of the global zone on the NFS server must export the parent directory. The parent directory is exported at its label. On the client side, each zone must have the net_mac_aware privilege. By default, labeled zones include the net_mac_aware privilege in their limitpriv set.
-
Server configuration – On the NFS server, you export the parent directory in a dfstab file. If the parent directory is in a labeled zone, the dfstab file must be modified in the labeled zone of the parent directory. The dfstab file for a labeled zone is visible only from the global zone. For the procedure, see How to Share Directories From a Labeled Zone.
-
Client configuration – The net_mac_aware privilege must be specified in the zone configuration file that is used during initial zone configuration. So, a user who is permitted to view all lower-level home directories must have the net_mac_aware privilege in every zone, except the lowest zone. For an example, see How to NFS Mount Files in a Labeled Zone.
Example 17–1 Providing Access to Lower-Level Home Directories
On the home directory server, the administrator creates and modifies the /zone/labeled-zone/etc/dfs/dfstab file in every labeled zone. The dfstab file exports the /export/home directory with read/write permissions. Thus, when the directory is mounted at the same label, the home directory is writable. To export the /export/home directory of PUBLIC, the administrator creates a workspace at the PUBLIC label on the home directory server, and from the global zone, modifies the /zone/public/etc/dfs/dfstab file.
On the client, the administrator of the global zone checks that every labeled zone, except the lowest label, has the net_mac_aware privilege. This privilege permits the mount. This privilege can be specified by using the zonecfg command during zone configuration. The lower-level home directory can only be viewed. MAC protects the files in the directory from modification.
Home Directory Creation in Trusted Extensions
Home directories are a special case in Trusted Extensions. You need to make sure that the home directories are created in every zone that a user can use. Also, the home directory mount points must be created in the zones on the user's system. For NFS-mounted home directories to work correctly, the conventional location for directories, /export/home, must be used. In Trusted Extensions, the automounter has been modified to handle home directories in every zone, that is, at every label. For details, see Changes to the Automounter in Trusted Extensions.
Home directories are created when users are created. In Trusted Extensions, the Solaris Management Console (Console) is used to create users, so the Console creates the home directories. However, the Console creates the home directories in the global zone of the home directory server. On that server, the directories are mounted by LOFS. Home directories are automatically created by the automounter if they are specified as LOFS mounts.
Note –
When you delete a user by using the Console, only the user's home directory in the global zone is deleted. The user's home directories in the labeled zones are not deleted. You are responsible for archiving and deleting the home directories in the labeled zones. For the procedure, see How to Delete a User Account From a Trusted Extensions System.
However, the automounter cannot automatically create home directories on remote NFS servers. Either the user must first log in to the NFS server or administrative intervention is required. To create home directories for users, see Enable Users to Access Their Home Directories in Trusted Extensions.
Changes to the Automounter in Trusted Extensions
In Trusted Extensions, each label requires a separate home directory mount. The automount command has been modified to handle these labeled automounts. For each zone, the automounter, autofs, mounts an auto_home_zone-name file. For example, the following is the entry for the global zone in the auto_home_global file:
+auto_home_global * -fstype=lofs :/export/home/& |
When a zone that permits lower-level zones to be mounted is booted, the following occurs. The home directories of lower-level zones are mounted read only under /zone/<zone-name>/export/home. The auto_home_<zone-name> map specifies the /zone path as the source directory for an lofs remount onto /zone/<zone-name>/home/<username>.
For example, the following is an auto_home_public entry in an auto_home_zone-at-higher-label map that is generated from a higher-level zone:
+auto_home_public * -fstype=lofs :/zone/public/export/home/& |
The following is the corresponding entry in the public zone:
auto_home_public * -fstype=lofs :/export/home/& |
-
The map finds the match of the loopback mount specification
-
The home directory name matches a valid user whose home directory does not yet exist in zone-name
When a home directory is referenced and the name does not match any entries in the auto_home_<zone-name> map, the map tries to match this loopback mount specification. The software creates the home directory when the following two conditions are met:
For details on changes to the automounter, see the automount(1M) man page.
Trusted Extensions Software and NFS Protocol Versions
In the Solaris Express Community Edition, Trusted Extensions software recognizes labels on NFS Version 3 (NFSv3) and NFSv4. You can use one of the following sets of mount options:
vers=4 proto=tcp vers=3 proto=tcp vers=3 proto=udp |
Trusted Extensions has no restrictions on mounts over the tcp protocol. In NFSv3 and NFSv4, the tcp protocol can be used for same-label mounts and for read-down mounts. Read-down mounts require a multilevel port (MLP).
For NFSv3, Trusted Extensions behaves like the Solaris OS. The udp protocol is the default for NFSv3, but udp is used only for the initial mount operation. For subsequent NFS operations, the system uses tcp. Therefore, read-down mounts work for NFSv3 in the default configuration.
In the rare case that you have restricted NFSv3 mounts to use the udp protocol for initial and subsequent NFS operations, you must create an MLP for NFS operations that use the udp protocol. For the procedure, see How to Configure a Multilevel Port for NFSv3 Over udp.
A host that is configured with Trusted Extensions can also share its own file systems with unlabeled hosts. A file or directory that is exported to an unlabeled host is writable if its label equals the label that is associated with the remote host in its trusted networking database entries. A file or directory that is exported to an unlabeled host is readable only if its label is dominated by the label that is associated with the remote host.
Communications with systems that are running a release of Trusted Solaris software is possible only at a single label. The Trusted Extensions system and the Trusted Solaris system must assign to the other system a template with the unlabeled host type. The unlabeled host types must specify the same single label. As an unlabeled NFS client of a Trusted Solaris server, the label of the client cannot be ADMIN_LOW.
The NFS protocol that is used is independent of the local file system's type. Rather, the protocol depends on the type of the sharing computer's operating system. The file system type that is specified to the mount command or in the vfstab file for remote file systems is always NFS.
Mounting Labeled ZFS Datasets
You can apply a label to a ZFS dataset or mount a ZFS dataset with no label to a zone. The initially unlabeled ZFS dataset acquires the label of the mounting zone.
ZFS provides a security label attribute, mlslabel, that contains the label of the data in the dataset. The mlslabel property is inheritable. If the property is undefined, it defaults to the string none, which indicates no label.
When you mount a ZFS dataset in a labeled zone, the following occurs:
-
If the dataset is not labeled, the value of the mlslabel property is changed to the label of the mounting zone.
For the global zone, the mlslabel property is not set automatically. If you explicitly label the dataset admin_low, the dataset must be mounted read-only.
-
If the dataset is labeled, the kernel verifies that the dataset label matches the label of the mounting zone. If the labels do not match, the mount fails.
If read-down mounts are allowed in the zone, a lower-level dataset mounts read-only.
To set the mlslabel property from the command line, type something similar to the following:
# zfs set mlslabel=public export/publicinfo |
The file_upgrade_sl privilege is required to set an initial label or to change a non-default label to a higher-level label. The file_downgrade_sl privilege is required to remove a label, that is, to set the label to none. This privilege is also required to change a non-default label to a lower-level label. When a ZFS dataset has an explicit label, the dataset cannot be mounted on a Solaris system that is not configured with Trusted Extensions.
Backing Up, Sharing, and Mounting Labeled Files (Task Map)
The following task map describes common tasks that are used to back up and restore data from labeled file systems, and to share and mount directories and files that are labeled.
|
Task |
Description |
For Instructions |
|---|---|---|
|
Back up files. |
Protects your data by backing it up. | |
|
Restore data. |
Restores data from a backup. | |
|
Share the contents of a directory from a labeled zone. |
Allows the contents of a labeled directory to be shared among users. | |
|
Mount the contents of a directory that was shared by a labeled zone. |
Allows the contents of a directory to be mounted in a zone at the same label for read/write. When a higher-level zone mounts the shared directory, the directory is mounted read-only. | |
|
Create home directory mount points. |
Creates mount points for every user at every label. This task enables users to access their home directory on a system that is not the NFS home directory server. |
Enable Users to Access Their Home Directories in Trusted Extensions |
|
Hide lower-level information from a user who is working at a higher label. |
Prevent the viewing of lower-level information from a higher-level window. | |
|
Troubleshoot file system mounting problems. |
Resolve problems with mounting a file system. |
 How to Back Up Files in Trusted Extensions
How to Back Up Files in Trusted Extensions
-
Assume the Operator role.
This role includes the Media Backup rights profile.
-
Use one of the following backup methods:
-
/usr/lib/fs/ufs/ufsdump for major backups
-
/usr/sbin/tar cT for small backups
-
A script calling either of these commands
For example, the
Budtoolbackup application calls the ufsdump command. See the ufsdump(1M) man page. For details on the T option to the tar command, see the tar(1) man page.
-
 How to Restore Files in Trusted Extensions
How to Restore Files in Trusted Extensions
-
Assume the System Administrator role.
This role includes the Media Restore rights profile.
-
Use one of the following methods:
-
/usr/lib/fs/ufs/ufsrestore for major restores
-
/usr/sbin/tar xT for small restores
-
A script calling either of these commands
For details on the T option to the tar command, see the tar(1) man page.
 Caution –
Caution – Only these commands preserve labels.
-
 How to Share Directories From a Labeled Zone
How to Share Directories From a Labeled Zone
As in the Solaris OS, the Mounts and Shares tool in the Solaris Management Console is used to share and mount files from the global zone. The tool cannot be used to mount or share directories that originate in labeled zones. Create a dfstab file at the label of the zone, and then restart the zone to share the labeled directories.
Do not use proprietary names for shared file systems. The names of shared file systems are visible to every user.
Before You Begin
You must be superuser, or in the System Administrator role in the global zone on the file server.
-
Create a workspace at the label of the directory that is going to be shared.
For details, see How to Add a Workspace at a Particular Label in Solaris Trusted Extensions User’s Guide.
-
Create a dfstab file in at the label of that zone.
For each zone that will share a directory, repeat the following steps:
-
Create the /etc/dfs directory in the zone.
# mkdir -p /zone/zone-name/etc/dfs
-
Open the trusted editor.
For details, see How to Edit Administrative Files in Trusted Extensions.
-
Type the full pathname of the dfstab file into the editor.
# /zone/zone-name/etc/dfs/dfstab
-
Add an entry to share a directory from that zone.
The entry describes the directory from the perspective of the zone root path. For example, the following entry shares an application's files at the label of the containing zone:
share -F nfs -o ro /viewdir/viewfiles
-
-
For each zone, share the directories by starting the zone.
In the global zone, run one of the following commands for each zone. Each zone can share its directories in any of these ways. The actual sharing occurs when each zone is brought into the ready or running state.
-
If the zone is not in the running state and you do not want users to log in to the server at the label of the zone, set the zone state to ready.
# zoneadm -z zone-name ready
-
If the zone is not in the running state and users are allowed to log in to the server at the label of the zone, boot the zone.
# zoneadm -z zone-name boot
-
If the zone is already running, reboot the zone.
# zoneadm -z zone-name reboot
-
-
Display the directories that are shared from your system.
# showmount -e
-
To enable the client to mount the exported files, see How to NFS Mount Files in a Labeled Zone.
Example 17–2 Sharing the /export/share Directory at the PUBLIC Label
For applications that run at the label PUBLIC, the system administrator enables users to read the documentation in the /export/share directory of the public zone. The zone named public runs at the label PUBLIC.
First, the administrator creates a public workspace and edits the dfstab file.
# mkdir -p /zone/public/etc/dfs # /usr/dt/bin/trusted_edit /zone/public/etc/dfs/dfstab |
In the file, the administrator adds the following entry:
## Sharing PUBLIC user manuals share -F nfs -o ro /export/appdocs |
The administrator leaves the public workspace and returns to the Trusted Path workspace. Because users are not allowed to log in to this system, the administrator shares the files by putting the zone in the ready state:
# zoneadm -z public ready |
Users can access the shared directories once the directories are mounted on the users' systems.
 How to NFS Mount Files in a Labeled Zone
How to NFS Mount Files in a Labeled Zone
In Trusted Extensions, a labeled zone manages the mounting of files in its zone.
Files from unlabeled and labeled hosts can be mounted on a Trusted Extensions labeled host.
-
To mount the files read/write from a single-label host, the assigned label of the remote host must be identical to the zone in which the file is being mounted.
-
Files that are mounted by a higher-level zone are read-only.
-
In Trusted Extensions, the auto_home configuration file is customized per zone. The file is named by zone name. For example, a system with a global zone and a public zone has two auto_home files, auto_home_global and auto_home_public.
Trusted Extensions uses the same mounting interfaces as the Solaris OS:
-
To mount files at boot, use the /etc/vfstab file in the labeled zone.
-
To mount files dynamically, use the mount command in the labeled zone.
-
To automount home directories, use the auto_home_zone-name files.
-
To automount other directories, use the standard automount maps. If the automount maps are in LDAP, use LDAP commands to manage them.
Before You Begin
You must be on the client system, in the zone at the label of the files that you want to mount. Unless you are using the automounter, you must be superuser, or be in the System Administrator role. To mount from lower-level servers, the zone must be configured with the net_mac_aware privilege.
-
To NFS mount files in a labeled zone, use the following procedures.
Most procedures include creating a workspace at a particular label. To create a workspace, see How to Add a Workspace at a Particular Label in Solaris Trusted Extensions User’s Guide.
-
Mount files dynamically.
In the labeled zone, use the mount command. For an example of mounting files dynamically, see Example 17–3.
-
Mount files when the zone boots
In the labeled zone, add the mounts to the vfstab file.
For examples of mounting files when a labeled zone boots, see Example 17–4 and Example 17–5.
-
Mount home directories for systems that are administered with LDAP.
-
At every label, add the user specifications to the auto_home_zone-name files.
-
Then, use these files to populate the auto_home_zone-name database on the LDAP server.
For an example, see Example 17–6.
-
-
Mount home directories for systems that are administered with files.
-
Create and populate an /export/home/auto_home_lowest-labeled-zone-name file.
-
Edit the /etc/auto_home_lowest-labeled-zone-name file to point to the newly populated file.
-
Modify the /etc/auto_home_lowest-labeled-zone-name file in every higher-level zone to point to the file that you created in Step a.
For an example, see Example 17–7.
-
-
Example 17–3 Mounting Files in a Labeled Zone by Using the mount Command
In this example, the system administrator mounts a remote file system from a public zone. The public zone is on a multilevel server.
After assuming the System Administrator role, the administrator creates a workspace at the label PUBLIC. In that workspace, the administrator runs the mount command.
# zonename public # mount -F nfs remote-sys:/zone/public/root/opt/docs /opt/docs |
A single-label file server at the label PUBLIC also contains documents to be mounted:
# mount -F nfs public-sys:/publicdocs /opt/publicdocs |
When the public zone of the remote-sys file server is in the ready or running state, the remote-sys files successfully mount on this system. When the public-sys file server is running, the files successfully mount.
Example 17–4 Mounting Files Read/Write in a Labeled Zone by Modifying the vfstab File
In this example, the system administrator mounts two remote file systems at the label PUBLIC in the local system's public zone when the public zone boots. One file system mount is from a multilevel system, and one file system mount is from a single-label system.
After assuming the System Administrator role, the administrator creates a workspace at the label PUBLIC. In that workspace, the administrator modifies the vfstab file in that zone.
## Writable books directories at PUBLIC remote-sys:/zone/public/root/opt/docs - /opt/docs nfs no yes rw public-sys:/publicdocs - /opt/publicdocs nfs no yes rw |
To access the files in the remote labeled zone of the multilevel system, the vfstab entry uses the zone root path of the remote system's public zone, /zone/public/root, as the directory pathname to the directories to mount. The path to the single-label system is identical to the path that would be used on a Solaris system.
In a terminal window at the label PUBLIC, the administrator mounts the files.
# mountall |
Example 17–5 Mounting Lower-Level Files in a Labeled Zone by Modifying the vfstab File
In this example, the system administrator mounts a remote file system from a public zone in the local system's internal zone. After assuming the System Administrator role, the administrator creates a workspace at the label INTERNAL, then modifies the vfstab file in that zone.
## Readable books directory at PUBLIC ## ro entry indicates that PUBLIC docs can never be mounted rw in internal zone remote-sys:/zone/public/root/opt/docs - /opt/docs nfs no yes ro |
To access the files in the remote labeled zone, the vfstab entry uses the zone root path of the remote system's public zone, /zone/public/root, as the directory pathname to the directories to mount.
From the perspective of a user in the internal zone, the files can be accessed at /opt/docs.
In a terminal window at the label INTERNAL, the administrator mounts the files.
# mountall |
Example 17–6 Mounting Labeled Home Directories in a Network That Is Administered by Using LDAP
In this example, the system administrator enables a new user, ikuk, to access her home directory at every label. This site uses two home directory servers, and is administered by using LDAP. The second server contains the home directories for the users jdoe and pkai. The new user is added to this list.
First, after assuming the System Administrator role, the administrator modifies the auto_home_zone-name files in the /etc directory of the global zone to include the new user on the second home directory server.
## auto_home_global file jdoe homedir2-server:/export/home/jdoe pkai homedir2-server:/export/home/pkai ikuk homedir2-server:/export/home/ikuk * homedir-server:/export/home/& |
## auto_home_internal file ## Mount the home directory from the internal zone of the NFS server jdoe homedir2-server:/export/home/jdoe pkai homedir2-server:/export/home/pkai ikuk homedir2-server:/export/home/ikuk * homedir-server:/export/home/& |
## auto_home_public ## Mount the home directory from the public zone of the NFS server jdoe homedir2-server:/export/home/jdoe pkai homedir2-server:/export/home/pkai ikuk homedir2-server:/export/home/ikuk * homedir-server:/export/home/& |
Next, to enable the users to log in at all labels, the administrator repeats these edits for the auto_home_zone-name files at every label.
Finally, after modifying every auto_home_zone-name file on this system, the administrator uses these files to add entries to the LDAP database.
Similar to the Solaris OS, the +auto_home_public entry in the /etc/auto_home_zone-name files directs the automounter to the LDAP entries. The auto_home_zone-name files on other systems on the network are updated from the LDAP database.
Example 17–7 Mounting a Lower-Level Home Directory on a System That Is Administered by Using Files
In this example, the system administrator enables users to access their home directories at every label. The labels at the site are PUBLIC, INTERNAL, and NEEDTOKNOW. This site uses two home directory servers, and is administered by using files. The second server contains the home directories for the users jdoe and pkai.
To accomplish this task, the system administrator defines the public zone NFS home directories in the public zone, and shares this configuration with the internal and needtoknow zones.
First, after assuming the System Administrator role, the administrator creates a workspace at the label PUBLIC. In this workspace, the administrator creates a new file, /export/home/auto_home_public. This file contains all the customized per-user NFS specification entries.
## /export/home/auto_home_public file at PUBLIC label jdoe homedir2-server:/export/home/jdoe pkai homedir2-server:/export/home/pkai * homedir-server:/export/home/& |
Second, the administrator modifies the /etc/auto_home_public file to point to this new file.
## /etc/auto_home_public file in the public zone ## Use /export/home/auto_home_public for the user entries ## +auto_home_public + /export/home/auto_home_public |
This entry directs the automounter to use the contents of the local file.
Third, the administrator similarly modifies the /etc/auto_home_public file in the internal and needtoknow zones. The administrator uses the pathname to the public zone that is visible to the internal and needtoknow zones.
## /etc/auto_home_public file in the internal zone ## Use /zone/public/export/home/auto_home_public for PUBLIC user home dirs ## +auto_home_public + /zone/public/export/home/auto_home_public |
## /etc/auto_home_public file in the needtoknow zone ## Use /zone/public/export/home/auto_home_public for PUBLIC user home dirs ## +auto_home_public + /zone/public/export/home/auto_home_public |
When the administrator adds the new user ikuk, the addition is made to the /export/home/auto_home_public file at the PUBLIC label.
## /export/home/auto_home_public file at PUBLIC label jdoe homedir2-server:/export/home/jdoe pkai homedir2-server:/export/home/pkai ikuk homedir2-server:/export/home/ikuk * homedir-server:/export/home/& |
The higher-level zones read down to obtain the per-user home directories from the lower-level public zone.
 How to Troubleshoot Mount Failures in Trusted Extensions
How to Troubleshoot Mount Failures in Trusted Extensions
Before You Begin
You must be in the zone at the label of the files that you want to mount. You must be the superuser, or in the System Administrator role.
-
Check the security attributes of the NFS server.
Use the Security Templates tool in the Solaris Management Console at the appropriate scope. For details, see Initialize the Solaris Management Console Server in Trusted Extensions.
-
Verify that the IP address of the NFS server is an assigned host in one of the security templates.
The address might be directly assigned, or indirectly assigned through a wildcard mechanism. The address can be in a labeled template, or in an unlabeled template.
-
Check the label that the template assigns to the NFS server.
The label must be consistent with the label at which you are trying to mount the files.
-
-
Check the label of the current zone.
If the label is higher than the label of the mounted file system, then you cannot write to the mount even if the remote file system is exported with read/write permissions. You can only write to the mounted file system at the label of the mount.
-
To mount file systems from an NFS server that is running earlier versions of Trusted Solaris software, do the following:
-
For a Trusted Solaris 1 NFS server, use the vers=2 and proto=udp options to the mount command.
-
For a Trusted Solaris 2.5.1 NFS server, use the vers=2 and proto=udp options to the mount command.
-
For a Trusted Solaris 8 NFS server, use the vers=3 and proto=udp options to the mount command.
To mount file systems from any of these servers, the server must be assigned to an unlabeled template.
-
Chapter 18 Trusted Networking (Overview)
This chapter describes trusted networking concepts and mechanisms in Trusted Extensions.
The Trusted Network
Trusted Extensions assigns security attributes to zones, hosts, and networks. These attributes ensure that the following security features are enforced on the network:
-
Data is properly labeled in network communications.
-
Mandatory access control (MAC) rules are enforced when data is sent or received across a local network and when file systems are mounted.
-
MAC rules are enforced when data is routed to distant networks.
-
MAC rules are enforced when data is routed to zones.
In Trusted Extensions, network packets are protected by MAC. Labels are used for MAC decisions. Data is labeled explicitly or implicitly with a sensitivity label. A label has an ID field, a classification or “level” field, and a compartment or “category” field. Data must pass an accreditation check. This check determines if the label is well formed, and if the label lies within the accreditation range of the receiving host. Well-formed packets that are within the receiving host's accreditation range are granted access.
IP packets that are exchanged between trusted systems can be labeled. Trusted Extensions supports Commercial IP Security Option (CIPSO) labels. A CIPSO label on a packet serves to classify, segregate, and route IP packets. Routing decisions compare the sensitivity label of the data with the label of the destination.
Typically on a trusted network, the label is generated by a sending host and processed by the receiving host. However, a trusted router can also add or strip labels while forwarding packets in a trusted network. A sensitivity label is mapped to a CIPSO label before transmission. The CIPSO label is embedded in the IP packet. Typically, a packet sender and the packet's receiver operate at the same label.
Trusted networking software ensures that the Trusted Extensions security policy is enforced even when the subjects (processes) and objects (data) are located on different hosts. Trusted Extensions networking preserves MAC across distributed applications.
Trusted Extensions Data Packets
Trusted Extensions data packets include a CIPSO label option. The data packets can be sent over IPv4 or IPv6 networks.
In the standard IPv4 format, the IPv4 header with options is followed by a TCP, UDP, or SCTP header and then the actual data. The Trusted Extensions version of an IPv4 packet uses the CIPSO option in the IP header for the security attributes.

In the standard IPv6 format, an IPv6 header with extensions is followed by a TCP, UDP, or SCTP header and then the actual data. The Trusted Extensions IPv6 packet includes a multilevel security option in the header with extensions.

Trusted Network Communications
Trusted Extensions supports labeled and unlabeled hosts on a trusted network. LDAP is a fully supported naming service. Various commands and GUIs enable the network to be administered.
Systems that run Trusted Extensions software support network communications between Trusted Extensions hosts and any of the following types of systems:
-
Other systems that are running Trusted Extensions
-
Systems that are running operating systems that do not recognize security attributes, but do support TCP/IP, such as Solaris systems, other UNIX® systems, Microsoft Windows, and Macintosh OS systems
-
Systems that are running other trusted operating systems that recognize CIPSO labels
As in the Solaris OS, Trusted Extensions network communications and services can be managed by a naming service. Trusted Extensions adds the following interfaces to Solaris network interfaces:
-
Trusted Extensions adds three network configuration databases, tnzonecfg, tnrhdb, and tnrhtp. For details, see Network Configuration Databases in Trusted Extensions.
-
The Trusted Extensions version of the naming service switch file, nsswitch.conf, includes entries for the tnrhtp and tnrhdb databases. These entries can be modified to suit each site's configuration.
Trusted Extensions uses the LDAP naming service to centrally manage configuration files that define hosts, networks, and users. The default nsswitch.conf entries for the trusted network databases for the LDAP naming service follow:
# Trusted Extensions tnrhtp: files ldap tnrhdb: files ldap
The LDAP naming service on a Sun Java System Directory Server is the only fully supported naming service in Trusted Extensions. For information about the use of LDAP on a system that is configured with Trusted Extensions, see Chapter 15, Trusted Extensions and LDAP (Overview).
-
Trusted Extensions adds tools to the Solaris Management Console. The console is used to centrally manage zones, hosts, and networks. The network tools are described in Solaris Management Console Tools.
The Part I, Initial Configuration of Trusted Extensions describes how to define zones and hosts when you configure the network. For additional details, see Chapter 19, Managing Networks in Trusted Extensions (Tasks).
-
Trusted Extensions adds commands to administer trusted networking. Trusted Extensions also adds options to the Solaris network commands. For a description of these commands, see Network Commands in Trusted Extensions.
-
Trusted Extensions extends the IKE configuration file, /etc/inet/ike/config for labeled IPsec. For more information, see Administration of Labeled IPsec and the ike.config(4) man page
Network Configuration Databases in Trusted Extensions
Trusted Extensions loads three network configuration databases into the kernel. These databases are used in accreditation checks as data is transmitted from one host to another host.
-
tnzonecfg – This local database stores zone attributes that are security-related. The attributes for each zone specify the zone label and the zone's access to single-level and multilevel ports. Another attribute handles responses to control messages, such as ping. The labels for zones are defined in the label_encodings file. For more information, see the label_encodings(4) and smtnzonecfg(1M) man pages. For a discussion of multilevel ports, see Zones and Multilevel Ports.
-
tnrhtp – This database stores templates that describe the security attributes of hosts and gateways. tnrhtp can be a local database or stored on the LDAP server. Hosts and gateways use the attributes of the destination host and next-hop gateway to enforce MAC when sending traffic. When receiving traffic, hosts and gateways use the attributes of the sender. For details of the security attributes, see Trusted Network Security Attributes. For more information, see the smtnrhtp(1M) man page.
-
tnrhdb – This database holds the IP addresses and network prefixes (fallback mechanism) that correspond to all hosts that are allowed to communicate. tnrhdb can be a local database or stored on the LDAP server. Each host or network prefix is assigned a security template from the tnrhtp database. The attributes in the template define the attributes of the assigned host. For more information, see the smtnrhdb(1M) man page.
In Trusted Extensions, the Solaris Management Console has been extended to handle these databases. For details, see Solaris Management Console Tools.
Network Commands in Trusted Extensions
Trusted Extensions adds the following commands to administer trusted networking:
-
tnchkdb – This command is used to verify the correctness of the trusted network databases. The tnchkdb command is used whenever you change a security template (tnrhtp), a security template assignment (tnrhdb), or the configuration of a zone (tnzonecfg). The Solaris Management Console tools run this command automatically when a database is modified. For details, see the tnchkdb(1M) man page.
-
tnctl – This command can be used to update the trusted network information in the kernel. tnctl is also a system service. A restart with the command svcadm restart /network/tnctl refreshes the kernel cache from the trusted network databases on the local system. The Solaris Management Console tools run this command automatically when a database is modified in the Files scope. For details, see the tnctl(1M) man page.
-
tnd – This daemon pulls tnrhdb and tnrhtp information from the LDAP directory. tnd is started at boot time as a service, as in svcadm start /network/tnd. This command also can be used for debugging and for changing the polling interval. For details, see the tnd(1M) man page.
-
tninfo – This command displays the details of the current state of the trusted network kernel cache. The output can be filtered by host name, zone, or security template. For details, see the tninfo(1M) man page.
Trusted Extensions adds options to the following Solaris network commands:
-
ifconfig – The all-zones interface flag for this command makes the specified interface available to every zone on the system. The appropriate zone to deliver data to is determined by the label that is associated with the data. For details, see the ifconfig(1M) man page.
-
netstat – The -R option extends Solaris netstat usage to display Trusted Extensions-specific information, such as security attributes for multilevel sockets and routing table entries. The extended security attributes include the label of the peer, and whether the socket is specific to a zone, or available to several zones. For details, see the netstat(1M) man page.
-
route – The -secattr option extends Solaris route usage to display the security attributes of the route. The value of the option has the following format:
min_sl=label,max_sl=label,doi=integer,cipso
The cipso keyword is optional and set by default. For details, see the route(1M) man page.
-
snoop – As in the Solaris OS, the -v option to this command can be used to display the IP headers in detail. In Trusted Extensions, the headers contain label information.
-
ipseckey – In Trusted Extensions, the following extensions are available to label IPsec-protected packets: label label, outer-label label, and implicit-label label. For details, see the ipseckey(1M) man page.
Trusted Network Security Attributes
Network administration in Trusted Extensions is based on security templates. A security template describes a set of hosts that have common protocols and identical security attributes.
Security attributes are administratively assigned to systems, both hosts and routers, by means of templates. The security administrator administers templates and assigns them to systems. If a system does not have an assigned template, no communications are allowed with that system.
Every template is named, and includes the following:
-
A host type of either Unlabeled or CIPSO. The protocol that is used for network communications is determined by the host type of the template.
The host type is used to determine whether to use CIPSO options and affects MAC. See Host Type and Template Name in Security Templates.
-
A set of security attributes that are applied to each host type.
For more detail about host types and security attributes, see Network Security Attributes in Trusted Extensions.
Network Security Attributes in Trusted Extensions
Trusted Extensions is installed with a default set of security templates. When a template is assigned to a host, the security values in the template are applied to the host. In Trusted Extensions, both unlabeled hosts and labeled hosts on the network are assigned security attributes by means of a template. Hosts that are not assigned a security template cannot be reached. The templates can be stored locally, or in the LDAP naming service on the Sun Java System Directory Server.
Templates can be assigned directly or indirectly to a host. Direct assignment assigns a template to a particular IP address. Indirect assignment assigns a template to a network address that includes the host. Hosts that do not have a security template cannot communicate with hosts that are configured with Trusted Extensions. For an explanation of direct assignment and indirect assignment, see Trusted Network Fallback Mechanism.
Templates are modified or created by using the Security Templates tool in the Solaris Management Console. The Security Templates tool enforces the completion of the required fields in the templates. Which fields are required is based on the host type.
Each host type has its own set of additional required and optional security attributes. The following security attributes are specified in security templates:
-
Host type – Defines whether the packets are labeled with CIPSO security labels or not labeled at all.
-
Default label – Defines the level of trust of the unlabeled host. Packets that are sent by an unlabeled host are read at this label by the receiving Trusted Extensions host or gateway.
The Default label attribute is specific to the unlabeled host type. For details, see the smtnrhtp(1M) man page and the following sections.
-
DOI – A positive, non-zero integer that identifies the domain of interpretation. The DOI is used to indicate which set of label encodings applies to a network communication or network entity. Labels with different DOIs, even if otherwise identical, are disjoint. For unlabeled hosts, the DOI applies to the default label. In Trusted Extensions, the default value is 1.
-
Minimum label – Defines the bottom of the label accreditation range. Hosts and next-hop gateways do not receive packets that are below the minimum label that is specified in their template.
-
Maximum label – Defines the top of the label accreditation range. Hosts and next-hop gateways do not receive packets that are higher than the maximum label that is specified in their template.
-
Security label set – Optional. Specifies a discrete set of security labels for a security template. In addition to their accreditation range that is determined by the maximum and minimum label, hosts that are assigned to a template with a security label set can send and receive packets that match any one of the labels in the label set. The maximum number of labels that can be specified is four.
Host Type and Template Name in Security Templates
Trusted Extensions supports two host types in the trusted network databases and provides two default templates:
-
CIPSO host type – Intended for hosts that run trusted operating systems. Trusted Extensions supplies the template named cipso for this host type.
The Common IP Security Option (CIPSO) protocol is used to specify security labels that are passed in the IP options field. CIPSO labels are derived automatically from the data's label. Tag type 1 is used to pass the CIPSO security label. This label is then used to make security checks at the IP level and to label the data in the network packet.
-
Unlabeled host type - Intended for hosts that use standard networking protocols but do not support CIPSO options. Trusted Extensions supplies the template named admin_low for this host type.
This host type is assigned to hosts that run the Solaris OS or other unlabeled operating systems. This host type gives provides a default label and a default clearance to apply to communications with the unlabeled host. Also, a label range or a set of discrete labels can be specified to allow the sending of packets to an unlabeled gateway for forwarding.
The admin_low template provides an example for constructing unlabeled templates with site-specific labels. While the admin_low template is required for the installation of Trusted Extensions, the security settings might not be appropriate for normal system operations. Retain the provided templates without modification for system maintenance and support reasons.
Default Label in Security Templates
Templates for the unlabeled host type specify a default label. This label is used to control communications with hosts whose operating systems are not aware of labels, such as Solaris systems. The default label that is assigned reflects the level of trust that is appropriate for the host and its users.
Because communications with unlabeled hosts are essentially limited to the default label, these hosts are also referred to as single-label hosts.
Domain of Interpretation in Security Templates
Organizations that use the same Domain of Interpretation (DOI) agree among themselves to interpret label information and other security attributes in the same way. When Trusted Extensions performs a label comparison, a check is made as to whether the DOI is equal.
A Trusted Extensions system enforces label policy on one DOI value. All zones on a Trusted Extensions system must operate at the same DOI. A Trusted Extensions system does not provide exception handling on packets that are received from a system that uses a different DOI.
If your site uses a DOI value that is different from the default value, you must add this value to the /etc/system file, and change the value in every security template. For the initial procedure, see Configure the Domain of Interpretation. To configure the DOI in every security template, see Example 19–1.
Label Range in Security Templates
The minimum label and maximum label attributes are used to establish the label range for labeled and unlabeled hosts. These attributes are used to do the following:
-
To set the range of labels that can be used when communicating with a remote CIPSO host
In order for a packet to be sent to a destination host, the label of the packet must be within the label range assigned to the destination host in the security template for that host.
-
To set a label range for packets that are being forwarded through a CIPSO gateway or an unlabeled gateway
The label range can be specified in the template for an unlabeled host type. The label range enables the host to forward packets that are not necessarily at the label of the host, but are within a specified label range.
Security Label Set in Security Templates
The security label set defines at most four discrete labels at which packets can be accepted, forwarded, or sent by the remote host. This attribute is optional. By default, no security label set is defined.
Trusted Network Fallback Mechanism
The tnrhdb database can assign a security template to a particular host either directly or indirectly. Direct assignment assigns a template to a host's IP address. Indirect assignment is handled by a fallback mechanism. The trusted network software first looks for an entry that specifically assigns the host's IP address to a template. If the software does not find a specific entry for the host, it looks for the “longest prefix of matching bits”. You can indirectly assign a host to a security template when the IP address of the host falls within the “longest prefix of matching bits” of an IP address with a fixed prefix length.
In IPv4, you can make an indirect assignment by subnet. When you make an indirect assignment by using 4, 3, 2, or 1 trailing zero (0) octets, the software calculates a prefix length of 0, 8, 16, or 24, respectively. Entries 3 – 6 in Table 18–1 illustrate this fallback mechanism.
You can also set a fixed prefix length by adding a slash (/) followed by the number of fixed bits. IPv4 network addresses can have a prefix length between 1 – 32. IPv6 network addresses can have a prefix length between 1 – 128.
The following table provides fallback address and host address examples. If an address within the set of fallback addresses is directly assigned, the fallback mechanism is not used for that address.
Table 18–1 tnrhdb Host Address and Fallback Mechanism Entries|
IP Version |
tnrhdb Entry |
Addresses Covered |
|||
|---|---|---|---|---|---|
|
IPv4 |
|
The /32 sets a prefix length of 32 fixed bits. |
|||
|
From 192.168.118.0 through 192.168.118.63 |
||||
|
All addresses on 192.168.118. network |
||||
|
All addresses on 192.168.0. network. |
||||
|
All addresses on 192.168. network |
||||
|
All addresses on 192. network |
||||
|
Network address 192.168.0.0. Not a wildcard address. |
||||
|
Network address 192.168.118.0. Not a wildcard address. |
||||
|
Network address 192.0.0.0. Not a wildcard address. |
||||
|
Host address 0.0.0.0. Not a wildcard address. |
||||
|
All addresses on all networks |
||||
|
IPv6 |
|
|
|||
|
From 2001:DB8:22:5000::0 through 2001:DB8:22:5fff:ffff:ffff:ffff:ffff |
||||
|
All addresses on all networks |
Note that the 0.0.0.0/32 address matches the specific address, 0.0.0.0. The tnrhdb entry 0.0.0.0/32:admin_low is useful on a system where the literal address, 0.0.0.0, is used as a source IP address. For example, DHCP clients contact the DHCP server as 0.0.0.0 before the server provides the clients with an IP address.
To create a tnrhdb entry on a Sun Ray server that serves DHCP clients, see Example 19–13. Because 0.0.0.0:admin_low is the default wildcard entry, see How to Limit the Hosts That Can Be Contacted on the Trusted Network for issues to consider before removing or changing this default.
For more information about prefix lengths in IPv4 and IPv6 addresses, see Designing Your CIDR IPv4 Addressing Scheme in System Administration Guide: IP Services and IPv6 Addressing Overview in System Administration Guide: IP Services.
Overview of Routing in Trusted Extensions
In Trusted Extensions, routes between hosts on different networks must maintain security at each step in the transmission. Trusted Extensions adds extended security attributes to the routing protocols in the Solaris OS. Unlike the Solaris OS, this Trusted Extensions release does not support dynamic routing. For details about specifying static routing, see the -p option in the route(1M) man page.
Gateways and routers route packets. In this discussion, the terms “gateway” and “router” are used interchangeably.
For communications between hosts on the same subnet, accreditation checks are performed at endpoints only because no routers are involved. Label range checks are performed at the source. If the receiving host is running Trusted Extensions software, label range checks are also performed at the destination.
When the source and destination hosts are on different subnets, the packet is sent from the source host to a gateway. The label range of the destination and the first-hop gateway is checked at the source when a route is selected. The gateway forwards the packet to the network where the destination host is connected. A packet might go through several gateways before reaching the destination.
Background on Routing
On Trusted Extensions gateways, label range checks are performed in certain cases. A Trusted Extensions system that is routing a packet between two unlabeled hosts compares the default label of the source host to the default label of the destination host. When the unlabeled hosts share a default label, the packet is routed.
Each gateway maintains a list of routes to all destinations. Standard Solaris routing makes choices to optimize the route. Trusted Extensions provides additional software to check security requirements that apply to the route choices. The Solaris choices that do not satisfy security requirements are skipped.
Routing Table Entries in Trusted Extensions
The routing table entries in Trusted Extensions can incorporate security attributes. Security attributes can include a cipso keyword. Security attributes must include a maximum label, a minimum label, and a DOI.
For entries that do not provide security attributes, the attributes in the gateway's security template are used.
Trusted Extensions Accreditation Checks
Trusted Extensions software determines the suitability of a route for security purposes. The software runs a series of tests called accreditation checks on the source host, the destination host, and the intermediate gateways.
Note –
In the following discussion, an accreditation check for a label range also means a check for a security label set.
The accreditation check verifies the label range and CIPSO label information. The security attributes for a route are obtained from the routing table entry, or from the security template of the gateway if the entry has no security attributes.
For incoming communications, the Trusted Extensions software obtains labels from the packets themselves, whenever possible. Obtaining labels from packets is only possible when the messages are sent from systems that support labels. When a label is not available from the packet, a default label is assigned to the message from trusted networking database files. These labels are then used during accreditation checks. Trusted Extensions enforces several checks on outgoing messages, forwarded messages, and incoming messages.
Source Accreditation Checks
The following accreditation checks are performed on the sending process or sending zone:
-
For all destinations, the label of the data must be within the label range of the next hop in the route, that is, the first hop. And, the label must be contained in the first-hop gateway's security attributes.
-
For all destinations, the DOI of an outgoing packet must match the DOI of the destination host. The DOI must also match the DOI of all hops along the route, including its first-hop gateway.
-
When the destination host is an unlabeled host, one of the following conditions must be satisfied:
-
The sending host's label must match the destination host's default label.
-
The sending host is privileged to perform cross-label communication, and the sender's label dominates the destination's default label.
-
The sending host is privileged to perform cross-label communication, and the sender's label is ADMIN_LOW. That is, the sender is sending from the global zone.
-
Note –
A first-hop check occurs when a message is being sent through a gateway from a host on one network to a host on another network.
Gateway Accreditation Checks
On a Trusted Extensions gateway system,the following accreditation checks are performed for the next-hop gateway:
-
If the incoming packet is unlabeled, the packet inherits the source host's default label from the tnrhdb entry. Otherwise, the packet receives the indicated CIPSO label.
-
Checks for forwarding a packet proceed similar to source accreditation:
-
For all destinations, the label of the data must be within the label range of the next hop. And, the label must be contained in the security attributes of the next-hop host.
-
For all destinations, the DOI of an outgoing packet must match the DOI of the destination host. The DOI must also match the DOI of the next-hop host.
-
The label of an unlabeled packet must match the destination host's default label.
-
The label of a CIPSO packet must be within the destination host's label range.
-
Destination Accreditation Checks
When a Trusted Extensions host receives data, the software performs the following checks:
-
If the incoming packet is unlabeled, the packet inherits the source host's default label from the tnrhdb entry. Otherwise, the packet receives the indicated CIPSO label.
-
The label and DOI for the packet must be consistent with the destination zone or destination process's label and DOI. The exception is when a process is listening on a multilevel port. The listening process can receive a packet if the process is privileged to perform cross-label communications, and the process is either in the global zone or has a label that dominates the packet's label.
Administration of Routing in Trusted Extensions
Trusted Extensions supports several methods for routing communications between networks. In the Security Administrator role, you can set up routes that enforce the degree of security required by your site's security policy.
For example, sites can restrict communications outside the local network to a single label. This label is applied to publicly available information. Labels such as UNCLASSIFIED or PUBLIC can indicate public information. To enforce the restriction, these sites assign a single-label template to the network interface that is connected to the external network. For more details about TCP/IP and routing, see the following:
-
Planning for Routers on Your Network in System Administration Guide: IP Services
-
Configuring Systems on the Local Network in System Administration Guide: IP Services
-
Major TCP/IP Administrative Tasks (Task Map) in System Administration Guide: IP Services
-
Preparing Your Network for the DHCP Service (Task Map) in System Administration Guide: IP Services
Choosing Routers in Trusted Extensions
Trusted Extensions hosts offer the highest degree of trust as routers. Other types of routers might not recognize Trusted Extensions security attributes. Without administrative action, packets can be routed through routers that do not provide MAC security protection.
-
CIPSO routers drop packets when they do not find the correct type of information in the IP options section of the packet. For example, a CIPSO router drops a packet if it does not find a CIPSO option in the IP options when the option is required, or when the DOI in the IP options is not consistent with the destination's accreditation.
-
Other types of routers that are not running Trusted Extensions software can be configured to either pass the packets or drop the packets that include the CIPSO option. Only CIPSO-aware gateways such as Trusted Extensions provides can use the contents of the CIPSO IP option to enforce MAC.
To support trusted routing, the Solaris Express Community Edition routing tables are extended to include Trusted Extensions security attributes. The attributes are described in Routing Table Entries in Trusted Extensions. Trusted Extensions supports static routing, in which the administrator creates routing table entries manually. For details, see the -p option in the route(1M) man page.
The routing software tries to find a route to the destination host in the routing tables. When the host is not explicitly named, the routing software looks for an entry for the subnetwork where the host resides. When neither the host nor the network where the host resides is defined, the host sends the packet to a default gateway, if defined. Multiple default gateways can be defined, and each is treated equally.
In this release of Trusted Extensions, the security administrator sets up routes manually, and then manually changes the routing table when conditions change. For example, many sites have a single gateway that communicates with the outside world. In these cases, the single gateway can be statically defined as the default on each host on the network. Dynamic routing support might be available in future releases of Trusted Extensions.
Gateways in Trusted Extensions
An example of routing in Trusted Extensions follows. The diagram and table show three potential routes between Host 1 and Host 2.
Figure 18–1 Typical Trusted Extensions Routes and Routing Table Entries
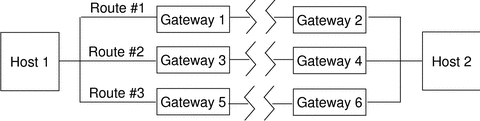
|
Route |
First-Hop Gateway |
Minimum Label |
Maximum Label |
DOI |
|---|---|---|---|---|
|
#1 |
Gateway 1 |
CONFIDENTIAL |
SECRET |
1 |
|
#2 |
Gateway 3 |
ADMIN_LOW |
ADMIN_HIGH |
1 |
|
#3 |
Gateway 5 |
|
|
|
-
Route #1 can transmit packets within the label range of CONFIDENTIAL to SECRET.
-
Route #2 can transmit packets from ADMIN_LOW to ADMIN_HIGH.
-
Route #3 does not specify routing information. Therefore, its security attributes are derived from the template in the tnrhtp database for Gateway 5.
Routing Commands in Trusted Extensions
To show labels and extended security attributes for sockets, Trusted Extensions modifies the following Solaris network commands:
-
The netstat -rR command displays the security attributes in routing table entries.
-
The netstat -aR command displays the security attributes for sockets.
-
The route -p command with the add or delete option changes the routing table entries.
For details, see the netstat(1M) and route(1M) man pages.
For examples, see How to Configure Routes With Security Attributes.
Administration of Labeled IPsec
Solaris Trusted Extensions systems can protect labeled network packets with IPsec. The IPsec packets can be sent with explicit or implicit Trusted Extensions labels. Labels are sent explicitly by using CIPSO IP options and implicitly by using labeled IPsec security associations (SAs). Also, IPsec encrypted packets with different implicit labels can be tunneled across an unlabeled network.
For general IPsec concepts and configuration procedures, see Part III, IP Security, in System Administration Guide: IP Services. For Trusted Extensions modifications to IPsec procedures, see Configuring Labeled IPsec (Task Map).
Labels for IPsec-Protected Exchanges
All communications on Trusted Extensions systems, including IPsec-protected communications, must satisfy security label accreditation checks. The checks are described in Trusted Extensions Accreditation Checks.
The labels on IPsec packets that must pass these checks are the inner label, the wire label, and the key management label:
-
Application security label – The label of the zone in which the application resides.
-
Inner label – The label of the unencrypted message data before IPsec AH or ESP headers have been applied. This label can be different from the application security label when the SO_MAC_EXEMPT socket option (MAC-exempt) or multilevel port (MLP) features are being used. When selecting security associations (SAs) and IKE rules that are constrained by labels, IPsec and IKE use this inner label.
By default, the inner label is the same as the application security label. Typically, applications at both ends have the same label. However, for MAC-exempt or MLP communication, this condition might not be true. IPsec configuration settings can define how the inner label is conveyed across the network, that is, they can define the wire label. IPsec configuration settings cannot define the value of the inner label.
-
Wire label – The label of the encrypted message data after IPsec AH or ESP headers have been applied. Depending on the IKE and IPsec configuration files, the wire label might be different from the inner label.
-
Key management label – All IKE negotiations between two nodes are controlled at a single label, regardless of the label of application messages that trigger the negotiations. The label of IKE negotiations is defined in the /etc/inet/ike/config file on a per-IKE rule basis.
Label Extensions for IPsec Security Associations
IPsec label extensions are used on Trusted Extensions systems to associate a label with the traffic that is carried inside a security association (SA). By default, IPsec does not use label extensions and therefore ignores labels. All traffic between two systems flows through a single SA, regardless of the Trusted Extensions label.
Label extensions enable you to do the following:
-
Configure a different IPsec SA for use with each Trusted Extensions label. This configuration effectively provides an additional mechanism for conveying the label of traffic that travels between two multilevel systems.
-
Specify an on-the-wire label for IPsec encrypted message text that is different from the unencrypted form of the text. This configuration supports the transmission of encrypted confidential data through a less secure network.
-
Suppress the use of CIPSO IP options in IP packets. This configuration enables labeled traffic to traverse CIPSO-unaware or CIPSO-hostile networks.
You can specify whether to use label extensions automatically through IKE as described in Label Extensions for IKE, or manually through the ipseckey command. For details on the label extensions features, see the ipseckey(1M) man page.
When using label extensions, SA selection for outbound traffic includes the inner sensitivity label as part of the match. The security label of inbound traffic is defined by the security label of received packet's SA.
Label Extensions for IKE
IKE on Trusted Extensions systems supports the negotiation of labels for SAs with label-aware peers.
You can control this mechanism by using the following keywords in the /etc/inet/ike/config file:
-
label_aware – Enables the in.iked daemon's use of Trusted Extensions label interfaces and the negotiation of labels with peers.
-
single_label – Indicates that the peer does not support the negotiation of labels for SAs.
-
multi_label – Indicates that the peer supports the negotiation of labels for SAs. IKE creates a new SA for each additional label that IKE encounters in the traffic between two nodes.
-
wire_label inner – Causes the in.iked daemon to create labeled SAs where the wire label is the same as the inner label. The key management label is ADMIN_LOW when the daemon is negotiating with cipso peers. The key management label is the peer's default label when the daemon is negotiating with unlabeled peers. Normal Trusted Extensions rules are followed for inclusion of the CIPSO IP options in transmitted packets.
-
wire_label label – Causes the in.iked daemon to create labeled SAs where the wire label is set to label, regardless of the value of the inner label. The in.iked daemon performs key management negotiations at the specified label. Normal Trusted Extensions rules are followed for inclusion of CIPSO IP options in transmitted packets.
-
wire_label none label – Causes behavior similar to wire_label label, except that CIPSO IP options are suppressed on transmitted IKE packets and data packets under the SA.
For more information, see the ike.config(4) man page.
Labels and Accreditation in Tunnel Mode IPsec
When application data packets are protected by IPsec in tunnel mode, the packets contain multiple IP headers.

The IKE protocol's IP header contains the same source and destination address pair as the application data packet's outer IP header.

Trusted Extensions uses the inner IP header addresses for inner label accreditation checks. Trusted Extensions performs wire and key management label checks by using the outer IP header addresses. For information about the accreditation checks, see Trusted Extensions Accreditation Checks.
Confidentiality and Integrity Protections With Label Extensions
The following table explains how IPsec confidentiality and integrity protections apply to the security label with various configurations of label extensions.
|
Security Association |
Confidentiality |
Integrity |
|---|---|---|
|
Without label extensions |
Label is visible in the CIPSO IP option. |
Message label in the CIPSO IP option is covered by AH, not by ESP. See Note. |
|
With label extensions |
A CIPSO IP option is visible, but represents the wire label, which might be different from the inner message label. |
Label integrity is implicitly covered by the existence of a label-specific SA. On-the-wire CIPSO IP option is covered by AH. See Note. |
|
With label extensions and CIPSO IP option suppressed |
Message label is not visible. |
Label integrity is implicitly covered by existence of a label-specific SA. |
Note –
You cannot use IPsec AH integrity protections to protect the CIPSO IP option if CIPSO-aware routers might strip or add the CIPSO IP option as a message travels through the network. Any modification to the CIPSO IP option will invalidate the message and cause a packet that is protected by AH to be dropped at the destination.
Chapter 19 Managing Networks in Trusted Extensions (Tasks)
This chapter provides implementation details and procedures for securing a Solaris Trusted Extensions network.
Managing the Trusted Network (Task Map)
The following table points to the task maps for common trusted networking procedures.
|
Task |
Description |
For Instructions |
|---|---|---|
|
Configure network databases. |
Creates remote host templates,and assigns hosts to the templates. | |
|
Configure routing, and check network databases and network information in the kernel. |
Configures static routes that enable labeled packets to reach their destination through labeled and unlabeled gateways. Also, displays the state of your network. |
Configuring Routes and Checking Network Information in Trusted Extensions (Task Map) |
|
Troubleshoot networking problems. |
Steps to take when diagnosing network problems with labeled packets. |
Configuring Trusted Network Databases (Task Map)
Trusted Extensions software includes the tnrhtp and tnrhdb databases. These databases provide labels for remote hosts that contact the system. The Solaris Management Console provides the GUI that you use to administer these databases.
|
Task |
Description |
For Instructions |
|---|---|---|
|
Determine if your site requires customized security templates. |
Evaluates the existing templates for the security requirements of your site. |
How to Determine If You Need Site-Specific Security Templates |
|
Access the Security Templates tool in the Solaris Management Console. |
Accesses the tool for modifying trusted network databases. | |
|
Modify security templates. |
Modifies the definitions of security attributes in your trusted network by modifying the trusted network databases. | |
|
Changes the DOI to a value different from 1. | ||
|
Creates a security template for labeled hosts that restrict communication between other hosts to a single label. | ||
|
Creates a security template for unlabeled hosts that operate as single-label gateways. | ||
|
Creates a security template for hosts with a restricted label range. | ||
|
Creates a security template for a host that specifies a set of discrete labels in its label range. | ||
|
Creates a security template for unlabeled systems and networks. | ||
|
Creates a security template for two developer systems. | ||
|
Add hosts to the known network. |
Adds systems and networks to the trusted network. | |
|
Provide remote host access by using wildcard entries. |
Allows hosts within a range of IP addresses to communicate with a system by indirectly assigning each host to the same security template. | |
|
Change the admin_low wildcard entry in the tnrhdb file. |
Increases security by replacing the wildcard entry with specific addresses for the host to contact at boot time. |
How to Limit the Hosts That Can Be Contacted on the Trusted Network |
|
Increases security by replacing the wildcard entry with a network of labeled hosts as the default. | ||
|
Create an entry for the host address 0.0.0.0 |
Configures a Sun Ray server to accept the initial contact from a remote client | |
|
Assign security templates. |
Associates a template with an IP address or list of contiguous IP addresses. |
How to Assign a Security Template to a Host or a Group of Hosts |
 How to Determine If You Need Site-Specific
Security Templates
How to Determine If You Need Site-Specific
Security Templates
Before You Begin
You must be in the Security Administrator role in the global zone.
-
Familiarize yourself with the Trusted Extensions templates.
Read the tnrhtp file on a local host. The comments in the file are helpful. You can also view the security attribute values in the Security Templates tool in the Solaris Management Console.
-
The default templates match any installation. The label range for each template is ADMIN_LOW to ADMIN_HIGH.
-
The cipso template defines a CIPSO host type whose DOI is 1. The label range for the template is ADMIN_LOW to ADMIN_HIGH.
-
The admin_low template defines an unlabeled host whose DOI is 1. The template's default label is ADMIN_LOW. The label range for the template is ADMIN_LOW to ADMIN_HIGH. In the default configuration, the address 0.0.0.0 is assigned to this template. Therefore, all non-CIPSO hosts are treated as hosts that operate at the ADMIN_LOW security label.
-
-
Keep the default templates.
For support purposes, do not delete or modify the default templates. You can change the host that is assigned these default templates. For an example, see How to Limit the Hosts That Can Be Contacted on the Trusted Network.
-
Create new templates if you want to do any of the following:
-
Limit the label range of a host or a group of hosts.
-
Create a single-label host.
-
Create a host that recognizes a few discrete labels.
-
Use a different DOI than 1.
-
Require a default label for unlabeled hosts that is not ADMIN_LOW.
For details, see How to Construct a Remote Host Template.
-
 How to Open the Trusted Networking
Tools
How to Open the Trusted Networking
Tools
Before You Begin
You must be in the global zone in a role that can modify network security. For example, roles that are assigned the Information Security or Network Security rights profile can modify security settings. The Security Administrator role includes these profiles.
To use the LDAP toolbox, you must have completed Configuring the Solaris Management Console for LDAP (Task Map).
-
Start the Solaris Management Console.
For details, see Initialize the Solaris Management Console Server in Trusted Extensions.
-
Use the appropriate tool.
-
To modify a template, use the Security Templates tool.
All currently defined templates display in the right pane. When you select or create a template, online help is available in the left pane.
-
To assign a host to a template, use the Security Templates tool.
-
To create a host that can be assigned to a template, use the Computers and Networks tool.
-
To assign a label to a zone, use the Trusted Network Zones tool. For more information about zones in Trusted Extensions, see Chapter 16, Managing Zones in Trusted Extensions (Tasks).
-
 How to Construct a Remote Host Template
How to Construct a Remote Host Template
Before You Begin
You must be in the global zone in a role that can modify network security. For example, roles that are assigned the Information Security or Network Security rights profiles can modify security settings. The Security Administrator role includes these profiles.
-
In the Solaris Management Console, navigate to the Security Templates tool.
See How to Open the Trusted Networking Tools for the steps.
-
Under Computers and Networks, double-click Security Templates.
The existing templates are displayed in the View pane. These templates describe the security attributes for hosts that this system can contact. These hosts include CIPSO hosts that are running Trusted Extensions and unlabeled hosts.
-
Examine the cipso template.
View which hosts and which networks are already assigned this template.
-
Examine the admin_low template.
View which hosts and which networks are already assigned this template.
-
Create a template.
If the provided templates do not sufficiently describe the hosts that can be in communication with this system, choose Add Template from the Action menu.
Use the online help for assistance. Before assigning hosts to the templates, create all the templates that your site requires.
-
(Optional) Modify an existing template that is not a default template.
Double-click the template, and use the online help for assistance. You can change the assigned hosts or the assigned networks.
Example 19–1 Creating a Security Template With a Different DOI Value
In this example, the security administrator's network has a DOI whose value is different from 1. The team that initially configured the system has completed Configure the Domain of Interpretation.
First, the security administrator confirms the value of the DOI in the /etc/system file:
# grep doi /etc/system set default_doi = 4 |
Then, in the Security Templates tool, for every template that the administrator creates, the value of doi is set to 4. For the single-label system that is described in Example 19–2, the security administrator creates the following template:
template: CIPSO_PUBLIC host_type: CIPSO doi: 4 min_sl: PUBLIC max_sl: PUBLIC |
Example 19–2 Creating a Security Template That Has a Single Label
In this example, the security administrator wants to create a gateway that can only pass packets at a single label, PUBLIC. Using the Security Templates tool in the Solaris Management Console, the administrator creates a template and assigns the gateway host to the template.
First, the gateway host and IP address are added to the Computers and Networks tool.
gateway-1 192.168.131.75 |
Then, the template is created in the Security Templates tool. The following are the values in the template:
template: CIPSO_PUBLIC host_type: CIPSO doi: 1 min_sl: PUBLIC max_sl: PUBLIC |
The tool supplies the hexadecimal value for PUBLIC, 0X0002-08-08.
Finally, the gateway-1 host is assigned to the template by its name and IP address.
gateway-1 192.168.131.75 |
On a local host, the tnrhtp entry appears similar to the following:
cipso_public:host_type=cipso;doi=1;min_sl=0X0002-08-08;max_sl=0X0002-08-08; |
On a local host, the tnrhdb entry appears similar to the following:
# gateway-1 192.168.131.75:cipso_public |
Example 19–3 Creating a Security Template for an Unlabeled Router
Any IP router can forward messages with CIPSO labels even though the router does not explicitly support labels. Such an unlabeled router needs a default label to define the level at which connections to the router, perhaps for router management, need to be handled. In this example, the security administrator creates a router that can forward traffic at any label, but all direct communication with the router is handled at the default label, PUBLIC.
In the Solaris Management Console, the administrator creates a template and assigns the gateway host to the template.
First, the router and its IP address are added to the Computers and Networks tool.
router-1 192.168.131.82 |
Then, the template is created in the Security Templates tool. The following values are in the template:
Template Name: UNL_PUBLIC Host Type: UNLABELED DOI: 1 Default Label: PUBLIC Minimum Label: ADMIN_LOW Maximum Label: ADMIN_HIGH |
The tool supplies the hexadecimal value for the labels.
Finally, the router-1 router is assigned to the template by its name and IP address.
router-1 192.168.131.82 |
Example 19–4 Creating a Security Template That Has a Limited Label Range
In this example, the security administrator wants to create a gateway that restricts packets to a narrow label range. In the Solaris Management Console, the administrator creates a template and assigns the gateway host to the template.
First, the host and its IP address are added to the Computers and Networks tool.
gateway-ir 192.168.131.78 |
Then, the template is created in the Security Templates tool. The following values are in the template:
Template Name: CIPSO_IUO_RSTRCT Host Type: CIPSO DOI: 1 Minimum Label: CONFIDENTIAL : INTERNAL USE ONLY Maximum Label: CONFIDENTIAL : RESTRICTED |
The tool supplies the hexadecimal value for the labels.
Finally, the gateway-ir gateway is assigned to the template by its name and IP address.
gateway-ir 192.168.131.78 |
Example 19–5 Creating a Security Template That Has a Security Label Set
In this example, the security administrator wants to create a security template that recognizes two labels only. In the Solaris Management Console, the administrator creates a template and assigns the gateway host to the template.
First, each host and IP address that is going to use this template is added to the Computers and Networks tool.
host-slset1 192.168.132.21 host-slset2 192.168.132.22 host-slset3 192.168.132.23 host-slset4 192.168.132.24 |
Then, the template is created in the Security Templates tool. The following values are in the template:
Template Name: CIPSO_PUB_RSTRCT Host Type: CIPSO DOI: 1 Minimum Label: PUBLIC Maximum Label: CONFIDENTIAL : RESTRICTED SL Set: PUBLIC, CONFIDENTIAL : RESTRICTED |
The tool supplies the hexadecimal value for the labels.
Finally, the range of IP addresses are assigned to the template by using the Wildcard button and a prefix.
192.168.132.0/17 |
Example 19–6 Creating an Unlabeled Template at the Label PUBLIC
In this example, the security administrator allows a subnetwork of Solaris systems to have the PUBLIC label in the trusted network. The template has the following values:
Template Name: public Host Type: Unlabeled Default Label: Public Minimum Label: Public Maximum Label: Public DOI: 1 Wildcard Entry: 10.10.0.0 Prefix: 16 |
All systems on the 10.10.0.0 subnetwork are handled at the label PUBLIC.
Example 19–7 Creating a Labeled Template for Developers
In this example, the security administrator creates a SANDBOX template. This template is assigned to systems that are used by developers of trusted software. The two systems that are assigned this template create and test labeled programs. However, their tests do not affect the other labeled systems, because the label SANDBOX is disjoint from the other labels on the network.
Template Name: cipso_sandbox Host Type: CIPSO Minimum Label: SANDBOX Maximum Label: SANDBOX DOI: 1 Hostname: DevMachine1 IP Address: 196.168.129.129 Hostname: DevMachine2 IP Address: 196.168.129.102 |
The developers who use these systems can communicate with each other at the label SANDBOX.
 How to Add Hosts to the System's Known
Network
How to Add Hosts to the System's Known
Network
The Computers tool in the Solaris Management Console is identical to the Computers tool in the Solaris OS. This procedure is provided here for your convenience. After the hosts are known, you then assign the hosts to a security template.
Before You Begin
You must be in an administrator who can manage networks. For example, roles that include the Network Management or System Administrator rights profiles can manage networks.
-
In the Solaris Management Console, navigate to the Computers tool.
For details, see How to Open the Trusted Networking Tools.
-
In the Computers tool, confirm that you want to view all computers on the network.
-
Add a host that this system can contact.
You must add every host that this system might contact, including any static routers and any audit servers.
-
Add a group of hosts that this system can contact.
Use the online help to add groups of hosts by using a network IP address.
 How to Assign a Security Template
to a Host or a Group of Hosts
How to Assign a Security Template
to a Host or a Group of Hosts
Before You Begin
You must be in the Security Administrator role in the global zone.
All hosts that you want to assign to a template must exist in the Computers and Networks tool. For details, see How to Add Hosts to the System's Known Network.
-
In the Solaris Management Console, navigate to the Security Templates tool.
For details, see How to Open the Trusted Networking Tools.
-
Double-click the appropriate template name.
-
Click the Hosts Assigned to Template tab.
-
To assign the template to a single host, do the following:
-
To assign a template to a group of hosts with contiguous addresses, do the following:
Example 19–8 Adding an IPv4 Network as a Wildcard Entry
In the following example, a security administrator assigns several IPv4 subnetworks to the same security template. In the Hosts Assigned to Template tab, the administrator adds the following wildcard entries:
IP Address: 192.168.113.0 IP address: 192.168.75.0 |
Example 19–9 Adding a List of IPv4 Hosts as a Wildcard Entry
In the following example, a security administrator assigns contiguous IPv4 addresses that are not along octet boundaries to the same security template. In the Hosts Assigned to Template tab, the administrator adds the following wildcard entries:
IP Address: 192.168.113.100 Prefix Length: 25 |
This wildcard entry covers the address range of 192.168.113.0 to 192.168.113.127. The address includes 192.168.113.100.
Example 19–10 Adding a List of IPv6 Hosts as a Wildcard Entry
In the following example, a security administrator assigns contiguous IPv6 addresses to the same security template. In the Hosts Assigned to Template tab, the administrator adds the following wildcard entries:
IP Address: 2001:a08:3903:200::0 Prefix Length: 56 |
This wildcard entry covers the address range of 2001:a08:3903:200::0 to 2001:a08:3903:2ff:ffff:ffff:ffff:ffff. The address includes 2001:a08:3903:201:20e:cff:fe08:58c.
 How to Limit the Hosts That Can Be
Contacted on the Trusted Network
How to Limit the Hosts That Can Be
Contacted on the Trusted Network
This procedure protects labeled hosts from being contacted by arbitrary unlabeled hosts. When Trusted Extensions is installed, this default template defines every host on the network. Use this procedure to enumerate specific unlabeled hosts.
The local tnrhdb file on each system is used to contact the network at boot time. By default, every host that is not provided with a CIPSO template is defined by the admin_low template. This template assigns every system that is not otherwise defined (0.0.0.0) to be an unlabeled system with the default label of admin_low.
The default admin_low template can be a security risk on a Trusted Extensions network. If site security requires strong protection, the security administrator can remove the 0.0.0.0 wildcard entry after the system is installed. The entry must be replaced with entries for every host that the system contacts during boot.
For example, DNS servers, home directory servers, audit servers, broadcast and multicast addresses, and routers must be in the local tnrhdb file after the 0.0.0.0 wildcard entry is removed.
If an application initially recognizes clients at the host address 0.0.0.0, then you must add the 0.0.0.0/32:admin_low host entry to the tnrhdb database. For example, to receive initial connection requests from potential Sun Ray clients, Sun Ray servers must include this entry. Then, when the server recognizes the clients, the clients are provided an IP address and connected as CIPSO clients.
Before You Begin
You must be in the Security Administrator role in the global zone.
All hosts that are to be contacted at boot time must exist in the Computers and Networks tool.
-
In the Solaris Management Console, navigate to the Security Templates tool in the Files scope.
The Files scope protects the system during boot. To access the Security Templates tool, see How to Open the Trusted Networking Tools.
-
Modify the hosts that are assigned to the admin_low template.
-
Double-click the admin_low template.
Every host that is added can be contacted during boot at the label ADMIN_LOW.
-
Click the Hosts Assigned to Template tab.
Every host that is added can be contacted during boot at the label ADMIN_LOW.
-
Add each unlabeled host that must be contacted at boot time.
For details, see How to Assign a Security Template to a Host or a Group of Hosts.
Include every on-link router that is not running Trusted Extensions, through which this host must communicate.
-
Add the ranges of hosts that must be contacted at boot time.
-
Remove the 0.0.0.0 entry.
-
-
Modify the hosts that are assigned to the cipso template.
-
Double-click the cipso template.
Every host that is added can be contacted during boot.
-
Click the Hosts Assigned to Template tab.
Every host that is added can be contacted during boot at the label ADMIN_LOW.
-
Add each labeled host that must be contacted at boot time.
For details, see How to Assign a Security Template to a Host or a Group of Hosts.
-
Include the LDAP server.
-
Include every on-link router that is running Trusted Extensions, through which this host must communicate
-
Make sure that all network interfaces are assigned to the template.
-
Include broadcast addresses.
-
-
Add the ranges of hosts that must be contacted at boot time.
-
-
Verify that the host assignments allow the system to boot.
Example 19–11 Changing the Label of the 0.0.0.0 tnrhdb Entry
In this example, the security administrator creates a public gateway system. The administrator removes the 0.0.0.0 entry from the admin_low template and assigns the entry to an unlabeled template that is named public. The system then recognizes any system that is not listed in its tnrhdb file as an unlabeled system with the security attributes of the public security template.
The following describes an unlabeled template that was created specifically for public gateways.
Template Name: public Host Type: Unlabeled Default Label: Public Minimum Label: Public Maximum Label: Public DOI: 1 |
Example 19–12 Enumerating Computers to Contact During Boot in the tnrhdb Database
The following example shows the local tnrhdb database with entries for an LDAP client with two network interfaces. The client communicates with another network and with routers.
127.0.0.1:cipso Loopback address 192.168.112.111:cipso Interface 1 of this host 192.168.113.111:cipso Interface 2 of this host 10.6.6.2:cipso LDAP server 192.168.113.6:cipso Audit server 192.168.112.255:cipso Subnet broadcast address 192.168.113.255:cipso Subnet broadcast address 192.168.113.1:cipso Router 192.168.117.0:cipso Another Trusted Extensions network 192.168.112.12:public Specific network router 192.168.113.12:public Specific network router 224.0.0.2:public Multicast address 255.255.255.255:admin_low Broadcast address |
Example 19–13 Making the Host Address 0.0.0.0 a Valid tnrhdb Entry
In this example, the security administrator configures a Sun Ray server to accept initial connection requests from potential clients. The server is using a private topology and is using the defaults:
# utadm -a bge0 |
First, the administrator determines the Solaris Management Console domain name:
SMCserver # /usr/sadm/bin/dtsetup scopes Getting list of managable scopes... Scope 1 file:/machine1.ExampleCo.COM/machine1.ExampleCo.COM |
Then, the administrator adds the entry for client initial connection to the Sun Ray server's tnrhdb database. Because the administrator is testing, the default wildcard address is still used for all unknown addresses:
SunRayServer # /usr/sadm/bin/smtnrhdb \ add -D file:/machine1.ExampleCo.COM/machine1.ExampleCo.COM \ -- -w 0.0.0.0 -p 32 -n admin_low Authenticating as user: root Please enter a string value for: password :: ... from machine1.ExampleCo.COM was successful. |
After this command, the tnhrdb database appears similar to the following. The result of the smtnrhdb command is highlighted:
## tnrhdb database
## Sun Ray server address
192.168.128.1:cipso
## Sun Ray client addresses on 192.168.128 network
192.168.128.0/24:admin_low
## Initial address for new clients
0.0.0.0/32:admin_low
## Default wildcard address
0.0.0.0:admin_low
Other addresses to be contacted at boot
|
# tnchkdb -h /etc/security/tsol/tnrhdb |
After this phase of testing succeeds, the administrator makes the configuration more secure by removing the default wildcard address, checks the syntax of the tnrhdb database, and tests again. The final tnhrdb database appears similar to the following:
## tnrhdb database
## Sun Ray server address
192.168.128.1:cipso
## Sun Ray client addresses on 192.168.128 network
192.168.128.0/24:admin_low
## Initial address for new clients
0.0.0.0/32:admin_low
## 0.0.0.0:admin_low - no other systems can enter network at admin_low
Other addresses to be contacted at boot
|
Configuring Routes and Checking Network Information in Trusted Extensions (Task Map)
The following task map describes tasks to configure the network and to verify the configuration.
|
Task |
Description |
For Instructions |
|---|---|---|
|
Configure static routes. |
Manually describes the best route from one host to another host. | |
|
Check the accuracy of the local network databases. |
Uses the tnchkdb command to check the syntactic validity of the local network databases. | |
|
Compare the network database entries with the entries in the kernel cache. |
Uses the tninfo command to determine if the kernel cache has been updated with the latest database information. |
How to Compare Trusted Network Database Information With the Kernel Cache |
|
Synchronize the kernel cache with the network databases. |
Uses the tnctl command to update the kernel cache with up-to-date network database information on a running system. |
How to Synchronize the Kernel Cache With Trusted Network Databases |
 How to Configure Routes With Security
Attributes
How to Configure Routes With Security
Attributes
Before You Begin
You must be in the Security Administrator role in the global zone.
-
Add every destination host and gateway that you are using to route packets over the trusted network.
The addresses are added to the local /etc/hosts file, or to its equivalent on the LDAP server. Use the Computers and Networks tool in the Solaris Management Console. The Files scope modifies the /etc/hosts file. The LDAP scope modifies the entries on the LDAP server. For details, see How to Add Hosts to the System's Known Network.
-
Assign each destination host, network, and gateway to a security template.
The addresses are added to the local /etc/security/tsol/tnrhdb file, or to its equivalent on the LDAP server. Use the Security Templates tool in the Solaris Management Console. For details, see How to Assign a Security Template to a Host or a Group of Hosts.
-
Set up the routes.
In a terminal window, use the route add command to specify routes.
The first entry sets up a default route. The entry specifies a gateway's address, 192.168.113.1, to use when no specific route is defined for either the host or the packet's destination.
# route add default 192.168.113.1 -static
For details, see the route(1M) man page.
-
Set up one or more network entries.
Use the -secattr flag to specify security attributes.
In the following list of commands, the second line shows a network entry. The third line shows a network entry with a label range of PUBLIC to CONFIDENTIAL : INTERNAL USE ONLY.
# route add default 192.168.113.36 # route add -net 192.168.102.0 gateway-101 # route add -net 192.168.101.0 gateway-102 \ -secattr min_sl=“PUBLIC”,max_sl=”CONFIDENTIAL : INTERNAL USE ONLY”,doi=1
-
Set up one or more host entries.
The new fourth line shows a host entry for the single-label host, gateway-pub. gateway-pub has a label range of PUBLIC to PUBLIC.
# route add default 192.168.113.36 # route add -net 192.168.102.0 gateway-101 # route add -net 192.168.101.0 gateway-102 \ -secattr min_sl="PUBLIC",max_sl="CONFIDENTIAL : INTERNAL USE ONLY",doi=1 # route add -host 192.168.101.3 gateway-pub \ -secattr min_sl="PUBLIC",max_sl="PUBLIC",doi=1
Example 19–14 Adding a Route With a Label Range of CONFIDENTIAL : INTERNAL USE ONLY to CONFIDENTIAL : RESTRICTED
The following route command adds to the routing table the hosts at 192.168.115.0 with 192.168.118.39 as its gateway. The label range is from CONFIDENTIAL : INTERNAL USE ONLY to CONFIDENTIAL : RESTRICTED, and the DOI is 1.
$ route add -net 192.168.115.0 192.168.118.39 \ -secattr min_sl="CONFIDENTIAL : INTERNAL USE ONLY",max_sl="CONFIDENTIAL : RESTRICTED",doi=1 |
The result of the added hosts is shown with the netstat -rR command. In the following excerpt, the other routes are replaced by ellipses (...).
$ netstat -rRn
...
192.168.115.0 192.168.118.39 UG 0 0
min_sl=CNF : INTERNAL USE ONLY,max_sl=CNF : RESTRICTED,DOI=1,CIPSO
...
|
 How to Check the Syntax of Trusted
Network Databases
How to Check the Syntax of Trusted
Network Databases
The tnchkdb command checks that the syntax of each network database is accurate. The Solaris Management Console runs this command automatically when you use the Security Templates tool or the Trusted Network Zones tool. Typically, you run this command to check the syntax of database files that you are configuring for future use.
Before You Begin
You must be in the global zone in a role that can check network settings. The Security Administrator role and the System Administrator role can check these settings.
-
In a terminal window, run the tnchkdb command.
$ tnchkdb [-h tnrhdb-path] [-t tnrhtp-path] [-z tnzonecfg-path] checking /etc/security/tsol/tnrhtp ... checking /etc/security/tsol/tnrhdb ... checking /etc/security/tsol/tnzonecfg ...
Example 19–15 Testing the Syntax of a Trial Network Database
In this example, the security administrator is testing a network database file for possible use. Initially, the administrator uses the wrong option. The results of the check are printed on the line for the tnrhdb file:
$ tnchkdb -h /opt/secfiles/trial.tnrhtp checking /etc/security/tsol/tnrhtp ... checking /opt/secfiles/trial.tnrhtp ... line 12: Illegal name: min_sl=ADMIN_LOW;max_sl=ADMIN_HIGH line 14: Illegal name: min_sl=ADMIN_LOW;max_sl=ADMIN_HIGH checking /etc/security/tsol/tnzonecfg ... |
When the security administrator checks the file by using the -t option, the command confirms that the syntax of the trial tnrhtp database is accurate:
$ tnchkdb -t /opt/secfiles/trial.tnrhtp checking /opt/secfiles/trial.tnrhtp ... checking /etc/security/tsol/tnrhdb ... checking /etc/security/tsol/tnzonecfg ... |
 How to Compare Trusted Network Database
Information With the Kernel Cache
How to Compare Trusted Network Database
Information With the Kernel Cache
The network databases might contain information that is not cached in the kernel. This procedure checks that the information is identical. When you use the Solaris Management Console to update the network, the kernel cache is updated with network database information. The tninfo command is useful during testing and for debugging.
Before You Begin
You must be in the global zone in a role that can check network settings. The Security Administrator role and the System Administrator role can check these settings.
-
In a terminal window, run the tninfo command.
-
tninfo -h hostname displays the IP address and template for the specified host.
-
tninfo -t templatename displays the following information:
template: template-name host_type: either CIPSO or UNLABELED doi: 1 min_sl: minimum-label hex: minimum-hex-label max_sl: maximum-label hex:maximum-hex-label
-
tninfo -m zone-name displays the multilevel port (MLP) configuration of a zone.
-
Example 19–16 Displaying Multilevel Ports on a Host
In this example, a system is configured with several labeled zones. All zones share the same IP address. Some zones are also configured with zone-specific addresses. In this configuration, the TCP port for web browsing, port 8080, is an MLP on a shared interface in the public zone. The administrator has also set up telnet, TCP port 23, to be an MLP in the public zone. Because these two MLPs are on a shared interface, no other zone, including the global zone, can receive packets on the shared interface on ports 8080 and 23.
In addition, the TCP port for ssh, port 22, is a per-zone MLP in the public zone. The public zone's ssh service can receive any packets on its zone-specific address within the address's label range.
The following command shows the MLPs for the public zone:
$ tninfo -m public private: 22/tcp shared: 23/tcp;8080/tcp |
The following command shows the MLPs for the global zone. Note that ports 23 and 8080 cannot be MLPs in the global zone because the global zone shares the same address with the public zone:
$ tninfo -m global
private: 111/tcp;111/udp;514/tcp;515/tcp;631/tcp;2049/tcp;
6000-6003/tcp;38672/tcp;60770/tcp;
shared: 6000-6003/tcp
|
 How to Synchronize the Kernel Cache
With Trusted Network Databases
How to Synchronize the Kernel Cache
With Trusted Network Databases
When the kernel has not been updated with trusted network database information, you have several ways to update the kernel cache. The Solaris Management Console runs this command automatically when you use the Security Templates tool or the Trusted Network Zones tool.
Before You Begin
You must be in the Security Administrator role in the global zone.
-
To synchronize the kernel cache with network databases, run one of the following commands:
-
Restart the tnctl service.
 Caution –
Caution – Do not use this method on systems that obtain their trusted network database information from an LDAP server. The local database information would overwrite the information that is obtained from the LDAP server.
$ svcadm restart svc:/network/tnctl
This command reads all information from the local trusted network databases into the kernel.
-
Update the kernel cache for your recently added entries.
$ tnctl -h hostname
This command reads only the information from the chosen option into the kernel. For details about the options, see Example 19–17 and the tnctl(1M) man page.
-
Change the tnd polling interval.
This does not update the kernel cache. However, you can shorten the polling interval to update the kernel cache more frequently. For details, see the example in the tnd(1M) man page.
-
Refresh the tnd.
This Service Management Facility (SMF) command triggers an immediate update of the kernel with recent changes to trusted network databases.
$ svcadm refresh svc:/network/tnd
-
Restart the tnd by using SMF.
$ svcadm restart svc:/network/tnd
 Caution –
Caution – Avoid running the tnd command to restart the tnd. This command can interrupt communications that are currently succeeding.
-
Example 19–17 Updating the Kernel With Your Latest tnrhdb Entries
In this example, the administrator has added three addresses to the local tnrhdb database. First, the administrator removed the 0.0.0.0 wildcard entry.
$ tnctl -d -h 0.0.0.0:admin_low |
Then, the administrator views the format of the final three entries in the /etc/security/tsol/tnrhdb database:
$ tail /etc/security/tsol/tnrhdb #\:\:0:admin_low 127.0.0.1:cipso #\:\:1:cipso 192.168.103.5:admin_low 192.168.103.0:cipso 0.0.0.0/32:admin_low |
Then, the administrator updates the kernel cache:
$ tnctl -h 192.168.103.5 tnctl -h 192.168.103.0 tnctl -h 0.0.0.0/32 |
Finally, the administrator verifies that the kernel cache is updated. The output for the first entry is similar to the following:
$ tninfo -h 192.168.103.5 IP Address: 192.168.103.5 Template: admin_low |
Example 19–18 Updating Network Information in the Kernel
In this example, the administrator updates the trusted network with a public print server, and then checks that the kernel settings are correct.
$ tnctl -h public-print-server $ tninfo -h public-print-server IP Address: 192.168.103.55 Template: PublicOnly $ tninfo -t PublicOnly ================================== Remote Host Template Table Entries ---------------------------------- template: PublicOnly host_type: CIPSO doi: 1 min_sl: PUBLIC hex: 0x0002-08-08 max_sl: PUBLIC hex: 0x0002-08-08 |
Configuring Labeled IPsec (Task Map)
The following task map describes tasks that are used to add labels to IPsec protections.
|
Task |
Description |
For Instructions |
|---|---|---|
|
Use IPsec with Trusted Extensions. |
Adds labels to IPsec protections. |
How to Apply IPsec Protections in a Multilevel Trusted Extensions Network |
|
Use IPsec with Trusted Extensions across an untrusted network. |
Tunnels labeled IPsec packets across an unlabeled network. |
 How to Apply IPsec Protections in
a Multilevel Trusted Extensions Network
How to Apply IPsec Protections in
a Multilevel Trusted Extensions Network
In this procedure, you configure IPsec on two Trusted Extensions systems to handle the following conditions:
-
The two systems, enigma and partym, are multilevel Trusted Extensions systems that are operating in a multilevel network.
-
Application data is encrypted and protected against unauthorized change within the network.
-
The security label of the data is visible in the form of a CIPSO IP option for use by multilabel routers and security devices on the path between the enigma and partym systems.
-
The security labels that enigma and partym exchange are protected against unauthorized changes.
Before You Begin
You must be in the Security Administrator role in the global zone.
-
Define the enigma and partym systems' IP addresses as multilevel addresses.
Follow the procedures in Configuring Trusted Network Databases (Task Map). Use a template with a CIPSO host type.
-
Configure IPsec for the enigma and partym systems.
For the procedure, see How to Secure Traffic Between Two Systems With IPsec in System Administration Guide: IP Services. Use IKE for key management, as described in the following step.
-
Add labels to IKE negotiations.
Follow the procedure in How to Configure IKE With Preshared Keys in System Administration Guide: IP Services, then modify the ike/config file as follows:
-
Add the keywords label_aware, multi_label, and wire_label inner to the enigma system's /etc/inet/ike/config file.
The resulting file appears similar to the following. The label additions are highlighted.
### ike/config file on enigma, 192.168.116.16 ## Global parameters # ## Phase 1 transform defaults p1_lifetime_secs 14400 p1_nonce_len 40 # ## Use IKE to exchange security labels. label_aware # ## Defaults that individual rules can override. p1_xform { auth_method preshared oakley_group 5 auth_alg sha encr_alg des } p2_pfs 2 # ## The rule to communicate with partym # Label must be unique { label "enigma-partym" local_addr 192.168.116.16 remote_addr 192.168.13.213 multi_label wire_label inner p1_xform { auth_method preshared oakley_group 5 auth_alg md5 encr_alg aes } p2_pfs 5 } -
Add the same keywords to the ike/config file on the partym system.
### ike/config file on partym, 192.168.13.213 ## Global Parameters # p1_lifetime_secs 14400 p1_nonce_len 40 # ## Use IKE to exchange security labels. label_aware # p1_xform { auth_method preshared oakley_group 5 auth_alg sha encr_alg des } p2_pfs 2 ## The rule to communicate with enigma # Label must be unique { label "partym-enigma" local_addr 192.168.13.213 remote_addr 192.168.116.16 multi_label wire_label inner p1_xform { auth_method preshared oakley_group 5 auth_alg md5 encr_alg aes } p2_pfs 5 }
-
-
If AH protection of CIPSO IP options cannot be used on the network, use ESP authentication.
Use encr_auth_algs rather than auth_algs in the /etc/inet/ipsecinit.conf file to handle authentication. ESP authentication does not cover the IP header and IP options, but will authenticate all information after the ESP header.
{laddr enigma raddr partym} ipsec {encr_algs any encr_auth_algs any sa shared}
Note –You can also add labels to systems that are protected by certificates. Public key certificates are managed in the global zone on Trusted Extensions systems. Modify the ike/config files similarly when completing the procedures in Configuring IKE With Public Key Certificates in System Administration Guide: IP Services.
 How to Configure a Tunnel Across an Untrusted
Network
How to Configure a Tunnel Across an Untrusted
Network
This procedure configures an IPsec tunnel across a public network between two Trusted Extensions VPN gateway systems. The example that is used in this procedure is based on the configuration that is illustrated in Description of the Network Topology for the IPsec Tasks to Protect a VPN in System Administration Guide: IP Services.
Assume the following modifications to the illustration:
-
The net 10 networks are multilevel trusted networks. CIPSO IP option security labels are visible on these LANs.
-
The net 192.168 networks are single-label untrusted networks that operate at the PUBLIC label. These networks do not support CIPSO IP options.
-
Labeled traffic between enigma and partym is protected against unauthorized changes.
Before You Begin
You must be in the Security Administrator role in the global zone.
-
Follow the procedures in Configuring Trusted Network Databases (Task Map) to define the following:
-
Define net 10.0.0.0/8 IP addresses as multilevel.
Use a template with a cipso host type. Set the label range from ADMIN_LOW to ADMIN_HIGH.
-
Define net 192.168.0.0/16 IP addresses as unlabeled at label PUBLIC.
Use a template with an unlabeled host type. Set the default label to be PUBLIC.
-
Define Calif-vpn and Euro-vpn Internet facing addresses 192.168.13.213 and 192.168.116.16 as multilevel.
Use a template with a cipso host type. Set the label range from ADMIN_LOW to ADMIN_HIGH.
-
-
Create an IPsec tunnel.
Follow the procedure in How to Protect a VPN With an IPsec Tunnel in Tunnel Mode Over IPv4 in System Administration Guide: IP Services. Use IKE for key management, as described in the following step.
-
Add labels to IKE negotiations.
Follow the procedure in How to Configure IKE With Preshared Keys in System Administration Guide: IP Services, then modify the ike/config file as follows:
-
Add the keywords label_aware, multi_label, and wire_label none PUBLIC to the enigma system's /etc/inet/ike/config file.
The resulting file appears similar to the following. The label additions are highlighted.
### ike/config file on enigma, 192.168.116.16 ## Global parameters # ## Phase 1 transform defaults p1_lifetime_secs 14400 p1_nonce_len 40 # ## Use IKE to exchange security labels. label_aware # ## Defaults that individual rules can override. p1_xform { auth_method preshared oakley_group 5 auth_alg sha encr_alg des } p2_pfs 2 # ## The rule to communicate with partym # Label must be unique { label "enigma-partym" local_addr 192.168.116.16 remote_addr 192.168.13.213 multi_label wire_label none PUBLIC p1_xform { auth_method preshared oakley_group 5 auth_alg md5 encr_alg aes } p2_pfs 5 } -
Add the same keywords to the ike/config file on the partym system.
### ike/config file on partym, 192.168.13.213 ## Global Parameters # p1_lifetime_secs 14400 p1_nonce_len 40 # ## Use IKE to exchange security labels. label_aware # p1_xform { auth_method preshared oakley_group 5 auth_alg sha encr_alg des } p2_pfs 2 ## The rule to communicate with enigma # Label must be unique { label "partym-enigma" local_addr 192.168.13.213 remote_addr 192.168.116.16 multi_label wire_label none PUBLIC p1_xform { auth_method preshared oakley_group 5 auth_alg md5 encr_alg aes } p2_pfs 5 }
Note –You can also add labels to systems that are protected by certificates. Modify the ike/config files similarly when completing the procedures in Configuring IKE With Public Key Certificates in System Administration Guide: IP Services.
-
Troubleshooting the Trusted Network (Task Map)
The following task map describes tasks to debug your network.
|
Task |
Description |
For Instructions |
|---|---|---|
|
Determine why two hosts cannot communicate. |
Checks that the interfaces on a single system are up. | |
|
Uses debugging tools when two hosts cannot communicate with each other. | ||
|
Determine why an LDAP client cannot reach the LDAP server. |
Troubleshoots the loss of connection between an LDAP server and a client. |
 How to Verify That a Host's Interfaces
Are Up
How to Verify That a Host's Interfaces
Are Up
Use this procedure if your system does not communicate with other hosts as expected.
Before You Begin
You must be in the global zone in a role that can check network settings. The Security Administrator role and the System Administrator role can check these settings.
-
Verify that the system's network interface is up.
The following output shows that the system has two network interfaces, hme0 and hme0:3. Neither interface is up.
# ifconfig -a ... hme0: flags=1000843<BROADCAST,RUNNING,MULTICAST,IPv4> mtu 1500 index 2 inet 192.168.0.11 netmask ffffff00 broadcast 192.168.0.255 hme0:3 flags=1000843<BROADCAST,RUNNING,MULTICAST,IPv4> mtu 1500 index 2 inet 192.168.0.12 netmask ffffff00 broadcast 192.168.0.255 -
If the interface is not up, bring it up and then verify that it is up.
The following output shows that both interfaces are up.
# ifconfig hme0 up # ifconfig -a ... hme0: flags=1000843<UP,BROADCAST,RUNNING,MULTICAST,... hme0:3 flags=1000843<UP,BROADCAST,RUNNING,MULTICAST,..
 How to Debug the Trusted Extensions Network
How to Debug the Trusted Extensions Network
To debug two hosts that should be communicating but are not, you can use Trusted Extensions and Solaris debugging tools. For example, Solaris network debugging commands such as snoop and netstat are available. For details, see the snoop(1M) and netstat(1M) man pages. For commands that are specific to Trusted Extensions, see Table 8–2.
-
For problems with contacting labeled zones, see Managing Zones (Task Map).
-
For debugging NFS mounts, see How to Troubleshoot Mount Failures in Trusted Extensions.
-
For debugging LDAP communications, see How to Debug a Client Connection to the LDAP Server.
Before You Begin
You must be in the global zone in a role that can check network settings. The Security Administrator role or the System Administrator role can check these settings.
-
To troubleshoot the tnd daemon, change the polling interval and collect debugging information.
For details, see the tnd(1M) man page.
-
Check that the hosts that cannot communicate are using the same naming service.
-
On each host, check the nsswitch.conf file.
-
Check the values for the Trusted Extensions databases in the nsswitch.conf file.
For example, at a site that uses LDAP to administer the network, the entries are similar to the following:
# Trusted Extensions tnrhtp: files ldap tnrhdb: files ldap
-
If the values are different, correct the nsswitch.conf file.
-
-
Check that the LDAP naming service is configured.
$ ldaplist -l
-
Check that both hosts are in the LDAP naming service.
$ ldaplist -l hosts | grep hostname
-
-
Check that each host is defined correctly.
-
Use the Solaris Management Console to verify the definitions.
-
In the Security Templates tool, check that each host is assigned to a security template that is compatible with the security template of the other host.
-
For an an unlabeled system, check that the default label assignment is correct.
-
In the Trusted Network Zones tool, check that the multilevel ports (MLPs) are correctly configured.
-
-
Use the command line to check that the network information in the kernel is current.
Check that the assignment in each host's kernel cache matches the assignment on the network, and on the other host.
To get security information for the source, destination, and gateway hosts in the transmission, use the tninfo command.
-
Display the IP address and the assigned security template for a given host.
$ tninfo -h hostname IP Address: IP-address Template: template-name
-
Display a template definition.
$ tninfo -t template-name template: template-name host_type: one of CIPSO or UNLABELED doi: 1 min_sl: minimum-label hex: minimum-hex-label max_sl: maximum-label hex: maximum-hex-label
-
Display the MLPs for a zone.
$ tninfo -m zone-name private: ports-that-are-specific-to-this-zone-only shared: ports-that-the-zone-shares-with-other-zones
-
-
-
Fix any incorrect information.
-
To change or check network security information, use the Solaris Management Console tools. For details, see How to Open the Trusted Networking Tools
-
To update the kernel cache, restart the tnctl service on the host whose information is out of date. Allow some time for this process to complete. Then, refresh the tnd service. If the refresh fails, try restarting the tnd service. For details, see How to Synchronize the Kernel Cache With Trusted Network Databases.
Rebooting clears the kernel cache. At boot time, the cache is populated with database information. The nsswitch.conf file determines whether local databases or LDAP databases are used to populate the kernel.
-
-
Collect transmission information to help you in debugging.
-
Verify your routing configuration.
Use the get subcommand to the route command.
$ route get [ip] -secattr sl=label,doi=integer
For details, see the route(1M) man page.
-
View the label information in packets.
Use the snoop -v command.
The -v option displays the details of packet headers, including label information. This command provides a lot of detail, so you might want to restrict the packets that the command examines. For details, see the snoop(1M) man page.
-
View the routing table entries and the security attributes on sockets.
Use the -R option with the netstat -a|-r command.
The -aR option displays extended security attributes for sockets. The -rR option displays routing table entries. For details, see the netstat(1M) man page.
-
 How to Debug a Client Connection
to the LDAP Server
How to Debug a Client Connection
to the LDAP Server
Misconfiguration of the client entry on the LDAP server can prevent the client from communicating with the server. Similarly, misconfiguration of files on the client can prevent communication. Check the following entries and files when attempting to debug a client-server communication problem.
Before You Begin
You must be in the Security Administrator role in the global zone on the LDAP client.
-
Check that the remote host template for the LDAP server and for the gateway to the LDAP server are correct.
# tninfo -h LDAP-server # route get LDAP-server # tninfo -h gateway-to-LDAP-server
If a remote host template assignment is incorrect, assign the host to the correct template by using the Security Templates tool in the Solaris Management Console.
-
Check and correct the /etc/hosts file.
Your system, the interfaces for the labeled zones on your system, the gateway to the LDAP server, and the LDAP server must be listed in the file. You might have more entries.
Look for duplicate entries. Remove any entries that are labeled zones on other systems. For example, if Lserver is the name of your LDAP server, and LServer-zones is the shared interface for the labeled zones, remove LServer-zones from /etc/hosts.
-
If you are using DNS, check and correct the entries in the resolv.conf file.
# more resolv.conf search list of domains domain domain-name nameserver IP-address ... nameserver IP-address
-
Check that the tnrhdb and tnrhtp entries in the nsswitch.conf file are accurate.
-
Check that the client is correctly configured on the server.
# ldaplist -l tnrhdb client-IP-address
-
Check that the interfaces for your labeled zones are correctly configured on the LDAP server.
# ldaplist -l tnrhdb client-zone-IP-address
-
Verify that you can ping the LDAP server from all currently running zones.
# ldapclient list ... NS_LDAP_SERVERS= LDAP-server-address # zlogin zone-name1 ping LDAP-server-address LDAP-server-address is alive # zlogin zone-name2 ping LDAP-server-address LDAP-server-address is alive ...
-
Configure LDAP and reboot.
-
For the procedure, see Make the Global Zone an LDAP Client in Trusted Extensions.
-
In every labeled zone, re-establish the zone as a client of the LDAP server.
# zlogin zone-name1 # ldapclient init \ -a profileName=profileName \ -a domainName=domain \ -a proxyDN=proxyDN \ -a proxyPassword=password LDAP-Server-IP-Address # exit # zlogin zone-name2 ...
-
Halt all zones, lock the file systems, and reboot.
If you are using Solaris ZFS, halt the zones and lock the file systems before rebooting. If you are not using ZFS, you can reboot without halting the zones and locking the file systems.
# zoneadm list # zoneadm -z zone-name halt # lockfs -fa # reboot
-
Chapter 20 Multilevel Mail in Trusted Extensions (Overview)
This chapter covers security and multilevel mailers on systems that are configured with Solaris Trusted Extensions.
Multilevel Mail Service
Trusted Extensions provides multilevel mail for any mail application. When regular users start their mailer, the application opens at the user's current label. If users are operating in a multilevel system, they might want to link or copy their mailer initialization files. For details, see How to Configure Startup Files for Users in Trusted Extensions.
Trusted Extensions Mail Features
In Trusted Extensions, the System Administrator role sets up and administers mail servers according to instructions in the Solaris System Administration Guide: Advanced Administration and System Administration Guide: IP Services. In addition, the security administrator determines how Trusted Extensions mail features need to be configured.
The following aspects of managing mail are specific to Trusted Extensions:
-
The .mailrc file is at a user's minimum label.
Therefore, users who work at multiple labels do not have a .mailrc file at the higher labels, unless they copy or link the .mailrc file in their minimum-label directory to each higher directory.
The Security Administrator role or the individual user can add the .mailrc file to either .copy_files or .link_files. For a description of these files, see the updatehome(1M) man page. For configuration suggestions, see .copy_files and .link_files Files.
-
Your mail reader can run at every label on a system. Some configuration is required to connect a mail client to the server.
For example, to use Mozilla mail for multilevel mail requires that you configure a Mozilla mail client at each label to specify the mail server. The mail server could be the same or different for each label, but the server must be specified.
-
The Mailing Lists tool in the Solaris Management Console manages mail aliases.
Depending on the scope of the selected Solaris Management Console toolbox, you can update the local /etc/aliases file or the LDAP entry on the Sun Java System Directory Server.
-
Trusted Extensions software checks host and user labels before sending or forwarding mail.
-
The software checks that the mail is within the accreditation range of the host. The checks are described in this list and in Chapter 19, Managing Networks in Trusted Extensions (Tasks).
-
The software checks that the mail is between the account's clearance and minimum label.
-
Users can read email that is received within their accreditation range. During a session, users can read mail only at their current label.
To contact regular user by email, an administrative role must send mail from a workspace that is at a label that the user can read. The user's default label is usually a good choice.
-
Chapter 21 Managing Labeled Printing (Tasks)
This chapter describes how to use Solaris Trusted Extensions software to configure labeled printing. It also describes how to configure print jobs without the labeling options.
Labels, Printers, and Printing
Trusted Extensions software uses labels to control printer access. Labels are used to control access to printers and to information about queued print jobs. The software also labels printed output. Body pages are labeled, and mandatory banner and trailer pages are labeled. Banner and trailer pages can also include handling instructions.
The system administrator handles basic printer administration. The security administrator role manages printer security, which includes labels and how the labeled output is handled. The administrators follow basic Solaris printer administration procedures, then they assign labels to the print servers and printers.
Trusted Extensions software supports both single-level and multilevel printing. Multilevel printing is implemented in the global zone only. To use the global zone's print server, a labeled zone must have a host name that is different from the global zone. One way to obtain a distinct host name is to assign an IP address to the labeled zone. The address would be distinct from the global zone's IP address.
Restricting Access to Printers and Print Job Information in Trusted Extensions
Users and roles on a system that is configured with Trusted Extensions software create print jobs at the label of their session. The print jobs can print only on printers that recognize that label. The label must be in the printer's label range.
Users and roles can view print jobs whose label is the same as the label of the session. In the global zone, a role can view jobs whose labels are dominated by the label of the zone.
Printers that are configured with Trusted Extensions software print labels on the printer output. Printers that are managed by unlabeled print servers do not print labels on the printer output. Such printers have the same label as their unlabeled server. For example, a Solaris print server can be assigned an arbitrary label in the tnrhdb database of the LDAP naming service. Users can then print jobs at that arbitrary label on the Solaris printer. As with Trusted Extensions printers, those Solaris printers can only accept print jobs from users who are working at the label that has been assigned to the print server.
Labeled Printer Output
Trusted Extensions prints security information on body pages and banner and trailer pages. The information comes from the label_encodings file and from the tsol_separator.ps file.
The security administrator can do the following to modify defaults that set labels and add handling instructions to printer output:
-
Localize or customize the text on the banner and trailer pages
-
Specify alternate labels to be printed on body pages or in the various fields of the banner and trailer pages
-
Change or omit any of the text or labels
The security administrator can also configure user accounts to use printers that do not print labels on the output. Users can also be authorized to selectively not print banners or labels on printer output.
Labeled Body Pages
By default, the “Protect As” classification is printed at the top and bottom of every body page. The “Protect As” classification is the dominant classification when the classification from the job's label is compared to the minimum protect as classification. The minimum protect as classification is defined in the label_encodings file.
For example, if the user is logged in to an Internal Use Only session, then the user's print jobs are at that label. If the minimum protect as classification in the label_encodings file is Public, then the Internal Use Only label is printed on the body pages.
Figure 21–1 Job's Label Printed at the Top and Bottom of a Body Page
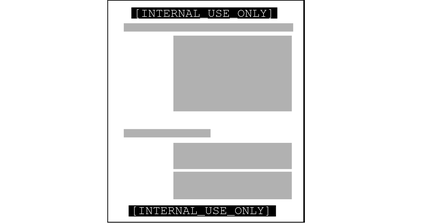
Labeled Banner and Trailer Pages
The following figures show a default banner page and how the default trailer page differs. Callouts identify the various sections. Note that the trailer page uses a different outer line.
The text, labels, and warnings that appear on print jobs are configurable. The text can also be replaced with text in another language for localization.
Figure 21–2 Typical Banner Page of a Labeled Print Job
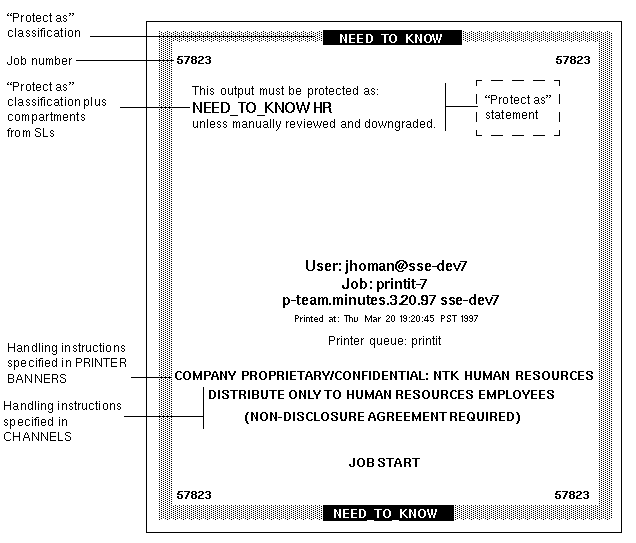
Figure 21–3 Differences on a Trailer Page

The following table shows aspects of trusted printing that the security administrator can change by modifying the /usr/lib/lp/postscript/tsol_separator.ps file.
Note –
To localize or internationalize the printed output, see the comments in the tsol_separator.ps file.
Table 21–1 Configurable Values in the tsol_separator.ps File
|
Output |
Default Value |
How Defined |
To Change |
|---|---|---|---|
|
PRINTER BANNERS |
/Caveats Job_Caveats |
/Caveats Job_Caveats |
See Specifying Printer Banners in Solaris Trusted Extensions Label Administration. |
|
CHANNELS |
/Channels Job_Channels |
/Channels Job_Channels |
See Specifying Channels in Solaris Trusted Extensions Label Administration. |
|
Label at the top of banner and trailer pages |
/HeadLabel Job_Protect def |
See /PageLabel description. |
The same as changing /PageLabel.. Also see Specifying the “Protect As” Classification in Solaris Trusted Extensions Label Administration. |
|
Label at the top and bottom of body pages |
/PageLabel Job_Protect def |
Compares the label of the job to the minimum protect as classification in the label_encodings file. Prints the more dominant classification. Contains compartments if the print job's label has compartments. |
Change the /PageLabel definition to specify another value. Or, type a string of your choosing. Or, print nothing at all. |
|
Text and label in the “Protect as” classification statement |
/Protect Job_Protect def /Protect_Text1 () def /Protect_Text2 () def |
See /PageLabel description. Text to appear above label. Text to appear below label. |
The same as changing /PageLabel. Replace () in Protect_Text1 and Protect_Text2 with text string. |
PostScript Printing of Security Information
Labeled printing in Trusted Extensions relies on features from Solaris printing. In the Solaris OS, printer model scripts handle banner page creation. To implement labeling, a printer model script first converts the print job to a PostScriptTM file. Then, the PostScript file is manipulated to insert labels on body pages, and to create banner and trailer pages.
Solaris printer model scripts can also translate PostScript into the native language of a printer. If a printer accepts PostScript input, then Solaris software sends the job to the printer. If a printer does not accept PostScript input, then the software converts the PostScript format to a raster image. The raster image is then converted to the appropriate printer format.
Because PostScript software is used to print label information, users cannot print PostScript files by default. This restriction prevents a knowledgeable PostScript programmer from creating a PostScript file that modifies the labels on the printer output.
The Security Administrator role can override this restriction by assigning the Print Postscript authorization to role accounts and to trustworthy users. The authorization is assigned only if the account can be trusted not to spoof the labels on printer output. Also, allowing a user to print PostScript files must be consistent with the site's security policy.
Printer Model Scripts
A printer model script enables a particular model of printer to provide banner and trailer pages. Trusted Extensions provides four scripts:
-
tsol_standard - For directly attached PostScript printers, for example, printers attached by a parallel port
-
tsol_netstandard - For network–accessible PostScript printers
-
tsol_standard_foomatic - For directly attached printers that do not print PostScript format
-
tsol_netstandard_foomatic - For network–accessible printers that do not print PostScript format
The foomatic scripts are used when a printer driver name begins with Foomatic. Foomatic drivers are PostScript Printer Drivers (PPD). By default, “Use PPD” is specified in the Print Manager when you add a printer. A PPD is then used to translate banner and trailer pages into the language of the printer.
Additional Conversion Filters
A conversion filter converts text files to PostScript format. The filter's programs are trusted programs that are run by the printer daemon. Files that are converted to PostScript format by any installed filter program can be trusted to have authentic labels and banner and trailer page text.
Solaris software provides most conversion filters that a site needs. A site's System Administrator role can install additional filters. These filters can then be trusted to have authentic labels, and banner and trailer pages. To add conversion filters, see Chapter 9, Customizing LP Printing Services and Printers (Tasks), in System Administration Guide: Solaris Printing.
Interoperability of Trusted Extensions With Trusted Solaris 8 Printing
Trusted Solaris 8 and Trusted Extensions systems that have compatible label_encodings files and that identify each other as using a CIPSO template can use each other for remote printing. The following table describes how to set up the systems to enable printing. By default, users cannot list or cancel print jobs on a remote print server of the other OS. Optionally, you can authorize users to do so.
|
Originating System |
Print Server System |
Action |
Results |
|---|---|---|---|
|
Trusted Extensions |
Trusted Solaris 8 |
Configure printing – In the Trusted Extensions tnrhdb, assign a template with the appropriate label range to the Trusted Solaris 8 print server. The label could be CIPSO or unlabeled. |
Trusted Solaris 8 printer can print jobs from a Trusted Extensions system within the printer's label range. |
|
Trusted Extensions |
Trusted Solaris 8 |
Authorize users – On the Trusted Extensions system, create a profile that adds the needed authorizations. Assign the profile to users. |
Trusted Extensions users can list or cancel print jobs that they send to a Trusted Solaris 8 printer. Users cannot view or remove jobs at a different label. |
|
Trusted Solaris 8 |
Trusted Extensions |
Configure printing – In the Trusted Solaris 8 tnrhdb, assign a template with the appropriate label range to the Trusted Extensions print server. The label could be CIPSO or unlabeled. |
Trusted Extensions printer can print jobs from a Trusted Solaris 8 system within the printer's label range. |
|
Trusted Solaris 8 |
Trusted Extensions |
Authorize users – On the Trusted Solaris 8 system, create a profile that adds the needed authorizations. Assign the profile to users. |
Trusted Solaris 8 users can list or cancel print jobs that they send to a Trusted Extensions printer. Users cannot view or remove jobs at a different label. |
Trusted Extensions Print Interfaces (Reference)
The following user commands are extended to conform with Trusted Extensions security policy:
-
cancel – The caller must be equal to the label of the print job to cancel a job. By default, regular users can cancel only their own jobs.
-
lp – Trusted Extensions adds the -o nolabels option. Users must be authorized to print with no labels. Similarly, users must be authorized to use the -o nobanner option.
-
lpstat – The caller must be equal to the label of the print job to obtain the status of a job. By default, regular users can view only their own print jobs.
The following administrative commands are extended to conform with Trusted Extensions security policy. As in the Solaris OS, these commands can only be run by a role that includes the Printer Management rights profile.
-
lpmove – The caller must be equal to the label of the print job to move a job. By default, regular users can move only their own print jobs.
-
lpadmin – In the global zone, this command works for all jobs. In a labeled zone, the caller must dominate the print job's label to view a job, and be equal to change a job.
Trusted Extensions adds printer model scripts to the -m option. Trusted Extensions adds the -o nolabels option.
-
lpsched – In the global zone, this command is always successful. As in the Solaris OS, use the svcadm command to enable, disable, start, or restart the print service. In a labeled zone, the caller must be equal to the label of the print service to change the print service. For details about the service management facility, see the smf(5), svcadm(1M), and svcs(1) man pages.
Trusted Extensions adds the solaris.label.print authorization to the Printer Management rights profile. The solaris.print.unlabeled authorization is required to print body pages without labels.
Managing Printing in Trusted Extensions (Task Map)
Trusted Extensions procedures for configuring printing are performed after completing Solaris printer setup. The following task map points to the major tasks that manage labeled printing.
|
Task |
Description |
For Instructions |
|---|---|---|
|
Configure printers for labeled output. |
Enables users to print to a Trusted Extensions printer. The print jobs are marked with labels. | |
|
Remove visible labels from printer output. |
Enables users to print at a specific label to a Solaris printer. The print jobs are not marked with labels. Or, prevents labels from printing on a Trusted Extensions printer. |
Reducing Printing Restrictions in Trusted Extensions (Task Map) |
Configuring Labeled Printing (Task Map)
The following task map describes common configuration procedures that are related to labeled printing.
Note –
Printer clients can only print jobs within the label range of the Trusted Extensions print server.
|
Task |
Description |
For Instructions |
|---|---|---|
|
Start the Print Manager. |
Uses a GUI to identify the printer to the network or to the local system. The system administrator starts the GUI in an administrative role workspace. | |
|
Configure printing from the global zone. |
Creates a multilevel print server in the global zone. | |
|
Configure printing from a labeled zone. |
Creates a single–label print server for a labeled zone. | |
|
Configure a multilevel print client. |
Connects a Trusted Extensions host to a printer. |
How to Enable a Trusted Extensions Client to Access a Printer |
|
Restrict the label range of a printer. |
Limits a Trusted Extensions printer to a narrow label range. |
 How to Configure a Multilevel Print Server
and Its Printers
How to Configure a Multilevel Print Server
and Its Printers
Printers that are managed by a Trusted Extensions print server print labels on body pages, banner pages, and trailer pages. Such printers can print jobs within the label range of the print server. Any Trusted Extensions host that can reach the print server can use the printers that are connected to that server.
Before You Begin
Determine the print server for your Trusted Extensions network. You must be in the System Administrator role in the global zone on this print server.
-
Start the Solaris Management Console.
For details, see How to Administer the Local System With the Solaris Management Console.
-
Choose the Files toolbox.
The title of the toolbox includes Scope=Files, Policy=TSOL.
-
Enable multilevel printing by configuring the global zone with the print server port, 515/tcp.
Create a multilevel port (MLP) for the print server by adding the port to the global zone.
-
Define the characteristics of the connected printers.
-
Assign a printer model script to each printer that is connected to the print server.
The model script activates the banner and trailer pages for the specified printer.
For your choice of scripts, see Printer Model Scripts. If the driver name for the printer starts with Foomatic, then specify one of the foomatic model scripts. Use the following command:
$ lpadmin -p printer -m model
If the default printer label range of ADMIN_LOW to ADMIN_HIGH is acceptable for every printer, then your label configuration is done.
See Also
-
Limit printer label range – How to Configure a Restricted Label Range for a Printer
-
Prevent labeled output – Reducing Printing Restrictions in Trusted Extensions (Task Map)
-
Use this zone as a print server – How to Enable a Trusted Extensions Client to Access a Printer
-
Finish printer setup – Chapter 6, Setting Up and Administering Printers by Using LP Print Commands (Tasks), in System Administration Guide: Solaris Printing
 How to Configure a Zone for Single-Label
Printing
How to Configure a Zone for Single-Label
Printing
Before You Begin
The zone must not be sharing an IP address with the global zone. You must be in the System Administrator role in the global zone.
-
Add a workspace.
For details, see How to Add a Workspace at a Particular Label in Solaris Trusted Extensions User’s Guide.
-
Change the label of the new workspace to the label of the zone that will be the print server for that label.
For details, see How to Change the Label of a Workspace in Solaris Trusted Extensions User’s Guide.
-
Define the characteristics of the connected printers.
-
At the label of zone, start the Print Manager.
By default, the “Use PPD” checkbox is selected. The system finds the appropriate driver for the printer.
-
(Optional) To specify a different printer driver, do the following:
-
Remove the check from “Use PPD”.
-
Define the make and model of the printer that uses a different driver.
In the Print Manager, you supply the values for the first two fields, then the Print Manager supplies the driver name.
Printer Make manufacturer Printer Model manufacturer-part-number Printer Driver automatically filled in
-
-
-
Assign a printer model script to each printer that is connected to the zone.
The model script activates the banner and trailer pages for the specified printer.
For your choices of scripts, see Printer Model Scripts. If the driver name for the printer starts with Foomatic, then specify one of the foomatic model scripts. Use the following command:
$ lpadmin -p printer -m model
The attached printers can print jobs only at the label of the zone.
See Also
-
Prevent labeled output – Reducing Printing Restrictions in Trusted Extensions (Task Map)
-
Use this zone as a print server – How to Enable a Trusted Extensions Client to Access a Printer
-
Finish printer setup – Chapter 6, Setting Up and Administering Printers by Using LP Print Commands (Tasks), in System Administration Guide: Solaris Printing
 How to Enable a Trusted Extensions Client to
Access a Printer
How to Enable a Trusted Extensions Client to
Access a Printer
Initially, only the zone in which a print server was configured can print to the printers of that print server. The system administrator must explicitly add access to those printers for other zones and systems. The possibilities are as follows:
-
For a global zone, add access to the printers that are connected to a global zone on a different system.
-
For a labeled zone, add access to the printers that are connected to the global zone of its system.
-
For a labeled zone, add access to a printer that a remote zone at the same label is configured for.
-
For a labeled zone, add access to the printers that are connected to a global zone on a different system.
Before You Begin
A print server has been configured with a label range or a single label, and the printers that are connected to it have been configured. For details, see the following:
You must be in the System Administrator role in the global zone, or be able to assume the role.
-
Complete the procedures that enable your systems to access a printer.
To use the Print Manager instead of the lpadmin command, see Example 21–1.
-
Configure the global zone on a system that is not a print server to use another system's global zone for printer access.
-
Configure a labeled zone to use its global zone for printer access.
-
Change the label of the role workspace to the label of the labeled zone.
For details, see How to Change the Label of a Workspace in Solaris Trusted Extensions User’s Guide.
-
Add access to the printer.
$ lpadmin -s printer
-
-
Configure a labeled zone to use another system's labeled zone for printer access.
The labels of the zones must be identical.
-
Configure a labeled zone to use an unlabeled print server for printer access.
The label of the zone must be identical to the label of the print server.
-
On the system that does not have printer access, assume the System Administrator role.
-
Change the label of the role workspace to the label of the labeled zone.
For details, see How to Change the Label of a Workspace in Solaris Trusted Extensions User’s Guide.
-
Add access to the printer that is connected to the arbitrarily labeled print server.
$ lpadmin -s printer
-
-
Example 21–1 Using the Print Manager to Enable Printer Access
Rather than run the lpadmin command, choose the Add button from the Print Manager. The Print Manager must be started in the same zone at the same label as the lpadmin -s printer command.
 How to Configure a Restricted Label Range
for a Printer
How to Configure a Restricted Label Range
for a Printer
The default printer label range is ADMIN_LOW to ADMIN_HIGH. This procedure narrows the label range for a printer that is controlled by a Trusted Extensions print server.
Before You Begin
You must be in the Security Administrator role in the global zone.
-
Start the Device Manager.
Choose the Allocate Device option from the Trusted Path menu.
-
Click the Administration button to display the Device Administration dialog box.
-
Type a name for the new printer.
If the printer is attached to your system, find the name of the printer.
-
Click the Configure button to display the Device Configuration dialog box.
-
Change the printer's label range.
-
Click the Min Label button to change the minimum label.
Choose a label from the label builder. For information about the label builder, see Label Builder in Trusted Extensions.
-
Click the Max Label button to change the maximum label.
-
-
Save the changes.
-
Close the Device Manager.
Reducing Printing Restrictions in Trusted Extensions (Task Map)
The following tasks are optional. They reduce the printing security that Trusted Extensions provides by default when the software is installed.
|
Task |
Description |
For Instructions |
|---|---|---|
|
Configure a printer to not label output. |
Prevents security information from printing on body pages, and removes banner and trailer pages. | |
|
Configure printers at a single label without labeled output. |
Enables users to print at a specific label to a Solaris printer. The print jobs are not marked with labels. | |
|
Remove visible labeling of body pages. |
Modifies the tsol_separator.ps file to prevent labeled body pages on all print jobs that are sent from a Trusted Extensions host. | |
|
Suppress banner and trailer pages. |
Authorizes specific users to print jobs without banner and trailer pages. | |
|
Enable trusted users to print jobs without labels. |
Authorizes specific users or all users of a particular system to print jobs without labels. | |
|
Enable the printing of PostScript files. |
Authorizes specific users or all users of a particular system to print PostScript files. |
How to Enable Users to Print PostScript Files in Trusted Extensions |
|
Assign printing authorizations. |
Enables users to bypass default printing restrictions. |
How to Create a Rights Profile for Convenient Authorizations |
 How to Remove Labels From Printed Output
How to Remove Labels From Printed Output
Printers that do not have a Trusted Extensions printer model script do not print labeled banner or trailer pages. The body pages also do not include labels.
Before You Begin
You must be in the Security Administrator role in the global zone.
-
At the appropriate label, do one of the following:
-
From the print server, stop banner printing altogether.
% lpadmin -p printer -o nobanner=never
Body pages are still labeled.
-
Set the printer model script to a Solaris script.
% lpadmin -p printer \ -m { standard | netstandard | standard_foomatic | netstandard_foomatic }No labels appear on printed output.
-
 How to Assign a Label to an Unlabeled Print
Server
How to Assign a Label to an Unlabeled Print
Server
A Solaris print server is an unlabeled print server that can be assigned a label for Trusted Extensions access to the printer at that label. Printers that are connected to an unlabeled print server can print jobs only at the label that has been assigned to the print server. Jobs print without labels or trailer pages and might print without banner pages. If a job prints with a banner page, the page does not contain any security information.
A Trusted Extensions system can be configured to submit jobs to a printer that is managed by an unlabeled print server. Users can print jobs on the unlabeled printer at the label that the security administrator assigns to the print server.
Before You Begin
You must be in the Security Administrator role in the global zone.
-
Open the Solaris Management Console in the appropriate scope.
For details, see Initialize the Solaris Management Console Server in Trusted Extensions.
-
Under System Configuration, navigate to the Computers and Networks tool.
Provide a password when prompted.
-
Assign an unlabeled template to the print server.
For details, see How to Assign a Security Template to a Host or a Group of Hosts.
Choose a label. Users who are working at that label can send print jobs to the Solaris printer at the label of the print server. Pages do not print with labels, and banner and trailer pages are also not part of the print job.
Example 21–2 Sending Public Print Jobs to an Unlabeled Printer
Files that are available to the general public are suitable for printing to an unlabeled printer. In this example, marketing writers need to produce documents that do not have labels printed on the top and bottom of the pages.
The security administrator assigns an unlabeled host type template to the Solaris print server. The template is described in Example 19–6. The arbitrary label of the template is PUBLIC. The printer pr-nolabel1 is connected to this print server. Print jobs from users in a PUBLIC zone print on the pr-nolabel1 printer with no labels. Depending on the settings for the printer, the jobs might or might not have banner pages. The banner pages do not contain security information.
 How to Remove Page Labels From All Print
Jobs
How to Remove Page Labels From All Print
Jobs
This procedure prevents all print jobs on a Trusted Extensions printer from including visible labels on the body pages of the print job.
Before You Begin
You must be in the Security Administrator role in the global zone.
-
Edit the /usr/lib/lp/postscript/tsol_separator.ps file.
Use the trusted editor. For details, see How to Edit Administrative Files in Trusted Extensions.
-
Find the definition of /PageLabel.
Find the following lines:
%% To eliminate page labels completely, change this line to %% set the page label to an empty string: /PageLabel () def /PageLabel Job_PageLabel def
Note –The value Job_PageLabel might be different at your site.
-
Replace the value of /PageLabel with a set of empty parentheses.
/PageLabel () def
 How to Enable Specific Users to Suppress
Page Labels
How to Enable Specific Users to Suppress
Page Labels
This procedure enables an authorized user or role to print jobs on a Trusted Extensions printer without labels on the top and bottom of each body page. Page labels are suppressed for all labels at which the user can work.
Before You Begin
You must be in the Security Administrator role in the global zone.
-
Determine who is permitted to print jobs without page labels.
-
Authorize those users and roles to print jobs without page labels.
Assign a rights profile that includes the Print without Label authorization to those users and roles. For details, see How to Create a Rights Profile for Convenient Authorizations.
-
Instruct the user or role to use the lp command to submit print jobs:
% lp -o nolabels staff.mtg.notes
 How to Suppress Banner and Trailer Pages
for Specific Users
How to Suppress Banner and Trailer Pages
for Specific Users
Before You Begin
The Always Print Banner checkbox in the Print Manager dialog box does not contain a checkmark.

You must be in the Security Administrator role in the global zone.
-
Create a rights profile that includes the Print without Banner authorization.
Assign the profile to each user or role that is allowed to print without banner and trailer pages.
For details, see How to Create a Rights Profile for Convenient Authorizations.
-
Instruct the user or role to use the lp command to submit print jobs:
% lp -o nobanner staff.mtg.notes
 How to Enable Users to Print PostScript Files
in Trusted Extensions
How to Enable Users to Print PostScript Files
in Trusted Extensions
Before You Begin
You must be in the Security Administrator role in the global zone.
-
Use one of the following three methods to enable users to print PostScript files:
-
To enable PostScript printing on a system, modify the /etc/default/print file.
-
Create or modify the /etc/default/print file.
Use the trusted editor. For details, see How to Edit Administrative Files in Trusted Extensions.
-
Type the following entry:
PRINT_POSTSCRIPT=1
-
Save the file and close the editor.
-
-
To authorize all users to print PostScript files from a system, modify the /etc/security/policy.conf file.
-
Modify the policy.conf file.
Use the trusted editor. For details, see How to Edit Administrative Files in Trusted Extensions.
-
Add the solaris.print.ps authorization.
AUTHS_GRANTED=other-authorizations,solaris.print.ps
-
Save the file and close the editor.
-
-
To enable a user or role to print PostScript files from any system, give just those users and roles the appropriate authorization.
Assign a profile that includes the Print Postscript authorization to those users and roles. For details, see How to Create a Rights Profile for Convenient Authorizations.
-
Example 21–3 Enabling PostScript Printing From a Public System
In the following example, the security administrator has constrained a public kiosk to operate at the PUBLIC label. The system also has a few icons that open topics of interest. These topics can be printed.
The security administrator creates an /etc/default/print file on the system. The file has one entry to enable the printing of PostScript files. No user needs a Print Postscript authorization.
# vi /etc/default/print # PRINT_POSTSCRIPT=0 PRINT_POSTSCRIPT=1 |
Chapter 22 Devices in Trusted Extensions (Overview)
This chapter describes the extensions that Solaris Trusted Extensions provides to Solaris device protection.
Device Protection With Trusted Extensions Software
On a Solaris system, devices can be protected by allocation and by authorization. By default, devices are available to regular users without an authorization. A system that is configured with Trusted Extensions software uses the device protection mechanisms of the Solaris OS.
However, by default, Trusted Extensions requires that a device be allocated for use, and that the user be authorized to use the device. In addition, devices are protected by labels. Trusted Extensions provides a graphical user interface (GUI) for administrators to manage devices. The same interface is used by users to allocate devices.
Note –
In Trusted Extensions, users cannot use the allocate and deallocate commands. Users must use the Device Allocation Manager. In Solaris Trusted Extensions (JDS), the title of the GUI is Device Manager.
For information about device protection in the Solaris OS, see Chapter 5, Controlling Access to Devices (Tasks), in System Administration Guide: Security Services.
On a system that is configured with Trusted Extensions, two roles protect devices.
-
The System Administrator role controls access to peripheral devices.
The system administrator makes a device allocatable. Devices that the system administrator makes nonallocatable cannot be used by anyone. Allocatable devices can be allocated only by authorized users.
-
The Security Administrator role restricts the labels at which a device can be accessed and sets device policy. The security administrator decides who is authorized to allocate a device.
The following are the main features of device control with Trusted Extensions software:
-
By default, an unauthorized user on a Trusted Extensions system cannot allocate devices such as tape drives, CD-ROM drives, or diskette drives.
A regular user with the Allocate Device authorization can import or export information at the label at which the user allocates the device.
-
Users invoke the Device Allocation Manager to allocate devices when they are logged in directly. To allocate a device remotely, users must have access to the global zone. Typically, only roles have access to the global zone.
-
The label range of each device can be restricted by the security administrator. Regular users are limited to accessing devices whose label range includes the labels at which the users are allowed to work. The default label range of a device is ADMIN_LOW to ADMIN_HIGH.
-
Label ranges can be restricted for both allocatable and nonallocatable devices. Nonallocatable devices are devices such as frame buffers and printers.
Device Label Ranges
To prevent users from copying sensitive information, each allocatable device has a label range. To use an allocatable device, the user must be currently operating at a label within the device's label range. If the user is not, allocation is denied. The user's current label is applied to data that is imported or exported while the device is allocated to the user. The label of exported data is displayed when the device is deallocated. The user must physically label the medium that contains the exported data.
Effects of Label Range on a Device
To restrict direct login access through the console, the security administrator can set a restricted label range on the frame buffer.
For example, a restricted label range might be specified to limit access to a publicly accessible system. The label range enables users to access the system only at a label within the frame buffer's label range.
When a host has a local printer, a restricted label range on the printer limits the jobs that can be printed on the printer.
Device Access Policies
Trusted Extensions follows the same device policies as the Solaris OS. The security administrator can change default policies and define new policies. The getdevpolicy command retrieves information about device policy, and the update_drv command changes device policy. For more information, see Configuring Device Policy (Task Map) in System Administration Guide: Security Services. See also the getdevpolicy(1M) and update_drv(1M) man pages.
Device-Clean Scripts
A device-clean script is run when a device is allocated or deallocated. The Solaris OS provides scripts for tape drives, CD-ROM drives, and diskette drives. If your site adds allocatable device types to the system, the added devices might need scripts. To see existing scripts, go to the /etc/security/lib directory. For more information, see Device-Clean Scripts in System Administration Guide: Security Services.
For Trusted Extensions software, device-clean scripts must satisfy certain requirements. These requirements are described in the device_clean(5) man page.
Device Manager GUI
The Device Manager is used by administrators to administer allocatable and nonallocatable devices. The Device Manager is also used by regular users to allocate and deallocate devices. The users must have the Allocate Device authorization.
The GUI is called the Device Manager. This GUI is started from the Trusted Path menu by selecting Allocate Device. The following figure shows a Device Manager that was opened by a user who can allocate the audio device.
Figure 22–1 Device Manager Opened by a User

Users see an empty list when they are not authorized to allocate devices. Or, an empty list might indicate that the allocatable devices are currently allocated by another user or are in an error state. If a user cannot see a device in the Available Devices list, the user needs to contact the responsible administrator.
The Device Administration feature is available to roles that have either one or both of the authorizations that are needed to administer devices. The administration authorizations are Configure Device Attributes, and Revoke or Reclaim Device. The following figure shows a Device Allocation Administration dialog box.
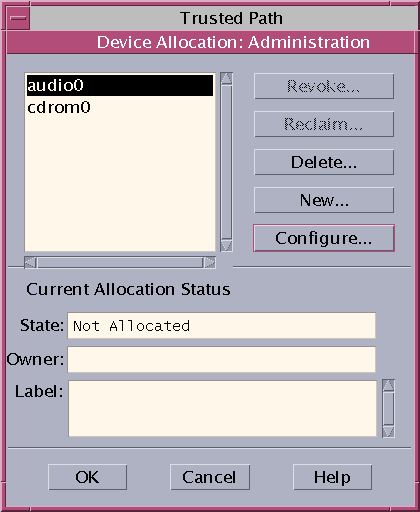
Enforcement of Device Security in Trusted Extensions
The security administrator decides who can allocate devices and makes sure that any user who is authorized to use devices is trained. The user is trusted to do the following:
-
Properly label and handle any media containing exported sensitive information so that the information does not become available to anyone who should not see it.
For example, if information at a label of NEED TO KNOW ENGINEERING is stored on a diskette, the person who exports the information must physically label the disk with the NEED TO KNOW ENGINEERING label. The diskette must be stored where it is accessible only to members of the engineering group with a need to know.
-
Ensure that labels are properly maintained on any information being imported (read) from media on these devices.
An authorized user must allocate the device at the label that matches the label of the information that is being imported. For example, if a user allocates a diskette drive at PUBLIC, the user must only import information labeled PUBLIC.
The security administrator is also responsible for enforcing proper compliance with these security requirements.
Devices in Trusted Extensions (Reference)
Trusted Extensions device protection uses Solaris interfaces and Trusted Extensions interfaces.
For Solaris command-line interfaces, see Device Protection (Reference) in System Administration Guide: Security Services.
Administrators who do not have access to the Device Allocation Manager can administer allocatable devices by using the command line. The allocate and deallocate commands have administrative options. For examples, see Forcibly Allocating a Device in System Administration Guide: Security Services and Forcibly Deallocating a Device in System Administration Guide: Security Services.
For Trusted Extensions command-line interfaces, see the add_allocatable(1M) and remove_allocatable(1M) man pages.
Chapter 23 Managing Devices for Trusted Extensions (Tasks)
This chapter describes how to administer and use devices on a system that is configured with Solaris Trusted Extensions.
Handling Devices in Trusted Extensions (Task Map)
The following task map points to task maps for administrators and users for handling peripheral devices.
|
Task |
Description |
For Instructions |
|---|---|---|
|
Use devices. |
Uses a device as a role or as a regular user. | |
|
Administer devices. |
Configures devices for ordinary users. | |
|
Customize device authorizations. |
The Security Administrator role creates new authorizations, adds them to the device, places them in a rights profile and assigns this profile to the user. |
Customizing Device Authorizations in Trusted Extensions (Task Map) |
Using Devices in Trusted Extensions (Task Map)
In Trusted Extensions, all roles are authorized to allocate a device. Like users, roles must use the Device Manager. The Solaris allocate command does not work in Trusted Extensions. The following task map points to user procedures that include using devices to perform administrative tasks.
|
Task |
For Instructions |
|---|---|
|
Allocate and deallocate a device. |
How to Allocate a Device in Trusted Extensions in Solaris Trusted Extensions User’s Guide |
|
Use portable media to transfer files. |
Managing Devices in Trusted Extensions (Task Map)
The following task map describes procedures to protect devices at your site.
|
Task |
Description |
For Instructions |
|---|---|---|
|
Set or modify device policy. |
Changes the privileges that are required to access a device. |
Configuring Device Policy (Task Map) in System Administration Guide: Security Services |
|
Authorize users to allocate a device. |
The Security Administrator role assigns a profile with the Allocate Device authorization to the user. |
How to Authorize Users to Allocate a Device in System Administration Guide: Security Services |
|
The Security Administrator role assigns a profile with the site-specific authorizations to the user. |
Customizing Device Authorizations in Trusted Extensions (Task Map) |
|
|
Configure a device. |
Chooses security features to protect the device. | |
|
Revoke or reclaim a device. |
Uses the Device Manager to make a device available for use. | |
|
Uses Solaris commands to make a device available or unavailable for use. |
Forcibly Allocating a Device in System Administration Guide: Security Services Forcibly Deallocating a Device in System Administration Guide: Security Services |
|
|
Prevent access to an allocatable device. |
Provides fine–grained access control to a device. | |
|
Denies everyone access to an allocatable device. | ||
|
Protect printers and frame buffers. |
Ensures that nonallocatable devices are not allocatable. | |
|
Configure serial login devices. |
Enables logins by serial port. | |
|
Use a new device-clean script. |
Places a new script in the appropriate places. |
 How to Configure a Device in Trusted Extensions
How to Configure a Device in Trusted Extensions
By default, an allocatable device has a label range from ADMIN_LOW to ADMIN_HIGH and must be allocated for use. Also, users must be authorized to allocate the device. These defaults can be changed.
Before You Begin
You must be in the Security Administrator role in the global zone.
-
From the Trusted Path menu, select Allocate Device.
The Device Manager appears.

-
View the default security settings.
Click Device Administration, then highlight the device. The following figure shows a CD-ROM drive with default security settings.
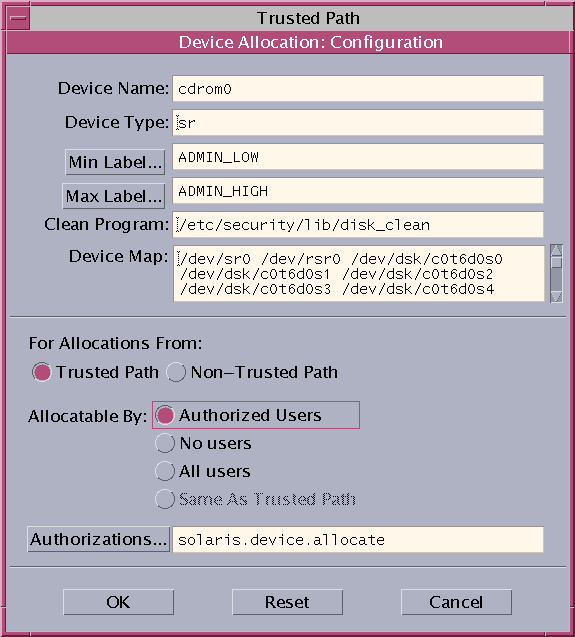
-
(Optional) Restrict the label range on the device.
-
Set the minimum label.
Click the Min Label... button. Choose a minimum label from the label builder. For information about the label builder, see Label Builder in Trusted Extensions.
-
Set the maximum label.
Click the Max Label... button. Choose a maximum label from the label builder.
-
-
Specify if the device can be allocated locally.
In the Device Configuration dialog box, under For Allocations From Trusted Path, select an option from the Allocatable By list. By default, the Authorized Users option is checked. Therefore, the device is allocatable and users must be authorized.
-
Specify if the device can be allocated remotely.
In the For Allocations From Non-Trusted Path section, select an option from the Allocatable By list. By default, the Same As Trusted Path option is checked.
-
If the device is allocatable, and your site has created new device authorizations, select the appropriate authorization.
The following dialog box shows the solaris.device.allocate authorization is required to allocate the cdrom0 device.
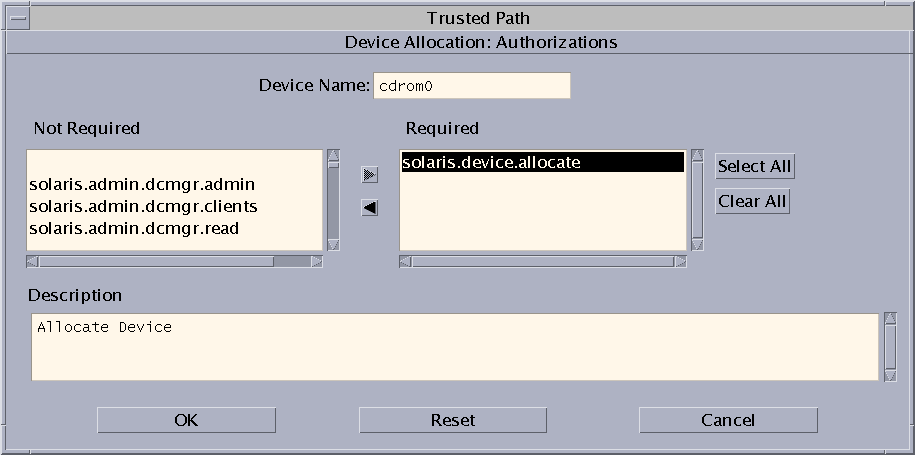
To create and use site-specific device authorizations, see Customizing Device Authorizations in Trusted Extensions (Task Map).
-
To save your changes, click OK.
 How to Revoke or Reclaim a Device
in Trusted Extensions
How to Revoke or Reclaim a Device
in Trusted Extensions
If a device is not listed in the Device Manager, it might already be allocated or it might be in an allocate error state. The system administrator can recover the device for use.
Before You Begin
You must be in the System Administrator role in the global zone. This role includes the solaris.device.revoke authorization.
-
From the Trusted Path menu, select Allocate Device.
In the following figure, the audio device is already allocated to a user.
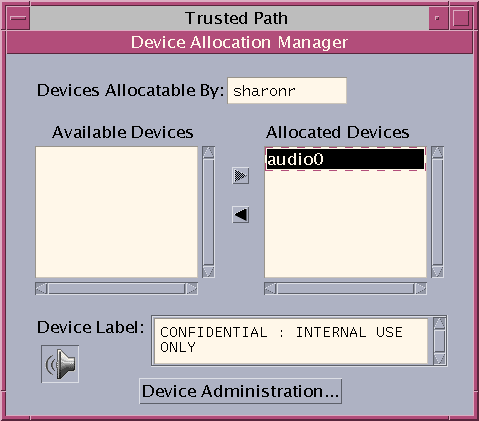
-
Click the Device Administration button.
-
Check the status of a device.
Select the device name and check the State field.
-
Close the Device Manager.
 How to Protect Nonallocatable Devices
in Trusted Extensions
How to Protect Nonallocatable Devices
in Trusted Extensions
The No Users option in the Allocatable By section of the Device Configuration dialog box is used most often for the frame buffer and printer, which do not have to be allocated to be used.
Before You Begin
You must be in the Security Administrator role in the global zone.
-
From the Trusted Path menu, select Allocate Device.
-
In the Device Manager, click the Device Administration button.
-
Select the new printer or frame buffer.
-
To make the device nonallocatable, click No Users.
-
(Optional) Restrict the label range on the device.
-
Set the minimum label.
Click the Min Label... button. Choose a minimum label from the label builder. For information about the label builder, see Label Builder in Trusted Extensions.
-
Set the maximum label.
Click the Max Label... button. Choose a maximum label from the label builder.
-
-
Example 23–1 Preventing Remote Allocation of the Audio Device
The No Users option in the Allocatable By section prevents remote users from hearing conversations around a remote system.
The security administrator configures the audio device in the Device Manager as follows:
Device Name: audio For Allocations From: Trusted Path Allocatable By: Authorized Users Authorizations: solaris.device.allocate |
Device Name: audio For Allocations From: Non-Trusted Pathh Allocatable By: No Users |
 How to Configure a Serial Line for
Logins
How to Configure a Serial Line for
Logins
Before You Begin
You must be in the Security Administrator role in the global zone.
-
Open the Solaris Management Console in the Files scope.
Figure 23–1 Serial Ports Tool in the Solaris Management Console
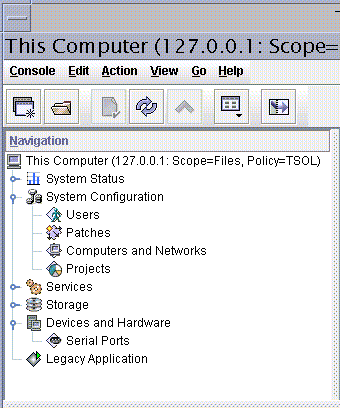
-
Under Devices and Hardware, navigate to Serial Ports.
Provide a password when prompted. Follow the online help to configure the serial port.
-
To change the default label range, open the Device Manager.
The default label range is ADMIN_LOW to ADMIN_HIGH.
Example 23–2 Restricting the Label Range of a Serial Port
After creating a serial login device, the security administrator restricts the label range of the serial port to a single label, Public. The administrator sets the following values in the Device Administration dialog boxes.
Device Name: /dev/term/[a|b] Device Type: tty Clean Program: /bin/true Device Map: /dev/term/[a|b] Minimum Label: Public Maximum Label: Public Allocatable By: No Users |
 How to Add a Device_Clean Script
in Trusted Extensions
How to Add a Device_Clean Script
in Trusted Extensions
If no device_clean script is specified at the time a device is created, the default script, /bin/true, is used.
Before You Begin
Have ready a script that purges all usable data from the physical device and that returns 0 for success. For devices with removable media, the script attempts to eject the media if the user does not do so. The script puts the device into the allocate error state if the medium is not ejected. For details about the requirements, see the device_clean(5) man page.
You must be in the System Administrator role in the global zone.
-
Copy the script into the /etc/security/lib directory.
-
In the Device Administration dialog box, specify the full path to the script.
-
Save your changes.
Customizing Device Authorizations in Trusted Extensions (Task Map)
The following task map describes procedures to change device authorizations at your site.
|
Task |
Description |
For Instructions |
|---|---|---|
|
Create new device authorizations. |
Creates site-specific authorizations. | |
|
Add authorizations to a device. |
Adds site-specific authorizations to selected devices. |
How to Add Site-Specific Authorizations to a Device in Trusted Extensions |
|
Assign device authorizations to users and roles. |
Enables users and roles to use the new authorizations. |
 How to Create New Device Authorizations
How to Create New Device Authorizations
If no authorization is specified at the time a device is created, by default, all users can use the device. If an authorization is specified, then, by default, only authorized users can use the device.
To prevent all access to an allocatable device without using authorizations, see Example 23–1.
Before You Begin
You must be in the Security Administrator role in the global zone.
-
Edit the auth_attr file.
Use the trusted editor. For details, see How to Edit Administrative Files in Trusted Extensions.
-
Create a heading for the new authorizations.
Use the reverse-order Internet domain name of your organization followed by optional additional arbitrary components, such as the name of your company. Separate components by dots. End heading names with a dot.
domain-suffix.domain-prefix.optional.:::Company Header::help=Company.html
-
Add new authorization entries.
Add the authorizations, one authorization per line. The lines are split for display purposes. The authorizations include grant authorizations that enable administrators to assign the new authorizations.
domain-suffix.domain-prefix.grant:::Grant All Company Authorizations:: help=CompanyGrant.html domain-suffix.domain-prefix.grant.device:::Grant Company Device Authorizations:: help=CompanyGrantDevice.html domain-suffix.domain-prefix.device.allocate.tape:::Allocate Tape Device:: help=CompanyTapeAllocate.html domain-suffix.domain-prefix.device.allocate.floppy:::Allocate Floppy Device:: help=CompanyFloppyAllocate.html
-
Save the file and close the editor.
-
If you are using LDAP as your naming service, update the auth_attr entries on the Sun Java System Directory Server (LDAP server).
For information, see the ldapaddent(1M) man page.
-
Add the new authorizations to the appropriate rights profiles. Then assign the profiles to users and roles.
Use the Solaris Management Console. Assume the Security Administrator role, then follow the Solaris procedure How to Create or Change a Rights Profile in System Administration Guide: Security Services.
-
Use the authorization to restrict access to tape and diskette drives.
Add the new authorizations to the list of required authorizations in the Device Manager. For the procedure, see How to Add Site-Specific Authorizations to a Device in Trusted Extensions.
Example 23–3 Creating Fine-Grained Device Authorizations
A security administrator for NewCo needs to construct fine-grained device authorizations for the company.
First, the administrator writes the following help files, and places the files in the /usr/lib/help/auths/locale/C directory:
Newco.html NewcoGrant.html NewcoGrantDevice.html NewcoTapeAllocate.html NewcoFloppyAllocate.html |
Next, the administrator adds a header for all of the authorizations for newco.com in the auth_attr file.
# auth_attr file com.newco.:::NewCo Header::help=Newco.html |
Next, the administrator adds authorization entries to the file:
com.newco.grant:::Grant All NewCo Authorizations:: help=NewcoGrant.html com.newco.grant.device:::Grant NewCo Device Authorizations:: help=NewcoGrantDevice.html com.newco.device.allocate.tape:::Allocate Tape Device:: help=NewcoTapeAllocate.html com.newco.device.allocate.floppy:::Allocate Floppy Device:: help=NewcoFloppyAllocate.html |
The lines are split for display purposes.
The auth_attr entries create the following authorizations:
-
An authorization to grant all NewCo's authorizations
-
An authorization to grant NewCo's device authorizations
-
An authorization to allocate a tape drive
-
An authorization to allocate a diskette drive
Example 23–4 Creating Trusted Path and Non-Trusted Path Authorizations
By default, the Allocate Devices authorization enables allocation from the trusted path and from outside the trusted path.
In the following example, site security policy requires restricting remote CD-ROM allocation. The security administrator creates the com.someco.device.cdrom.local authorization. This authorization is for CD-ROM drives that are allocated with the trusted path. The com.someco.device.cdrom.remote authorization is for those few users who are allowed to allocate a CD-ROM drive outside the trusted path.
The security administrator creates the help files, adds the authorizations to the auth_attr database, adds the authorizations to the devices, and then places the authorizations in rights profiles. The profiles are assigned to users who are allowed to allocate devices.
-
The following are the auth_attr database entries:
com.someco.:::SomeCo Header::help=Someco.html com.someco.grant:::Grant All SomeCo Authorizations:: help=SomecoGrant.html com.someco.grant.device:::Grant SomeCo Device Authorizations:: help=SomecoGrantDevice.html com.someco.device.cdrom.local:::Allocate Local CD-ROM Device:: help=SomecoCDAllocateLocal.html com.someco.device.cdrom.remote:::Allocate Remote CD-ROM Device:: help=SomecoCDAllocateRemote.html
-
The following is the Device Manager assignment:
The Trusted Path enables authorized users to use the Device Manager when allocating the local CD-ROM drive.
Device Name: cdrom_0 For Allocations From: Trusted Path Allocatable By: Authorized Users Authorizations: com.someco.device.cdrom.local
The Non-Trusted Path enables users to allocate a device remotely by using the allocate command.
Device Name: cdrom_0 For Allocations From: Non-Trusted Path Allocatable By: Authorized Users Authorizations: com.someco.device.cdrom.remote
-
The following are the rights profile entries:
# Local Allocator profile com.someco.device.cdrom.local # Remote Allocator profile com.someco.device.cdrom.remote
-
The following are the rights profiles for authorized users:
# List of profiles for regular authorized user Local Allocator Profile ... # List of profiles for role or authorized user Remote Allocator Profile ...
 How to Add Site-Specific Authorizations
to a Device in Trusted Extensions
How to Add Site-Specific Authorizations
to a Device in Trusted Extensions
Before You Begin
You must be in the Security Administrator role, or in a role that includes the Configure Device Attributes authorization. You must have already created site-specific authorizations, as described in How to Create New Device Authorizations.
-
Follow the How to Configure a Device in Trusted Extensions procedure.
-
Select a device that needs to be protected with your new authorizations.
-
Open the Device Administration dialog box.
-
In the Device Configuration dialog box, click the Authorizations button.
The new authorizations are displayed in the Not Required list.
-
Add the new authorizations to the Required list of authorizations.
-
-
To save your changes, click OK.
 How to Assign Device Authorizations
How to Assign Device Authorizations
The Allocate Device authorization enables users to allocate a device. The Allocate Device authorization, and the Revoke or Reclaim Device authorization, are appropriate for administrative roles.
Before You Begin
You must be in the Security Administrator role in the global zone.
If the existing profiles are not appropriate, the security administrator can create a new profile. For an example, see How to Create a Rights Profile for Convenient Authorizations.
-
Assign to the user a rights profile that contains the Allocate Device authorization.
For assistance, see the online help. For the step-by-step procedure, see How to Change the RBAC Properties of a User in System Administration Guide: Security Services.
The following profiles enable a role to allocate devices:
-
All Authorizations
-
Device Management
-
Media Backup
-
Media Restore
-
Object Label Management
-
Software Installation
The following profiles enable a role to revoke or reclaim devices:
-
All Authorizations
-
Device Management
The following profiles enable a role to create or configure devices:
-
All Authorizations
-
Device Security
-
Example 23–5 Assigning New Device Authorizations
-
Creates new device authorizations, as in How to Create New Device Authorizations
-
In the Device Manager, adds the new device authorizations to the tape and diskette drives
-
Places the new authorizations in the rights profile, NewCo Allocation
-
Adds the NewCo Allocation rights profile to the profiles of users and roles who are authorized to allocate tape and diskette drives
In this example, the security administrator configures the new device authorizations for the system and assigns the rights profile with the new authorizations to trustworthy users. The security administrator does the following:
Authorized users and roles can now use the tape drives and diskette drives on this system.
Chapter 24 Trusted Extensions Auditing (Overview)
This chapter describes the additions to auditing that Solaris Trusted Extensions provides.
Trusted Extensions and Auditing
On a system that is configured with Trusted Extensions software, auditing is configured and is administered similarly to auditing on a Solaris system. However, the following are some differences.
-
Trusted Extensions software adds audit classes, audit events, audit tokens, and audit policy options to the system.
-
By default, auditing is enabled in Trusted Extensions software.
-
Solaris per-zone auditing is not supported. In Trusted Extensions, all zones are audited identically.
-
Trusted Extensions provides administrative tools to administer the users' audit characteristics and to edit audit files.
-
Two roles, System Administrator and Security Administrator, are used to configure and administer auditing in Trusted Extensions.
The security administrator plans what to audit and any site-specific, event-to-class mappings. As in the Solaris OS, the system administrator plans disk space requirements for the audit files, creates an audit administration server, and installs audit configuration files.
Audit Management by Role in Trusted Extensions
Auditing in Trusted Extensions requires the same planning as in the Solaris OS. For details about planning, see Chapter 29, Planning for Solaris Auditing, in System Administration Guide: Security Services.
Role Setup for Audit Administration
In Trusted Extensions, auditing is the responsibility of two roles. The System Administrator role sets up the disks and the network of audit storage. The Security Administrator role decides what is to be audited, and specifies the information in the audit configuration files. As in the Solaris OS, you create the roles in software. The rights profiles for these two roles are provided. The initial setup team created the Security Administrator role during initial configuration. For details, see Create the Security Administrator Role in Trusted Extensions.
Note –
A system only records the security-relevant events that the audit configuration files configure the system to record (that is, by preselection). Therefore, any subsequent audit review can only consider the events that have been recorded. As a result of misconfiguration, attempts to breach the security of the system can go undetected, or the administrator is unable to detect the user who is responsible for an attempted breach of security. Administrators must regularly analyze audit trails to check for breaches of security.
Audit Tasks in Trusted Extensions
The procedures to configure and manage auditing in Trusted Extensions differ slightly from Solaris procedures:
-
Audit configuration is performed in the global zone by one of two administrative roles. Then, the system administrator copies specific customized audit files from the global zone to every labeled zone. By following this procedure, user actions are audited identically in the global zone and in labeled zones.
For details, see Audit Tasks of the Security Administrator and Audit Tasks of the System Administrator
-
Trusted Extensions administrators use a trusted editor to edit audit configuration files.
-
Trusted Extensions administrators use the Solaris Management Console to configure specific users. User-specific audit characteristics can be specified in this tool. Specifying user characteristics is only required when the user's audit characteristics differ from the audit characteristics of the systems on which the user works. For an introduction to the tool, see Solaris Management Console Tools.
Audit Tasks of the Security Administrator
The following tasks are security-relevant, and are therefore the responsibility of the security administrator. Follow the Solaris instructions, but use the Trusted Extensions administrative tools.
|
Task |
For Solaris Instructions |
Trusted Extensions Instructions |
|---|---|---|
|
Configure audit files. |
Configuring Audit Files (Task Map) in System Administration Guide: Security Services |
Use the trusted editor. For details, see How to Edit Administrative Files in Trusted Extensions. |
|
(Optional) Change default audit policy. |
How to Configure Audit Policy in System Administration Guide: Security Services |
Use the trusted editor. |
|
Disable and re-enable auditing. |
How to Disable the Audit Service in System Administration Guide: Security Services |
Auditing is enabled by default. |
|
Manage auditing. |
Solaris Auditing (Task Map) in System Administration Guide: Security Services |
Use the trusted editor. Ignore per-zone audit tasks. |
Audit Tasks of the System Administrator
The following tasks are the responsibility of the system administrator. Follow the Solaris instructions, but use the Trusted Extensions administrative tools.
|
Task |
For Solaris Instructions |
Trusted Extensions Instructions |
|---|---|---|
|
Create audit partitions and an audit administration server, export audit partitions, and mount audit partitions. Create an audit_warn alias. |
Configuring and Enabling the Audit Service (Tasks) in System Administration Guide: Security Services |
Perform all administration in the global zone. Use the trusted editor. |
|
Copy or loopback mount customized audit files to labeled zones. |
Configuring the Audit Service in Zones (Tasks) in System Administration Guide: Security Services |
Copy the files to the first labeled zone, then copy the zone. Or, loopback mount or copy the files to every labeled zone after the zones are created. |
|
(Optional) Distribute audit configuration files. |
No instructions |
See How to Copy Files From Portable Media in Trusted Extensions |
|
Manage auditing. |
Solaris Auditing (Task Map) in System Administration Guide: Security Services |
Ignore per-zone audit tasks. |
|
How to Select Audit Events From the Audit Trail in System Administration Guide: Security Services |
To select records by label, use the auditreduce command with the -l option. |
Trusted Extensions Audit Reference
Trusted Extensions software adds audit classes, audit events, audit tokens, and audit policy options to the Solaris OS. Several auditing commands are extended to handle labels. Trusted Extensions audit records include a label, as shown in the following figure.
Figure 24–1 Typical Audit Record on a Labeled System
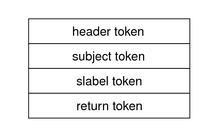
Trusted Extensions Audit Classes
The audit classes that Trusted Extensions software adds to the Solaris OS are listed alphabetically in the following table. The classes are listed in the /etc/security/audit_class file. For more information about audit classes, see the audit_class(4) man page.
Table 24–1 X Server Audit Classes|
Short Name |
Long Name |
Audit Mask |
|---|---|---|
|
xc |
X - Object create/destroy | |
|
xp |
X - Privileged/administrative operations | |
|
xs |
X - Operations that always silently fail, if bad | |
|
xx |
X - All X events in the xl, xc, xp, and xs classes (metaclass) |
The X server audit events are mapped to these classes according to the following criteria:
-
xc – This class audits server objects for creation or for destruction. For example, this class audits CreateWindow().
-
xp – This class audits for use of privilege. Privilege use can be successful or unsuccessful. For example, ChangeWindowAttributes() is audited when a client attempts to change the attributes of another client's window. This class also includes administrative routines such as SetAccessControl().
-
xs – This class audits routines that do not return X error messages to clients on failure when security attributes cause the failure. For example, GetImage() does not return a BadWindow error if it cannot read from a window for lack of privilege.
These events should be selected for audit on success only. When xs events are selected for failure, the audit trail fills with irrelevant records.
-
xx – This class includes all of the X audit classes.
Trusted Extensions Audit Events
Trusted Extensions software adds audit events to the system. The new audit events and the audit classes to which the events belong are listed in the /etc/security/audit_event file. The audit event numbers for Trusted Extensions are between 9000 and 10000. For more information about audit events, see the audit_event(4) man page.
Trusted Extensions Audit Tokens
The audit tokens that Trusted Extensions software adds to the Solaris OS are listed alphabetically in the following table. The tokens are also listed in the audit.log(4) man page.
Table 24–2 Trusted Extensions Audit Tokens|
Token Name |
Description |
|---|---|
|
Sensitivity label |
|
|
X window atom identification |
|
|
X client identification |
|
|
X window color information |
|
|
X window cursor information |
|
|
X window font information |
|
|
X window graphical context information |
|
|
Xwindow pixel mapping information |
|
|
X window property information |
|
|
X window data information |
|
|
X window window information |
label Token
The label token contains a sensitivity label. This token contains the following fields:
-
A token ID
-
A sensitivity label
A label token is displayed by the praudit command as follows:
sensitivity label,ADMIN_LOW |
xatom Token
The xatom token contains information concerning an X atom. This token contains the following fields:
-
A token ID
-
The string length
-
A text string that identifies the atom
An xatom token is displayed by praudit as follows:
X atom,_DT_SAVE_MODE |
xclient Token
The xclient token contains information concerning the X client. This token contains the following fields:
-
A token ID
-
The client ID
An xclient token is displayed by praudit as follows:
X client,15 |
xcolormap Token
The xcolormap token contains information about the colormaps. This token contains the following fields:
-
A token ID
-
The X server identifier
-
The creator's user ID
An xcolormap token is displayed by praudit as follows:
X color map,0x08c00005,srv |
xcursor Token
The xcursor token contains information about the cursors. This token contains the following fields:
-
A token ID
-
The X server identifier
-
The creator's user ID
An xcursor token is displayed by praudit as follows:
X cursor,0x0f400006,srv |
xfont Token
The xfont token contains information about the fonts. This token contains the following fields:
-
A token ID
-
The X server identifier
-
The creator's user ID
An xfont token is displayed by praudit as follows:
X font,0x08c00001,srv |
xgc Token
The xgc token contains information about the xgc. This token contains the following fields:
-
A token ID
-
The X server identifier
-
The creator's user ID
An xgc token is displayed by praudit as follows:
Xgraphic context,0x002f2ca0,srv |
xpixmap Token
The xpixmap token contains information about the pixel mappings. This token contains the following fields:
-
A token ID
-
The X server identifier
-
The creator's user ID
An xpixmap token is displayed by praudit as follows:
X pixmap,0x08c00005,srv |
xproperty Token
The xproperty token contains information about various properties of a window. This token contains the following fields:
-
A token ID
-
The X server identifier
-
The creator's user ID
-
A string length
-
A text string that identifies the atom
An xproperty token is displayed by praudit as follows:
X property,0x000075d5,root,_MOTIF_DEFAULT_BINDINGS |
xselect Token
The xselect token contains the data that is moved between windows. This data is a byte stream with no assumed internal structure and a property string. This token contains the following fields:
-
A token ID
-
The length of the property string
-
The property string
-
The length of the property type
-
The property type string
-
A length field that gives the number of bytes of data
-
A byte string that contains the data
An xselect token is displayed by praudit as follows:
X selection,entryfield,halogen |
xwindow Token
The xwindow token contains information about a window. This token contains the following fields:
-
A token ID
-
The X server identifier
-
The creator's user ID
An xwindow token is displayed by praudit as follows:
X window,0x07400001,srv |
Trusted Extensions Audit Policy Options
Trusted Extensions adds two audit policy options to existing Solaris auditing policy options. List the policies to see the additions:
$ auditconfig -lspolicy ... windata_down Include downgraded window information in audit records windata_up Include upgraded window information in audit records |
Extensions to Auditing Commands in Trusted Extensions
The auditconfig, auditreduce, and auditrecord commands are extended to handle Trusted Extensions information:
-
The auditconfig command includes the Trusted Extensions audit policies. For details, see the auditconfig(1M) man page.
-
The auditreduce command adds the -l option for filtering records according to the label. For details, see the auditreduce(1M) man page.
-
The auditrecord command includes the Trusted Extensions audit events. For details, see the auditrecord(1M) man page.
Chapter 25 Software Management in Trusted Extensions (Tasks)
This chapter contains information about ensuring that third-party software runs in a trustworthy manner on a system that is configured with Solaris Trusted Extensions.
Adding Software to Trusted Extensions
Any software that can be added to a Solaris system can be added to a system that is configured with Trusted Extensions. Additionally, programs that use Trusted Extensions APIs can be added. Adding software to a Trusted Extensions system is similar to adding software to a Solaris system that is running non-global zones.
For example, packaging issues affect systems that have installed non-global zones. Package parameters define the following:
-
The zone scope of the package – The scope determines the type of zone in which a specific package can be installed.
-
The visibility of the package – Visibility determines whether a package must be installed and be identical in all zones.
-
The limitation of the package – One limitation is whether a package must be installed in the current zone only.
In Trusted Extensions, programs are typically installed in the global zone for use by regular users in labeled zones. For details about installing packages in zones, see Chapter 23, Packages on an OpenSolaris System With Zones Installed, in System Administration Guide: Virtualization Using the Solaris Operating System. Also, see the pkgadd(1M) man page.
At a Trusted Extensions site, the system administrator and the security administrator work together to install software. The security administrator evaluates software additions for adherence to security policy. When the software requires privileges or authorizations to succeed, the Security Administrator role assigns an appropriate rights profile to the users of that software.
To import software from removable media requires authorization. An account with the Allocate Device authorization can import or export data from removable media. Data can include executable code. A regular user can only import data at a label within that user's clearance.
The System Administrator role is responsible for adding the programs that the security administrator approves.
Solaris Security Mechanisms for Software
Trusted Extensions uses the same security mechanisms as the Solaris OS. The mechanisms include the following:
-
Authorizations – Users of a program can be required to have a particular authorization. For information about authorizations, see Solaris RBAC Elements and Basic Concepts in System Administration Guide: Security Services. Also, see the auth_attr(4) and getauthattr(3SECDB) man pages.
-
Privileges – Programs and processes can be assigned privileges. For information about privileges, see Chapter 8, Using Roles and Privileges (Overview), in System Administration Guide: Security Services. Also, see the privileges(5) man page.
The ppriv command provides a debugging utility. For details, see the ppriv(1) man page. For instructions on using this utility with programs that work in non-global zones, see Using the ppriv Utility in System Administration Guide: Virtualization Using the Solaris Operating System.
-
Right Profiles – Rights profiles collect security attributes in one place for assignment to users or roles. For information about rights profiles, see RBAC Rights Profiles in System Administration Guide: Security Services.
-
Trusted libraries – Dynamically shared libraries that are used by setuid, setgid, and privileged programs can be loaded only from trusted directories. As in the Solaris OS, the crle command is used to add a privileged program's shared library directories to the list of trusted directories. For details, see the crle(1) man page.
Evaluating Software for Security
When software has been assigned privileges or when it runs with an alternate user ID or group ID, the software becomes trusted. Trusted software can bypass aspects of the Trusted Extensions security policy. Be aware that you can make software trusted even though it might not be worthy of trust. The security administrator must wait to give privileges to software until careful scrutiny has revealed that the software uses the privileges in a trustworthy manner.
Programs fall into three categories on a trusted system:
-
Programs that require no security attributes – Some programs run at a single level and require no privileges. These programs can be installed in a public directory, such as /usr/local. For access, assign the programs as commands in the rights profiles of users and roles.
-
Programs that run as root – Some programs execute with setuid 0. Such programs can be assigned an effective UID of 0 in a rights profile. The security administrator then assigns the profile to an administrative role.
Tip –If the application can use privileges in a trustworthy manner, assign the needed privileges to the application, and do not execute the program as root.
-
Programs that require privileges – Some programs might need privileges for reasons that are not obvious. Even if a program is not performing any function that seems to violate system security policy, the program might be doing something internally that violates security. For example, the program could be using a shared log file, or the program could be reading from /dev/kmem. For security concerns, see the mem(7D) man page.
Sometimes, an internal policy override is not particularly important to the application's correct operation. Rather, the override provides a convenient feature for users.
If your organization has access to the source code, check if you can remove the operations that require policy overrides without affecting the application's performance.
Developer Responsibilities When Creating Trusted Programs
Even though a program's developer can manipulate privilege sets in the source code, if the security administrator does not assign the required privileges to the program, the program will fail. The developer and security administrator need to cooperate when creating trusted programs.
-
Understand where the program requires privileges to do its work.
-
Know and follow techniques, such as privilege bracketing, for safely using privileges in programs.
-
Be aware of the security implications when assigning privileges to a program. The program must not violate security policy.
-
Compile the program by using shared libraries that are linked to the program from a trusted directory.
For additional information, see Solaris Security for Developers Guide. For examples of code for Trusted Extensions, see Solaris Trusted Extensions Developer’s Guide.
A developer who writes a trusted program must do the following:
Security Administrator Responsibilities for Trusted Programs
The security administrator is responsible for testing and evaluating new software. After determining that the software is trustworthy, the security administrator configures rights profiles and other security-relevant attributes for the program.
-
Make sure that the programmer and the program distribution process is trusted.
-
From one of the following sources, determine which privileges are required by the program:
-
Ask the programmer.
-
Search the source code for any privileges that the program expects to use.
-
Search the source code for any authorizations that the program requires of its users.
-
Use the debugging options to the ppriv command to search for use of privilege. For examples, see the ppriv(1) man page.
-
-
Examine the source code to make sure that the code behaves in a trustworthy manner regarding the privileges that the program needs to operate.
If the program fails to use privilege in a trustworthy manner, and you can modify the program's source code, then modify the code. A security consultant or developer who is knowledgeable about security can modify the code. Modifications might include privilege bracketing or checking for authorizations.
The assignment of privileges must be manual. A program that fails due to lack of privilege can be assigned privileges. Alternatively, the security administrator might decide to assign an effective UID or GID to make the privilege unnecessary.
The security administrator responsibilities include the following:
Managing Software in Trusted Extensions (Tasks)
Managing software in Trusted Extensions is similar to managing software on a Solaris system that has installed non-global zones. For details about zones, see Part II, Zones, in System Administration Guide: Virtualization Using the Solaris Operating System.
 How to Add a Software Package in Trusted Extensions
How to Add a Software Package in Trusted Extensions
Before You Begin
You must be in a role that can allocate a device.
-
Start from the appropriate workspace.
-
To install a software package in the global zone, stay in the global zone.
-
To install a software package in a labeled zone, create a workspace at that label.
For details, see How to Change the Label of a Workspace in Solaris Trusted Extensions User’s Guide.
-
-
Allocate the CD-ROM drive.
For details, see How to Allocate a Device in Trusted Extensions in Solaris Trusted Extensions User’s Guide.
-
Install the software.
For details, see Where to Find Software Management Tasks in System Administration Guide: Basic Administration.
-
Deallocate the device when you are finished.
For details, see How to Allocate a Device in Trusted Extensions in Solaris Trusted Extensions User’s Guide.
 How to Install a Java Archive File in Trusted Extensions
How to Install a Java Archive File in Trusted Extensions
This procedure downloads a JavaTM archive (JAR) file to the global zone. From the global zone, the administrator can make it available to regular users.
Before You Begin
The security administrator has verified that the source of the Java program is trustworthy, that the method of delivery is secure, and that the program can run in a trustworthy manner.
You are in the System Administrator role in the global zone.
-
Download the JAR file to the /tmp directory.
For example, if you are selecting software from http://www.sunfreeware.com, use the site's “Solaris pkg-get tool” instructions.
-
Open the File Browser and navigate to the /tmp directory.
-
Double-click the downloaded file.
-
To install the software, answer the questions in the dialog boxes.
-
Read the installation log.
Example 25–1 Downloading a JAR File to a User Label
To limit the security risk, the system administrator downloads the software to a single label within a regular user's accreditation range. Then, the security administrator tests the JAR file at that label. When the software passes the test, the security administrator then downgrades the label to ADMIN_LOW. The system administrator installs the software on an NFS server to make it available to all users.
-
First, the system administrator creates a workspace at a user label.
-
In that workspace, he downloads the JAR file.
-
At that label, the security administrator tests the file.
-
Then, the security administrator changes the label of the file to ADMIN_LOW.
-
Finally, the system administrator copies the file to an NFS server whose label is ADMIN_LOW.
- © 2010, Oracle Corporation and/or its affiliates
