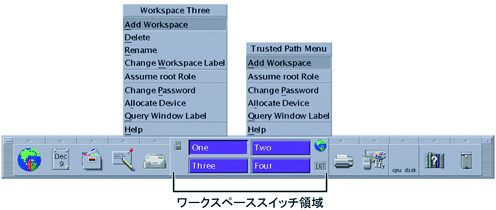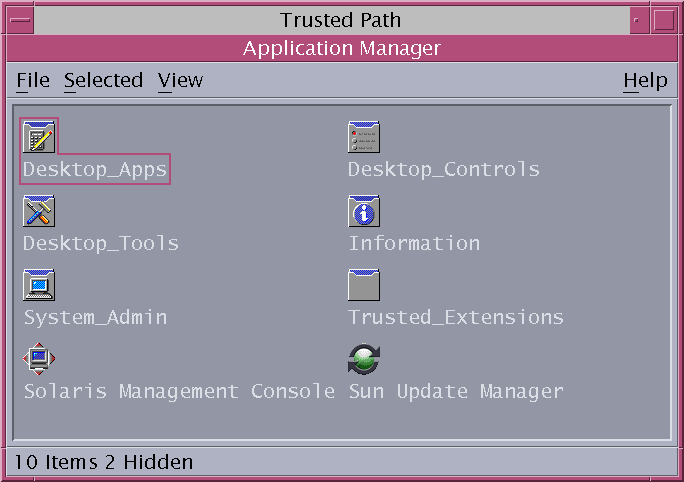Trusted Extensions 管理者としての作業の開始 (作業マップ)
Trusted Extensions の管理タスクを行う前に、次の手順に習熟するようにしてください。
|
作業 |
説明 |
参照先 |
|---|---|---|
|
ログインします。 |
安全にログインします。 |
『Oracle Solaris Trusted Extensions ユーザーズガイド』の「Trusted Extensions へのログイン」 |
|
デスクトップで共通のユーザータスクを実行します。 |
次のタスクが含まれます。
|
『Oracle Solaris Trusted Extensions ユーザーズガイド』の「ラベル付きシステムでの作業」 |
|
トラステッドパスを必要とするタスクを実行します。 |
次のタスクが含まれます。
|
『Oracle Solaris Trusted Extensions ユーザーズガイド』の「トラステッドアクションの実行」 |
|
便利な役割を作成します。 |
サイトを管理するための役割を作成します。LDAP での役割の作成は一度だけのタスクです。 セキュリティー管理者役割は有効な役割です。 |
『Oracle Solaris Trusted Extensions 構成ガイド』の「Trusted Extensions でセキュリティー管理者役割を作成する」 |
|
(省略可能) root を役割にします。 |
root による匿名ログインを禁止します。このタスクはシステムごとに 1 度だけ実行します。 |
『System Administration Guide: Security Services』の「How to Make root User Into a Role」 |
|
役割になります。 |
役割の大域ゾーンに入ります。すべての管理タスクは大域ゾーンで実行されます。 | |
|
役割ワークスペースを終了し、一般ユーザーになります。 |
大域ゾーンを終了します。 | |
|
ユーザー、役割、権利、ゾーン、およびネットワークをローカルで管理します。 |
Solaris 管理コンソールを使用して、分散システムを管理します。 | |
|
Trusted CDE アクションを使用して、システムを管理します。 |
Trusted_Extensions フォルダの管理アクションを使用します。 | |
|
管理ファイルを編集します。 |
トラステッドエディタでファイルを編集します。 | |
|
デバイスの割り当てを管理します。 |
デバイス割り当てマネージャー – 「デバイス管理」の GUI を使用します。 |
 Trusted Extensions の大域ゾーンに入る
Trusted Extensions の大域ゾーンに入る
役割を引き受けることで、Trusted Extensions の大域ゾーンに入ります。システム全体の管理は、大域ゾーンからのみ実行することができます。大域ゾーンに入ることができるのは、スーパーユーザーと役割だけです。
役割になったあと、役割はユーザーのラベルでワークスペースを作成し、ラベル付きゾーンで管理ファイルを編集できます。
トラブルシューティングの場合は、フェイルセーフセッションを開始して大域ゾーンに入ることもできます。詳細については、「Trusted Extensions でフェイルセーフセッションにログインする」を参照してください。
始める前に
1 つまたは複数の役割を作成しているか、大域ゾーンにスーパーユーザーとして入ることを計画します。「Trusted Extensions での役割の作成」を参照してください。
-
トラステッド機構を使用します。
-
Solaris Trusted Extensions (JDS) では、トラステッドストライプに表示されているユーザー名をクリックし、役割を選択します。
役割が割り当てられている場合は、役割名がリストに表示されます。
Trusted Extensions のデスクトップ機能の場所と意味については、『Oracle Solaris Trusted Extensions ユーザーズガイド』の第 4 章「Trusted Extensions の構成要素 (リファレンス)」を参照してください。
-
Solaris Trusted Extensions (CDE) で、トラステッドパスメニューを開きます。
-
-
プロンプトが表示されたら、役割のパスワードを入力します。
Trusted CDE では、新しい役割のワークスペースが作成され、ワークスペーススイッチボタンが役割のデスクトップの色に変わり、各ウィンドウ上部のタイトルバーに「トラステッドパス」と表示されます。Trusted JDS では、現在のワークスペースが役割のワークスペースに変わります。
Trusted CDE では、マウスを使用して一般ユーザーのワークスペースを選択することで、役割のワークスペースを終了します。最後の役割のワークスペースを削除して、役割を終了することもできます。Trusted JDS では、トラステッドストライプ上の役割名をクリックし、メニューから別の役割またはユーザーを選択します。このアクションにより、現在のワークスペースが新しい役割またはユーザーのプロセスに変わります。
 Trusted Extensions の大域ゾーンを終了する
Trusted Extensions の大域ゾーンを終了する
役割を終了するためのメニューの場所は、Trusted JDS とTrusted CDE とでは異なります。
始める前に
ここは大域ゾーンです。
-
どちらのデスクトップでも、ワークスペーススイッチ領域でユーザーのワークスペースをクリックできます。
また、次のいずれかの操作を実行して、役割のワークスペースを終了し、その結果、大域ゾーンを終了することもできます。
-
Trusted JDS では、トラステッドストライプに表示されている役割名をクリックします。
役割名をクリックすると、ユーザー名と、引き受けることのできる役割のリストが表示されます。ユーザー名を選択すると、そのワークスペースで作成する以降のすべてのウィンドウが選択した名前で作成されます。現在のデスクトップで以前作成したウィンドウは、その役割の名前とラベルで引き続き表示されます。
別の役割名を選択した場合は、別の役割で大域ゾーンに残ります。
-
Trusted CDE では、役割のワークスペースを削除します。
ワークスペースボタンでマウスボタン 3 をクリックし、「削除」を選択します。最後に使用したワークスペースに戻ります。
-
 Solaris 管理コンソールでローカルシステムを管理する
Solaris 管理コンソールでローカルシステムを管理する
システムで最初に Solaris 管理コンソールを起動する場合は、ツールの登録とさまざまなディレクトリの作成のために、待ち時間が発生します。この待ち時間は、一般的にシステムの構成中に発生します。手順については、『Oracle Solaris Trusted Extensions 構成ガイド』の「Trusted Extensions で Solaris 管理コンソールサーバーを初期化する」を参照してください。
遠隔システムを管理する場合は、「Trusted Extensions の遠隔管理 (作業マップ)」を参照してください。
始める前に
役割になっている必要があります。詳細は、「Trusted Extensions の大域ゾーンに入る」を参照してください。
-
Solaris 管理コンソールを起動します。
Solaris Trusted Extensions (JDS) で、コマンド行を使用します。
$ /usr/sbin/smc &
Trusted CDE では、次の 3 つの方法があります。
-
「コンソール」の「ツールボックスを開く」を選択します。
-
リストから、適切な有効範囲の Trusted Extensions ツールボックスを選択します。
Trusted Extensions ツールボックスには、名前の一部に Policy=TSOL が含まれています。Files の有効範囲は、現在のシステムのローカルファイルを更新します。LDAP の有効範囲は、Sun Java System Directory Server の LDAP ディレクトリを更新します。ツールボックスの名前は次のようになります。
このコンピュータ (remote-system: Scope=Files, Policy=TSOL) このコンピュータ (ldap-server: Scope=LDAP, Policy=TSOL)
-
目的の Solaris 管理コンソールツールに移動します。
パスワードプロンプトが表示されます。
Trusted Extensions で修正されているツールについては、「システムの構成」をクリックします。
-
パスワードを入力します。
Solaris 管理コンソールツールのその他の情報については、オンラインヘルプを参照してください。Trusted Extensions で修正されたツールについては、「Solaris 管理コンソールツール」を参照してください。
-
GUI を閉じるには、「コンソール」メニューの「終了」を選択します。
 Trusted Extensions の CDE 管理アクションを起動する
Trusted Extensions の CDE 管理アクションを起動する
-
役割になります。
詳細は、「Trusted Extensions の大域ゾーンに入る」を参照してください。
-
Trusted CDE で、アプリケーションマネージャーを開きます。
-
Trusted_Extensions フォルダを開きます。
-
該当するアイコンをダブルクリックします。
管理アクションのリストについては、「Trusted CDE アクション」を参照してください。
 Trusted Extensions の管理ファイルを編集する
Trusted Extensions の管理ファイルを編集する
管理ファイルは、監査を伴うトラステッドエディタで編集します。このエディタは、ユーザーがシェルコマンドを実行したり、元のファイルの名前と異なるファイル名で保存したりすることも防止します。
-
役割になります。
詳細は、「Trusted Extensions の大域ゾーンに入る」を参照してください。
-
トラステッドエディタを開きます。
-
Solaris Trusted Extensions (CDE) で、次の操作を行います。
-
Solaris Trusted Extensions (JDS) で、次の操作を行います。
-
(省略可能) gedit をトラステッドエディタとして使用するには、EDITOR 変数を変更します。
詳細は、「トラステッドエディタとして任意のエディタを割り当てる」を参照してください。
-
コマンド行を使用して、トラステッドエディタを開きます。
# /usr/dt/bin/trusted_edit filename
filename 引数を入力してください。
-
-
-
新しいファイルを作成するには、新しいファイルのフルパス名を入力します。
ファイルを保存する場合、エディタは一時ファイルを作成します。
-
既存のファイルを編集するには、既存のファイルのフルパス名を入力します。
注 –エディタに「Save As」オプションがある場合、そのオプションは使用しないでください。ファイルを保存するには、エディタの「Save」オプションを使用してください。
-
ファイルを指定のパス名で保存するには、エディタを閉じます。
- © 2010, Oracle Corporation and/or its affiliates