Kapitel 3 Installation über die grafische Oberfläche
Dieses Kapitel enthält Anweisungen zur Verwendung der interaktiven grafischen Oberfläche für die Installation der Sun JavaTM Enterprise System-(Java ES-)Software.
Dieses Kapitel enthält die folgenden Abschnitte:
Vor der Installation
Bevor Sie mit der Durchführung der Aufgaben in diesem Kapitel beginnen, sollten Sie die Installationsreihenfolge festlegen und sicherstellen, dass sämtliche allgemeinen Anforderungen und Voraussetzungen für die Installation erfüllt sind. Nach Ausführung dieser Aufgaben können Sie mit der Installation beginnen.
In diesem Abschnitt werden die folgenden Themen behandelt:
Überprüfen der Voraussetzungen und Anforderungen
Unter Überprüfen der Installationsvoraussetzungen finden Sie spezifische Informationen zu den Voraussetzungen für diese Version von Java ES.
Die Systemanforderungen werden unter Plattformvoraussetzungen und -probleme in Sun Java Enterprise System 5 Versionshinweise für UNIX aufgeführt.
Informationen zu einigen häufig vorkommenden Situationen, die die Installationsreihenfolge beeinflussen können, finden Sie in Tabelle 2–1.
(Optional) Einstellen Ihrer lokalen Anzeige für einen Remote-Host
Wenn Sie sich bei einem Remote-Host anmelden, vergewissern Sie sich, dass die DISPLAY-Umgebungsvariable vorschriftsmäßig auf die lokale Anzeige eingestellt ist. Wenn die DISPLAY-Variable nicht vorschriftsmäßig eingestellt ist, wird das Installationsprogramm im textbasierten Modus ausgeführt.
-
Beispiel für C-Shell (Hostname myhost):
setenv DISPLAY myhost:0.0
-
Beispiel für Korn-Shell (Hostname myhost):
DISPLAY=myhost:0.0
Möglicherweise müssen Sie eine Anzeigeberechtigung für das Deinstallationsprogramm in Ihrer lokalen Anzeige gewähren. Sie können beispielsweise folgenden Befehl verwenden, um von myhost aus dem root-Benutzer auf serverhost eine Anzeigeberechtigung zu erteilen:
myhost\> xauth extract - myhost:0.0 | rsh -l root serverhost xauth merge - |
Eine vollständige Anleitung zum sicheren Gewähren solcher Berechtigungen finden Sie im Kapitel “Manipulating Access to the Server„ im Solaris X Window System Developer's Guide.
Abrufen der Software
-
Bei Download. Begeben Sie sich zu dem Verzeichnis, in das Sie das Java ES-Installationspaket heruntergeladen haben, und erweitern Sie das Paket. Beispiel:
unzip java_es-5–solaris-sparc.zip
Daraufhin werden eine Copyright-Datei, ein README-Verzeichnis und ein Betriebssystemverzeichnis, wie beispielsweise Solaris_sparc , angezeigt. Im Betriebssystemverzeichnis werden das Product-Verzeichnis, die Datei release_info und das installer-Skript angezeigt.
-
Bei DVD. Begeben Sie sich zu dem DVD-Verzeichnis, dessen Name Ihrer Plattform entspricht.
Weitere Informationen zum Abrufen der Java ES-Software finden Sie unter Abrufen der Java ES-Software.
Ausführen des Installationsprogramms im grafischen Modus
Eine vollständige Beschreibung der Optionen für den Befehl installer finden Sie in Anhang B, Installationsbefehle.
Sollten Sie während der Installation auf Probleme stoßen, lesen Sie die Informationen zur Problembehebung in Kapitel Kapitel 9, Problembehebung.
 So beginnen Sie die Installation
So beginnen Sie die Installation
-
Wenn Sie nicht als root angemeldet sind, melden Sie sich als Superuser an.
-
Starten des grafischen Installationsprogramms:
./installer
Die Begrüßungsseite wird angezeigt.
Hinweis –Wenn Sie auf “Abbrechen„ klicken, wird das Installationsprogramm beendet, nachdem Sie das Beenden der Installationssitzung bestätigt haben.
-
Klicken Sie auf Weiter, um fortzufahren.
Die Seite wird angezeigt.
-
Wenn Sie alle Bedingungen der Lizenzvereinbarung akzeptieren, klicken Sie auf “Lizenzvereinbarung wird akzeptiert„.
Wenn Sie nicht alle Bedingungen der Lizenzvereinbarung akzeptieren, klicken Sie auf “Ablehnen„. Hiermit wird die Installationssitzung beendet.
 Komponenten und Sprachen auswählen
Komponenten und Sprachen auswählen
Nachdem Sie den Bestimmungen der Lizenzvereinbarung zugestimmt haben, überprüft das Java ES-Installationsprogramm die Software auf dem Host und zeigt die Seite für die Auswahl der Softwarekomponenten an.
-
Wählen Sie die Software aus, die Sie installieren möchten.
Hinweis –HP-UX unterstützt nicht Sun Cluster-Komponenten, das Directory Preparation Tool, HADB bzw. Webcontainer von Drittanbietern. Linux unterstützt Sun Cluster-Komponenten nicht. Als Webcontainer von Drittanbietern unterstützt Linux nur BEA WebLogic.
Im folgenden Beispielbildschirm wird die Seite zur Auswahl der Softwarekomponenten angezeigt.
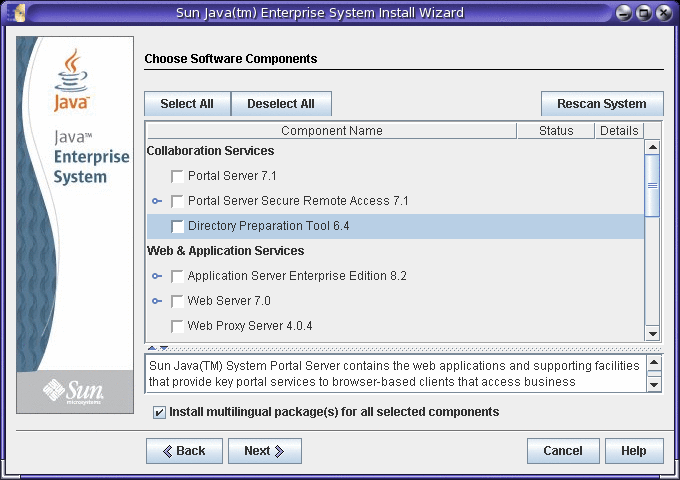
Hinweis –Monitoring Console kann nicht auf Hosts ausgeführt werden, auf denen sich die entsprechenden überwachten Java ES-Komponenten befinden. Da Sie durch das Installationsprogramm nicht daran gehindert werden, beides gleichzeitig zu installieren, ist es wichtig, in einer separaten Installationssitzung Monitoring Console auf einem anderen Host zu installieren, auf dem die anderen Java ES-Komponenten nicht installiert sind.
-
Wenn das Fenster des Installationsprogramm zu klein ist, um den gesamten Text anzuzeigen, können Sie die Größe des Fensters manuell ändern, indem Sie mit der Maus die Ecke des Fensters anfassen und ziehen.
-
Wenn Sie Informationen zu den einzelnen Produktkomponenten anzeigen möchten, bewegen Sie den Cursor auf das entsprechende Objekt. Eine Beschreibung des entsprechenden Objekts wird im Textfeld unten auf der Seite angezeigt.
-
Um Informationen zum Kompatibilitätsstatus der Produktkomponente anzuzeigen, klicken Sie auf das Auslassungszeichen (...) in der Spalte “Details„, falls verfügbar.
-
Produktkomponenten, die bereits installiert wurden, sind deaktiviert (abgeblendet). Wenn sie durch das Installationsprogramm aktualisiert werden können, weisen sie den Status “Aktualisierbar„ auf.
Hinweis –Application Server, Message Queue und HADB sind die einzigen Komponenten, die über das Installationsprogramm aktualisiert werden können (nur Solaris OS). Wenn Sie eine andere inkompatible Produktkomponente auswählen, erhalten Sie eine Meldung, in der Sie darüber informiert werden, dass Sie das Installationsprogramm beenden und die entsprechenden Komponenten aktualisieren oder entfernen müssen, damit das Installationsprogramm den Vorgang fortsetzen kann.
-
Klicken Sie auf “Hilfe„, um die Online-Hilfe für die Seite anzuzeigen.
-
Unter Solaris 10. Wenn das Installationsprogramm in einer nicht globalen Zone ausgeführt wird, werden sämtliche Komponenten, die nicht in einer nicht globalen Zone installiert werden können, deaktiviert.
Tipp –Bei der Installation oder Aktualisierung in Solaris 10-Zonen sind einige spezielle Kriterien zu berücksichtigen. Richtlinien finden Sie unter Beispiele für Zonen in Solaris 10.
Auf der Seite für die Auswahl der Softwarekomponenten können Sie die zu installierenden Komponenten wie folgt auswählen:
-
Alle Komponenten: Wählen Sie “Alle auswählen„, um alle Produktkomponenten und die entsprechenden gemeinsam genutzten Komponenten auszuwählen.
-
Einige Komponenten: Wenn Sie nur einige Produktkomponenten auswählen möchten, wählen Sie die Produktkomponenten einzeln aus. Bei jeder einzelnen Auswahl wählt das Installationsprogramm automatisch alle Produktkomponenten aus, von denen die von Ihnen angegebene Komponente abhängt.
-
Unterkomponenten: Zur Auswahl der Unterkomponenten erweitern Sie die Unterkomponentenliste, indem Sie auf das Erweiterungssteuerelement links neben der Komponente klicken. Bei jeder einzelnen Auswahl wählt das Installationsprogramm automatisch alle Produktkomponenten aus oder ab, von denen die von Ihnen angegebene Unterkomponente abhängt.
-
Gemeinsam genutzte Komponenten. Zum Aktualisieren aller gemeinsam genutzten Komponenten für die aktuelle Java ES-Version wählen Sie "Alle gemeinsam genutzten Komponenten" aus. Wenn Sie diesen Eintrag nicht auswählen, werden nur gemeinsam genutzte Komponenten für die ausgewählten Produktkomponenten installiert oder aktualisiert.
-
Sprachpakete: Für die ausgewählten Komponenten werden standardmäßig mehrsprachige Pakete aktiviert. Für jede zusätzlich ausgewählte Komponente werden weitere mehrsprachige Pakete installiert, sodass für die Installation mehr Festplattenspeicher erforderlich wird. Wenn Sie angeben, dass die mehrsprachigen Pakete nicht installiert werden sollen, müssen Sie dies bestätigen und erhalten eine Warnung, die besagt, dass Sie später keine Lokalisierungspakete installieren können.
-
-
Wählen Sie gegebenenfalls einen Webcontainer aus.
-
Wenn Sie nicht sicher sind, welche Produktkomponente Sie für Ihren Webcontainer verwenden sollen, wählen Sie sowohl Application Server als auch Web Server aus und wählen Sie die Option “Jetzt konfigurieren„, wenn Sie nach dem Konfigurationstyp gefragt werden. Später im Laufe der Installationssitzung haben Sie die Möglichkeit, den Webcontainer auf einer Konfigurationsseite auszuwählen.
-
Access Manager und Portal Server müssen den gleichen Webcontainer-Typ auf einem Host verwenden.
-
Um Web Server als Webcontainer verwenden zu können, müssen Sie als Modus für den Web Server-Konfigurationstyp “Server„ und nicht “Agent„ festlegen, wenn Sie bei der Web Server-Konfiguration die entsprechende Aufforderung erhalten. Der Standardwert ist “Server„.
-
-
Wählen Sie gegebenenfalls einen Drittanbieter-Webcontainer aus.
Hinweis –Webcontainer von Drittanbietern werden von HP-UX nicht unterstützt. Linux unterstützt nur den Drittanbietercontainter von BEA WebLogic.
Wenn Sie einen Drittanbieter-Webcontainer verwenden möchten, gehen Sie wie folgt vor:
-
Geben Sie gegebenenfalls Remote-Abhängigkeiten an.
Um den Abhängigkeiten durch die Verwendung von auf anderen Hosts installierten Produktkomponenten gerecht zu werden, führen Sie folgende Schritte aus:
-
Erweitern Sie die Anzeige der Unterkomponenten nach der Auswahl der Produktkomponenten und durchsuchen Sie die gesamte Komponentenliste.
Überprüfen Sie die ausgewählten Komponenten, um festzustellen, welche automatische Auswahl vom Installationsprogramm getroffen wurde, die Ihnen möglicherweise nicht bewusst war.
-
Deaktivieren Sie alle Produktkomponenten, auf die Sie auf einem Remote-Host zugreifen möchten.
Der Zugriff auf eine zuvor installierte und konfigurierte Instanz von Directory-Server erfolgt in der Regel durch Remote-Zugriff.
-
Klicken Sie auf “Weiter„, um das Popup-Feld “Abhängigkeitswarnung„ anzuzeigen.
Es werden verschiedene Auswahlmöglichkeiten angezeigt.
-
Wählen Sie “Auf einem Remote-Host installierte Version verwenden„.
-
Klicken Sie auf OK .
-
 So beheben Sie Abhängigkeits- und Kompatibilitätsprobleme
So beheben Sie Abhängigkeits- und Kompatibilitätsprobleme
Das Installationsprogramm führt eine Abhängigkeitsprüfung für die ausgewählten Produktkomponenten und die zugehörigen gemeinsam genutzten Komponenten aus. Wenn ein Problem auftritt, zeigt das Installationsprogramm möglicherweise eine oder mehrere Meldungen an, die Sie auf das Problem hinweisen und Sie auffordern, entsprechende Maßnahmen zu ergreifen.
-
Lösen Sie die Probleme hinsichtlich der Abhängigkeit von Produktkomponenten.
Unter Solaris OS können über das Installationsprogramm nur Application Server, Message Queue oder HADB aktualisiert werden. Wenn inkompatible Versionen anderer Produktkomponenten erkannt werden, müssen Sie diese Komponenten aktualisieren oder entfernen und die Installation anschließend neu starten. Eine vollständige Anleitung zur Aktualisierung von Komponenten finden Sie im Handbuch Sun Java Enterprise System 5 Upgrade Guide for UNIX.
-
Klicken Sie auf “Weiter„.
-
Wiederholen Sie die Schritte 1 und 2, bis Sie fortfahren können.
-
Lösen Sie unter Solaris OS die J2SE SDK-Inkompatibilität.
Falls unter Solaris OS eine nicht kompatible systemweite Version von J2SE SDK gefunden wird, wird die Seite Aktualisierung des J2SE(TM) Software Development Kits notwendig angezeigt. Für die Aktualisierung der Software stehen Ihnen zwei Auswahlmöglichkeiten zur Verfügung. Lesen Sie die Angaben auf der Seite und entscheiden Sie, ob Sie automatisch oder manuell aktualisieren möchten. Der Standardwert lautet “Automatisch„.
-
Lösen Sie Inkompatibilitäten für gemeinsam genutzte Komponenten.
Nachdem die Inkompatibilitäten der Produktkomponenten gelöst wurden, wird eine Kompatibilitätsprüfung aller bereits installierten gemeinsam genutzten Komponenten durchgeführt. Falls nicht kompatible Versionen gemeinsam genutzter Komponenten gefunden werden, wird die Seite angezeigt.
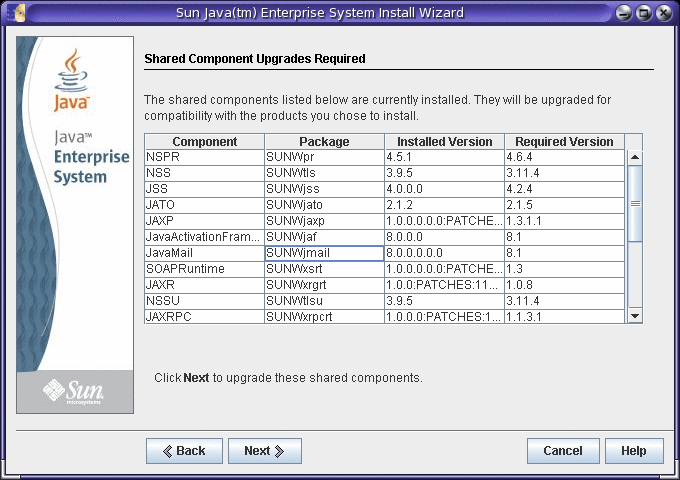
 Achtung –
Achtung – Aktualisieren Sie keine gemeinsam genutzten Komponenten, ohne die Abhängigkeiten zu prüfen, die für Nicht-JES-Anwendungen bestehen. Sie sollten zunächst sicherstellen, dass vorhandene Anwendungen mit den erforderlichen Java ES-Versionen gemeinsam genutzter Komponenten kompatibel sind.
-
Wenn Sie die Aktualisierung durch das Installationsprogramm verhindern möchten, klicken Sie auf “Abbrechen„.
Wenn Sie “Abbrechen„ auswählen, müssen Sie die inkompatiblen gemeinsam genutzten Komponenten manuell entfernen. Anderenfalls kann das Installationsprogramm den Vorgang ab diesem Punkt nicht mehr fortsetzen.
-
Klicken Sie auf “Weiter„, um die inkompatiblen gemeinsam genutzten Komponenten in dieser Installationssitzung über das Installationsprogramm zu aktualisieren.
Die Seite wird angezeigt. Im folgenden Beispielbildschirm werden die Standardspeicherorte der Installationsverzeichnisse dargestellt.
-
 So geben Sie Installationsverzeichnisse an und starten die Systemprüfung
So geben Sie Installationsverzeichnisse an und starten die Systemprüfung
Für jede ausgewählte Produktkomponente wird ein standardmäßiges Installationsverzeichnis angezeigt.
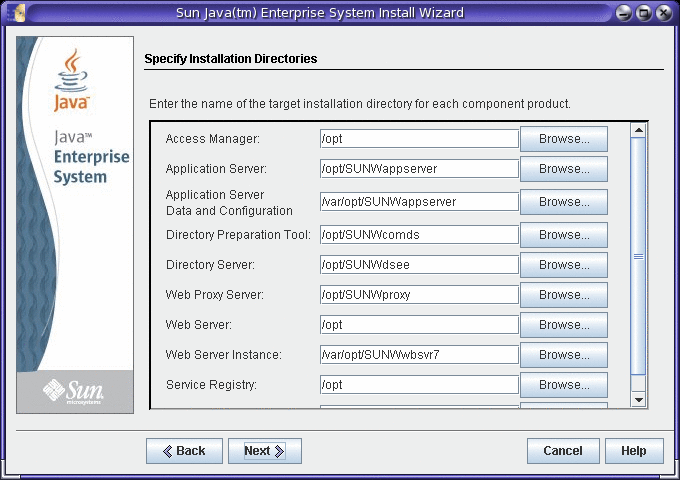
-
Überprüfen Sie die standardmäßigen Installationsverzeichnisse.
Eine vollständige Liste aller Standardverzeichnisse und -ports finden Sie in Kapitel Kapitel 2, Standardinstallationsverzeichnisse und -Ports in Sun Java Enterprise System 5 Installationshandbuch für UNIX.
-
Stellen Sie sicher, dass es sich um die richtigen Verzeichnisse für Ihre Bereitstellung handelt.
-
Wenn die standardmäßigen Verzeichnisse Ihren Anforderungen nicht entsprechen, suchen Sie Alternativpfade und nehmen Sie nach Bedarf Änderungen vor.
Hinweis –Wenn Sie die Standardwerte nicht akzeptieren und stattdessen Alternativwerte eingeben, müssen Sie die ausgewählten Alternativwerte immer angeben, wenn die entsprechende Angabe vom Installationsprogramm oder einem Konfigurationsprogramm angefordert wird.
-
-
Klicken Sie auf “Weiter„, um die Systemprüfung zu starten.
Das Installationsprogramm überprüft Festplattenspeicher, Arbeitsspeicher, Auslagerungsbereich, Betriebssystem-Patches und Betriebssystemressourcen anhand der ausgewählten Komponenten. In der linken Spalte der folgenden Tabelle werden die möglichen Ergebnisse der Systemprüfung angezeigt und in der rechten Spalte wird angegeben, welche Maßnahmen für die einzelnen Ergebnisse ergriffen werden sollten.
Angezeigte Meldung
Vorgehensweise
System ready for installation
Klicken Sie auf Weiter, um fortzufahren.
System ready for installation
Beinhaltet eine Warnung, die besagt, dass der Arbeitsspeicher bzw. Auslagerungsbereich nicht die empfohlene Kapazität aufweist.
Klicken Sie auf Weiter, um fortzufahren, fügen Sie Arbeitsspeicher oder Auslagerungsbereich jedoch erst nach Abschluss der Installation hinzu. Anderenfalls kann die Leistung stark beeinträchtigt werden.
System not ready for installation
Klicken Sie auf “Bericht anzeigen„, um Informationen zu den Problemen zu erhalten, die durch das Installationsprogramm gefunden wurden. Wenn Patches fehlen, werden die Patch-Nummern in diesem Bericht angezeigt. Wenn Sie das gemeldete Problem beheben können, ohne das Installationsprogramm anzuhalten, tun Sie dies und klicken Sie auf “Erneut prüfen„, um die Systemprüfung noch einmal durchzuführen.
Solaris 10. Wenn das Installationsprogramm in einer nichtglobalen Zone ausgeführt wird, werden Sie in einer Meldung darauf hingewiesen, dass keine Arbeitsspeicherinformationen verfügbar sind.
Bei einigen Problemen, beispielsweise geringem Arbeitsspeicher, kann die Installation fortgesetzt werden, bei anderen, beispielsweise unzureichendem Speicherplatz, muss das Problem behoben werden, bevor das Installationsprogramm fortfahren kann.
-
Installieren Sie sämtliche fehlenden Betriebssystem-Patches.
Sie sollten die meisten fehlenden Patches installieren, bevor Sie mit der Installation fortfahren. Anweisungen hierzu finden Sie unter Installation eines Patches. In einigen Fällen können Sie fortfahren, ohne die fehlenden Patches zu installieren. Falls Sie fortfahren, ohne die Patches zu installieren, wird eine Warnung angezeigt, dass die Installation fehlschlagen kann oder die Software nicht ordnungsgemäß funktionieren wird. Um die Installation fortsetzen zu können, müssen Sie bestätigen, dass Sie ohne Installation der fehlenden Patches fortfahren möchten.
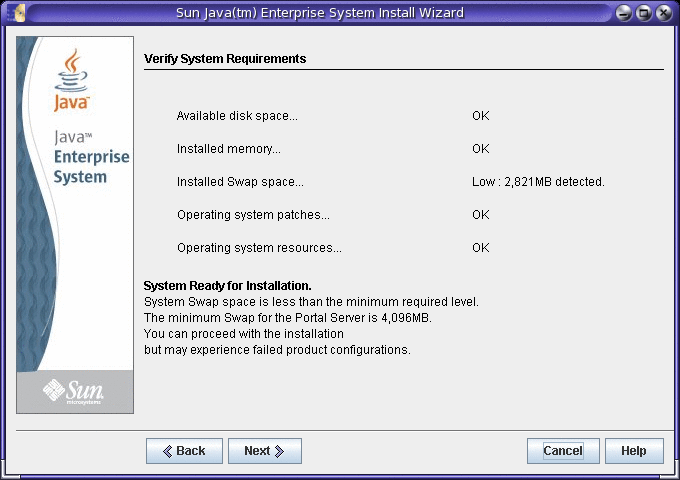
-
Klicken Sie auf “Weiter„, sobald die Systemprüfung abgeschlossen ist und Sie mit dem Systemstatus zufrieden sind.
 So geben Sie einen Konfigurationstyp und allgemeine Einstellungen an
So geben Sie einen Konfigurationstyp und allgemeine Einstellungen an
Wenn einige der von Ihnen ausgewählten Produktkomponenten bei der Installation konfiguriert werden können, wird die Seite für den Konfigurationstyp angezeigt. Folgende Konfigurationsoptionen stehen zur Verfügung:
-
Wählen Sie einen Konfigurationstyp unter den folgenden Optionen:
-
Jetzt konfigurieren (der Standardwert). Hiermit können Sie Produktkomponenten konfigurieren, bei denen die Konfiguration bei der Installation möglich ist. Zu Ihren Aufgaben bei Auswahl der Option “Jetzt konfigurieren„ zählt die Angabe der allgemeinen Servereinstellungen und der Konfigurationsinformationen für die ausgewählten Produktkomponenten.
Hinweis –Einige Produktkomponenten können im Rahmen der Installation nicht konfiguriert werden. Wenn Produktkomponenten dieser Art ausgewählt wurden, wird eine Meldung ausgegeben, die besagt, dass Sie diese Produktkomponenten nach der Installation konfigurieren müssen.
-
Später konfigurieren. Geben Sie nur die Mindestwerte ein, die zum Kopieren der Pakete erforderlich sind. Das Installationsprogramm setzt den Vorgang fort, ohne weitere Konfigurationen vorzunehmen. Wenn Sie sich für “Später konfigurieren„ entscheiden, fahren Sie bei So installieren Sie die Software fort.
-
-
Wählen Sie bei “Jetzt konfigurieren„ aus, wie die Administrator-Benutzer-ID und das Passwort eingegeben werden sollen.
Wenn Sie mehrere Produktkomponenten ausgewählt haben, für die Administrator-Benutzer-ID und -Passwort erforderlich sind, wird das Fenster für die Passwortauswahl angezeigt.
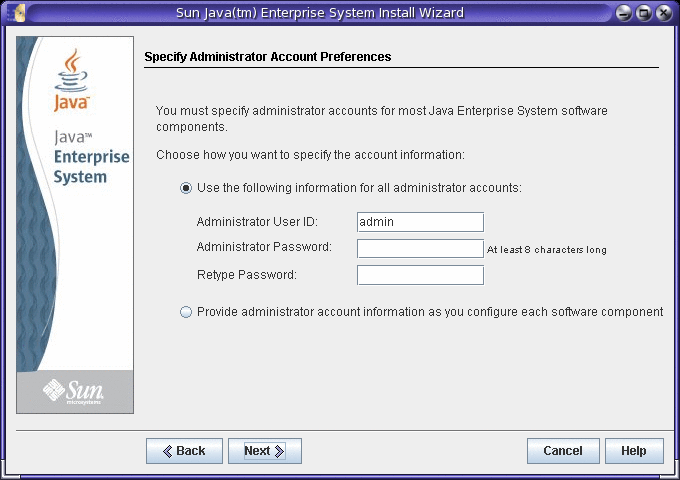
-
Nur ein Administratorkonto und -passwort verwenden. (Standard) Wenn Sie die Standardeinstellung übernehmen, geben Sie die Administrator-Benutzer-ID und das Passwort einmal ein. Die entsprechenden Felder werden auf den Konfigurationsseiten nicht erneut angezeigt.
-
Für jedes Produkt ein anderes Administratorkonto verwenden. Wenn Sie diese Option auswählen, werden Sie auf den Konfigurationsseiten der einzelnen ausgewählten Komponenten, für die die Anmeldeinformationen erforderlich sind, zur Eingabe der Administrator-Benutzer-ID und des Passworts aufgefordert.
Hinweis –Für das Java ES-Installationsprogramm können in Administrationskennwörtern weder Leerzeichen noch die folgenden Symbole oder Sonderzeichen verwendet werden: ; & ( ) ! | < > ' „ $ ^ \ # / , @ %
-
-
Geben Sie bei der Installation vom Typ “Jetzt konfigurieren„ allgemeine Servereinstellungen an.
Akzeptieren Sie entweder die Standardwerte oder verwenden Sie andere Daten, um die Fragen des Installationsprogramms bezüglich der globalen Felder zu beantworten. Werte, die Sie hier eingeben, werden auf den Konfigurationsseiten für die folgenden Produktkomponenten als Standardwerte aufgeführt. Informationen zu diesen Feldern finden Sie in der Online-Hilfe oder unter Allgemeine Einstellungen in Sun Java Enterprise System 5 Installationshandbuch für UNIX.
Hinweis –Wenn Sie die Standardwerte nicht akzeptieren und stattdessen Alternativwerte eingeben, müssen Sie die ausgewählten Alternativwerte immer angeben, wenn die entsprechende Angabe vom Installationsprogramm oder einem Konfigurationsprogramm angefordert wird.
Folgender Beispielbildschirm zeigt die anfängliche Konfigurationsseite zur Angabe der allgemeinen Servereinstellungen an. In diesem Beispiel werden die Felder für die Administrator-Benutzer-ID und das Administratorpasswort nicht angezeigt, da die Verwendung eines einzelnen Administratorkontos und -passworts zu einem früheren Zeitpunkt in der Installationssitzung ausgewählt wurde.
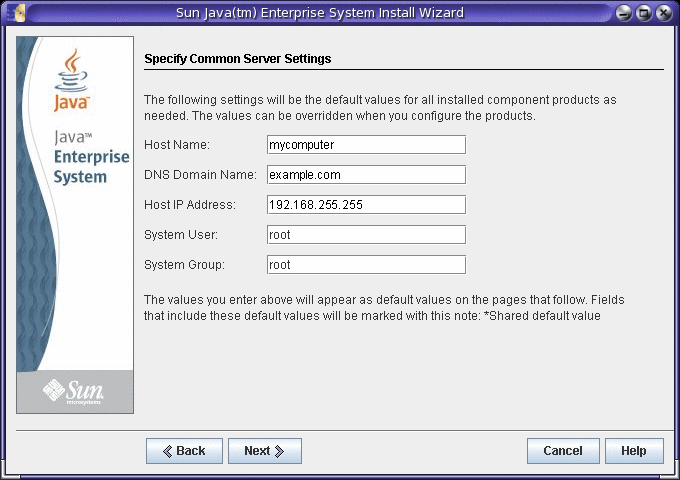
-
Klicken Sie auf “Weiter„, um fortzufahren.
Bei einer Installation im Modus “Jetzt konfigurieren„ werden die Konfigurationsseiten der einzelnen Produktkomponenten während der Installation nacheinander angezeigt.
Tipp –Die Konfigurationswerte werden vom Installationsprogramm zusammengetragen, während Sie die Installation durchführen. Nach erfolgter Installation können Sie diese Informationen in der Installationszusammenfassung an folgenden Speicherorten anzeigen:
Solaris OS: /var/sadm/install/logs
Linux und HP-UX: /var/opt/sun/install/logs
 So geben Sie Konfigurationsdaten an
So geben Sie Konfigurationsdaten an
Bei der Installation mit der Option “Jetzt konfigurieren„ zeigt das Installationsprogramm eine oder mehrere Konfigurationsseiten für die ausgewählten Produktkomponenten an, die während der Installation konfiguriert werden können. Die folgenden Informationen helfen Ihnen bei der Auswahl:
-
Um Informationen zu den Konfigurationswerten auf den einzelnen Seiten zu erhalten, klicken Sie auf die Schaltfläche für die Online-Hilfe auf der jeweiligen Seite. Diese Informationen finden Sie auch in Kapitel Kapitel 3, Konfigurationsinformationen in Sun Java Enterprise System 5 Installationshandbuch für UNIX.
-
Arbeitsblätter für die Konfiguration, auf denen Sie die Konfigurationsinformationen zusammenstellen können, finden Sie in Kapitel Kapitel 4, Konfigurationsarbeitsblätter in Sun Java Enterprise System 5 Installationshandbuch für UNIX.
-
Folgende Produktkomponenten können vom Java ES-Installationsprogramm nicht konfiguriert werden und müssen folglich im Anschluss an die Installation konfiguriert werden: Directory Proxy Server, Java DB, Monitoring Console, Service Registry und Sun Cluster-Software.
-
Obwohl die Sun Cluster-Software selbst nicht bei der Installation konfiguriert werden kann, haben Sie die Möglichkeit, die Remote-Unterstützung zu aktivieren, um die Konfiguration nach der Installation zu vereinfachen. Der Standard ist “Ja„.
In einigen Feldern auf einer Konfigurationsseite werden die Standardwerte von der Seite “Allgemeine Servereinstellungen„ angezeigt. Diese Werte können bearbeitet werden. Wenn Sie die Standardwerte jedoch nicht übernehmen, sondern alternative Werte eingeben möchten, müssen Sie die ausgewählten alternativen Werte bei entsprechender Aufforderung im Installations- oder Konfigurationsprogramm immer angeben können.
Hinweis –
Wenn Sie den Access Manager mit Portal Server installieren, können Sie den Realm-Modus (kompatibel mit Access Manager 7.x) oder den Legacy-Modus (kompatibel mit Access Manager 6.x) für Access Manager auswählen. (Die Meldung, dass der Legacy-Modus für Portal Server erforderlich ist, können Sie ignorieren.) Portal Server unterstützt den Realm-Modus jedoch nur, wenn der Access Manager mit Directory Server konfiguriert ist (wenn AM SDK für den Datenspeicher konfiguriert ist). Wenn Sie Communications-Produkte verwenden, ist der Legacy-Modus erforderlich.
Im folgenden Beispielbildschirm wird eine Konfigurationsseite für eine Produktkomponente angezeigt.
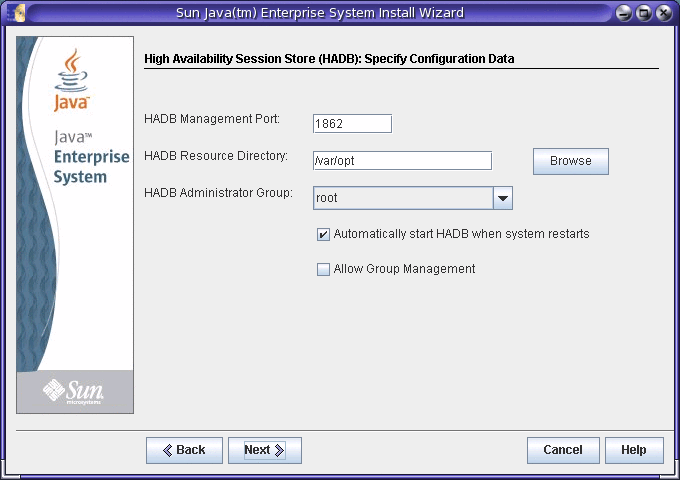
-
Wenn die einzelnen Konfigurationsseiten eingeblendet werden, geben Sie Informationen zu den Einstellungen an.
Für die Konfigurationswerte werden mit Ausnahme der Passwörter Standardwerte angezeigt.
-
Klicken Sie auf “Weiter„, um zur nächsten Konfigurationsseite für Komponenten zu gelangen.
-
Wenn Sie auf der letzten Konfigurationsseite auf “Weiter„ klicken, ist die bei der Konfiguration durchgeführte Installation abgeschlossen.
Die Seite “Bereit für Installation„ wird angezeigt.
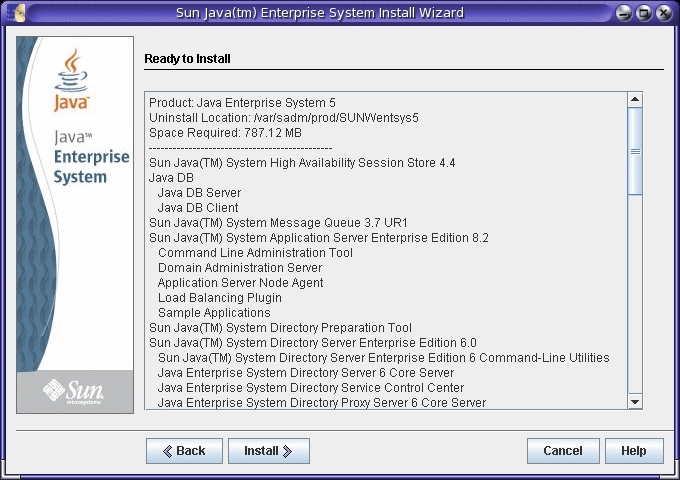
 So installieren Sie die Software
So installieren Sie die Software
Bevor Sie die Software auf Ihren Host übertragen, zeigt das Installationsprogramm die ausgewählten Komponenten an. Gemeinsam genutzte Komponenten werden zwar nicht extra aufgeführt, sie wurden jedoch bereits überprüft und werden bei Bedarf installiert.
-
Prüfen Sie die aufgeführten Komponenten und nehmen Sie die erforderlichen Änderungen vor.
-
Klicken Sie auf “Zurück„, um zur Seite für die Auswahl der Softwarekomponenten zurückzukehren.
Klicken Sie auf den angezeigten Seiten so lange auf “Zurück„, bis die gewünschte Seite Auswahl der Softwarekomponenten angezeigt wird. Nehmen Sie die erforderlichen Änderungen vor.
-
Klicken Sie auf “Weiter„, um das Installationsprogramm wieder von vorne zu durchlaufen.
Die zuvor eingegebenen Werte müssen nicht erneut eingegeben werden. Die Abhängigkeiten werden erneut überprüft und die Systemprüfung wird wiederholt.
-
-
Klicken Sie auf Ihren Vorstellungen entspricht.
-
Klicken Sie auf “Installieren„, um mit der Installation von Komponentenpaketen zu beginnen.
Hinweis –Verwenden Sie unter Linux keinesfalls den Befehl rpm, während das Installationsprogramm ausgeführt wird. Verwenden Sie unter HP-UX keinesfalls den Befehl swlist, swcopy bzw. swinstall. Wenn Sie diese Befehle während der Java ES-Installation verwenden, reagiert das Installationsprogramm möglicherweise nicht mehr.
Im Laufe der Installation geschieht Folgendes:
-
Aus einer Statusanzeige geht der insgesamt abgeschlossene Prozentsatz hervor.
-
Die Namen der Pakete werden angezeigt, wenn sie installiert werden.
Abhängig von Umfang und Komplexität der Installation kann dieser Vorgang geraume Zeit in Anspruch nehmen.
Hinweis –Wenn Sie auf der Seite “Fortschritt„ auf “Abbrechen„ klicken, wird das Installationsprogramm beendet, nachdem Sie das Beenden der Installationssitzung bestätigt haben.
Wenn Sie während der Ausführung der Installation auf “Anhalten„ klicken, führt das Installationsprogramm einen Rollback aller bereits installierten und auf der Seite mit der Zusammenfassung enthaltenen Komponentenpakete durch. Sie werden aufgefordert, das Beenden der Installationssitzung zu bestätigen.
-
 So schließen Sie die Installationssitzung ab
So schließen Sie die Installationssitzung ab
Nach Abschluss der Installation wird die Seite angezeigt. Sämtliche bei der Installation aufgetretenen Probleme, beispielsweise unzureichender Arbeitsspeicher, werden auf dieser Seite aufgeführt. Außerdem können Sie von hier auf die Installationszusammenfassung und -protokolle zugreifen.
-
Klicken Sie auf “Zusammenfassung anzeigen„ oder “Protokoll anzeigen„, um Informationen zur Installation zu überprüfen.
-
Installationszusammenfassung. Hier werden die einzelnen installierten Produktkomponenten und die angegebenen Einstellungen aufgelistet. Wenn Sie “Jetzt konfigurieren„ ausgewählt haben, enthält diese Zusammenfassung alle Konfigurationswerte.
-
Installationsprotokoll. Zeigt die Protokollmeldungen des Installationsprogramms für die Komponenten an.
Sie können diese Informationen jederzeit an den folgenden Speicherorten aufrufen:
Solaris OS: /var/sadm/install/logs
Linux und HP-UX: /var/opt/sun/install/logs
Weitere Informationen zu den Java ES-Protokollen finden Sie unter Überprüfen der Installationsprotokolldateien.
-
-
Um auf die Anweisungen nach der Installation zuzugreifen, klicken Sie auf das entsprechende Feld, um das Installationshandbuch automatisch anzuzeigen.
Obwohl Sie während der Installation möglicherweise umfassende Konfigurationsaufgaben durchgeführt haben, sind für den Großteil der Produktkomponenten einige zusätzliche Konfigurationsschritte erforderlich. Entsprechende Anweisungen finden Sie in KapitelKapitel 6, Durchführen der nach der Installation vorgesehenen Konfiguration.
-
Klicken Sie auf “Schließen„, um das Deinstallationsprogramm zu beenden.
Die Installationssitzung ist abgeschlossen. Die installierten Produktkomponenten müssen nach Abschluss sämtlicher Aufgaben nach der Installation gestartet werden. Fahren Sie mit Weitere Schritte fort.
-
Registrieren Sie Ihre erfolgreiche Installation.
Nachdem die Java ES-Installation erfolgreich abgeschlossen ist, wird automatisch in der Konsole bzw. dem Terminal, in der bzw. in dem Sie das Installationsprogramm aufgerufen haben, das Installationsprogramm für die Java ES-Berichtsanwendung gestartet. Sie werden aufgefordert, die URL oder die IP-Adresse des Proxys einzugeben, den die Berichtsanwendung für den Zugriff auf Sun über das Internet verwendet. Weitere Benutzereingaben sind nicht erforderlich.
Hinweis –Eine vollständige Beschreibung der Java ES-Berichtsanwendung erhalten Sie unter Java ES-Berichtsanwendung.
Hinzufügen von Komponenten
Wenn Sie zusätzliche Komponenten installieren möchten, können Sie das Installationsprogramm erneut ausführen. Das Installationsprogramm erkennt die installierten Komponenten und verwendet diese, um die Abhängigkeitsanforderungen für andere hinzugefügte Komponenten zu erfüllen. Installierte Produktkomponenten sind auf der Seite “Software-Komponenten wählen„ deaktiviert.
Angenommen, Sie haben beispielsweise Access Manager und die dafür erforderlichen Komponenten bei dieser Installation installiert. Zu einem späteren Zeitpunkt entscheiden Sie sich zur Installation von Portal Server. Die vorhandene Access Manager-Instanz wird verwendet, um die Portal Server-Abhängigkeit von Access Manager zu erfüllen. Sie werden nicht aufgefordert, Access Manager erneut zu installieren.
Hinweis –
Achten Sie beim Hinzufügen von Produktkomponenten auf einem Host, auf dem bereits eine Java ES-Installation durchgeführt wurde, darauf, die richtigen Pfadangaben und Passwörter zu verwenden, wenn die neue Produktkomponente eine bereits installierte und konfigurierte Produktkomponente verwendet. Wenn Sie diese Informationen nicht zur Hand haben, ziehen Sie die Installationszusammenfassung der ursprünglichen Installation zurate, bevor Sie dem Host Produktkomponenten hinzufügen.
Weitere Schritte
Nachdem Sie den Anteil des Installationsprogramms an der Java ES-Installation abgeschlossen haben, fahren Sie fort wie folgt:
-
KapitelKapitel 6, Durchführen der nach der Installation vorgesehenen Konfiguration enthält Anleitungen für die Konfiguration nach der Installation.
-
Überprüfung nach der Installation enthält Anweisungen, wie Sie überprüfen, ob diese Phase der Installation erfolgreich durchgeführt wurde.
- © 2010, Oracle Corporation and/or its affiliates
