パート VII ディスクの管理
このパートでは、Solaris 環境でディスクを管理する手順について説明します。次の章で構成されています。
|
Solaris のディスクスライスの概要と、format ユーティリティを紹介します。 |
||
|
ディスクのフォーマット、ディスクラベルの検査、欠陥ディスクセクターの修復を行う手順について説明します。 |
||
|
SPARC システムにディスクを追加する手順について説明します。 |
||
|
x86 システムにディスクを追加する手順について説明します。 |
||
|
format ユーティリティのメニューとコマンドについて説明します。また、format.dat ファイル、format コマンドの入力規則、ヘルプ機能の使い方についても説明します。 |
||
第 21 章 ディスク管理の概要
この章では、Solaris のディスクスライスの概念と format ユーティリティについて説明します。
この章の内容は次のとおりです。
システムにディスクドライブを追加する方法については、第 23 章「SPARC: ディスク追加の手順」または第 24 章「x86: ディスク追加の手順」を参照してください。
ディスク管理作業の参照先
ディスク管理の手順については、次を参照してください。
概要
一般に、Solaris 環境におけるディスクの管理とは、システムを設定し、Solaris インストールプログラムを実行し、適切なディスクスライスを作成してオペレーティングシステムをインストールすることを意味します。また、format ユーティリティを使用して、新しいディスクドライブを追加したり、欠陥ディスクドライブを交換したりしなければならない場合もあります。
ディスク関連の用語
この節の説明を有効に利用するには、基本的なディスクアーキテクチャを理解しておく必要があります。特に、次の用語を理解しておいてください。
-
トラック
-
シリンダ
-
セクター
-
ディスクコントローラ
-
ディスクラベル
-
デバイスドライバ
上記の用語をよく理解していない場合は、用語集やディスクメーカーの製品情報を参照してください。
ディスクスライスについて
ディスク上に格納されたファイルは、ファイルシステム中で管理されます。ディスク上の各ファイルシステムは「スライス」、つまり、そのファイルシステム用に確保されたシリンダのグループに割り当てられます。オペレーティングシステム (および、システム管理者) からは、各ディスクスライスは別個のディスクドライブであるかのように見えます。
ファイルシステムについての詳細は、パート VIII「ファイルシステムの管理」を参照してください。
注 -
スライスをパーティションと呼ぶこともあります。このマニュアルでは「スライス」と呼びますが、format ユーティリティなど、特定のインタフェースではスライスをパーティションと呼びます。
スライスを設定するときには、次の規則に注意してください。
-
各ディスクスライスは、ファイルシステムを 1 つしか持てない。
-
ファイルシステムを複数のスライスにまたがって割り当てることはできない。
SPARC プラットフォームと x86 プラットフォームでは、スライスの設定が少し異なります。表 21-1 に、両者の違いを示します。
表 21-1 プラットフォームによるスライスの違い|
SPARC |
x86 |
|---|---|
|
ディスク全体が Solaris 専用になる。 |
ディスクはオペレーティングシステムごとに 1 つの fdisk パーティションに分割される。 |
|
ディスクは 0 から 7 までの番号が付いた 8 つのスライスに分割される。 |
Solaris の fdisk パーティションは 0 から 9 までの番号が付いた 10 のスライスに分割される。 |
SPARC: ディスクスライス
SPARC システム上では、Solaris は 8 つのディスクスライスを定義して、それぞれにある程度決まった役割を割り当てます。これらのスライスには、0 から 7 までの番号が付いています。表 21-2 に、SPARC システム上の 8 つの Solaris スライスの内容を示します。
表 21-2 SPARC : ディスクスライス|
スライス |
ファイルシステム |
通常クライアントまたはサーバーのどちらにあるか |
用途 |
|---|---|---|---|
|
0 |
ルート |
両方 |
オペレーティングシステムを構成するファイルとディレクトリを含む。 |
|
1 |
スワップ |
両方 |
仮想メモリー、つまり「スワップ空間」を提供する。スワップ空間は、実行中のプログラムが大きすぎてコンピュータのメモリーに入りきらないときに使用される。その場合、Solaris 環境では、プログラムがメモリーからディスクに「スワップ」され、必要に応じて戻される。 |
|
2 |
- |
両方 |
慣習により、このスライスはディスク全体を表す。このスライスは、Sun の format と Solaris インストールプログラムによって自動的に定義される。このスライスのサイズは変更しないこと。 |
|
3 |
/export |
サーバーのみ |
オペレーティングシステムの代替バージョンを含む。これらの代替バージョンは、サーバーとはアーキテクチャが異なるクライアントシステムに必要である。アーキテクチャのタイプがサーバーと同じクライアントは、/usr ファイルシステム (通常はスライス 6) にある実行可能プログラムを利用する。 |
|
4 |
/export/swap |
サーバーのみ |
クライアントシステムに仮想メモリー領域を提供する。 |
|
5 |
/opt |
両方 |
システムに追加されるアプリケーションソフトウェアを含む。インストール時に、このファイルシステムにスライスが割り当てられていなければ、/opt ディレクトリがスライス 0 に入る。 |
|
6 |
/usr |
両方 |
ユーザーが実行するオペレーティングシステムコマンド (「実行可能」コマンドとも呼ぶ) を含む。また、このスライスには、オンラインマニュアル、システムプログラム (init や syslogd など)、ライブラリルーチンも含まれる。 |
|
7 |
/home または /export/home |
両方 |
ユーザーによって作成されるファイルを含む。 |
x86: ディスクスライス
x86 システム上では、ディスクは fdisk パーティションに分割されます。fdisk パーティションは、Solaris など、特定のオペレーティングシステムで使用するように確保されたディスクの一部です。
表 21-3 のように、Solaris は x86 システムのディスク上の Solaris fdisk パーティション上に、0 から 9 までの番号が付いた 10 のスライスを配置します。
表 21-3 x86 : ディスクスライス|
スライス |
ファイルシステム |
通常クライアントまたはサーバーのどちらにあるか |
用途 |
|---|---|---|---|
|
0 |
ルート |
両方 |
オペレーティングシステムを構成するファイルとディレクトリを含む。 |
|
1 |
スワップ |
両方 |
仮想メモリー、つまり「スワップ空間」を提供する。スワップ空間は、実行中のプログラムが大きすぎてコンピュータのメモリーに入りきらないときに使用される。その場合、Solaris 環境では、プログラムがメモリーからディスクに「スワップ」され、必要に応じて戻される。 |
|
2 |
- |
両方 |
慣習により、このスライスは Solaris fdisk パーティション全体を表す。このスライスは、Sun の format ユーティリティと Solaris インストールプログラムによって自動的に定義される。このスライスのサイズは変更しないこと。 |
|
3 |
/export |
サーバーのみ |
オペレーティングシステムの代替バージョンを含む。これらの代替バージョンは、サーバーとはアーキテクチャが異なるクライアントシステムに必要である。 |
|
4 |
/export/swap |
サーバーのみ |
クライアントシステムに仮想メモリーを提供する。 |
|
5 |
/opt |
両方 |
システムに追加されるアプリケーションソフトウェアを含む。インストール時に、このファイルシステムにスライスが割り当てられていなければ、/opt ディレクトリがスライス 0 に入る。 |
|
6 |
/usr |
両方 |
ユーザーが実行するオペレーティングシステムコマンド (「実行可能」コマンドとも呼ぶ) を含む。また、このスライスには、マニュアル、システムプログラム (init や syslogd など)、ライブラリルーチンも含まれる。 |
|
7 |
/home または /export/home |
両方 |
ユーザーによって作成されるファイルを含む。 |
|
8 |
- |
両方 |
Solaris がハードディスクからブートするために必要な情報を含む。スライス番号は 8 であるが、この情報は、Solaris パーティションの先頭にあり、ブートスライスと呼ばれる。 |
|
9 |
- |
両方 |
代替ディスクブロック用に予約された領域であり、代替セクタースライスと呼ばれる。 |
raw データスライスの使用
SunOS オペレーティングシステムは、各ディスクのブロック 0、シリンダ 0 に、ディスクラベルを格納します。これは、raw データスライスを作成する、Sun 以外のデータベースアプリケーションを使用するときは、ブロック 0、シリンダ 0 から開始してはならないことを意味します。この領域に raw データスライスを作成すると、ディスクラベルが上書きされて、ディスク上のデータにアクセスできなくなります。
ディスク上の次の領域は、raw データスライス用に使用しないでください。raw データスライスは Sun 以外のデータベースアプリケーションによって作成されることがあります。
-
ブロック 0、シリンダ 0 (ディスクラベルが格納される領域)
-
シリンダ 0 全体 (性能の向上のため)
-
スライス 2 (ディスク全体を表す)
複数のディスク上のスライス配置
十分な大きさのディスクであれば、1 台ですべてのスライスとそれに対応するファイルシステムを確保できますが、通常はシステムのスライスとファイルシステムを確保するために複数のディスクが使用されます。
注 -
1 つのスライスを複数のディスクに分割することはできません。ただし、複数のスワップスライスを別々のディスクに配置することはできます。
たとえば、1 台のディスクにルート (/) ファイルシステム、スワップ領域、/usr ファイルシステムを入れ、別のディスクは /export/home ファイルシステムやユーザーデータが入っている他のファイルシステムに使用できます。
複数のディスクを使用する場合、オペレーティングシステムソフトウェアとスワップ領域が入っているディスク (つまり、ルート (/)、/usr ファイルシステム、またはスワップ領域用のスライスが入っているディスク) を、「システムディスク」と呼びます。システムディスク以外のディスクを、「二次ディスク 」または「非システムディスク」と呼びます。
システムのファイルシステムを複数のディスクに入れると、システムをシャットダウンしたりオペレーティングシステムソフトウェアをロードし直したりしなくても、二次ディスクのファイルシステムとスライスを変更できます。
また、複数のディスクを使用すると、入出力 (I/O) の性能が改善されます。ディスク負荷を複数のディスクに分散すると、I/O のボトルネックを回避できます。
使用するスライスの決定
ディスクのファイルシステムを設定するときには、各スライスのサイズだけでなく、どのスライスを使用するかも決定します。どのように決定するかは、ディスクを接続するシステムの構成と、ディスクにインストールしたいソフトウェアによって異なります。
次の 4 つのシステム構成があります。
-
サーバー
-
ディスクレスクライアント
-
スタンドアロンシステム
-
AutoClient システム
システム構成ごとに、使用すべきスライスが異なります。表 21-4は、これらの要件を示しています。
表 21-4 システム構成とスライスの要件|
スライス |
サーバー |
ディスクレス クライアント |
スタンドアロン システム |
AutoClient システム |
|---|---|---|---|---|
|
0 |
ルート |
(サーバー上) |
ルート |
ルート |
|
1 |
スワップ |
(サーバー上) |
スワップ |
スワップ |
|
2 |
- |
- |
- |
- |
|
3 |
/export |
- |
- |
- |
|
4 |
/export/swap |
- |
- |
- |
|
5 |
/opt |
(サーバー上) |
/opt |
(サーバー上) |
|
6 |
/usr |
(サーバー上) |
/usr |
(サーバー上) |
|
7 |
/export/home |
(サーバー上) |
/home |
(サーバー上) |
システム構成についての詳細は、第 4 章「サーバーとクライアントサポートの管理の手順」を参照してください。
注 -
Solaris インストールプログラムは、インストール用に選択したソフトウェアに基づいて推奨スライスサイズを表示します。
format ユーティリティ
format ユーティリティの使用方法や参照情報を読む前に概要を知りたい場合は、以下を読んでください。
定義
format ユーティリティは、Solaris システム用にハードディスクドライブを準備するためのシステム管理ツールです。format ユーティリティは、フロッピーディスクドライブ、CD-ROM ドライブ、またはテープドライブには使用できません。
機能と利点
表 21-5 に、format ユーティリティの機能とその利点を示します。
表 21-5 format ユーティリティの機能と利点|
機能 |
利点 |
|---|---|
|
システム内で接続されている全ディスクドライブを検索する |
|
|
ディスクラベルを検索する |
修復処理に使用する。 |
|
欠陥セクターを修復する |
回復可能なエラーが発生したディスクドライブをメーカーに返送しなくても、熟練した管理者なら修復できる。 |
|
ディスクをフォーマットして、分析する |
ディスク上でセクターを作成し、検査する。 |
|
ディスクをパーティションに分割する |
個々のファイルシステムを別々のスライス上で作成できるようにディスクを分割する。 |
|
ディスクにラベルを付ける |
後から検索できるように (通常は修復用)、ディスクにディスク名と構成情報を書き込む。 |
format ユーティリティの全オプションついての詳細は、第 25 章「format ユーティリティの参照情報」を参照してください。
format ユーティリティを使用する場合
Solaris のインストール処理の一部として、Solaris インストールプログラムによってディスクがパーティションに分割され、ラベルが付けられます。次のような場合には、format ユーティリティを使用する必要があります。
-
スライス情報を表示する。
-
ディスクをスライスに分割する。
-
既存のシステムにディスクを追加する。
-
ディスクをフォーマットする。
-
ディスクを修復する。
システム管理者が format ユーティリティを使用するのは、主にディスクをディスクスライスに分割するためです。これらの手順については、第 23 章「SPARC: ディスク追加の手順」と第 24 章「x86: ディスク追加の手順」 を参照してください。
format ユーティリティの使用上のガイドラインについては、表 21-6を参照してください。
format ユーティリティ使用上のガイドライン
表 21-6 format ユーティリティのガイドライン|
用途 |
注意事項 |
参照先 |
|---|---|---|
|
ディスクをフォーマットする |
| |
|
システムディスクを交換する |
|
第 23 章「SPARC: ディスク追加の手順」または第 24 章「x86: ディスク追加の手順」、システムをインストールし直さなければならない場合は、『Solaris のインストール (上級編)』 |
|
ディスクをスライスに分割する |
| |
|
既存のシステムにディスクを追加する |
| |
|
ディスクドライブを修復する |
|
ディスクのフォーマット
ほとんどの場合、ディスクはメーカーまたは再販業者によってフォーマットされているので、ドライブをインストールするときにフォーマットし直す必要はありません。ディスクがフォーマットされているかどうかを判別するには、format ユーティリティを使用します。詳細は、「ディスクがフォーマット済みかどうかを調べる方法」を参照してください。
ディスクがフォーマットされていない場合、format ユーティリティを使用してフォーマットします。
ディスクをフォーマットする作業は、次の 2 つの手順に分けられています。
-
使用するディスク媒体を用意する。
-
表面解析に基づいてディスクの欠陥リストを作成する。
フォーマットは、ディスク上のデータを上書きします。このため、通常は、メーカーや再販業者のみがディスクをフォーマットします。ディスクに欠陥があるために問題が再発していると思われる場合は、format ユーティリティを使用して表面解析を実行できますが、データを破壊しないコマンドのみを使用するように注意してください。詳細は、「ディスクをフォーマットする方法」を参照してください。
データに利用できる合計ディスク容量のうち、ごくわずかな容量が欠陥情報とフォーマット情報の格納に使用されます。この容量はディスクのジオメトリによって異なり、使用年数がたち欠陥箇所が多くなるにつれて、少なくなります。
フォーマットにはディスクの種類とサイズに応じて数分から数時間かかります。
ディスクラベルについて
どのディスクにも、そのディスクのコントローラ、ジオメトリ、スライスに関する情報を格納する特殊な領域が確保されています。そのような情報をディスクの「ラベル」と呼びます。また、ディスクラベルを表すのに VTOC (Volume Table of Contents) という用語を使用することもあります。「ディスクに ラベルを付ける」とは、ディスクにスライス情報を書き込むことを意味します。通常は、ディスクのスライスを変更した後にラベルを付けます。
スライスを作成した後でディスクにラベルを付けないと、オペレーティングシステムはスライスを「認識」する方法がないので、そのスライスを利用できなくなります。
パーティションテーブル
ディスクラベルのうち重要な部分は「パーティションテーブル」です。この部分は、ディスクのスライス、スライスの境界 (シリンダ単位)、スライスの合計サイズを表します。ディスクのパーティションテーブルは、format ユーティリティを使用して表示できます。表 21-7 にパーティションテーブル関連の用語を示します。
表 21-7 パーティションテーブル関連の用語
パーティションのフラグとタグは慣習により割り当てられるので、管理する必要はありません。
パーティションテーブルを表示する手順については、「ディスクスライス情報を表示する方法」または 「ディスクラベルを検査する方法」を参照してください。
例 - パーティションテーブル
次のパーティションテーブルの例は、535M バイトのディスクについて format ユーティリティを使用して表示したものです。
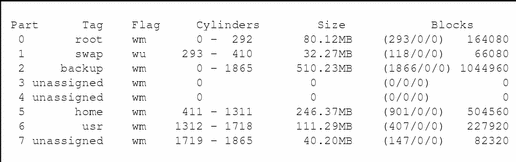
このパーティションテーブルには、次の情報が入っています。
|
カラム名 |
説明 |
Part |
パーティション (またはスライス番号)。このカラムについての説明は、表 21-7を参照。 |
Tag |
パーティションのタグ。このカラムについての説明は、表 21-7 を参照。 |
Flags |
パーティションのフラグ。このカラムについての説明は、表 21-7 を参照。 |
Cylinders |
スライスの開始シリンダ番号と終了シリンダ番号を示す。 |
Size |
スライスのサイズを M バイト単位で示す。 |
Blocks |
合計シリンダ数と 1 スライス当たりの合計セクター数 (カラムの右端) を示す。 |
次の例では、prtvtoc コマンドを使用してディスクラベルを表示します。
# prtvtoc /dev/rdsk/c0t3d0s0
* /dev/rdsk/c0t3d0s0 partition map
*
* Dimensions:
* 512 bytes/sector
* 80 sectors/track
* 9 tracks/cylinder
* 720 sectors/cylinder
* 2500 cylinders
* 1151 accessible cylinders
*
* Flags:
* 1: unmountable
* 10: read-only
*
* First Sector Last
* Partition Tag Flags Sector Count Sector Mount Directory
0 2 00 0 66240 66239 /
1 3 01 66240 131760 197999
2 5 00 0 828720 828719
3 0 00 198000 66240 264239 /export
4 0 00 264240 66240 330479 /export/swap
5 0 00 330480 72000 402479 /opt
6 4 00 402480 385200 787679 /usr
7 8 00 787680 41040 828719 /export/home
#
|
このディスクラベルには、次の情報が入っています。
Dimensions - このセクションには、ディスクドライブの物理的な構成が示されます。
Flags - このセクションには、パーティションテーブルのセクションに記載されたフラグが記述されます。パーティションフラグについての説明は、表 21-7 を参照してください。
パーティション (またはスライス) テーブル - このセクションには次の情報が入っています。
|
カラム名 |
説明 |
Partition |
パーティション (またはスライス番号)。このカラムについての説明は、表 21-7を参照。 |
Tag |
パーティションのタグ。このカラムについての説明は、表 21-7 を参照。 |
Flags |
パーティションのフラグ。このカラムについての説明は、表 21-7 を参照。 |
First Sector |
スライスの最初のセクターを示す。 |
Sector Count |
スライス内の合計セクター数を示す。 |
Last Sector |
スライス内の最後のセクター番号を示す。 |
Mount Directory |
ファイルシステムの最後のマウントポイントのディレクトリを示す。 |
ディスクをスライスに分割する
format ユーティリティは、主にシステム管理者がディスクをスライスに分割する場合に使われます。その場合の手順は次のとおりです。
-
どのスライスが必要かを決定する。
-
各スライスのサイズを決定する。
-
format ユーティリティを使用してディスクをスライスに分割する。
-
新しいスライス情報を使用してディスクにラベルを付ける。
-
スライスごとにファイルシステムを作成する。
ディスクをスライスに分割するには、partition メニューから modify コマンドを使用するのが最も簡単な方法です。modify コマンドを使用すると、開始シリンダ境界を追跡しなくても、各スライスのサイズを M バイト単位で指定してスライスを作成できます。また、「free hog」スライス内の残りのディスク領域を追跡します。
free hog スライスの使用方法
format ユーティリティを使用してディスクスライスのサイズを変更するときには、サイズ変更操作に対応して拡大縮小する一時スライスを指定します。
このスライスは、スライスを拡大すると領域を「解放 (free)」し、スライスを圧縮すると放棄された領域を「回収 (hog)」します。このため、提供側のスライスを「free hog」と呼びます。
提供側のスライスは、インストール時または format ユーティリティの実行時にのみ存在します。通常の日常操作中に提供側スライスが継続して存在することはありません。
free hog スライスの使用方法についての詳細は、「SPARC: ディスクスライスとディスクラベルを作成する方法」または 「x86: ディスクスライスとディスクラベルを作成する方法」を参照してください。
第 22 章 ディスク管理の手順
この章では、ディスク管理の手順について説明します。Solaris システム上でディスクを管理する方法に精通している場合は、この章で説明する多くの内容を読み飛ばすことができます。
この章で説明する手順は次のとおりです。
ディスク管理の概要については、第 21 章「ディスク管理の概要」を参照してください。
ディスクの管理
表 22-1 作業マップ : ディスクの管理|
作業 |
説明 |
手順の説明 |
|---|---|---|
|
1. システム上のディスクの確認 |
システム上のディスクの種類が分からない場合は、format ユーティリティを使用して確認する。 | |
|
2. ディスクのフォーマット |
format ユーティリティを使用して、ディスクがフォーマット済みかどうかを判断する。 | |
|
|
ほとんどの場合、ディスクはフォーマット済みである。フォーマットする必要があれば、format を使用する。 | |
|
3. スライス情報の表示 |
format ユーティリティを使用してスライス情報を表示する。 | |
|
4. ディスクラベルの作成 |
format ユーティリティを使用してディスクラベルを作成する。 | |
|
5. ディスクラベルの検査 |
prtvtoc コマンドを使用してディスクラベルを検査する。 | |
|
6. format.dat のエントリの作成 |
サードパーティのディスクをサポートするために format.dat のエントリを作成する。 | |
|
7. 欠陥ディスクセクターの検出 |
format ユーティリティを使用して欠陥ディスクセクターを調べる。 | |
|
8. 欠陥ディスクセクターの修復 (必要な場合) |
format ユーティリティを使用して欠陥ディスクセクターを修復する。 |
システム上のディスクの確認
format ユーティリティを使用して、システムに接続されているディスクの種類を調べます。また、format ユーティリティを使用して、ディスクがシステムに認識されるかどうかを検査することもできます。format ユーティリティの使用方法については、第 25 章「format ユーティリティの参照情報」を参照してください。
システム上のディスクを確認する方法
-
スーパーユーザーになります。
-
format ユーティリティを使用して、システム上で認識されるディスクを確認します。
# format
format ユーティリティは、AVAILABLE DISK SELECTIONS という見出しの下に、認識されるディスクのリストを表示します。
例 -システム上のディスクを確認する
次の format 出力は、2 つのディスクを持つシステムのものです。
# format
Searching for disks...done
AVAILABLE DISK SELECTIONS:
0. c0t1d0 <SUN1.05 cyl 2036 alt 2 hd 14 sec 72>
/iommu@f,e0000000/sbus@f,e0001000/espdma@f,400000/esp@f,800000/sd@1,0
1. c0t3d0 <SUN1.05 cyl 2036 alt 2 hd 14 sec 72>
/iommu@f,e0000000/sbus@f,e0001000/espdma@f,400000/esp@f,800000/sd@3,0
Specify disk (enter its number):
|
format の出力は、ディスクの物理デバイス名と論理デバイス名を括弧 <> 内の商品名に対応させています。このため、どの論理名がシステムに接続されたディスクを表しているかを一目で識別できます。論理デバイス名と物理デバイス名については、第 20 章「デバイスへのアクセス」を参照してください。
次の例では、ワイルドカードを使用して、追加コントローラに接続されたディスクを表示します。
# format /dev/rdsk/c2*
AVAILABLE DISK SELECTIONS:
0. /dev/rdsk/c2t0d0s0 <SUN2.1G cyl 2733 alt 2 hd 19 sec 80>
/io-unit@f,e0200000/sbi@0,0/QLGC,isp@2,10000/sd@0,0
1. /dev/rdsk/c2t1d0s0 <SUN2.1G cyl 2733 alt 2 hd 19 sec 80>
/io-unit@f,e0200000/sbi@0,0/QLGC,isp@2,10000/sd@1,0
2. /dev/rdsk/c2t2d0s0 <SUN2.1G cyl 2733 alt 2 hd 19 sec 80>
/io-unit@f,e0200000/sbi@0,0/QLGC,isp@2,10000/sd@2,0
3. /dev/rdsk/c2t3d0s0 <SUN2.1G cyl 2733 alt 2 hd 19 sec 80>
/io-unit@f,e0200000/sbi@0,0/QLGC,isp@2,10000/sd@3,0
4. /dev/rdsk/c2t5d0s0 <SUN2.1G cyl 2733 alt 2 hd 19 sec 80>
/io-unit@f,e0200000/sbi@0,0/QLGC,isp@2,10000/sd@5,0
Specify disk (enter its number):
|
次の例では、SPARC システム上のディスクを表示します。
# format
AVAILABLE DISK SELECTIONS:
0. c0t3d0 <SUN2.1G cyl 2733 alt 2 hd 19 sec 80>
/iommu@0,10000000/sbus@0,10001000/espdma@5,8400000/esp@5,8800000/sd@3,0
Specify disk (enter its number):
|
format の出力は、ディスク 0 (ターゲット 3) が第 1 の SCSI ホストアダプタ (espdma@...) に接続されており、そのホストアダプタは第 1 の SBus デバイス (sbus@0...) に接続されていることを示しています。また、この出力は物理デバイス名と論理デバイス名をディスクの商品名 SUN2.1G に対応しています。
次の例では、x86 システム上のディスクを表示します。
# format
Searching for disks...done
AVAILABLE DISK SELECTIONS:
0. c0t0d0 <DEFAULT cyl 507 alt 2 hd 64 sec 32>
/eisa/dpt@5c88,0/cmdk@0,0
1. c0t3d0 <DEFAULT cyl 1852 alt 2 hd 15 sec 74>
/eisa/dpt@5c88,0/cmdk@3,0
Specify disk (enter its number):
|
format の出力は、ディスク 0、ターゲット 0 (cmdk@0,0) が最初の DPT ホストアダプタ (dpt@5..) に接続され、このアダプタが EISA デバイス (eisa) に接続されていることを示します。x86 システムに関する format の出力では、ディスクは商品名では表示されません。
次に進む手順
format ユーティリティでディスクが認識されなかった場合は、次の表を参照してください。
|
ディスクの状態 |
参照先 |
|---|---|
|
新しく追加したが、再構成ブートを実行しなかった | |
|
サードパーティのディスク | |
|
電源障害など、システムの問題によってラベルが破損した | |
|
システムに正しく接続されていない |
ディスクのハードウェアマニュアルを参照して、ディスクをシステムに接続する。 |
ディスクのフォーマット
ディスクはメーカーまたは再販業者によってフォーマットされているので、通常はフォーマットしなくてもドライブをインストールできます。
次の作業の前にディスクをフォーマットしておかなければなりません。
-
データの書き込み。ただし、ほとんどのディスクはフォーマット済みです。
-
Solaris インストールプログラムを使用して行うシステムのインストール
 注意 -
注意 - フォーマットはディスク上のデータを上書きします。このため、通常はメーカーや再販業者のみがディスクをフォーマットします。ディスクに欠陥があるために問題が再発していると思われる場合は、format ユーティリティを使用して表面解析を実行できますが、データを破壊しないコマンドだけを使用するように注意してください。
ディスクがフォーマット済みかどうかを調べる方法
-
スーパーユーザーになります。
-
# format
-
画面に表示されるリストから、チェックしたいディスクの番号を入力します。
Specify disk (enter its number): 0
-
ディスクがフォーマット済みかどうかを調べます。選択したディスクがフォーマット済みであれば、次のメッセージが表示されます。
[disk formatted]
例 - ディスクがフォーマット済みかどうかを調べる
次の例は、ディスク c0t3d0 がフォーマット済みであることを示しています。
# format
AVAILABLE DISK SELECTIONS:
0. c0t1d0 <SUN1.05 cyl 2036 alt 2 hd 14 sec 72>
/iommu@f,e0000000/sbus@f,e0001000/espdma@f,400000/esp@f,800000/sd@1,0
1. c0t3d0 <SUN1.05 cyl 2036 alt 2 hd 14 sec 72>
/iommu@f,e0000000/sbus@f,e0001000/espdma@f,400000/esp@f,800000/sd@3,0
Specify disk (enter its number): 0
selecting c0t1d0
[disk formatted]
|
ディスクをフォーマットする方法
-
スーパーユーザーになります。
-
format ユーティリティを起動します。
# format
-
画面に表示されるリストから、フォーマットしたいディスクの番号を入力します。
Specify disk (enter its number): 0
 警告 -
警告 - システムディスクを選択しないでください。システムディスクをフォーマットすると、オペレーティングシステムや、このディスクに入っているデータが削除されます。
-
ディスクのフォーマットを開始するには、format> プロンプトで format と入力します。y と入力してコマンドを確認します。
format> format Ready to format. Formatting cannot be interrupted and takes 26 minutes (estimated). Continue? y
-
次のメッセージによりフォーマットが正常に行われたことを確認します。
Formatting ... done Verifying media ... pass 0 - pattern = 0xc6dec6de 2035/12/18 pass 1 - pattern = 0x6db6db6d 2035/12/18 total of 0 defective blocks repaired.
例 - ディスクをフォーマットする
# format
Searching for disks...done
AVAILABLE DISK SELECTIONS:
0. c0t1d0 <SUN1.05 cyl 2036 alt 2 hd 14 sec 72>
/iommu@f,e0000000/sbus@f,e0001000/espdma@f,400000/esp@f,800000/sd@1,0
1. c0t3d0 <SUN1.05 cyl 2036 alt 2 hd 14 sec 72>
/iommu@f,e0000000/sbus@f,e0001000/espdma@f,400000/esp@f,800000/sd@3,0
Specify disk (enter its number):0
Selecting c0t1d0
[disk unformatted]
format> format
Ready to format. Formatting cannot be interrupted
and takes 26 minutes (estimated). Continue? yes
Beginning format. The current time is Wed Jun 10 10:24:48 1998
Formatting ...
done
Verifying media ...
pass 0 - pattern = 0xc6dec6de
2035/12/18
pass 1 - pattern = 0x6db6db6d
2035/12/18
total of 0 defective blocks repaired.
format>
|
ディスクスライスの表示
format ユーティリティを使用すると、ディスクに適切なディスクスライスがあるかどうかをチェックできます。使用したいスライスがディスクに入っていないことが判明した場合は、format ユーティリティを使用して作成し直し、ディスクにラベルを付けます。ディスクスライスの作成方法については、「SPARC: ディスクスライスとディスクラベルを作成する方法」または 「x86: ディスクスライスとディスクラベルを作成する方法」を参照してください。
注 -
format ユーティリティでは、スライスではなくパーティションという用語を使用します。
ディスクスライス情報を表示する方法
-
スーパーユーザーになります。
-
format ユーティリティを起動します。
# format
-
AVAILABLE DISK SELECTIONS という見出しの下に表示されたディスクを選択して、スライス情報を表示したいディスクを指定します。
Specify disk (enter its number):1
-
format> プロンプトで partition と入力して、パーティションメニューに入ります。
format> partition
-
partition> プロンプトで print と入力して、現在のディスクドライブのスライス情報を表示します。
partition> print
-
partition> プロンプトで q と入力し、format プロンプトで q と入力して、format> ユーティリティを終了します。
partition> q format> q #
-
スライス情報が特定のスライスのタグとサイズにより表示されることを確認します。
画面の出力が、スライスサイズが割り当てられていないことを示している場合は、ディスクにスライスがないものと思われます。
例 - ディスクスライス情報を表示する
次の例では、ディスク /dev/rdsk/c0t3d0 のスライス情報を表示します。
# format Searching for disks...done Specify disk (enter its number):1 Selecting c0t3d0 format> partition partition> print Current partition table (original): Total disk cylinders available: 1866 + 2 (reserved cylinders) Part Tag Flag Cylinders Size Blocks 0 root wm 0 - 292 80.12MB (293/0/0) 164080 1 swap wu 293 - 410 32.27MB (118/0/0) 66080 2 backup wm 0 - 1865 510.23MB (1866/0/0) 1044960 3 unassigned wm 0 0 (0/0/0) 0 4 unassigned wm 0 0 (0/0/0) 0 5 home wm 411 - 1311 246.37MB (901/0/0) 504560 6 usr wm 1312 - 1718 111.29MB (407/0/0) 227920 7 unassigned wm 1719 - 1865 40.20MB (147/0/0) 82320 partition> q format> q # |
これらの例に表示されるスライス情報についての説明は、第 21 章「ディスク管理の概要」を参照してください。
次の例では、ディスク /dev/rdsk/c0t0d0 のスライス情報を表示します。
# format Searching for disks...done Specify disk (enter its number): 0 selecting c0t0d0 [disk formatted] format> partition partition> print Current partition table (original): Total disk cylinders available: 1479 + 2 (reserved cylinders) Part Tag Flag Cylinders Size Blocks 0 root wm 1 - 400 108.01MB (400/0/0) 221200 1 swap wu 401 - 556 42.12MB (156/0/0) 86268 2 backup wu 0 - 1479 399.63MB (1480/0/0) 818440 3 unassigned wm 0 0 (0/0/0) 0 4 unassigned wm 0 0 (0/0/0) 0 5 unassigned wm 557 - 734 48.06MB (178/0/0) 98434 6 usr wm 735 - 1401 180.10MB (667/0/0) 368851 7 home wm 1402 - 1476 20.25MB (75/0/0) 41475 8 boot wu 0 - 0 0.27MB (1/0/0) 553 9 unassigned wm 0 0 (0/0/0) 0 partition> q format> q |
ディスクラベルの作成と検査
一般に、ディスクにラベルを付ける操作は、システムのインストール時、または新しいディスクスライスを作成するときに行います。電源障害などの自然災害が原因でディスクラベルが破損した場合は、ディスクラベルを作成し直さなければならないことがあります。
ユーティリティは、ラベルが付いていない SCSI ディスクを自動構成しようとします。ラベルが付いていないディスクを自動構成できる場合は、次のようなメッセージが表示されます。
c1t0d0: configured with capacity of 404.65MB
ディスクラベルを作成する方法
-
スーパーユーザーになります。
-
format ユーティリティを起動します。
# format
-
画面に表示されるリストから、ラベルを作成したいディスクの番号を入力します。
Specify disk (enter its number):1
-
ディスクラベルの作成方法を決定します。
ディスクにラベルが付いておらず、正常に自動構成された場合
ディスクにラベルが付いており、そのタイプを変更したいか、format でディスクを自動構成できなかった場合
ディスクラベルを作成したいかどうかを尋ねるプロンプトが表示される。手順 5 に進んでラベルを作成する。
ディスクタイプを指定しなければならない。手順 6 と 7 に進んでディスクのタイプを設定し、ラベルを付ける。
-
Label it now? プロンプトで y と入力して、ディスクにラベルを付けます。
Disk not labeled. Label it now? y
これでディスクラベルが作成されました。手順 9 に進んで format ユーティリティを終了します。
-
format> プロンプトで type と入力します。
format> type
Available Drive Types メニューが表示されます。
-
ディスクタイプの候補のリストからディスクタイプを選択します。
Specify disk type (enter its number)[8]: 8
-
ディスクにラベルを付けます。ディスクにラベルが付いていない場合は、次のメッセージが表示されます。
Disk not labeled. Label it now? y
それ以外の場合は、次のメッセージが表示されます。
Ready to label disk, continue? y
-
format のメインメニューから verify コマンドを使用してディスクラベルを検査します。
format> verify
-
format> プロンプトで q と入力して format ユーティリティを終了します。
partition> q format> q #
例 - ディスクラベルを作成する
次の例では、424M バイトのディスクを自動構成してラベルを付けます。
# format
c1t0d0: configured with capacity of 404.65MB
AVAILABLE DISK SELECTIONS:
0. c0t3d0 <SUN0424 cyl 1151 alt 2 hd 9 sec 80>
/sbus@1,f8000000/esp@0,800000/sd@3,0
1. c1t0d0 <SUN0424 cyl 1151 alt 2 hd 9 sec 80>
/sbus@1,f8000000/QLGC,isp@1,10000/sd@0,0
Specify disk (enter its number): 1
Disk not labeled. Label it now? yes
format> verify
#
|
ディスクラベルを検査する方法
prtvtoc(1M) コマンドを使用して、ディスクラベル情報を検査します。ディスクラベルの説明と prtvtoc コマンドで表示される情報については、第 21 章「ディスク管理の概要」を参照してください。
-
スーパーユーザーになります。
-
prtvtoc コマンドを使用してディスクラベル情報を表示します。
# prtvtoc /dev/rdsk/device-name
device-name
検査したい raw ディスクデバイス
例 - ディスクラベルを検査する
次の例は、ディスク /dev/rdsk/c0t0d0s0 のディスクラベル情報を示しています。
# prtvtoc /dev/rdsk/c0t0d0s0* c0t0d0s0 partition map
*
* Dimensions:
* 512 bytes/sector
* 36 sectors/track
* 9 tracks/cylinder
* 324 sectors/cylinder
* 1272 cylinders
* 1254 accessible cylinders
*
* Flags:
* 1: unmountable
* 10: read-only
*
* First Sector Last
* Partition Tag Flags Sector Count Sector Mount Directory
0 2 00 0 37260 37259 /
1 3 01 37260 77760 115019
2 5 00 0 406296 406295
6 4 00 115020 283824 398843 /usr
7 6 00 398844 7452 406295 /export/home
#
|
破損したディスクラベルの復元
電源障害やシステム障害が原因で、ディスクが認識されなくなることがあります。このような場合に、かならずしもスライス情報やディスクのデータを作成し直したり、復元しなければならないとは限りません。
破損したディスクラベルを復元する作業の最初の手順は、正しいジオメトリとディスクタイプ情報を使用してディスクにラベルを付けることです。この操作は、通常のディスクラベル作成方法を使用して実行できます。つまり、自動構成するか、またはディスクタイプを手作業で指定します。
format でディスクタイプが認識されたら、次の手順はバックアップラベルを検索してディスクにラベルを付けることです。バックアップラベルを使用してディスクにラベルを付けると、ディスクタイプとジオメトリだけでなく、正しいパーティション情報を使用してディスクラベルが作成されます。
破損したディスクラベルを復元する方法
-
システムをシングルユーザーモードにします。必要であれば、シングルユーザーモードでローカル CD-ROM またはネットワークからシステムをブートして、ディスクにアクセスします。
システムをブートする方法については、第 8 章「SPARC: システムのブートの手順」または第 9 章「x86: システムのブートの手順」を参照してください。
-
format ユーティリティを使用してディスクのラベルを作成し直します。
# format
この時点で、format はラベルが付いていない SCSI ディスクを自動構成しようとします。ラベルが付いておらず破損したディスクを自動構成できない場合は、次のメッセージが表示されます。
cwtxdy: configured with capacity of xyzMB
次に、システム上のディスクのリストが表示されます。
-
画面に表示されたリストから、復元したいディスクの番号を入力します。
Specify disk (enter its number): 1
-
ディスクラベルの作成方法を決定します。
ディスクが正常に自動構成された場合
ディスクが正常に自動構成されなかった場合
手順 5 と 6 を実行してから、手順 12 に進む。
手順 7 から 11 までを実行してから手順 12 に進む。
-
verify コマンドを使用してバックアップラベルを検索します。
format> verify Warning: Could not read primary label. Warning: Check the current partitioning and 'label' the disk or use the 'backup' command. Backup label contents: Volume name = < > ascii name = <SUN0424 cyl 1151 alt 2 hd 9 sec 80> pcyl = 2500 ncyl = 1151 acyl = 2 nhead = 9 nsect = 80 Part Tag Flag Cylinders Size Blocks 0 root wm 0 - 91 32.34MB (92/0/0) 66240 1 swap wu 92 - 183 32.34MB (92/0/0) 66240 2 backup wu 0 - 1150 404.65MB (1151/0/0) 828720 3 unassigned wm 0 0 (0/0/0) 0 4 unassigned wm 0 0 (0/0/0) 0 5 unassigned wm 0 0 (0/0/0) 0 6 usr wm 184 - 1150 339.96MB (967/0/0) 696240 7 unassigned wm 0 0 (0/0/0) 0
-
format でバックアップラベルが見つかり、バックアップラベルの内容が適切に表示された場合は、backup コマンドを実行し、バックアップラベルを使用してディスクにラベルをつけます。
format> backup Disk has a primary label, still continue? y Searching for backup labels...found. Restoring primary label
ディスクラベルが復元されました。手順 12 へ進みます。
-
format でディスクを自動構成できなかった場合は、type コマンドを使用してディスクタイプを指定します。
format> type
Available Devices Type メニューが表示されます。
-
0 を選択してディスクを自動構成するか、またはディスクタイプの候補のリストからディスクタイプを選択します。
Specify disk type (enter its number)[8]: 8
-
ディスクが正常に自動構成された場合は、ディスクラベルを作成するかどうか尋ねるプロンプトが表示されたときに no と応答します。
Disk not labeled. Label it now? no
-
verify コマンドを使用してバックアップラベルを検索します。
format> verify Warning: Could not read primary label. Warning: Check the current partitioning and 'label' the disk or use the 'backup' command. . . .
-
format でバックアップラベルが見つかり、その内容が適切な場合は、backup コマンドを実行し、バックアップラベルを使用してディスクにラベルを付けます。
format> backup Disk has a primary label, still continue? y Searching for backup labels...found. Restoring primary label
ディスクラベルが復元されました。
-
q と入力して format ユーティリティを終了します。
format> q
-
fsck コマンドを使用して、復元されたディスク上のファイルシステムを確認します。
fsck コマンドの使用方法については、第 31 章「ファイルシステムの整合性チェック」を参照してください。
サードパーティのディスクの追加
Solaris 環境では、サードパーティの多数のディスクがサポートされます。ただし、デバイスドライバ、format.dat、またはその両方を用意しなければならない場合があります。
サードパーティのディスクが標準の SunOS オペレーティングシステム互換デバイスドライバで機能するように設計されている場合は、適切な format.dat エントリを作成するだけで、ディスクは format ユーティリティに認識されるはずです。それ以外の場合は、そのディスクをサポートするためにサードパーティのデバイスドライバをロードする必要があります。
注 -
Sun の format ユーティリティがサードパーティのどのディスクドライバでも正常に機能するとは限りません。ディスクドライバに Solaris の format ユーティリティとの互換性がない場合は、ディスクドライブのベンダーが独自のフォーマットプログラムを提供しているはずです。
ここでは、ソフトウェアサポートのいずれかが不足している場合に必要な作業について説明します。一般に、format ユーティリティを起動し、ディスクタイプが認識されないなどという場合に、不足しているソフトウェアサポートがあることがわかります。
この節の説明にしたがって不足しているソフトウェアを用意してから、第 23 章「SPARC: ディスク追加の手順」または 第 24 章「x86: ディスク追加の手順」で説明されている、システムディスクまたは二次ディスクを構成する手順を参照してください。
format.dat のエントリの作成
認識されないディスクは、そのディスクのジオメトリと運用パラメータに関する正確な情報がなければフォーマットできません。この情報は、/etc/format.dat ファイル内で指定します。
注 -
SCSI-2 ドライブには format.dat のエントリは不要です。Solaris 2.3 からは、再構成ブート時にドライブの電源が入っていれば、format ユーティリティは SCSI-2 ドライブを自動的に構成します。SCSI ドライブを自動的に構成する手順については、「SCSI ドライブを自動構成する方法」を参照してください。
ディスクが認識されない場合は、テキストエディタを使用して format.dat にディスクのエントリを作成します。作業を始める前に、ディスクとそのコントローラに関連するすべての技術仕様を収集する必要があります。この情報はディスクといっしょに提供されているはずです。提供されない場合は、ディスクメーカーまたは購入先に問い合わせてください。/etc/format.dat ファイルにエントリを追加する方法については、第 25 章「format ユーティリティの参照情報」を参照してください。
format.dat のエントリを作成する方法
-
スーパーユーザーになります。
-
/etc/format.dat ファイルのコピーを作成します。
# cp /etc/format.dat /etc/format.dat.gen
-
第 25 章「format ユーティリティの参照情報」で説明する format.dat 情報を使用して、/etc/format.dat ファイルに、サードパーティのディスクのエントリを入力します。
ディスクのハードウェア製品マニュアルを参照して、必要な情報を収集してください。
SCSI ディスクドライブの自動構成
Solaris 2.3 およびその互換バージョンでは、/etc/format.dat ファイルに特定のドライブタイプが含まれていない場合でも、format ユーティリティは SCSI ディスクドライブを自動的に構成します。この機能により、ディスクデバイスモード検知に関する SCSI-2 仕様に準拠しているディスクドライブで、フォーマット、スライスへの分割、ラベルの作成が行えます。
次の手順にしたがって、自動構成により SCSI ドライブを構成します。
-
システムをシャットダウンする。
-
SCSI ディスクドライブをシステムに接続する。
-
ディスクドライブの電源をオンにする。
-
再構成用ブートを実行する。
-
format ユーティリティを使用して SCSI ディスクドライブを自動構成する。
再構成ブートを実行した後に、format ユーティリティを呼び出すと、format はディスクを構成しようとします。成功すると、ディスクが構成されたことを示すメッセージを表示します。SCSI ディスクドライブを自動構成する手順については、「SCSI ドライブを自動構成する方法」を参照してください。
次の表は、format がパーティションテーブルの作成に使用する規則を示しています。
表 22-2 SCSI ディスクスライスの規則|
ディスクサイズ |
ルートファイルシステム |
スワップスライス |
|---|---|---|
|
0 〜 180M バイト |
16M バイト |
16M バイト |
|
180 〜 280M バイト |
16M バイト |
32M バイト |
|
280 〜 380M バイト |
24M バイト |
32M バイト |
|
380 〜 600M バイト |
32M バイト |
32M バイト |
|
600M 〜 1.0G バイト |
32M バイト |
64M バイト |
|
1.0 〜 2.0G バイト |
64M バイト |
128M バイト |
|
2.0G バイト 〜 |
128M バイト |
128M バイト |
いずれの場合も、スライス 6 (/usr ファイルシステム) にディスク上の残りの領域が割り当てられます。
1.3G バイトの SCSI ディスクドライブに関して format で生成されるパーティションテーブルを示しています。
Part Tag Flag Cylinders Size Blocks 0 root wm 0 - 96 64.41MB (97/0/0) 1 swap wu 97 - 289 128.16MB (193/0/0) 2 backup wu 0 - 1964 1.27GB (1965/0/0) 6 usr wm 290 - 1964 1.09GB (1675/0/0) |
SCSI 自動構成機能の使用方法についての詳細は、第 25 章「format ユーティリティの参照情報」を参照してください。
SCSI ドライブを自動構成する方法
-
スーパーユーザーになります。
-
システムのブート時に読み込まれる /reconfigure ファイルを作成します。
# touch /reconfigure
-
システムをシャットダウンします。
# shutdown -i0 -g30 -y
-i0
システムを init 状態 0 (電源切断) にする。
-g30
ログインしているユーザーに、30 秒後にシステムのシャットダウンを開始することを通知する。
-y
ユーザーの介入なしでコマンドを実行するように指定する。
運用環境がシャットダウンされると、ok または > プロンプトが表示されます。
-
システムとすべての外部周辺デバイスの電源を切ります。
-
追加しようとするディスクに、システム上の他のデバイスとは異なるターゲット番号が設定されているかどうかを確認します。
通常は、この操作のためにディスクの裏側に小型のスイッチが付いています。
-
ディスクがシステムに正しく接続されているかどうかをチェックします。
インストールについての詳細は、ディスクのハードウェアインストールガイドを参照してください。
-
すべての外部周辺デバイスの電源を入れます。
-
システムの電源を入れます。
システムがブートされ、ログインプロンプトが表示されます。
-
スーパーユーザーとしてログインし、format ユーティリティを呼び出して、自動構成するディスクを選択します。
# format Searching for disks...done c1t0d0: configured with capacity of 404.65MB AVAILABLE DISK SELECTIONS: 0. c0t3d0 <SUN0424 cyl 1151 alt 2 hd 9 sec 80> /sbus@1,f8000000/esp@0,800000/sd@3,0 1. c1t0d0 <SUN0424 cyl 1151 alt 2 hd 9 sec 80> /sbus@1,f8000000/QLGC,isp@1,10000/sd@0,0 Specify disk (enter its number): 1 -
プロンプトで yes と入力してディスクにラベルを付けます。
y と入力すると、自動構成機能によってディスクラベルが生成され、ディスクに書き込まれます。
Disk not labeled. Label it now? y
-
verify コマンドを使用してディスクラベルを確認します。
format> verify
-
format> q
欠陥セクターの修復
システム上のディスクに欠陥セクターが存在する場合は、次の手順にしたがって修復できます。欠陥セクターを発見するのは次のような場合です。
-
ディスク上で表面解析を実行した場合
format ユーティリティの解析機能については、「analyze メニュー」を参照してください。
システムの実行中にレポートされる欠陥領域は正確ではない場合があります。システムは一度に多数のセクターでディスク処理を実行するので、通常は、どのセクターが所定のエラーの原因かを正確に突き止めるのは困難です。正確なセクターを検出するには、「表面解析を使用して欠陥セクターを調べる方法」を参照してください。
-
システムの実行中に、ディスクドライバからディスクの特定部分に関して多数のエラーメッセージが表示される場合
ディスクエラーに関連するメッセージは次のように出力されます。
WARNING: /io-unit@f,e0200000/sbi@0,0/QLGC,isp@1,10000/sd@3,0 (sd33): Error for command 'read' Error Level: Retryable Requested Block 126, Error Block: 179 Sense Key: Media Error Vendor 'SEAGATE': ASC = 0x11 (unrecovered read error), ASCQ = 0x0, FRU = 0x0
上記のコンソールメッセージは、ブロック 179 が不良であり、format ユーティリティの repair コマンドを使用して配置し直すか、または修復機能を使用可能にして表面解析を実行する必要があることを示しています。
表面解析を使用して欠陥セクターを調べる方法
-
スーパーユーザーになります。
-
欠陥セクターの存在するスライス内のファイルシステムをマウント解除します。
詳細は、mount(1M) のマニュアルページを参照してください。
# umount /dev/dsk/device-name
-
format と入力して format ユーティリティを起動します。
# format
-
調べるディスクを選択します。
Specify disk (enter its number):1 selecting c0t2d0: [disk formatted] Warning: Current Disk has mounted partitions.
-
format> プロンプトで analyze と入力して、analyze メニューに入ります。
format> analyze
-
analyze> プロンプトで setup と入力して検索手順に使用する解析パラメータを設定します。次のパラメータを使用してください。
analyze> setup Analyze entire disk [no]? n Enter starting block number [0, 0/0/0]: 12330 Enter ending block number [584159, 1216/9/47]: 12360 Loop continuously [no]? y Repair defective blocks [yes]? n Stop after first error [no]? n Use random bit patterns [no]? n Enter number of blocks per transfer [31, 0/0/31]: 1 Verify media after formatting [yes]? y Enable extended messages [no]? n Restore defect list [yes]? y Create defect label [yes]? y
-
read コマンドを使用して欠陥を見つけます。
analyze> read Ready to analyze (won't harm SunOS). This takes a long time, but is interruptible with Control-C. Continue? y pass 0 25/7/24 pass 1 Block 12354 (18/4/18), Corrected media error (hard data ecc) 25/7/24 ^C Total of 1 defective blocks repaired.
欠陥セクターを修復する方法
-
スーパーユーザーになります。
-
format ユーティリティに入り、欠陥セクターの存在するディスクを選択します。
# format Searching for disks...done AVAILABLE DISK SELECTIONS: 0. c0t2d0 <SUN1.05 cyl 2036 alt 2 hd 14 sec 72> /iommu@f,e0000000/sbus@f,e0001000/espdma@f,400000/esp@f,800000/sd@2,0 1. c0t3d0 <SUN0535 cyl 1866 alt 2 hd 7 sec 80> /iommu@f,e0000000/sbus@f,e0001000/espdma@f,400000/esp@f,800000/sd@3,0 Specify disk (enter its number): 1 selecting c0t3d0 [disk formatted] format> -
format> プロンプトで repair コマンドを入力します。
format> repair
-
欠陥ブロック番号を入力します。
Enter absolute block number of defect: 12354 Ready to repair defect, continue? y Repairing block 12354 (18/4/18)...ok. format>
format を使った欠陥セクターの識別方法がわからない場合は、「表面解析を使用して欠陥セクターを調べる方法」を参照してください。
ヒント
次のヒントに従って、ディスクの管理効率を高めることができます。
format セッションのデバッグ
format -M と入力して、SCSI デバイスに対してのみ有効な拡張メッセージと診断メッセージを出力するようにします。
次の例では、Inquiry: の下の一連の数字は、その右側に表示されている inquiry データの 16 進値を表わします。
# format -M
Searching for disks...done
AVAILABLE DISK SELECTIONS:
0. c0t3d0 <SUN0535 cyl 1866 alt 2 hd 7 sec 80>
/iommu@f,e0000000/sbus@f,e0001000/espdma@f,400000/esp@f,800000/sd@3,0
Specify disk (enter its number): 0
selecting c0t3d0
[disk formatted]
format> inquiry
Inquiry:
00 00 02 02 27 00 00 12 43 4f 4e 4e 45 52 20 20 ....'...CONNER
43 50 33 30 35 34 30 20 20 53 55 4e 30 35 33 35 CP30540 SUN0535
42 30 42 42 39 33 30 38 46 39 30 B0BB9308F90
Vendor: CONNER
Product: CP30540 SUN0535
Revision: B0BB
format>
|
prtvtoc と fmthard コマンドを使用して複数のディスクにラベルを付ける
prtvtoc コマンドと fmthard コマンドを使用して、同じディスクジオメトリを持つ複数のディスクにラベルを付けます。
この for ループをスクリプト内で使用して、1 台のディスクからディスクラベルをコピーし、複数のディスク上で複製します。
# for i in x y z
> do
> prtvtoc /dev/rdsk/cwtxdysz | fmthard -s - /dev/rdsk/cwt${i}d0s2
> done
|
例 - 複数のディスクにラベルを付ける
この例では、ディスクラベルがディスク c2t0d0s0 から他の 4 台のディスクにコピーされます。
# for i in 1 2 3 5
> do
> prtvtoc /dev/rdsk/c2t0d0s0 | fmthard -s - /dev/rdsk/c2t${i}d0s2
> done
fmthard: New volume table of contents now in place.
fmthard: New volume table of contents now in place.
fmthard: New volume table of contents now in place.
fmthard: New volume table of contents now in place.
#
|
第 23 章 SPARC: ディスク追加の手順
この章では、SPARC システムにディスクを追加する手順について説明します。
この章で説明する手順は次のとおりです。
ディスク管理の概要については、第 21 章「ディスク管理の概要」を参照してください。
SPARC: システムディスクと二次ディスクについて
システムディスクには、ルート (/) ファイルシステム、/usr ファイルシステム、またはその両方が入っています。この 2 つのファイルシステムのどちらかが入っているディスクが損傷した場合、復元方法には次の 2 つがあります。
-
Solaris 環境全体をインストールし直す。
-
システムディスクを交換し、ファイルシステムをバックアップ媒体から復元する。
二次ディスクには、ルート (/) ファイルシステムも /usr ファイルシステムも入っていません。通常はユーザーファイル用の領域が入っています。システムに二次ディスクを追加してディスク容量を増やしたり、損傷した二次ディスクを交換できます。システム上の二次ディスクを交換すると、古いディスクのデータを新しいディスク上で復元できます。
SPARC: システムディスクまたは二次ディスクの追加
表 23-1 作業マップ: システムディスクまたは二次ディスクの追加|
作業 |
説明 |
手順の説明 |
|---|---|---|
|
1. ディスクの接続とブート |
システムディスク 新しいディスクを接続して、ローカルまたはリモートの Solaris CD からブートする。 | |
|
|
二次ディスク 新しいディスクを接続し、システムでディスクが認識されるように再構成ブートを実行する。 | |
|
2. スライスとディスクラベルの作成 |
まだディスクメーカーによって実行されていない場合は、ディスクスライスを作成してディスクにラベルを付ける。 | |
|
3. ファイルシステムの作成 |
newfs コマンドを使用してディスクスライス上に UFS ファイルシステムを作成する。システムディスクの場合はルート (/) と /usr ファイルシステムを作成しなければならない。 | |
|
4. ファイルシステムの復元 |
システムディスク上にルート (/) と /usr ファイルシステムを復元する。必要に応じて、二次ディスク上にファイルシステムを復元する。 | |
|
5. ブートブロックのインストール |
システムディスクのみ システムをブートできるように、ルート (/) ファイルシステムにブートブロックをインストールする。 |
SPARC: システムディスクを接続してブートする方法
この手順は、システムがシャットダウンされていることを前提としています。
-
損傷したシステムディスクをシステムから外します。
-
追加しようとするディスクにシステム上の他のデバイスとは異なるターゲット番号が設定されているかどうかを確認します。
通常は、ディスクの裏側にそのための小型スイッチが付いています。
-
交換用のディスクがシステムに正しく接続されているかどうかをチェックします。
インストールについての詳細は、ディスクのハードウェアインストールガイドを参照してください。
-
ローカルとリモートのどちらの Solaris CD からブートするかに応じて、次の表の手順で操作します。
ブート元
操作
ローカル CD-ROM ドライブ内の Solaris CD から
1. CD が CD-ROM ドライブに入っているかどうかを確認する。
2. CD からシングルユーザーモードでブートする。
ok boot cdrom -s
ネットワーク上の CD-ROM ドライブ内の Solaris CD から
ネットワークからシングルユーザーモードでブートする。
ok boot net -s
数分後に root プロンプト (#) が表示されます。
次に進む手順
システムをブートしたら、ディスク上にスライスとディスクラベルを作成できます。「SPARC: ディスクスライスとディスクラベルを作成する方法」を参照してください。
SPARC: 二次ディスクを接続してブートする方法
-
スーパーユーザーになります。
-
ディスクタイプが Solaris ソフトウェアでサポートされない場合は、ハードウェアに添付された説明書に従って、そのディスクのデバイスドライバを追加します。
このディスク用の format.dat のエントリの作成方法については、「format.dat のエントリを作成する方法」を参照してください。
-
システムのブート時に読み込まれる /reconfigure ファイルを作成します。
# touch /reconfigure
/reconfigure ファイルを作成すると、電源を入れるとき、または後からシステムをブートするときに、SunOS ソフトウェアは新しくインストールされた周辺デバイスの有無をチェックします。
-
システムをシャットダウンします。
# shutdown -i0 -g30 -y
-i0
システムを init 状態 0 (電源切断) にする。
-gn
ログインしているユーザーに、n 秒後にシステムのシャットダウンを開始することを通知する。
-y
ユーザーの介入なしでコマンドを実行するように指定する。
運用環境がシャットダウンされると、ok または > プロンプトが表示されます。
-
システムとすべての外部周辺デバイスの電源を切ります。
-
追加しようとするディスクにシステム上の他のデバイスとは異なるターゲット番号が設定されているかどうかを確認します。
通常は、ディスクの裏側にそのための小型スイッチが付いています。
-
ディスクがシステムに正しく接続されているかどうかをチェックします。
インストールについての詳細は、ディスクのハードウェアインストールガイドを参照してください。
-
すべての外部周辺デバイスの電源を入れます。
-
システムの電源を入れます。
システムがブートし、ログインプロンプトを表示します。
次に進む手順
システムをブートしたら、ディスク上にスライスとディスクラベルを作成できます。「SPARC: ディスクスライスとディスクラベルを作成する方法」を参照してください。
SPARC: ディスクスライスとディスクラベルを作成する方法
-
スーパーユーザーになります。
-
# format
利用可能なディスクのリストが表示されます。
-
画面に表示されるリストから、パーティションに分割し直したいディスクの番号を入力します。
Specify disk (enter its number): disk-number
disk-number
パーティションに分割し直したいディスクの番号
-
partition メニューにアクセスします (スライスを設定できます)。
format> partition
-
現在のパーティション (スライス) テーブルを表示します。
partition> print
-
変更作業を開始します。
partition> modify
-
ディスクをすべて free hog に設定します。
Choose base (enter number) [0]? 1
free hog スライスについての詳細は、「free hog スライスの使用方法」を参照してください。
-
続行するかどうかを尋ねるプロンプトが表示されたら、y と応答して新しいパーティションテーブルを作成します。
Do you wish to continue creating a new partition table based on above table[yes]?y
-
プロンプトが表示されたら、free hog パーティション (スライス) と各スライスのサイズを指定します。
システムディスクを追加するときは、次のどちらか、または両方のスライスを設定しなければなりません。
-
ルート (スライス 0)、スワップ (スライス 1)
-
/usr (スライス 6)
スライスを設定すると、新しいパーティションテーブルが表示されます。
-
-
プロンプトが表示されたら y と応答して、表示されたパーティションテーブルを現在のパーティションテーブルにします。
Okay to make this the current partition table[yes]? y
現在のパーティションテーブルが希望どおりでないために変更したい場合は、no と応答して手順 6 に戻ります。
-
パーティションテーブルに名前を付けます。
Enter table name (remember quotes): "partition-name"
partition-name
新しいパーティションテーブルの名前
-
新しいディスク上のスライスを割り当て終わったら、新しいパーティションテーブルを使用してディスクにラベルを付けます。
Ready to label disk, continue? yes
-
partition メニューを終了します。
partition> q
-
verify コマンドを使用して、ディスクラベルを確認します。
format> verify
-
format メニューを終了します。
format> q
SPARC: 例 - システムディスクのディスクスライスとラベルを作成する
次の例では、format ユーティリティを使用して 1G バイトのディスクを 3 つのスライスに分割します。各スライスをルート (/) ファイルシステム、スワップ領域、/usr ファイルシステムに割り当てます。
# format
Searching for disks...done
AVAILABLE DISK SELECTIONS:
0. c0t1d0 <SUN1.05 cyl 2036 alt 2 hd 14 sec 72>
/iommu@f,e0000000/sbus@f,e0001000/espdma@f,400000/esp@f,800000/sd@1,0
1. c0t3d0 <SUN1.05 cyl 2036 alt 2 hd 14 sec 72>
/iommu@f,e0000000/sbus@f,e0001000/espdma@f,400000/esp@f,800000/sd@3,0
Specify disk (enter its number): 0
selecting c0t1d0
[disk formatted]
format> partition
partition> print
partition> modify
Select partitioning base:
0. Current partition table (original)
1. All Free Hog
Choose base (enter number) [0]? 1
Part Tag Flag Cylinders Size Blocks
0 root wm 0 0 (0/0/0) 0
1 swap wu 0 0 (0/0/0) 0
2 backup wu 0 - 2035 1002.09MB (2036/0/0) 2052288
3 unassigned wm 0 0 (0/0/0) 0
4 unassigned wm 0 0 (0/0/0) 0
5 unassigned wm 0 0 (0/0/0) 0
6 usr wm 0 0 (0/0/0) 0
7 unassigned wm 0 0 (0/0/0) 0
Do you wish to continue creating a new partition
table based on above table[yes]? yes
Free Hog partition[6]? 6
Enter size of partition `0' [0b, 0c, 0.00mb]: 200mb
Enter size of partition `1' [0b, 0c, 0.00mb]: 200mb
Enter size of partition `3' [0b, 0c, 0.00mb]:
Enter size of partition `4' [0b, 0c, 0.00mb]:
Enter size of partition `6' [0b, 0c, 0.00mb]:
Enter size of partition `7' [0b, 0c, 0.00mb]:
Part Tag Flag Cylinders Size Blocks
0 root wm 0 - 406 200.32MB (407/0/0) 410256
1 swap wu 407 - 813 200.32MB (407/0/0) 410256
2 backup wu 0 - 2035 1002.09MB (2036/0/0) 2052288
3 unassigned wm 0 0 (0/0/0) 0
4 unassigned wm 0 0 (0/0/0) 0
5 unassigned wm 0 0 (0/0/0) 0
6 usr wm 814 - 2035 601.45MB (1222/0/0) 1231776
7 unassigned wm 0 0 (0/0/0) 0
Okay to make this the current partition table[yes]? yes
Enter table name (remember quotes): "disk0"
Ready to label disk, continue? yes
partition> quit
format> verify
format> quit
|
SPARC: 例 - 二次ディスクのディスクスライスとラベルを作成する
次の例では、format ユーティリティを使用して 1G バイトのディスクを /export/home ファイルシステム用の 1 つのスライスに割り当てます。
# format
Searching for disks...done
AVAILABLE DISK SELECTIONS:
0. c0t1d0 <SUN1.05 cyl 2036 alt 2 hd 14 sec 72>
/iommu@f,e0000000/sbus@f,e0001000/espdma@f,400000/esp@f,800000/sd@1,0
1. c0t3d0 <SUN1.05 cyl 2036 alt 2 hd 14 sec 72>
/iommu@f,e0000000/sbus@f,e0001000/espdma@f,400000/esp@f,800000/sd@3,0
Specify disk (enter its number): 0
selecting c0t1d0
[disk formatted]
format> partition
partition> print
partition> modify
Select partitioning base:
0. Current partition table (original)
1. All Free Hog
Choose base (enter number) [0]? 1
Part Tag Flag Cylinders Size Blocks
0 root wm 0 0 (0/0/0) 0
1 swap wu 0 0 (0/0/0) 0
2 backup wu 0 - 2035 1002.09MB (2036/0/0) 2052288
3 unassigned wm 0 0 (0/0/0) 0
4 unassigned wm 0 0 (0/0/0) 0
5 unassigned wm 0 0 (0/0/0) 0
6 usr wm 0 0 (0/0/0) 0
7 unassigned wm 0 0 (0/0/0) 0
Do you wish to continue creating a new partition
table based on above table[yes]? y
Free Hog partition[6]? 7
Enter size of partition '0' [0b, 0c, 0.00mb, 0.00gb]:
Enter size of partition '1' [0b, 0c, 0.00mb, 0.00gb]:
Enter size of partition '3' [0b, 0c, 0.00mb, 0.00gb]:
Enter size of partition '4' [0b, 0c, 0.00mb, 0.00gb]:
Enter size of partition '5' [0b, 0c, 0.00mb, 0.00gb]:
Enter size of partition '6' [0b, 0c, 0.00mb, 0.00gb]:
Part Tag Flag Cylinders Size Blocks
0 root wm 0 0 (0/0/0) 0
1 swap wu 0 0 (0/0/0) 0
2 backup wu 0 - 2035 1002.09MB (2036/0/0) 2052288
3 unassigned wm 0 0 (0/0/0) 0
4 unassigned wm 0 0 (0/0/0) 0
5 unassigned wm 0 0 (0/0/0) 0
6 usr wm 0 0 (0/0/0) 0
7 unassigned wm 0 - 2035 1002.09MB (2036/0/0) 2052288
Okay to make this the current partition table[yes]? yes
Enter table name (remember quotes): "home"
Ready to label disk, continue? y
partition> q
format> verify
format> q
#
|
次に進む手順
ディスクスライスを作成してディスクのラベル付けが終わったら、ディスク上にファイルシステムを作成します。「SPARC: ファイルシステムを作成する方法」を参照してください。
SPARC: ファイルシステムを作成する方法
-
スーパーユーザーになります。
-
newfs コマンドを使用して、スライスごとにファイルシステムを作成します。
# newfs /dev/rdsk/cwtxdysz
/dev/rdsk/cwtxdysx
作成するファイルシステムの raw デバイス
newfs コマンドについての詳細は、第 27 章「ファイルシステムの作成手順」を参照してください。
-
未使用のマウントポイントにマウントすることによって、新しいファイルシステムを確認します。
# mount /dev/dsk/cwtxdysz/mnt # ls lost+found
参照先
|
追加するディスク |
参照先 |
|---|---|
|
システムディスク |
ディスク上にルート (/) と /usr のファイルシステムを復元する必要がある。第 35 章「ファイルとファイルシステムの復元の手順」を参照。 ルート (/) と /usr ファイルシステムの復元後、ブートブロックをインストールする。「SPARC: システムディスクにブートブロックをインストールする方法」を参照。 |
|
二次ディスク |
新しいディスク上にファイルシステムを復元しなければならないことがある。第 35 章「ファイルとファイルシステムの復元の手順」を参照。
新しいディスク上にファイルシステムを復元しない場合は、二次ディスクを追加する作業が終わったことになる。ファイルシステムをユーザーが利用できるようにする方法については、第 28 章「ファイルシステムのマウントとマウント解除の手順」を参照。 |
SPARC: システムディスクにブートブロックをインストールする方法
-
スーパーユーザーになります。
-
installboot コマンドを使用して、システムディスクにブートブロックをインストールします。
# /usr/sbin/installboot /usr/platform/`uname -i`/lib/fs/ufs/bootblk /dev/rdsk/cwtxdys0
/usr/platform/`uname -i`/lib/fs /ufs/bootblk
ブートブロックコード
/dev/rdsk/cwtxdys0
ルート (/) ファイルシステムの raw デバイス
-
システムを実行レベル 3 にして、ブートブロックがインストールされていることを確認します。
# init 6
SPARC: 例 - システムディスクにブートブロックをインストールする
次の例では、SPARCstation 10 にブートブロックをインストールします。
# installboot /usr/platform/sun4m/lib/fs/ufs/bootblk /dev/rdsk/c0t0d0s0 |
第 24 章 x86: ディスク追加の手順
この章では、x86 システムにディスクを追加する手順について説明します。この章で説明する手順は次のとおりです。
ディスク管理の概要については、第 21 章「ディスク管理の概要」を参照してください。
x86: システムディスクと二次ディスクについて
システムディスクには、ルート (/) ファイルシステム、/usr ファイルシステム、またはその両方が入っています。この 2 つのファイルシステムのどちらかが入っているディスクが損傷した場合、復元方法は次の 2 つがあります。
-
Solaris 環境全体をインストールし直す。
-
システムディスクを交換し、ファイルシステムをバックアップ媒体から復元する。
二次ディスクには、ルート (/) ファイルシステムも /usr ファイルシステムも入っていません。通常はユーザーファイル用の領域が入っています。システムに二次ディスクを追加してディスク容量を増やしたり、損傷した二次ディスクを交換できます。システム上の二次ディスクを交換すると、古いディスクのデータを新しいディスク上に復元できます。
x86: システムディスクまたは二次ディスクの追加
表 24-1 作業マップ: システムディスクまたは二次ディスクの追加|
作業 |
説明 |
手順の説明 |
|---|---|---|
|
1. ディスクの接続とブート |
システムディスク 新しいディスクを接続して、ローカルまたはリモートの Solaris CD からブートする | |
|
|
二次ディスク 新しいディスクを接続し、システムでディスクが認識されるように再構成ブートを実行する。 | |
|
2. スライスとディスクラベルの作成 |
まだディスクメーカーによって実行されていない場合は、ディスクスライスとディスクラベルを作成する。 | |
|
3. ファイルシステムの作成 |
newfs コマンドを使用してディスクスライス上に UFS ファイルシステムを作成する。ルート (/) および /usr ファイルシステムは、システムディスク上に作成しなければならない。 | |
|
4. ファイルシステムの復元 |
システムディスク上にルート (/) および /usr ファイルシステムを復元する。必要に応じて、二次ディスク上にファイルシステムを復元する。 | |
|
5. ブートブロックのインストール |
システムディスクのみ システムをブートできるように、ルート (/) ファイルシステムにブートブロックをインストールする。 |
x86: fdisk パーティションの作成上のガイドライン
次のガイドラインに従って fdisk パーティションを設定してください。
-
ディスクは最大 4 つの fdisk パーティションに分割できます。いずれか 1 つのパーティションを Solaris パーティションにしなければなりません。
-
Solaris パーティションをディスク上でアクティブなパーティションにしなければなりません。アクティブなパーティションとは、システム起動時にデフォルトでオペレーティングシステムがブートされるパーティションです。
-
Solaris の fdisk パーティションは、シリンダ境界から始めなければなりません。
-
最初のディスクの先頭のセクターには、ブート情報 (マスターブートレコードを含む) が書き込まれるので、最初のディスクの 1 番目の fdisk パーティションとして、Solaris の fdisk パーティションを作成する場合は、ディスクのシリンダ 0 ではなくシリンダ 1 から始めなければなりません。
-
Solaris の fdisk パーティションにディスク全体を使用するか、それより小さくして DOS パーティションに使用する余地を残すことができます。また、既存のパーティションに影響を与えずに、ディスク上に新しい fdisk パーティションを作成できます (それを作成する余地がある場合)。
x86 only -
Solaris スライスはパーティションと呼ばれることがあります。このマニュアルではスライスという用語を使用しますが、Solaris のマニュアルやプログラムによっては、スライスをパーティションと呼ぶ場合があります。混乱を避けるために、Solaris のマニュアルでは、 fdisk パーティション (Intel 版 Solaris でのみサポートされます) と、スライスやパーティションと呼ばれる Solaris の fdisk パーティションを区別するようにしています。
x86: システムディスクを接続してブートする方法
この手順は、システムがシャットダウンされていることを前提としています。
-
損傷したシステムディスクをシステムから外します。
-
追加しようとするディスクにシステム上の他のデバイスとは異なるターゲット番号が設定されているかどうかを確認します。
通常は、ディスクの背面にそのための小型スイッチが付いています。
-
交換用のディスクをシステムに正しく接続します。
インストールについての詳細は、ディスクのハードウェアインストールガイドを参照してください。また、ディスクに固有のハードウェア構成要件については、『Solaris 7 デバイスの構成 (Intel 版)』を参照してください。
-
ローカルまたはリモートの Solaris CD からブートする場合は、手順 a から e までを実行します。ネットワークからブートする場合は、手順 a をスキップします。
-
Solaris のインストール CD を CD-ROM ドライブに挿入します。
-
Solaris ブートフロッピーディスクを主フロッピーディスクドライブ (DOS ドライブ A) に挿入します。
-
Type any key to continue プロンプトが表示されたら、任意のキーを押してシステムをリブートします。また、システムがシャットダウンされている場合は、リセットボタンを押してシステムを再起動します。
数分後に Multiple Device Boot Subsystem メニューが表示されます。
-
Multiple Device Boot Subsystem メニューから、ブートデバイスとして CD-ROM drive または net(work) を選択します。
Secondary Boot Subsystem メニューが表示されます。
-
システムをシングルユーザーモードでブートします。
Select the type of installation: b -s
数分後に root プロンプト (#) が表示されます。
-
次に進む手順
システムをブートしたら、ディスク上にスライスとディスクラベルを作成できます。「x86: ディスクスライスとディスクラベルを作成する方法」を参照してください。
x86: 二次ディスクを接続してブートする方法
-
スーパーユーザーになります。
-
ディスクが Solaris ソフトウェアでサポートされない場合は、ハードウェアに添付された説明書に従って、そのディスクのデバイスドライバを追加します。
-
システムのブート時に読み込まれる /reconfigure ファイルを作成します。
# touch /reconfigure
/reconfigure ファイルを作成すると、電源を入れるとき、または後からシステムをブートするときに、SunOS ソフトウェアは新しくインストールされた周辺デバイスの有無をチェックします。
-
システムをシャットダウンします。
# shutdown -i0 -g30 -y
-i0
システムを init 状態 0 (電源切断) にする。
-gn
ログインしているユーザーに、n 秒後にシステムのシャットダウンが始まることを通知する。
-y
コマンドがユーザーの介入なしで実行されるように指定する。
Type any key to continue プロンプトが表示されます。
-
システムとすべての外部周辺デバイスの電源を切ります。
-
追加しようとするディスクにシステム上の他のデバイスとは異なるターゲット番号が設定されているかどうかを確認します。
通常は、ディスクの背面にそのための小型スイッチが付いています。
-
ディスクをシステムに正しく接続します。
インストールについての詳細は、ディスクのハードウェアインストールガイドを参照してください。また、ディスクに固有のハードウェア構成要件については、『Solaris 7 デバイスの構成 (Intel 版)』を参照してください。
-
すべての外部周辺デバイスの電源を入れます。
-
システムの電源を入れます。
システムがブートされ、ログインプロンプトが表示されます。
次に進む手順
システムをブートしたら、ディスク上にスライスとディスクラベルを作成できます。「x86: ディスクスライスとディスクラベルを作成する方法」を参照してください。
x86: Solaris fdisk パーティションを作成する方法
-
「x86: fdisk パーティションの作成上のガイドライン」を必ず読んでください。
-
スーパーユーザーになります。
-
# format
-
画面に表示されたリストから、Solaris fdisk パーティションを作成するディスクの番号を入力します。
Specify disk (enter its number): disk-number
disk-number
Solaris fdisk パーティションを作成するディスクの番号
-
fdisk メニューに移動します。
format> fdisk
表示される fdisk メニューは、fdisk パーティションがすでにディスク上に存在しているかどうかにより異なります。次の表を使用して、次に行う手順を決定してください。
何をしたいのか
次の手順
参照
ディスク全体を占有する Solaris fdisk パーティションを作成する。
手順 6
Solaris fdisk パーティションを作成し、既存の Solaris 以外の fdisk パーティションは変更しない。
手順 7
「x86: 例 - 既存の fdisk パーティションを変更せずに、Solaris fdisk パーティションを作成する」
Solaris fdisk パーティションと、Solaris 以外の fdisk パーティションを追加作成する。
手順 7
-
ディスク全体にまたがる Solaris fdisk パーティションを作成してそれをアクティブにするには、プロンプトで y を入力します。次に、手順 14 に進みます。
The recommended default partitioning for your disk is: a 100% "SOLARIS System" partition. To select this, please type "y". To partition your disk differently, type "n" and the "fdisk" program will let you select other partitions. y
-
ディスク全体にまたがる Solaris fdisk パーティションを作成しない場合は、プロンプトで n を入力します。
To select this, please type "y". To partition your disk differently, type "n" and the "fdisk" program will let you select other partitions. n Total disk size is 2694 cylinders Cylinder size is 765 (512 byte) blocks Cylinders Partition Status Type Start End Length % ========= ====== ======== ===== === ====== === THERE ARE NO PARTITIONS CURRENTLY DEFINED SELECT ONE OF THE FOLLOWING: 1. Create a partition 2. Change Active (Boot from) partition 3. Delete a partition 4. Exit (Update disk configuration and exit) 5. Cancel (Exit without updating disk configuration) Enter Selection: -
「1、Create a partition 」を選択し、fdisk パーティションを作成します。
Total disk size is 2694 cylinders Cylinder size is 765 (512 byte) blocks Cylinders Partition Status Type Start End Length % ========= ====== ======== ===== === ====== === THERE ARE NO PARTITIONS CURRENTLY DEFINED SELECT ONE OF THE FOLLOWING: 1. Create a partition 2. Change Active (Boot from) partition 3. Delete a partition 4. Exit (Update disk configuration and exit) 5. Cancel (Exit without updating disk configuration) Enter Selection: 1 -
「1(=Solaris)」を選択して、Solaris fdisk パーティションを作成します。
Indicate the type of partition you want to create (1=SOLARIS, 2=UNIX, 3=PCIXOS, 4=Other, 8=DOSBIG) (5=DOS12, 6=DOS16, 7=DOSEXT, 0=Exit) ? 1
-
Solaris fdisk パーティション用に割り当てるディスクのパーセントを指定します。このパーセントを計算するときには、既存の fdisk パーティションのサイズを考慮してください。
Indicate the percentage of the disk you want this partition to use (or enter "c" to specify in cylinders). nn
-
プロンプトで y を入力して、Solaris fdisk パーティションをアクティブにします。
Do you want this to become the Active partition? If so, it will be activated each time you reset your computer or when you turn it on again. Please type "y" or "n". y
fdisk パーティションがアクティブになった後、Enter Selection: プロンプトが表示されます。
-
別の fdisk パーティションを作成する場合は、「1.Create a partition」を選択します。
-
ディスク構成を更新し、Selection メニューから fdisk メニューに戻ります。
Selection: 4
-
label コマンドを使用して、ディスクに新しいラベルを付けます。
WARNING: Solaris fdisk partition changed - Please relabel the disk format> label Ready to label disk, continue? yes format>
-
format> quit
次に進む手順
ディスク上に Solaris fdisk パーティションを作成し終わったら、ディスク上にスライスを作成できます。「x86: ディスクスライスとディスクラベルを作成する方法」を参照してください。
x86: 例 - ディスク全体を占有する Solaris fdisk パーティションを作成する
次の例は、format の fdisk オプションを使用して、ディスク全体にまたがる Solaris fdisk パーティションを作成する方法を説明しています。
# format
Searching for disks...done
AVAILABLE DISK SELECTIONS:
0. c0t0d0 <DEFAULT cyl 1479 alt 2 hd 7 sec 79>
/eisa/eha@1000,0/cmdk@0,0
1. c0t2d0 <SUN1.05 cyl 2692 alt 2 hd 9 sec 85>
/eisa/eha@1000,0/cmdk@2,0
Specify disk (enter its number): 1
selecting c0t2d0
[disk formatted]
format> fdisk
The recommended default partitioning for your disk is:
a 100% "SOLARIS System" partition.
To select this, please type "y". To partition your disk
differently, type "n" and the "fdisk" program will let you
select other partitions. y
WARNING: Solaris fdisk partition changed - Please relabel the disk
format> label
Ready to label disk, continue? yes
format> quit
|
x86: 例 - 既存の fdisk パーティションを変更せずに、Solaris fdisk パーティションを作成する
次の例は、DOS-BIG fdisk パーティションがすでに存在しているディスクに、Solaris fdisk パーティションを作成する方法を説明しています。
format> fdisk
Total disk size is 2694 cylinders
Cylinder size is 765 (512 byte) blocks
Cylinders
Partition Status Type Start End Length %
========= ====== ======== ===== === ====== ===
1 DOS-BIG 1 538 538 20
SELECT ONE OF THE FOLLOWING:
1. Create a partition
2. Change Active (Boot from) partition
3. Delete a partition
4. Exit (Update disk configuration and exit)
5. Cancel (Exit without updating disk configuration)
Enter Selection: 1
Indicate the type of partition you want to create
(1=SOLARIS, 2=UNIX, 3=PCIXOS, 4=Other, 8=DOSBIG)
(5=DOS12, 6=DOS16, 7=DOSEXT, 0=Exit) ?1
Indicate the percentage of the disk you want this partition
to use (or enter "c" to specify in cylinders). 80
Do you want this to become the Active partition? If so, it will be
activated each time you reset your computer or when you turn it on
again. Please type "y" or "n". y
Partition 2 is now the Active partition Total disk size is 2694
cylinders
Cylinder size is 765 (512 byte) blocks
Cylinders
Partition Status Type Start End Length %
========= ====== ======== ===== === ====== ===
1 DOS-BIG 1 538 538 20
2 Active SOLARIS 539 2693 2155 80
SELECT ONE OF THE FOLLOWING:
1. Create a partition
2. Change Active (Boot from) partition
3. Delete a partition
4. Exit (Update disk configuration and exit)
5. Cancel (Exit without updating disk configuration)
Enter Selection: Selection: 4
WARNING: Solaris fdisk partition changed - Please relabel the disk
format> label
Ready to label disk, continue? yes
format> q
|
x86: 例 - Solaris fdisk パーティションと、DOSBIG fdisk パーティションを作成する
次の例は、Solaris fdisk パーティションと DOSBIG fdisk パーティションを作成する方法を説明しています。
format> fdisk
The recommended default partitioning for your disk is:
a 100% "SOLARIS System" partition.
To select this, please type "y". To partition your disk
differently, type "n" and the "fdisk" program will let you
select other partitions. n
Total disk size is 2694 cylinders
Cylinder size is 765 (512 byte) blocks
Cylinders
Partition Status Type Start End Length %
========= ====== ======== ===== === ====== ===
THERE ARE NO PARTITIONS CURRENTLY DEFINED SELECT ONE OF THE FOLLOWING:
1. Create a partition
2. Change Active (Boot from) partition
3. Delete a partition
4. Exit (Update disk configuration and exit)
5. Cancel (Exit without updating disk configuration)
Enter Selection: 1
Indicate the type of partition you want to create
(1=SOLARIS, 2=UNIX, 3=PCIXOS, 4=Other, 8=DOSBIG)
(5=DOS12, 6=DOS16, 7=DOSEXT, 0=Exit) ?8
Indicate the percentage of the disk you want this partition
to use (or enter "c" to specify in cylinders). 20
Do you want this to become the Active partition? If so, it will be
activated each time you reset your computer or when you turn it on
again. Please type "y" or "n". n
Total disk size is 2694 cylinders
Cylinder size is 765 (512 byte) blocks
Cylinders
Partition Status Type Start End Length %
========= ====== ======== ===== === ====== ===
1 DOS-BIG 1 538 538 20
SELECT ONE OF THE FOLLOWING:
1. Create a partition
2. Change Active (Boot from) partition
3. Delete a partition
4. Exit (Update disk configuration and exit)
5. Cancel (Exit without updating disk configuration)Enter
Selection: 1
Indicate the type of partition you want to create
(1=SOLARIS, 2=UNIX, 3=PCIXOS, 4=Other, 8=DOSBIG)
(5=DOS12, 6=DOS16, 7=DOSEXT, 0=Exit) ?1
Indicate the percentage of the disk you want this partition
to use (or enter "c" to specify in cylinders). 80
Do you want this to become the Active partition? If so, it will be
activated each time you reset your computer or when you turn it on
again. Please type "y" or "n". y
Partition 2 is now the Active partition Total disk size is 2694
cylinders
Cylinder size is 765 (512 byte) blocks
Cylinders
Partition Status Type Start End Length %
========= ====== ======== ===== === ====== ===
1 DOS-BIG 1 538 538 20
2 Active SOLARIS 539 2693 2155 80
SELECT ONE OF THE FOLLOWING:
1. Create a partition
2. Change Active (Boot from) partition
3. Delete a partition
4. Exit (Update disk configuration and exit)
5. Cancel (Exit without updating disk configuration)
Enter Selection: 4
format> q
|
x86: ディスクスライスとディスクラベルを作成する方法
-
スーパーユーザーになります。
-
# format
-
画面に表示されるリストから、パーティションを変更したいディスクの番号を入力します。
Specify disk (enter its number): disk-number
disk-number
パーティションを変更したいディスクの番号
-
partition メニューに移動します (スライスを設定できます)。
format> partition
-
現在のパーティション (スライス) テーブルを表示します。
partition> print
-
変更作業を開始します。
partition> modify
-
ディスクをすべて free hog に設定します。
Choose base (enter number) [0]? 1
free hog スライスについての詳細は、「free hog スライスの使用方法」を参照してください。
-
続行するかどうかを尋ねるプロンプトが表示されたら、yes と応答して新しいパーティションテーブルを作成します。
Do you wish to continue creating a new partition table based on above table[yes]? yes
-
プロンプトが表示されたら、free hog パーティション (スライス) と各スライスのサイズを指定します。
システムディスクを追加するときは、次のスライスを設定しなければなりません。
-
ルート (スライス 0)、スワップ (スライス 1) (必須)
および
-
/usr (スライス 6) (省略可能)
スライスの情報を設定すると、新しいパーティションテーブルが表示されます。
-
-
プロンプトが表示されたら yes と応答して、表示されたパーティションテーブルを現在のパーティションテーブルにします。
Okay to make this the current partition table[yes]? yes
表示されたパーティションテーブルが希望どおりでないために変更したい場合は、no と応答して 手順 6 に戻ります。
-
パーティションテーブルに名前を付けます。
Enter table name (remember quotes): "partition-name"
partition-name
新しいパーティションテーブルの名前
-
新しいディスク上でスライスを割り当て終ったら、新しいパーティションテーブルを使用してディスクにラベルを付けます。
Ready to label disk, continue? yes
-
partition メニューを終了します。
partition> quit
-
verify コマンドで、新しいディスクラベルを確認します。
format> verify
-
format> quit
次に進む手順
ディスクスライスとディスクラベルを作成し終ったら、ディスク上にファイルシステムを作成できます。「x86: ファイルシステムを作成する方法」を参照してください。
x86: ファイルシステムを作成する方法
-
スーパーユーザーになります。
-
newfs コマンドを使用して、スライスごとにファイルシステムを作成します。
# newfs /dev/rdsk/cwtxdysz
/dev/rdsk/cwtxdysZ
作成するファイルシステムの raw デバイス
newfs コマンドについての詳細は、第 27 章「ファイルシステムの作成手順」を参照してください。
-
未使用のマウントポイントにマウントすることによって、新しいファイルシステムを確認します。
# mount /dev/dsk/cwtxdysz /mnt # ls /mnt lost+found
次に進む手順
|
追加するディスク |
参照先 |
|---|---|
|
システムディスク |
ディスク上にルート (/) と /usr のファイルシステムを復元する必要がある。第 35 章「ファイルとファイルシステムの復元の手順」を参照。 ルート (/) と /usr ファイルシステムの復元後、ブートブロックをインストールする。「x86: システムディスクにブートブロックをインストールする方法」を参照。 |
|
二次ディスク |
新しいディスク上にファイルシステムを復元しなければならないことがある。第 35 章「ファイルとファイルシステムの復元の手順」を参照。
新しいディスク上にファイルシステムを復元しない場合は、二次ディスクを追加する作業が終ったことになる。ファイルシステムをユーザーが利用できるようにする方法については、第 28 章「ファイルシステムのマウントとマウント解除の手順」を参照。 |
x86: システムディスクにブートブロックをインストールする方法
-
スーパーユーザーになります。
-
# /usr/sbin/installboot /usr/platform/`uname -i`/lib/fs/ufs/pboot /usr/platform/`uname -i` /lib/fs/ufs/bootblk /dev/rdsk/cwtxdys2
/usr/platform/`uname -i`/lib/fs/ufs/pboot
パーティションのブートファイル
/usr/platform/`uname -i`/lib/fs/ufs/bootblk
ブートブロックコード
/dev/rdsk/cwtxdys2
ディスク全体を表す raw デバイス名
-
システムをリブートし、レベル 3 で実行することによって、ブートブロックがインストールされていることを確認します。
# init 6
x86: 例 - システムディスクにブートブロックをインストールする
# /usr/sbin/installboot /usr/platform/i86pc/lib/fs/ufs/pboot /usr/platform/i86pc/lib/fs/ufs/bootblk /dev/rdsk/c0t6d0s2 |
第 25 章 format ユーティリティの参照情報
この章では、format ユーティリティのメニューとコマンドについて説明します。
この章の内容は次のとおりです。
format ユーティリティの概要については、第 21 章「ディスク管理の概要」を参照してください。
format ユーティリティを使用するための要件または制限
format ユーティリティを使用するには、スーパーユーザーにならなければなりません。スーパーユーザーでない場合は、format を使用しようとすると次のエラーメッセージが表示されます。
% format Searching for disk...done No permission (or no disk found)! |
format を使用する場合に情報を保存するための推奨事項
-
format の dump コマンドを使用して、欠陥のリストをファイルに保存します。ファイル名には、ドライブタイプ、モデル番号、シリアル番号を含めておくべきです。
-
メーカーから出荷時にドライブといっしょに提供された、欠陥のリストを保管します。
format のメニューとコマンド記述について
FORMAT MENU:
disk - select a disk
type - select (define) a disk type
partition - select (define) a partition table
current - describe the current disk
format - format and analyze the disk
repair - repair a defective sector
label - write label to the disk
analyze - surface analysis
defect - defect list management
backup - search for backup labels
verify - read and display labels
save - save new disk/partition definitions
inquiry - show vendor, product and revision
volname - set 8-character volume name
quit
format>
|
表 25-1 に、format のメインメニュー項目を示します。
表 25-1 format のメインメニュー項目の説明|
項目 |
コマンド / メニュー |
機能 |
|---|---|---|
|
disk |
コマンド |
後の操作に使用するディスクを選択する (現在のディスクと呼ぶ)。システムのすべてのドライブが表示される。 |
|
type |
コマンド |
現在のディスクのメーカーとモデルを選択する。認識されているドライブタイプのリストが表示される。SCSI-2 対応ディスクドライブの場合は Auto configure オプションを選択する。 |
|
partition |
メニュー |
スライスを作成したり変更したりする。詳細は、「partition メニュー」を参照。 |
|
current |
コマンド |
現在のディスクに関して次の情報が表示される。
|
|
format |
コマンド |
次のいずれかの情報源をこの順番に使用して、現在のディスクをフォーマットする。
|
|
fdisk |
メニュー |
fdisk プログラムが実行され、Solaris fdisk パーティションを作成する。 |
|
repair |
コマンド |
ディスク上で特定のブロックを修復する。 |
|
label |
コマンド |
現在のディスクに新しいラベルを書き込む。 |
|
analyze |
メニュー |
読み取り、書き込み、比較テストを実行する。詳細は、「analyze メニュー」を参照。 |
|
defect |
メニュー |
欠陥リストを検索して出力する。詳細は、「defect メニュー」を参照。 |
|
backup |
コマンド |
バックアップラベルを検索する。 |
|
verify |
コマンド |
ディスクに関して次の情報を出力する。
|
|
save |
コマンド |
新しいディスクとパーティションの情報を保存する。 |
|
inquiry |
コマンド |
現在のドライブのベンダ、製品名、リビジョンレベルが出力される (SCSI ディスクのみ)。 |
|
volname |
コマンド |
新しい 8 文字のボリューム名を使用してディスクラベルを作成する。 |
|
quit |
コマンド |
format メニューを終了する。 |
partition メニュー
partition メニューは次のようになっています。
format> partition
PARTITION MENU:
0 - change `0' partition
1 - change `1' partition
2 - change `2' partition
3 - change `3' partition
4 - change `4' partition
5 - change `5' partition
6 - change `6' partition
7 - change `7' partition
select - select a predefined table
modify - modify a predefined partition table
name - name the current table
print - display the current table
label - write partition map and label to the disk
quit
partition>
|
表 25-2 に、partition メニューの項目を示します。
表 25-2 partition メニューの項目の説明
x86: fdisk メニュー
x86 システム上でのみ、次のような fdisk メニューが表示されます。
format> fdisk
Total disk size is 1855 cylinders
Cylinder size is 553 (512 byte) blocks
Cylinders
Partition Status Type Start End Length %
========= ====== ======== ===== === ====== ===
1 DOS-BIG 0 370 371 20
2 Active SOLARIS 370 1851 1482 80
SELECT ONE OF THE FOLLOWING:
1. Create a partition
2. Change Active (Boot from) partition
3. Delete a partition
4. Exit (Update disk configuration and exit)
5. Cancel (Exit without updating disk configuration)
Enter Selection:
|
表 25-3 に、fdisk メニューの項目を示します。
表 25-3 fdisk メニューの項目の説明|
コマンド |
機能 |
|---|---|
|
Create a partition |
fdisk パーティションを作成する。Solaris や DOS など、オペレーティングシステムごとに別々のパーティションを作成しなければならない。1 台のディスクの最大パーティション数は 4 である。fdisk のパーティションのサイズをパーセンテージで入力するように促すプロンプトが表示される。 |
|
Change Active partition |
どのパーティションをブートに使用するかを指定する。これにより、第 1 段階のブートプログラムが実行する第 2 段階のブートプログラムの存在するパーティションを指定する。 |
|
Delete a partition |
以前に作成したパーティションを削除する。このコマンドを実行すると、パーティション内のすべてのデータが失われる。 |
|
Exit |
新しいパーティションテーブルを書き込んで fdisk メニューを終了する。 |
|
Cancel |
パーティションテーブルを変更せずに fdisk メニューを終了する。 |
analyze メニュー
analyze メニューは次のようになっています。
format> analyze
ANALYZE MENU:
read - read only test (doesn't harm SunOS)
refresh - read then write (doesn't harm data)
test - pattern testing (doesn't harm data)
write - write then read (corrupts data)
compare - write, read, compare (corrupts data)
purge - write, read, write (corrupts data)
verify - write entire disk, then verify (corrupts data)
print - display data buffer
setup - set analysis parameters
config - show analysis parameters
quit
analyze>
|
表 25-4 に、analyze メニューの項目を示します。
表 25-4 analyze メニューの項目の説明|
コマンド |
機能 |
|---|---|
|
read |
このディスクの各セクターを読み込む。デフォルトで欠陥ブロックを修復する。 |
|
refresh |
データを損なわずにディスク上で読み込んで書き込む。デフォルトで欠陥ブロックを修復する。 |
|
test |
データを損なわずに一連のパターンをディスクに書き込む。デフォルトで欠陥ブロックを修復する。 |
|
write |
一連のパターンをディスクに書き込んで、そのデータをディスクから読み込む。ディスク上の既存のデータは破壊される。デフォルトで欠陥ブロックを修復する。 |
|
compare |
ディスクに一連のパターンを書き込み、そのデータを読み込み、書き込みバッファ内のデータと比較する。ディスク上の既存のデータは破壊される。デフォルトで欠陥ブロックを修復する。 |
|
purge |
ディスク上のデータを消去する。いかなる手段でも取り出せないように、ディスクに複数のパターンを書き込むことによって、すべてのデータを削除する。ディスク全体 (またはディスクのセクション) に 3 種類のパターンが書き込まれ、検査に合格すると 16 進のビットパターンが書き込まれて、データが削除される。 デフォルトで欠陥ブロックを修復する。 |
|
verify |
1 度目にディスク全体の各ブロックに固有のデータを書き込み、2 度目にそのデータを検査する。ディスク上の既存のデータは失われる。デフォルトで欠陥ブロックを修復する。 |
|
|
読み込み/書き込みバッファ内のデータを表示する。 |
|
setup |
次の解析パラメータを指定する。 Analyze entire disk? yes Starting block number: ドライブによって異なる Ending block number: ドライブによって異なる Loop continuously? no Number of passes: 2 Repair defective blocks? yes Stop after first error? no Use random bit patterns? no Number of blocks per transfer: 126 (0/n/nn) Verify media after formatting? yes Enable extended messages? no Restore defect list? yes Restore disk label? yes 太字はデフォルトを示す。 |
|
config |
現在の解析パラメータを表示する。 |
|
quit |
defect メニュー
defect メニューは次のようになっています。
format> defect
DEFECT MENU:
primary - extract manufacturer's defect list
grown - extract manufacturer's and repaired defects lists
both - extract both primary and grown defects lists
print - display working list
dump - dump working list to file
quit
defect>
|
表 25-5 に defect メニューの項目を示します。
表 25-5 defect メニューの項目の説明|
コマンド |
機能 |
|---|---|
|
primary |
メーカーの欠陥リストをディスクドライブから読み込んで、メモリー内の欠陥リストを更新する。 |
|
grown |
増分の欠陥リスト (analyze メニューから検出された欠陥) を読み込んで、メモリー内の欠陥リストを更新する。 |
|
both |
メーカーの欠陥リストと増分の欠陥リストを読み込んで、メモリー内の欠陥リストを更新する。 |
|
|
メモリー内の欠陥リストを表示する。 |
|
dump |
メモリー内の欠陥リストをファイルに保存する。 |
|
quit |
defect メニューを終了する。 |
format に使用されるファイル - format.dat
format で使用されるデータ、/etc/format.dat の内容は次のとおりです。
-
ディスクタイプ
-
デフォルトのスライステーブル
Solaris オペレーティングシステムといっしょに出荷される format.dat ファイルでは、多数の標準的なディスクがサポートされます。使用中のディスクドライブが format.dat ファイルに含まれていない場合は、そのエントリを追加するか、format で処理を実行中に必要な情報の入力を促すプロンプトを表示させることができます。
ディスクドライブをサイト全体で使用する場合は、format.dat ファイルにエントリを追加すると時間を節約できます。format.dat ファイルを他のシステム上で使用する場合は、format.dat ファイルに追加する特定のディスクドライブを使用するシステムごとに、このファイルをコピーしてください。
次の場合には、システムのデータファイルを変更する必要があります。
-
ディスクが Solaris オペレーティング環境でサポートされない場合
-
スライステーブルが入っているディスクが、Solaris オペレーティング環境のデフォルト構成とは異なる場合
注 -
デフォルトエントリは変更しないでください。デフォルトエントリを変更したい場合は、混乱を避けるために、そのエントリをコピーし、別の名前を付けて変更します。
構造
format.dat データファイルには、format ユーティリティに使用されるディスクドライブ情報が入っています。format.dat ファイル内では、次の 3 つの項目が定義されています。
-
検索パス
-
ディスクタイプ
-
スライステーブル
構文
-
シャープ記号 (#) はコメント文字です。シャープ記号に続く 1 行のテキストは、format で解釈されません。
-
format.dat ファイル内の各定義は、1 つの論理行で評価されます。定義が長すぎて 1 行に収まらない場合は、定義の最終行を除くすべての行末にバックスラッシュ (¥) を付けなければなりません。
-
定義は、左辺に識別子、右辺に 1 つまたは複数の値を持つ一連の代入式からなっています。代入演算子は等号 (=) です。定義内の代入式はコロン (:) で区切らなければなりません。
-
空白は、format に無視されます。代入値に空白を含めたい場合は、値全体を二重引用符 (") で囲みます。これにより、引用符の内側の空白は代入値の一部として保持されます。
-
代入式によっては、右辺に複数の値を指定できるものがあります。値はカンマ (,) で区切ります。
キーワード
データファイルには、起動時に format に読み込まれるディスク定義が入っています。各定義は、キーワード search_path、disk_type、または partition で始まります。表 25-6 を参照してください。
表 25-6 format.dat のキーワードの説明|
キーワード |
用途 |
|---|---|
|
search_path |
このキーワードは format.dat ファイルでは使用しない。Solaris 2.0 リリース以降は、format ユーティリティは論理デバイス階層 (/dev) を検索するので、このキーワードを設定してシステムのディスクを検索する必要がなくなった。 |
|
disk_type |
コントローラとディスクのモデルを定義する。各 disk_type 定義には、ディスクの物理ジオメトリに関する情報が入っている。デフォルトのデータファイルには、Solaris オペレーティング環境でサポートされるコントローラとディスクの定義が入っている。サポートされないディスクを使用する場合にのみ、新しい disk_type を追加する必要がある。必要に応じて、disk_type 定義をデータファイルにいくつ追加してもかまわない。 |
|
partition |
ディスクタイプのスライステーブルを定義する。スライステーブルには、スライス情報だけでなく、format 内で参照できる名前が入っている。デフォルトのデータファイルには、数種類のディスクドライブに対応するデフォルトのスライス定義が入っている。システムのディスク上にスライスを作成し直した場合は、スライス定義を追加する。必要に応じて、スライス情報をデータファイルにいくつ追加してもかまわない。 |
ディスクタイプ
disk_type は、コントローラとディスクのモデルを定義します。各 disk_type 定義には、ディスクの物理ジオメトリに関する情報が入っています。デフォルトのデータファイルには、Solaris オペレーティング環境でサポートされるコントローラとディスクの定義が入っています。サポートされないディスクを使用する場合に限り、新しい disk_type を追加する必要があります。必要に応じて、disk_type 定義をデータファイルにいくつ追加してもかまいません。
キーワード自体が、ディスクタイプ名になります。この名前は、ディスクのラベルの一部になり、format の実行時にディスクタイプを識別するために使用されます。空白が含まれている名前は、二重引用符で囲んでください。表 25-7に、すべての disk_type 定義でキーワードの他に割り当てなければならない識別子を示します。
表 25-7 必須の disk_type 識別子|
識別子 |
説明 |
|---|---|
|
ctlr |
ディスクタイプに有効なコントローラのタイプ。現在、この代入式に有効な値は SCSI と ISP-80 (IPI コントローラ) である。 |
|
ncyl |
ディスクタイプ内のデータシリンダ数。この数によって、システムがアクセスできるディスクの論理シリンダ数が決まる。 |
|
acyl |
ディスクタイプ内の代替シリンダ数。format は、これらのシリンダを使用して、ドライブの欠陥リストなどの情報を格納する。代替シリンダとして、常に 2 つはシリンダを残しておく必要がある。 |
|
pcyl |
ディスクタイプ内の物理シリンダ数。この数は、ディスク媒体の境界を計算するために使用される。通常、この数値は ncyl と acyl の合計に等しくなるが、そうでない場合もある。 |
|
nhead |
ディスクタイプ内のヘッド数。この数値は、ディスク媒体の境界を計算するために使用される。 |
|
nsect |
ディスクタイプ内の 1 トラック当たりのデータセクター数。この数値は、ディスク媒体の境界を計算するために使用される。これはデータセクターだけで、スペアは割り当てには含まれない。 |
|
rpm |
ディスクタイプの 1 分当たりの回転数。この情報はラベルに書き込まれ、後からファイルシステムでファイルデータの最適位置の計算に使用される。 |
コントローラによっては、他の代入式が必要な場合があります。表 25-8に、SCSI コントローラに必要な代入式を示します。
表 25-8 SCSI コントローラの disk_type 識別子|
識別子 |
説明 |
|---|---|
|
fmt_time |
所定のドライブのフォーマットに要する時間を示す数値。詳細は、コントローラのマニュアルを参照。 |
|
cache |
format の処理中にオンボードキャッシュの動作を制御する数値。詳細は、コントローラのマニュアルを参照。 |
|
trks_zone |
代替セクターのマッピング内で使用される 1 つの欠陥領域当たりのトラック数を指定した数値。詳細は、コントローラのマニュアルを参照。 |
|
asect |
このパラメータに代入した数値は、所定の欠陥領域内で代替マッピングに利用できるセクター数を指定する。詳細は、コントローラのマニュアルを参照。 |
次に、disk_type 定義の例を示します。
disk_type = "SUN0535" ¥ : ctlr = SCSI : fmt_time = 4 ¥ : ncyl = 1866 : acyl = 2 : pcyl = 2500 : nhead = 7 : nsect = 80 ¥ : rpm = 5400 disk_type = "SUN0669" ¥ : ctlr = SCSI : fmt_time = 4 ¥ : trks_zone = 15 : asect = 5 : atrks = 30 ¥ : ncyl = 1614 : acyl = 2 : pcyl = 1632 : nhead = 15 : nsect = 54 ¥ : rpm = 3600 : bpt = 31410 disk_type = "SUN1.0G" ¥ : ctlr = SCSI : fmt_time = 4 ¥ : trks_zone = 15 : asect = 5 : atrks = 30 ¥ : ncyl = 1703 : acyl = 2 : pcyl = 1931 : nhead = 15 : nsect = 80 ¥ : rpm = 3597 : bpt = 41301 |
スライステーブル
partition 定義のキーワードが、スライステーブル名になります。空白が含まれている名前は、二重引用符で囲んでください。表 25-9 に、すべてのスライステーブル内で値を代入しなければならない識別子を示します。
表 25-9 スライステーブルの必須識別子|
識別子 |
説明 |
|---|---|
|
disk |
このスライステーブルが定義されている disk_type の名前。この名前は disk_type 内で使用されるとおりに指定しなければならない。 |
|
ctlr |
このスライステーブルを接続できるコントローラタイプディスク。現在、この代入式に有効な値は IPI コントローラを表す ISP-80 と SCSI コントローラを表す SCSI である。ここで指定したコントローラタイプは、上記で選択した disk_type にも定義しなければならない。 |
スライス定義内の他の代入式では、実際のスライス情報を記述します。識別子は 0 から 7 までの番号です。これらの代入式は省略可能です。明示的に代入されていないスライスは、長さ 0 に設定されます。最初の数値はスライスの開始シリンダで、第 2 はスライス内のセクター数です。次に、スライス定義の例を示します。
partition = "SUN0535" ¥ : disk = "SUN0535" : ctlr = SCSI ¥ : 0 = 0, 64400 : 1 = 115, 103600 : 2 = 0, 1044960 : 6 = 300, 876960 partition = "SUN0669" ¥ : disk = "SUN0669" : ctlr = SCSI ¥ : 0 = 0, 32400 : 1 = 40, 64800 : 2 = 0, 1307340 : 6 = 120, 1210140 partition = "SUN1.0G" ¥ : disk = "SUN1.0G" : ctlr = SCSI ¥ : 0 = 0, 32400 : 1 = 27, 64800 : 2 = 0, 2043600 : 6 = 81, 1946400 |
位置
format ユーティリティは、次の方法でデータファイルの位置を認識します。
-
-x コマンド行オプションでパス名を指定した場合は、そのファイルは常にデータファイルとして使用されます。
-
-x オプションを指定しなければ、format は現在のディレクトリ内でファイル format.dat を検索します。このファイルが見つかると、データファイルとして使用されます。
-
どちらの方法でもデータファイルが見つからなければ、format はデータファイルとして /etc/format.dat を使用します。このファイルは Solaris オペレーティング環境といっしょに出荷されるので、必ずあるはずです。
format コマンドへの入力規則
format ユーティリティを使用する場合は、さまざまな情報を入力する必要があります。この節では、入力する情報に関する規則について説明します。データ入力時に format のヘルプ機能を使用する方法については、「ヘルプ」を参照してください。
数値
format 内では、整数を入力しなければならない場所が数カ所あります。データを指定するか、選択肢のリストから選択しなければなりません。どちらの場合も、help 機能を使用すると、format は期待する整数の上限と下限を表示し、目的の数値を入力するだけですみます。数値は、その一部として底を明示的に指定しない限り (16 進数を表す 0x など)、10 進数と見なされます。
次の例は、整数の入力を示しています。
Enter number of passes [2]: 34 Enter number of passes [34] Oxf
ブロック番号
ディスクのブロック番号を入力しなければならない場合は、情報を次の 2 つの方法で入力できます。
-
ブロック番号を整数として入力する。
-
ブロック番号をシリンダ/ヘッド/セクター書式で入力する。
この情報は、論理ブロック番号を表す整数として指定できます。任意の底の整数を指定できますが、デフォルトは 10 進です。また、ここで最大演算子 (ドル記号 $) を使用して、format に適切な値を選択させることもできます。論理ブロックの形式は、SunOS のディスクドライバによってエラーメッセージに使用されます。
ブロック番号を指定するには、シリンダ/ヘッド/セクター書式を使用する方法もあります。この形式では、ブロック番号の 3 つの論理構成要素である、シリンダ、ヘッド、セクターの値を明示的に指定しなければなりません。これらの値は論理値ですが、媒体のレイアウトに関連するディスク領域の定義に使用できます。
シリンダ/ヘッド/セクター番号を指定しなければ、該当する値は 0 であると見なされます。また、番号の代わりに最大演算子を使用して、format に適切な値を選択させることもできます。次に、シリンダ、ヘッド、セクターエントリの例を示します。
Enter defective block number: 34/2/3 Enter defective block number: 23/1/ Enter defective block number: 457// Enter defective block number: 12345 Enter defective block number: Oxabcd Enter defective block number: 334/$/2 Enter defective block number: 892//$
format は、ブロック番号を常に上記の両方の書式で出力します。また、help 機能によって、期待されるブロック番号の上限と下限が両方の書式で表示されます。
コマンド名
format でメニュープロンプトが表示される場合は、コマンド名を入力する必要があります。コマンド名は、目的のコマンドとして区別できる長さまで省略できます。
たとえば、p(artition) を使用して format メニューから partition メニューにアクセスできます。次に、p(rint) を使用して現在のスライステーブルを表示できます。
format> p
PARTITION MENU:
0 - change `0' partition
1 - change `1' partition
2 - change `2' partition
3 - change `3' partition
4 - change `4' partition
5 - change `5' partition
6 - change `6' partition
7 - change `7' partition
select - select a predefined table
modify - modify a predefined partition table
name - name the current table
print - display the current table
label - write partition map and label to the disk
quit
partition> p
|
その他の名前
format では、名前を指定しなければならない場合があります。このような場合は、名前に使用したい文字列を自由に指定できます。空白を含む名前は、二重引用符 (") で囲まなければなりません。二重引用符で囲まなければ、名前の最初の語だけが使用されます。
ヘルプ
format ユーティリティにはヘルプ機能が組み込まれているので、入力が必要なときに使用できます。疑問符 (?) を入力するだけで必要な情報に関するヘルプが表示され、どんなタイプの入力が必要かについて簡潔な説明が表示されます。
メニュープロンプトから ? と入力すると、利用できるコマンドのリストが表示されます。
関連するマニュアルページ
format ユーティリティに関連するマニュアルページは、format(1M) と format.dat(4) です。format(1M) には、format ユーティリティの基本機能とコマンド行で使用できるすべてのオプションについて説明されています。format.dat(4) には、format ユーティリティで使用するディスクドライブ構成情報について説明されています。
- © 2010, Oracle Corporation and/or its affiliates
