[新しい行の作成] をクリックして新しいデフォルト ルールを挿入し、これを変更せずにそのまま残します。デフォルトのルールは、全ユーザに対してすべての操作を拒否するものです。この設定後、次のステップで特定のユーザおよびグループに対してアクセス権を設定します。
[新しい行の作成] を再度クリックし、表の一番下の行に新しいデフォルト ルールをもう 1 つ挿入します。必要に応じて、左のカラムにある上下の矢印を使用してルールを移動します。
図 7.2 ファイルのオーナ用 ACL のサンプル
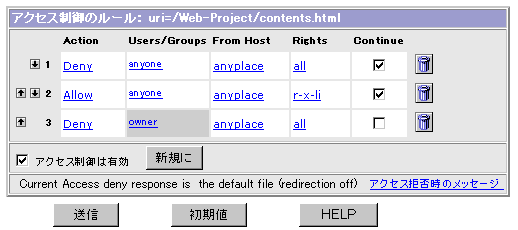
このファイルへのアクセスを許可する場合は、[アクション] カラムにある [拒否] リンクをクリックします。下のフレームに [Allow/Deny] フォームが表示されます。詳細は、「アクションを設定する」を参照してください。
[許可] をクリック、次に [更新] をクリックし、新しいデータが入った上のフレームに戻ります。
特定のユーザに対してアクセスを許可する場合は、[ユーザ/グループ] カラムにある [Anyone] リンクをクリックします。下のフレームに [ユーザ/グループ] フォームが表示されます。デフォルトでは認証が設定されていないため、全員がリソースにアクセスできます。詳細は、「ユーザとグループを設定する」を参照してください。
特定のコンピュータまたはネットワークのみにアクセスを制限する場合は、[From Host] カラムにある [Anyplace] リンクをクリックします。この設定オプションの使用方法についての詳細は、「ホスト名と IP アドレスを指定する」を参照してください。
特定の操作を制限する場合は、[Rights] カラムにある [All] リンクをクリックします。下のフレームに [アクセス権] フォームが表示されます。デフォルトでは、ユーザはすべての操作が可能です。詳細は、「アクセス権を設定する」を参照してください。
新しい行を 1 行追加して今度はオーナに書込みと削除のアクセスを許可し、ステップ 4 〜 6 を実行します。
通常は、以上でファイルの ACL 定義に必要な作業が完了するため、[送信] をクリックして「index.html」ファイルに対してこの ACL を設定します。この他の使用可能なオプションについての詳細は「追加オプション」を参照してください。