| ナビゲーションリンクをスキップ | |
| 印刷ビューの終了 | |

|
Oracle Integrated Lights Out Manager (ILOM) 3.0 補足マニュアル Sun Blade X6275 M2 サーバーモジュール |
| ナビゲーションリンクをスキップ | |
| 印刷ビューの終了 | |

|
Oracle Integrated Lights Out Manager (ILOM) 3.0 補足マニュアル Sun Blade X6275 M2 サーバーモジュール |
Web インタフェースを使用して BIOS および ILOM のファームウェアバージョンを確認する方法
CLI を使用して BIOS および ILOM のファームウェアバージョンを確認する方法
コマンド行インタフェースを使用して ILOM および BIOS のファームウェアバージョンを確認する方法 (シリアルポート経由)
ILOM を使用してシステム BIOS および ILOM ファームウェアを更新する
ILOM CLI を使用してシステム BIOS および ILOM ファームウェアを更新する方法
システム上で現在動作している ILOM のバージョンを識別します。「現在のファームウェアバージョンの特定」を参照してください。
製品 Web サイトから、使用しているサーバーのファームウェアイメージをダウンロードします。「ファームウェアの更新をダウンロードする方法」を参照してください。
Web ブラウザを実行しているシステム (アップグレード対象のシステムは不可) にファームウェアイメージをコピーします。
Admin (a) 役割のアカウント権限をもつ ILOM ユーザー名とパスワードを取得します。システム上でファームウェアを更新するには、Admin (a) 権限が必要です。
注 - ファームウェアの更新プロセスの完了には、15 分程度かかる場合があります。この間、ほかの ILOM タスクを実行しないでください。ファームウェアの更新が完了すると、システムが再起動します。
注 - Web インタフェースを使用する方法は最も簡単な方法ですが、Web インタフェースの操作中にはメモリーの使用が増加するため、ファームウェアを正しく更新できない場合があります。このような場合には、ILOM CLI または Oracle Enterprise Manager Ops Center を使用する方法で、ファームウェアを更新する必要があります。
https://129.146.53.150
ILOM のログイン画面が表示されます。
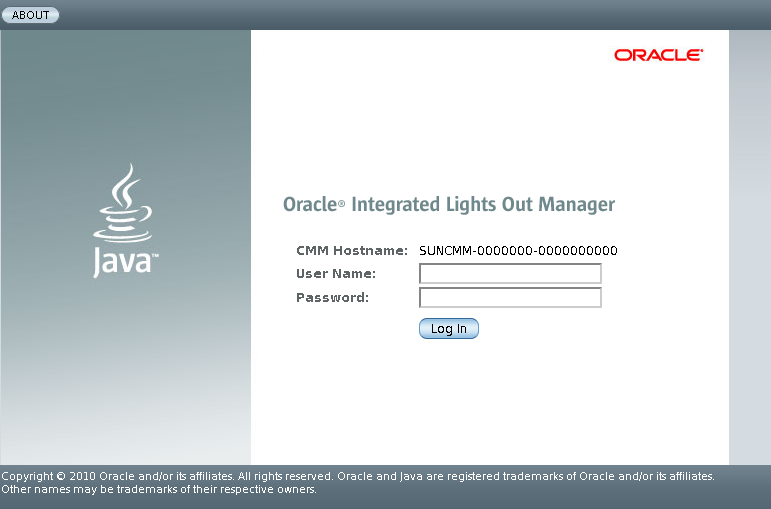
root アカウントを使用してログインする場合、デフォルトのパスワードは changeme になります。別のユーザーアカウントを使用する場合は、そのアカウントに管理者権限があることを確認します。
ILOM Web インタフェースが表示されます。
「Firmware Upgrade」ページが表示されます。
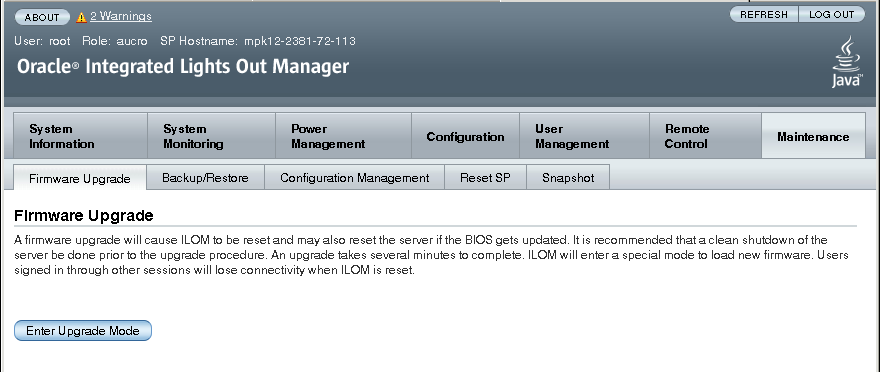
更新プロセスが完了すると、「Upgrade Verification」ダイアログが表示されます。このダイアログには、ログインしているほかのユーザーのセッションが切断されるという内容のメッセージが表示されます。
アップロードするイメージファイルの選択を求められます。
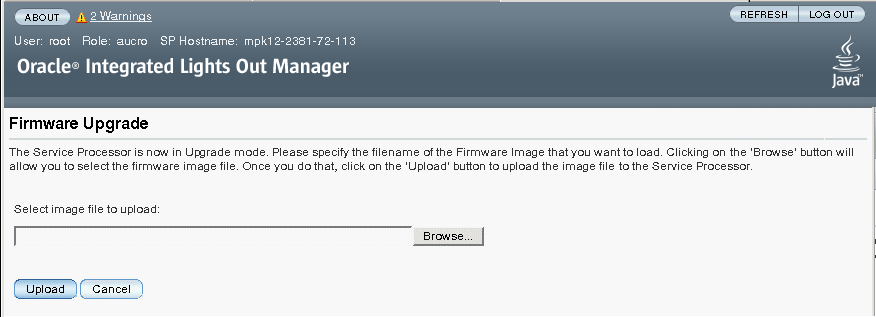
ファイルがアップロードされ検証されるまで待ちます。
「Firmware Verification」ページが表示されます。
ILOM の既存の設定を保存し更新プロセスの完了後に復元する場合は、このオプションを有効にします。
次にシステムの電源がオフになるまで BIOS アップグレードを延期する場合は、このオプションを有効にします。
「Start Upgrade」をクリックすると、アップグレードプロセスが開始され、プロセスの続行を確認するプロンプトが表示されます。
注 - ファームウェア更新の前に ILOM 設定を保存していない場合は、ILOM に再接続するための ILOM 初期セットアップ手順を実行する必要があります。
「Update Status」ページが表示され、更新の進捗状況が表示されます。更新の進捗状況が 100% を示すと、ファームウェアの更新は完了です。アップロードが完了すると、システムが自動的に再起動します。
注 - 更新の完了後、ILOM のWeb インタフェースが正しく再表示されないことがあります。ILOM Web インタフェースで情報が欠落している場合やエラーメッセージが表示される場合は、更新前のバージョンのキャッシュされているページが表示されている可能性があります。ブラウザのキャッシュをクリアしてブラウザを再表示してから、続行してください。
ファームウェアのリリース情報については、『Sun Blade X6275 M2 サーバーモジュールご使用にあたって』を参照してください。
注 - 以前のファームウェアバージョンにダウングレードする場合、ファームウェアに以前のバージョンの CPLD が含まれていても、CPLD はダウングレードされません。そのため、シャーシ内のブレードを装着し直す必要はありません。
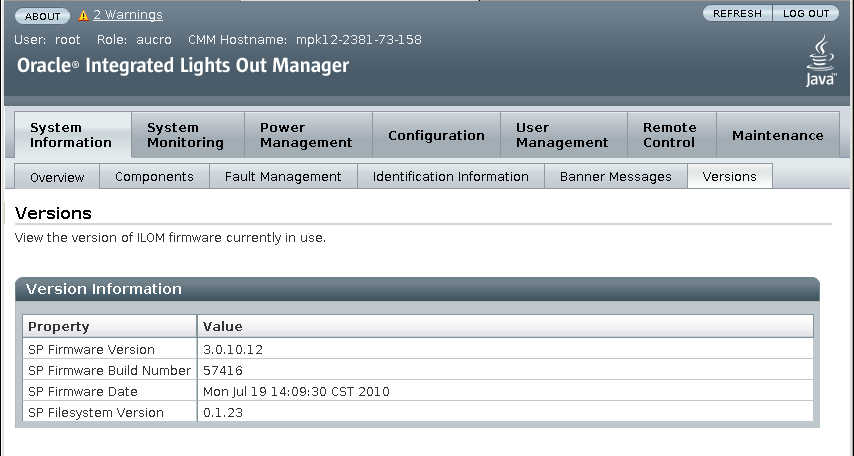
注 - 両方のサーバーノードで、同じバージョンのファームウェアが実行されている必要があります。