Assigning Rights Profiles With the User Manager GUI
Rights profiles are assigned through the Advanced Settings User Manager GUI.
The following figure shows the Advanced Settings dialog box with the Rights Profile security attribute of the user john selected.
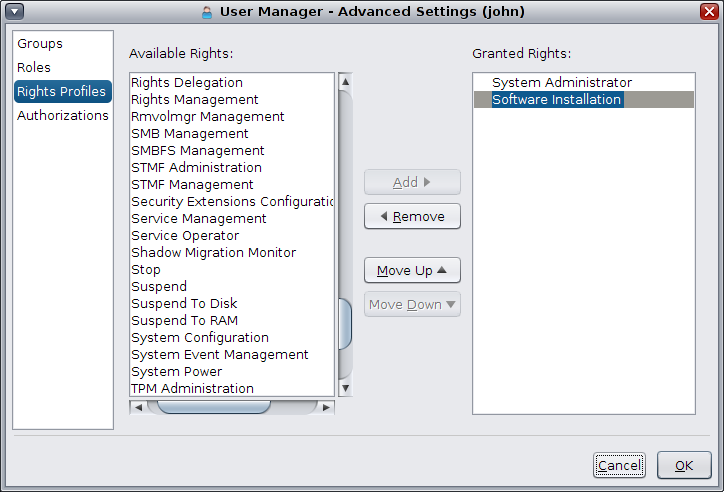
Note - The assignment of rights profiles has an order precedence. Use the Move Up and Move Down buttons to change the order of the rights profiles that are granted to the current user.
How to Administer Rights Profiles With the User Manager GUI
- Start the User Manager GUI.
-
Select a user in the main User Manager dialog box, then click the Advanced Settings
button.
The Advanced Settings dialog box is displayed.
-
Click the Rights Profile attribute on the left side of the dialog box.
A list of the available rights profiles and a list of the rights profiles that are granted to the current user are displayed.
-
To assign a rights profile (or multiple rights profiles) to a user, select the rights profile
(or rights profiles) from the Available Rights Profiles list, then click Add.
The added rights profile is displayed in the Granted Rights Profiles list.
- To remove a rights profile from the Granted Rights Profiles list, select the rights profile (or rights profiles) from the list, then click Remove.
- To add or remove all rights profiles for the current user, click the Add All or Remove All button.
-
To assign a rights profile (or multiple rights profiles) to a user, select the rights profile
(or rights profiles) from the Available Rights Profiles list, then click Add.
-
Click OK to save the settings.
The changes are not applied until you click Apply or OK in the main User Manager dialog box.