Using Views to Display Files and Folders
The file manager includes views that enable you to show the contents of your folders in different ways: icon view and list view.
Icon view — The following illustration shows the items in the folder as icons.
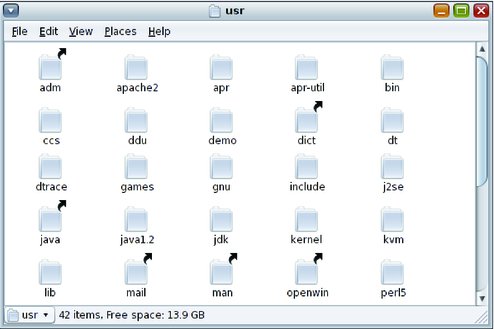
List view — The following illustration shows the items in the folder as a list.

Use the View menu or the View As drop-down list to choose between icon or list view. You can specify how you want to arrange or sort items in the folder and modify the size of the items in the view pane. The following sections describe how to work with icon view and list view.
Arranging Your Files in Icon View
When you display the contents of a folder in icon view, you can specify how to arrange the items in the folder. To specify how to arrange items in icon view, choose View → Arrange Items. The Arrange Items submenu is organized as follows:
The top section contains options that enable you to arrange the files manually.
The middle section contains options that enable you to sort your files automatically.
The bottom section contains options that enable you to modify how your files are arranged.
The following table describes the appropriate options that you can choose from the submenu.
|
Arranging Your Files in List View
When you display the contents of a folder in list view, you can specify how to arrange the items in the folder. To specify how to arrange items in list view, click the header of the column specifying the property by which you wish to arrange the items. To reverse the sorting order, click the same column header again.
To add or remove columns from the list view, choose View → Visible Columns.
The file manager remembers how you arrange the items in a particular folder. The next time that you display the folder, the items are arranged in the way that you selected. When you specify how to arrange the items in a folder, you can customize the folder to display the items in that way. To return the arrangement settings of the folder to the default arrangement settings specified in the preferences, choose View → Reset View to Defaults.
Changing the Size of Items in a View
You can change the size of the items in a view displaying a file or a folder in the following ways:
To enlarge the size of items in a view, choose View → Zoom In.
To reduce the size of items in a view, choose View → Zoom Out.
To return items in a view to the normal size, choose View → Normal Size.
You can also use the zoom buttons on the location bar in a browser window to change the size of items in a view.
The following table describes the zoom buttons.
|
The file manager remembers the size of items in a particular folder. The next time you display the folder, the items are displayed in the size that you selected. When you change the size of items in a folder, you can customize the folder to display the items at that size. To return the size of the items to the default size specified in the preferences, choose View → Reset View to Defaults.


