| Skip Navigation Links | |
| Exit Print View | |

|
Oracle ZFS Storage ZS3-ES Service Manual |
About the Oracle ZFS Storage ZS3-ES
Front Panel Controls and Indicators
About Server and Component Status Indicators
Server General Status Indicators
Storage Drive Status Indicators
Power Supply Status Indicators
Service Troubleshooting Task List
Locate the Server Serial Number
Inspect Internal Server Components
Electrostatic Discharge Safety
Preparing the Server for Component Replacement
Disconnect Cables From the Server
Extend the Server to the Maintenance Position
Remove the Server From the Rack
Servicing CRUs That Do Not Require Server Power Off
Servicing Storage Drives (CRU)
Storage Drives Hot-Plug Conditions
Storage Drive Status Indicators
Servicing Power Supplies (CRU)
Power Supply Status Indicators
Servicing CRUs That Require Server Power Off
DIMM and Processor Physical Layout
Inconsistencies Between DIMM Fault LEDs and the BIOS Isolation of Faulty DIMMs
Identify and Remove Faulty DIMMs
PCIe Riser Location and Differences
Remove a PCIe Riser From PCIe Slot 1 or 2
Install a PCIe Riser Into PCIe Slot 1 or 2
Remove a PCIe Riser From PCIe Slots 3 and 4
Install a PCIe Riser Into PCIe Slots 3 and 4
Identify a Faulty PCIe Card in the BUI
Remove a PCIe Card From PCIe Slot 1 or 2
Install a PCIe Card in PCIe Slot 1 or 2
Remove a PCIe Card From PCIe Slot 3
Install a PCIe Card in the PCIe Riser in Slot 3
Install the Internal HBA Card in the PCIe Riser
Servicing the Internal USB Flash Drive (CRU)
Remove an Internal USB Flash Drive
Install an Internal USB Flash Drive
Servicing the Disk Backplane (FRU)
Servicing the Front Indicator Module (FRU)
Remove the Front Indicator Module
Install the Front Indicator Module
Servicing the Motherboard (FRU)
Servicing the SAS Cables (FRUs)
Remove Storage Drive SAS Cables
Install Storage Drive SAS Cables
Returning the Server to Operation
Removing and Installing Server Filler Panels
Remove and Install Filler Panels
Reinstall the Server Chassis Into the Rack
Return the Server to the Normal Rack Position
Reconnect Data Cables and Power Cords
Getting Server Firmware and Software
Firmware and Software Access Options
Figure 37 CMA Components
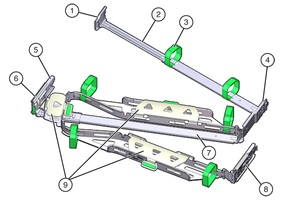
Figure Legend
1 Connector A
2 Front slide bar
3 Velcro straps (6)
4 Connector B
5 Connector C
6 Connector D
7 Slide-rail latching bracket (used with connector D)
8 Rear slide bar
9 Cable covers
10 not applicable
Note - Ensure that the two Velcro straps located on the front slide bar are threaded through the opening in the top of the slide bar as shown in FIGURE: CMA Components. This prevents the Velcro straps from interfering with the expansion and contraction of the slide bar when the server is extended out of the rack and returned into the rack.
Note - References to “left” or “right” in this procedure assume that you are facing the back of the equipment rack. Throughout this installation procedure, support the CMA and do not allow it to hang under its own weight until it is secured at all four attachment points.
The connector A tab (see callout 1) goes into the slide-rail front slot (callout 2).
Gently tug on the left side of the front slide bar to verify that connector A is properly seated.
Figure 38 Installing Connector A into the Left Slide-Rail
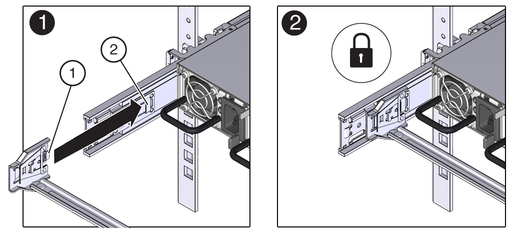
Figure Legend
1 Connector A tab
2 Left slide-rail front slot
The connector B tab (callout 1) goes into the slide-rail front slot (callout 2).
Gently tug on the right side of the front slide bar to verify that connector B is properly seated.
Figure 39 Installing Connector B into the Right Slide-Rail
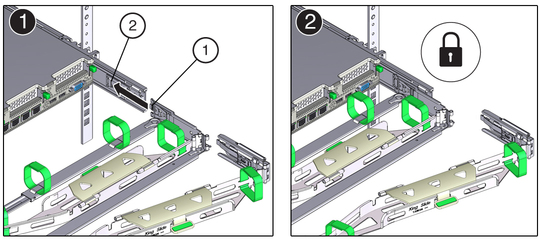
Figure Legend
1 Connector B tab
2 Right slide-rail front slot
Figure 40 Installing Connector C into the Right Slide-Rail

Figure Legend
1 Connector C locking spring
Figure 41 Aligning the CMA Slide-Rail Latching Bracket with Connector D
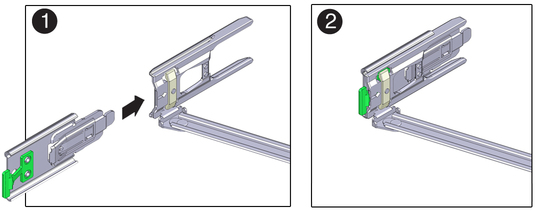
Note - When inserting connector D into the slide-rail, the preferred and easier method is to install connector D and the latching bracket as one assembly into the slide-rail.
Gently tug on the left side of the CMA rear slide bar to verify that connector D is properly seated.
Figure 42 Installing CMA Connector D

Note - The slide-rail latching bracket has a green release tab. This tab is used to release and remove the latching bracket so that you can remove connector D.
 | Caution - To reduce the risk of personal injury, stabilize the expansion rack cabinet and extend all anti-tilt devices before extending the server from the rack. |
Figure 43 CMA Fully Extended
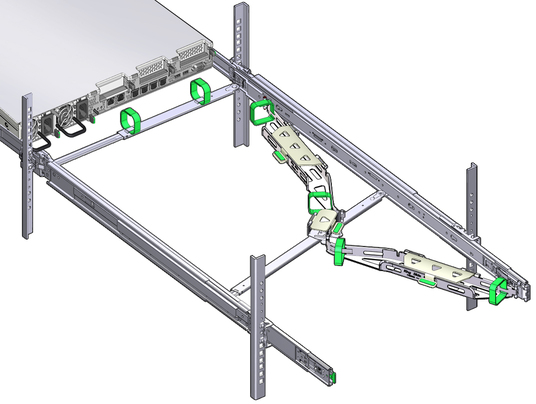
Note - To pull the green release tabs, place your finger in the center of each tab, not on the end, and apply pressure as you pull the tab toward the front of the server.
Figure 44 Location of Slide-Rail Release Tabs
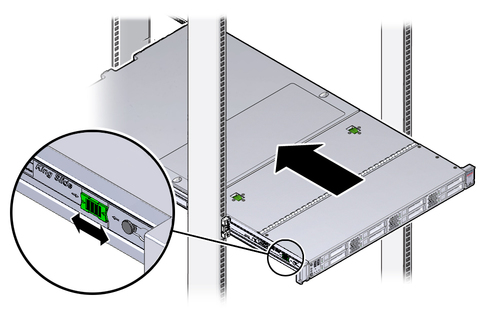
You will hear an audible click when the server is in the normal rack position.
Route the cables through the cable troughs in this order:
Note - When securing the cables with the Velcro straps located on the front slide bar, ensure that the straps do not wrap around the bottom of the slide bar; otherwise, expansion and contraction of the slide bar might be hindered when the server is extended from the rack and returned to the rack.
Figure 45 CMA with Cables Installed, Cable Covers Closed, and Cables Secured with Velcro Straps
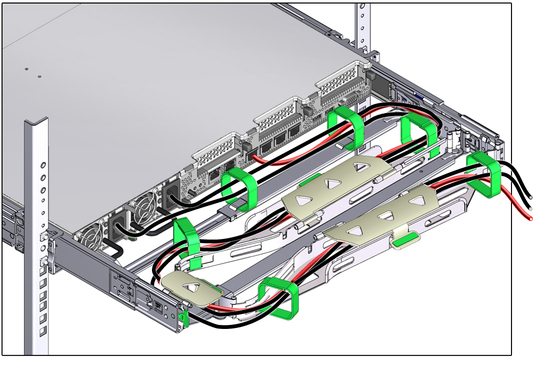
Note - If necessary, bundle the cables with additional Velcro straps to ensure that they stay clear of other equipment. If you need to install additional Velcro straps, wrap the straps around the cables only, not around any of the CMA components; otherwise, expansion and contraction of the CMA slide bars might be hindered when the server is extended from the rack and returned to the rack.