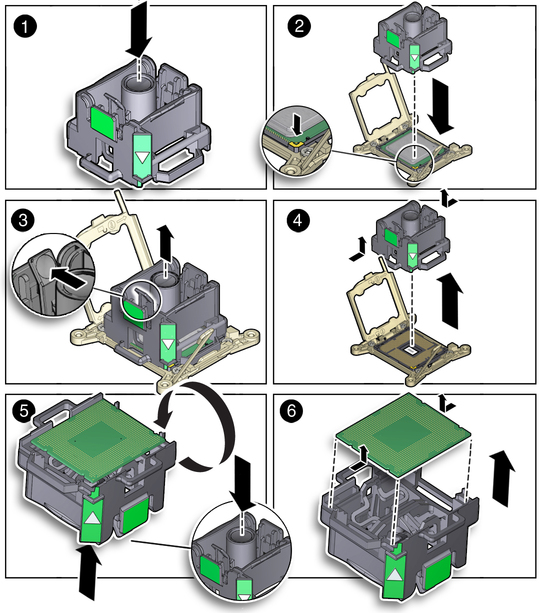| Skip Navigation Links | |
| Exit Print View | |

|
Oracle ZFS Storage ZS3-ES Service Manual |
About the Oracle ZFS Storage ZS3-ES
Front Panel Controls and Indicators
About Server and Component Status Indicators
Server General Status Indicators
Storage Drive Status Indicators
Power Supply Status Indicators
Service Troubleshooting Task List
Locate the Server Serial Number
Inspect Internal Server Components
Electrostatic Discharge Safety
Preparing the Server for Component Replacement
Disconnect Cables From the Server
Extend the Server to the Maintenance Position
Remove the Server From the Rack
Servicing CRUs That Do Not Require Server Power Off
Servicing Storage Drives (CRU)
Storage Drives Hot-Plug Conditions
Storage Drive Status Indicators
Servicing Power Supplies (CRU)
Power Supply Status Indicators
Servicing CRUs That Require Server Power Off
DIMM and Processor Physical Layout
Inconsistencies Between DIMM Fault LEDs and the BIOS Isolation of Faulty DIMMs
Identify and Remove Faulty DIMMs
PCIe Riser Location and Differences
Remove a PCIe Riser From PCIe Slot 1 or 2
Install a PCIe Riser Into PCIe Slot 1 or 2
Remove a PCIe Riser From PCIe Slots 3 and 4
Install a PCIe Riser Into PCIe Slots 3 and 4
Identify a Faulty PCIe Card in the BUI
Remove a PCIe Card From PCIe Slot 1 or 2
Install a PCIe Card in PCIe Slot 1 or 2
Remove a PCIe Card From PCIe Slot 3
Install a PCIe Card in the PCIe Riser in Slot 3
Install the Internal HBA Card in the PCIe Riser
Servicing the Internal USB Flash Drive (CRU)
Remove an Internal USB Flash Drive
Install an Internal USB Flash Drive
Servicing the Disk Backplane (FRU)
Servicing the Front Indicator Module (FRU)
Remove the Front Indicator Module
Install the Front Indicator Module
Servicing the Motherboard (FRU)
Servicing the SAS Cables (FRUs)
Remove Storage Drive SAS Cables
Install Storage Drive SAS Cables
Returning the Server to Operation
Removing and Installing Server Filler Panels
Remove and Install Filler Panels
Reinstall the Server Chassis Into the Rack
Return the Server to the Normal Rack Position
Install the Cable Management Arm
Reconnect Data Cables and Power Cords
Getting Server Firmware and Software
Firmware and Software Access Options
 | Caution - Processor(s) should be removed only by an Oracle qualified service technician. |
 | Caution - The processor socket used in the Oracle ZFS Storage ZS3-ES is the Intel LGA2011. Processor removal and replacement must be done using the green color-coded tool (see Removing a Processor). Using a tool with a different color code might result in damage to the processor and the socket. The supported replacement processor for the server includes the correct tool. |
Go to Maintenance > Hardware, click the Show Details link for the server, click the CPU submenu, and look for a processor with an amber icon to the left of its ID. Click on the row with the failed processor to physically locate it in the server image.
Note - When the Fault Remind button is pressed, a LED located next to the Fault Remind button lights green to indicate that there is sufficient voltage present in the fault remind circuit to light any fault LEDs that were set due to a failure. If this LED fails to light when you press the Fault Remind button, it is likely that the capacitor powering the fault remind circuit has lost its charge. This can happen if the Fault Remind button is pressed for a long time with fault LEDs lit or if power has been removed from the server for more than 15 minutes.
The processor fault LEDs are located next to the processor(s).
If processor fault LED is off: processor is operating properly.
If processor fault LED is on (amber): processor is faulty and should be replaced.
Note - Processor 0 (P0) is on the left side when viewing the server from the front.

Turn the screws counterclockwise alternately one and one half turns until they are fully removed.
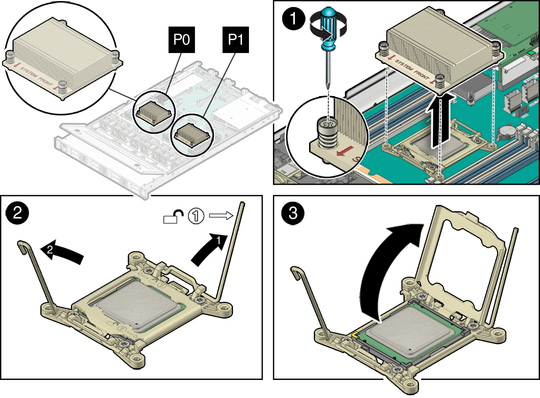
A thin layer of thermal grease separates the heat sink and the processor. This grease also acts as an adhesive.
Note - Do not allow the thermal grease to contaminate the work space or other components.
Be very careful not to get the thermal grease on your fingers.
 | Caution - Failure to clean the heatsink prior to removing the processor could result in the accidental contamination of the processor socket or other components. Also, be careful not to get the grease on your fingers as this could result in contamination of components. |
 | Caution - Whenever you remove a processor, you should replace it with another processor and reinstall the processor heatsink; otherwise, the server might overheat due to improper airflow. For instructions for installing a processor, see Install a Processor. |
To properly position the tool over the processor socket, rotate the tool until the green triangle on the side of the tool is facing the front of the server and it is over the left side of the processor socket when viewing the server from the front.
An audible click indicates that the processor is engaged.
Figure 28 Removing a Processor