| Oracle® Fusion Middleware Oracle Business Intelligence Discoverer構成ガイド 11g リリース1 (11.1.1) E51909-01 |
|
 前 |
 次 |
| Oracle® Fusion Middleware Oracle Business Intelligence Discoverer構成ガイド 11g リリース1 (11.1.1) E51909-01 |
|
 前 |
 次 |
この章の内容は、Discoverer Plus Relational、Discoverer Viewer、Discoverer Portlet ProviderおよびDiscoverer Web Servicesに適用されます。Discoverer Plus OLAPの構成の詳細は、第5章「Discoverer Plus OLAPの構成」を参照してください。
この章では、Discovererを管理および構成する方法について説明します。この章の内容は次のとおりです。
第4.1項「Oracle Enterprise Manager Fusion Middleware Controlについて」
第4.2項「Fusion Middleware Controlを使用したDiscoverer中間層コンポーネントの管理について」
第4.3項「opmnctlを使用してDiscovererプリファレンス・サーバー・コンポーネントを起動、停止および再起動する方法」
Oracle Enterprise Manager Fusion Middleware Controlは、Enterprise Managerの一部であり、Oracle中間層製品を管理するための総合的なプラットフォームを提供します。
Fusion Middleware ControlにはWebベースの管理ツールが備わっており、このツールを使用して、Oracle Discoverer、Oracle Portal、Oracle HTTP ServerなどのFusion Middlewareコンポーネントを監視および構成できます。アプリケーションのデプロイ、セキュリティの管理およびFusion Middlewareクラスタの作成が可能です。
DiscovererでFusion Middleware Controlを次の目的で使用します。
Java EEアプリケーションの停止および起動
コンポーネントの有効化または無効化
構成オプションの設定
パフォーマンスの監視
問題の診断
|
注意: プリファレンス・サーバー・コンポーネントを起動および停止するには、Fusion Middleware Controlではなく、 |
次の表は、Fusion Middleware Controlを使用して実行できるDiscoverer構成タスクを示しています。
| Discovererの管理タスク | 詳細は、次の項目を参照してください。 |
|---|---|
|
第3章「Oracle BI Discoverer接続の管理」 |
|
|
Discovererサーブレットの起動と停止 |
第4.4項「Discovererサーブレットの起動および停止について」 |
|
Discovererクライアント層コンポーネントの有効化または無効化 |
第4.5項「Discovererクライアント層コンポーネントの有効化および無効化について」 |
|
Discovererメトリックの監視 |
第4.7項「Discovererパフォーマンスの監視について」 |
|
Discovererメトリックの監視 |
第4.8項「Fusion Middlewareで使用されるポートを表示する方法」 |
|
Discovererのデプロイ先ポートの変更 |
第4.9項「Web Cacheが構成されていない場合にDiscovererのデプロイ先ポートを変更する方法」 |
|
Discoverer ViewerおよびDiscoverer Plusのルック・アンド・フィール(LAF)のカスタマイズ |
第8章「Discovererのルック・アンド・フィールのカスタマイズ」 |
|
Discovererログ・ファイルの検索と分析 |
|
|
個々のDiscovererクライアント層コンポーネントの設定の構成:
|
第4.6.1項「Discovererクライアント層コンポーネントを構成する方法」 |
|
Discoverer Plus中間層の通信プロトコルの指定 |
第13.6.3.2項「Fusion Middleware Controlの「Discoverer Plus構成」ページ上での通信プロトコルの表示方法」 |
Fusion Middleware Controlを使用して、DiscovererコンポーネントおよびFusion Middlewareコンポーネント(Discoverer PlusやPortalなど)を構成します。Fusion Middleware Controlを使用して実行できるタスクには、Discoverer Java EEアプリケーションの起動および停止、Discovererクライアント層コンポーネントの有効化または無効化、現行のセッション詳細の表示、すべてのユーザーに対するデフォルトのプリファレンスの構成などがあります。
Fusion Middleware Controlを表示するには:
Webブラウザを起動して、構成するDiscovererインストールの完全修飾ホスト名とドメインを、アドレス・バーに入力します。
例: http://<host.domain>:7001
Fusion Middleware Controlに、「すべてのターゲット」ページが表示されます。
Fusion Middlewareでアクセスするターゲットに対応するリンクをクリックします。
プロンプトが表示されたら、ユーザー名とパスワードを入力します。
「ログイン」をクリックします。
Fusion Middleware Controlホームページが表示されます。
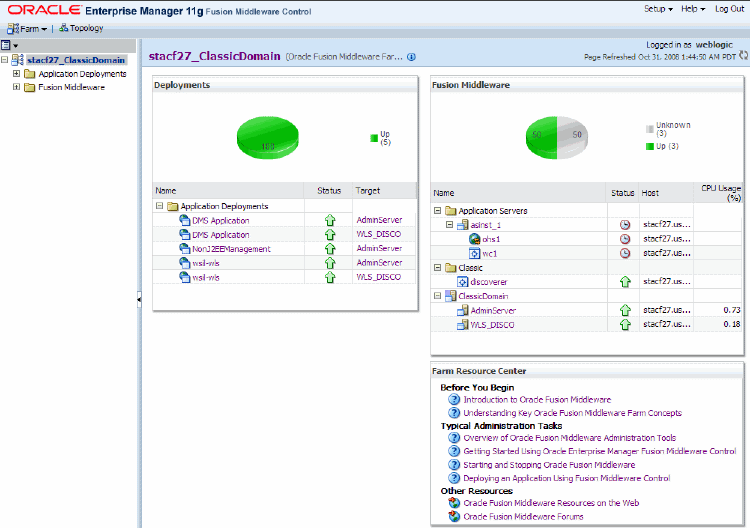
Oracle BI Discovererのインストールの概要は、第1.3項「Oracle BI Discovererのインストールについて」を参照してください。
Discovererインストールを監視、構成および管理するには、Fusion Middleware ControlのDiscovererホームページとDiscovererコンポーネント・ホームページを使用します。
Fusion Middleware ControlのDiscovererホームページとDiscovererコンポーネント・ホームページを表示するには:
Fusion Middleware Controlを起動して、ファーム・ホームページに移動します(詳細は、第4.1.2項「Fusion Middleware Controlを起動してファーム・ホームページを表示する方法」を参照)。
左側のペインのナビゲーション・ツリーに、Oracle BI Discovererインストールに使用可能なFusion Middlewareシステム・コンポーネントを表すフォルダが表示されます。
図4-1に示すように、「Discoverer」フォルダに移動し、discovererを選択して、Fusion MiddlewareのDiscovererホームページを表示します。
図4-1の符号の説明は次のとおりです
Discovererコンポーネントのホームページに戻るには、「名前」列でコンポーネントの名前をクリックします。
Fusion Middleware ControlのDiscovererホームページからDiscovererコンポーネントにアクセスするには、「コンポーネント」領域の「アプリケーションURL」列で、目的のURLをクリックします。
URLが表示されるようにするには、まず、システムMBeanブラウザを使用してApplicationURLパラメータを構成しておく必要があります。
ApplicationURLパラメータを構成するには:
「システムMBeanブラウザ」を起動します。
Fusion Middleware Controlのナビゲーション・ペインで、「WebLogicドメイン」ノードに移動し、Discovererアプリケーションがデプロイされているドメインを選択します。
「WebLogicドメイン」メニューから、「システムMBeanブラウザ」を選択します。
「システムMBeanブラウザ」のナビゲーション・ツリーで、「アプリケーション定義のMBean」→「com.oracle」→「サーバー: <managed_server>」→「アプリケーション: discoverer」→「xml」の下にある「DiscovererConfig」ノードに移動します。
右側の「属性」ペインで、ApplicationURL属性の「値」フィールドに、次のフォーマットでホスト名とポートを入力します。
http://<host_name>:<port_number>/<root context>
|
注意: ユーザーは、Discovererアプリケーションをホストしているマシンとは別のマシンを経由して、アプリケーションにアクセスしている可能性があります(たとえば、ユーザーはHTTPサーバーを経由してアプリケーションにアクセスしていることがあります)。この場合は、実際にアプリケーションをホストしているマシンではなく、ユーザーに公開されているホストに相当するURLを指定してください。 |
「適用」をクリックします。
ナビゲーション・ペインを使用すると、Fusion Middleware Controlで管理されるファームのコンポーネントへ移動できます。
各ノードでプラス記号(+)またはマイナス記号(-)をクリックすると、ナビゲーション・ペイン内の下位レベルのノードを表示または非表示にできます。ナビゲーション・ペインでノードを選択すると、Fusion Middleware Controlによって、対応するページが右側のペインに表示されます。
インストール時の選択内容に応じて、次に示すコンポーネントがノードとしてナビゲーション・ペインに表示されます。
WebLogicドメイン
Discovererアプリケーションがデプロイされるドメイン
AdminServer
Discovererアプリケーションがデプロイされるドメインの管理サーバー
<クラスタまたは管理対象サーバー>
Discoverer Java EEアプリケーションがデプロイされる、クラスタまたは管理対象サーバー。
Discoverer
discoverer(11.1.1.2.0)
Discovererノード(Discovererページを表示するには、このノードを選択します。)
|
注意: 1つのドメインに複数のDiscovererデプロイメントが含まれていることがあり、ユーザーはナビゲーション・ツリーを使用して、このデプロイメント間を移動できます。 |
Web層
<ohs_name>
Oracle HTTP Serverノード(SSLを構成するには、このノードを選択します。)
<wc_name>
Oracle Web Cacheノード(Web Cache設定を構成するには、このノードを選択します。)
トポロジ・ビューアは、Fusion Middlewareファームのグラフィカルな、リアルタイムのビューを提供します。「ファーム・トポロジ」ページは、Oracleインスタンス、WebLogicサーバー・インスタンス、Webサーバーおよびデプロイされたアプリケーションを含む、トポロジの高度なビューを提供します。トポロジ・ビューアとの関連で、ステータスおよびパフォーマンス情報も表示されます。また、トポロジを印刷することや、.pngファイルに保存することもできます。
トポロジ・ビューアを使用して、Fusion Middlewareファームでのコンポーネント間の関係を表示するには:
Fusion Middleware Controlを起動して、ファーム・ホームページに移動します。詳細は、第4.1.2項「Fusion Middleware Controlを起動してファーム・ホームページを表示する方法」を参照してください。
ファームのトポロジ全体を表示するには、「トポロジ」ボタンをクリックします。特定のノードのトポロジを表示するには、ナビゲーション・ペイン内でそのノードを選択して、「トポロジ」ボタンをクリックします。
詳細は、『Oracle Fusion Middleware 2 Day Administration Guide』を参照してください。
Fusion Middleware Controlを使用して実行する主なタスクは次のとおりです。
Discoverer Java EEアプリケーションの停止および起動。詳細は、第4.4項「Discovererサーブレットの起動および停止について」を参照してください。
Discovererクライアント層コンポーネントの有効化または無効化。詳細は、第4.5項「Discovererクライアント層コンポーネントの有効化および無効化について」を参照してください。
Discovererクライアント層コンポーネントの構成。詳細は、第4.6項「Discoverer中間層コンポーネントおよびクライアント層コンポーネントの構成について」を参照してください。
Discovererメトリックの監視。詳細は、第4.7項「Discovererパフォーマンスの監視について」を参照してください。
図4-2は、Fusion Middleware Controlを使用することでDiscovererコンポーネントに対して実行できる管理タスクを示しています。
注意
Discoverer Portlet ProviderおよびDiscoverer Web Servicesは、DiscovererインストールがOracle Internet DirectoryおよびDiscovererスキーマに関連付けられている場合のみ表示されます。詳細は、第1.3項「Oracle BI Discovererのインストールについて」を参照してください。
Discovererプリファレンス・サーバー・コンポーネントの詳細は、第1.9.2項「Discoverer CORBAコンポーネントについて」を参照してください。
Discovererクライアント層コンポーネントの詳細は、第1.8項「Discovererクライアント層について」を参照してください。
Fusion Middleware Controlの構成ページに対するアクセス権は、ユーザーに割り当てられたセキュリティ・ロールに基づいています。
次に示す論理セキュリティ・ロールが割り当てられているユーザーは、Fusion Middleware Controlを使用してDiscovererを構成できます。
Admin
Configurator
ApplicationAdmin
ApplicationConfigurator
その他のユーザーは、Fusion Middleware Controlの構成ページの表示のみを実行できます。
論理セキュリティ・ロールとWebLogicセキュリティ・ロールのマッピングの詳細は、Oracle Fusion Middlewareアプリケーション・セキュリティ・ガイドの論理ロールとWebLogicロールのマッピングに関する項を参照してください。
ユーザーへのロールの割当ての詳細は、Oracle WebLogic Server管理コンソール・オンライン・ヘルプのロールへのユーザーの追加に関する項を参照してください。
Discovererのパッチを適用するなどのメンテナンスの目的で、Discovererプリファレンス・サーバー・コンポーネントの停止および再起動が必要な場合があります。Discovererプリファレンス・サーバー・コンポーネントを停止、起動および再起動するには、opmnctlコマンドを使用します。
opmnctlコマンドを使用してDiscovererプリファレンス・サーバー・コンポーネントを停止、再起動または起動するには:
コマンド・ラインで、<ORACLE_INSTANCE>/binディレクトリに移動します。
次のコマンドを入力します。
プリファレンス・サーバー・コンポーネントを停止する場合: opmnctl stopproc ias-component=Discoverer_<instance-name>
|
注意: Discovererプリファレンス・サーバー・コンポーネントを停止した場合、Discovererは引き続き、現行のデフォルトのプリファレンス・セットを使用して動作します。加えられた変更は、現行セッションでのみ有効になります。現行セッションの間にプリファレンスに加えられた変更は、セッションを閉じると失われます。 |
プリファレンス・サーバー・コンポーネントを起動する場合: opmnctl startproc ias-component=Discoverer_<instance-name>
プリファレンス・サーバー・コンポーネントを再起動する場合: opmnctl restartproc ias-component=Discoverer_<instance-name>
メンテナンス作業を行うなどの目的で、Discovererサーブレットの停止および再起動が必要な場合があります。Oracleファーム内のスタンドアロン・マシンで実行中のDiscovererサーブレットを、ファーム内の任意のマシンから起動および停止できます。
Discovererサーブレットの詳細は、第1.9.1項「Discoverer Java EEアプリケーションについて」を参照してください。
Discoverer Java EEアプリケーションを起動した場合:
すべてのDiscovererサーブレットが実行中の場合、Discoverer Viewer、Discoverer Plus、Discoverer Portlet ProviderおよびDiscoverer Web Servicesでは、Discovererセッションに接続してリクエストを処理できます。たとえば、ユーザーは、Discoverer Viewerを使用してワークブックを開き、Discoverer Plusを使用してワークシートを作成し、Discoverer Portlet Providerを使用してポートレットを作成してから、Discoverer Web Servicesを使用してデータを戻すことができます。
「現在のステータス」インジケータが、「稼働中」に設定されます。これは、Discoverer Java EEアプリケーションが実行されていることを示します。
Discoverer Java EEアプリケーションの起動に失敗した場合:
「現在のステータス」インジケータが「停止中」に設定されます。これは、Discoverer Java EEアプリケーションが実行されていないことを示します。
Fusion Middleware Controlに、Discoverer Java EEアプリケーションの起動に失敗した理由を示すエラー・メッセージが表示されます。
Discoverer Java EEアプリケーションを停止した場合:
Discoverer PlusおよびDiscoverer Viewerでは、ユーザーがDiscoverer PlusおよびDiscoverer ViewerのURLにアクセスできなくなり、Discoverer Java EEアプリケーションが停止中であることを知らせる、WebサーバーからのNo Responseという情報メッセージが表示されます。
Discoverer Portlet Providerでは、ユーザーが新しいポートレットの公開、デフォルトの編集、ポートレットのカスタマイズおよびリフレッシュを行うことができなくなります。Discoverer Java EEアプリケーションが停止中であることを知らせる、WebサーバーからのNo Responseという情報メッセージが表示されます。
Discovererサーブレットでは、使用中のシステム・リソースが解放されます。
Discovererでは、Oracle Portalページの既存のポートレットが、キャッシュされたデータを使用して表示されます。
すべてのDiscovererセッションが停止します。
次のプロセスが停止します(実行中の場合)。
Discoverer Session
Discoverer Java EEアプリケーション
Discoverer Plus、Discoverer Viewer、Discoverer Portlet ProviderおよびDiscoverer Webサービスでは、Discovererセッションへの接続もリクエストの処理もできません(つまり、ユーザーは、Discoverer Viewerを使用してワークブックを開くことも、Discoverer Plusを使用してワークシートを作成することも、Discoverer Portlet Providerを使用してポートレットを作成することも、Discoverer Web Servicesを使用してデータを戻すこともできません)。
「現在のステータス」インジケータが「停止中」に設定されます。これは、Discoverer Java EEアプリケーションが実行されていないことを示します。
Discoverer Java EEアプリケーション・サービスの停止に失敗した場合:
すべてのコンポーネントが実行中の場合は、「現在のステータス」インジケータに、Discoverer Java EEアプリケーションが実行されていることが示されます。
すべてではなく一部のコンポーネントが実行中の場合は、「現在のステータス」インジケータに、Discoverer Java EEアプリケーションの状態が不明であることが示されます。
Discovererは、Discoverer Java EEアプリケーションの停止に失敗した理由を示すエラー・メッセージを表示します。
Fusion Middleware Controlを使用してDiscoverer Java EEアプリケーションを起動および停止するには:
Fusion Middleware Controlを起動して、ファーム・ホームページを表示します。詳細は、第4.1.2項「Fusion Middleware Controlを起動してファーム・ホームページを表示する方法」を参照してください。
ナビゲーション・ペインで、「WLS_DISCO」ノードを選択します。
「WebLogicサーバー」メニューから「可用性」を選択して、次のいずれかを実行します。
Discovererサーブレット(Discoverer Plus、Discoverer Viewer、Discoverer Portlet ProviderおよびDiscoverer Web Services)を起動するには、「起動」をクリックします。
Discovererサーブレットを停止するには、「停止」をクリックします。
|
注意: または、次の手順を実行することで、WebLogic管理コンソールを使用して、Discoverer Java EEアプリケーションを起動および停止できます。
|
次のような理由で、Discovererクライアント層コンポーネント(Discoverer Plus、Discoverer Viewer、Discoverer Portlet ProviderおよびDiscoverer Web Services)を無効または有効にする必要がある場合があります。
新しいユーザーがDiscovererへ接続しないようにするため
Discovererコンポーネントへのアクセスを制限するため
Discovererクライアント層コンポーネントを有効にしたとき、
Discoverer Java EEアプリケーションが実行中の場合、クライアント層コンポーネントは通常の操作を続行します。
Discoverer Java EEアプリケーションが実行中でない場合、その時点では何も起こりませんDiscoverer Java EEアプリケーションを起動すると、Discovererクライアント層コンポーネントは通常の操作を再開します。
Discoverer PlusおよびDiscoverer Viewerを無効にしたとき、
Discoverer Java EEアプリケーションが実行中でない場合、何も起こりません
既存のすべてのDiscoverer PlusセッションまたはDiscoverer Viewerセッションは、ユーザーがセッションを終了するまで維持されます。
Discovererエンド・ユーザーに対し、コンポーネントが無効化されたことを知らせるメッセージが表示されます。
新しいユーザー・セッションのリクエストは拒否されます。操作が行われなかったためセッションがタイムアウトしたユーザーは、Discoverer PlusまたはDiscoverer Viewerの使用を続行できません。
注意: ユーザー・タイムアウトの決定は、Discoverer PlusとDiscoverer Viewerでは次のように異なります。
Discoverer Plusでは、ユーザー・タイムアウトはサーバー・プロセスに基づいて決定されます。
Discoverer Viewerでは、ユーザー・タイムアウトはサーブレットに基づいて決定されます。
ユーザーがDiscoverer PlusのURLまたはDiscoverer ViewerのURLにアクセスを試みると、Discovererはサービスが使用不可であることを知らせるエラー・メッセージを表示します。
Discoverer Portlet Providerを無効にしたとき、
Discoverer Java EEアプリケーションが実行中でない場合、何も起こりません
Portalページに新規Discovererポートレットを追加できません。
既存のポートレットで、「デフォルトの編集」オプションおよび「カスタマイズ」オプションを使用できません。
コンポーネントを無効にした時点で、ユーザーがデフォルトを編集中またはポートレットをカスタマイズ中である場合、その作業は完了できます。
実行中のスケジュール済リフレッシュは、完了するまで継続できます。ただし、まだ起動していないスケジュール済リフレッシュは、Portlet Providerコンポーネントを有効にするまで実行されません。
ユーザーが新規ポートレットの追加、デフォルトの編集、または既存のポートレットのカスタマイズを試みると、Discovererにはサービスが使用不可であることを知らせるメッセージを表示します。
Discovererは、最後にキャッシュされたデータを使用して、既存のDiscovererポートレットにデータを引き続き表示します。
Discovererのパッチの適用やDiscovererコンポーネントへのユーザー・アクセスの制限などのメンテナンスを行うために、1つ以上のDiscovererクライアント層コンポーネントを無効にする必要がある場合があります。
Discovererクライアント層コンポーネントを無効にするには:
Fusion Middleware ControlのDiscovererホームページを表示します。詳細は、第4.1.3項「Fusion Middleware ControlのDiscovererホームページとDiscovererコンポーネント・ホームページを表示する方法」を参照してください。
「コンポーネント」領域で、無効にするDiscovererコンポーネントを選択します。
たとえば、Discoverer Plusを無効にする場合は、「Discoverer Plus」行を選択します。
次の手順に従って、選択したDiscovererコンポーネントを無効にします。
「無効化」をクリックします。
Fusion Middleware Controlに警告メッセージが表示されます。
「はい」をクリックします。
Fusion Middleware Controlに「処理中」というメッセージが表示されます。
「ステータス」列に、選択したDiscovererコンポーネントの状態が「無効」と表示されます。
|
注意: 「名前」列のリンクをクリックし、選択したコンポーネントのホームページを表示して、「無効化」をクリックする方法もあります。 |
Discovererのパッチの適用やDiscovererコンポーネントへのユーザー・アクセスの有効化などのメンテナンスを行った後で、1つ以上のDiscovererクライアント層コンポーネントを有効にする必要がある場合があります。
Discovererクライアント層コンポーネントを有効にするには:
Fusion Middleware ControlのDiscovererホームページを表示します。詳細は、第4.1.3項「Fusion Middleware ControlのDiscovererホームページとDiscovererコンポーネント・ホームページを表示する方法」を参照してください。
「コンポーネント」領域で、有効にするDiscovererコンポーネントを選択します。
たとえば、Discoverer Plusを有効にする場合は、「Discoverer Plus」行を選択します。
次の手順に従って、選択したDiscovererコンポーネントを有効にします。
「有効化」をクリックします。
Fusion Middleware Controlに警告メッセージが表示されます。
「はい」をクリックします。
「ステータス」列に、選択したDiscovererコンポーネントの状態が「有効」と表示されます。
|
注意: 「名前」列のリンクをクリックして、選択したコンポーネントのホームページを表示し、「有効化」をクリックする方法もあります。 |
Fusion Middleware Controlを使用して、Discoverer中間層コンポーネントおよびクライアント層コンポーネントのオプションを次のように設定します。
Discovererメニューを使用すると、次のような作業を実行できます。
パブリック接続の管理(接続の作成、編集および削除)
ユーザーによるプライベート接続の作成の有効化
Discovererセッションのプロセスのロギング・レベルの構成
仮想プライベート・データベース(VPD)ポリシーで使用されるユーザーIDの選択
Discovererコンポーネントのロギング・レベルの構成
Discovererコンポーネント・ページを使用すると、次のような作業を実行できます。
Discoverer Plusの通信プロトコル設定およびルック・アンド・フィール設定の指定
Discoverer Viewerのキャッシュ設定、遅延時間設定、印刷設定、電子メール設定、PDF生成設定、サポートされている接続設定およびカスタマイズ設定の指定
Discoverer Portlet Providerのセッション設定および汎用パラメータ設定の指定(DiscovererインストールがOracle Internet DirectoryおよびDiscovererデータベース・スキーマに関連付けられている場合に使用可能)。
Discoverer Web Services用セッションの最大数の指定
システムMBeanブラウザを使用することで、上級の中間層管理者は、Discoverer中間層の構成属性の値を指定できます。
DiscovererおよびDiscovererコンポーネント・オプションの構成の詳細は、次の項を参照してください。
Discovererクライアント層コンポーネントに適用される構成オプションを個別に変更するには:
Fusion Middleware ControlのDiscovererホームページを表示します。詳細は、第4.1.3項「Fusion Middleware ControlのDiscovererホームページとDiscovererコンポーネント・ホームページを表示する方法」を参照してください。
「コンポーネント」領域の「名前」列で、構成するDiscovererコンポーネントのリンクを選択します。
たとえば、「Discoverer Plus」リンクを選択して、Discoverer Plusのホームページを開きます。
Fusion Middleware Controlに、選択したコンポーネントのホームページが表示されます。
ホームページで「構成」をクリックして、そのコンポーネントの構成ページを表示します。
「Discoverer Plus構成」ページには、次のオプションがあります。
「ルック・アンド・フィール」および「ロゴ」リージョンでは、Discoverer PlusおよびDiscoverer Plus OLAPの、これらの設定を変更できます。詳細は、第8.1項「Discoverer Plus LAFのカスタマイズ」を参照してください。
「通信プロトコル」リージョンでは、JRMP、HTTPまたはHTTPSのいずれかのプロトコルを指定できます。詳細は、第13.6.3.1項「Discoverer Plus通信プロトコルの指定について」を参照してください。
「Discoverer Viewer構成」ページには、次のオプションがあります。
「WebCacheを使用する」チェック・ボックスを使用すると、Web Cacheを有効および無効にできます。
「Viewer遅延時間」リージョンでは、Discoverer Viewerによってクエリー進行状況ページが表示されるまでの待機時間や、エクスポート完了のチェックの頻度を指定できます。
「電子メール」リージョンでは、電子メールを送信するためのSMTPサーバー、最大添付サイズおよびタイムアウト設定を指定できます。詳細は、第E.10項「Discoverer ViewerのSMTPサーバーの構成」を参照してください。
「印刷用紙サイズ」リージョンでは、印刷可能な用紙サイズを指定できます。
「PDF生成」リージョンでは、PDF解像度設定、最大メモリー設定および最大ユーザー数設定を指定できます。
「Discoverer Portlet Provider構成」ページには、次のオプションがあります。
「Discovererセッション」リージョンでは、Discovererのパフォーマンスを最大限にするためにDiscovererポートレットのキャッシングを微調整できます。
「ポートレット汎用パラメータ」リージョンでは、Discovererワークシート・ポートレットで公開する汎用パラメータの数を指定できます。
「Discoverer Web Services構成」ページでは、最大同時Discovererセッション数を設定できます。
注意: 構成フィールドの詳細は、Fusion Middleware Controlのヘルプを参照してください。また、設定の詳細は、第A.2項「configuration.xml内の構成設定」および第10.3.12項「Discoverer Portlet Providerのパフォーマンスを向上させる方法」でも説明されています。
必要に応じて、構成オプションを変更します。
各オプションの詳細は、Fusion Middleware Controlのヘルプを参照してください。
「適用」をクリックして、変更内容を保存します。
構成の変更は、Discovererユーザーが次にDiscovererにログインした時点で有効になります。Discovererプリファレンス・サーバー・コンポーネントまたはDiscovererサーブレットを再起動する必要はありません。
Discoverer中間層の管理者は、複数のメトリックを監視してシステムのパフォーマンスを分析する必要がある場合があります。メトリックを通じて、Discovererで使用されているリソース合計を、インストールされている他のアプリケーションおよびサービスで使用されているリソース合計と簡単に比較できます。
Fusion Middleware Controlを使用して、次のDiscovererパフォーマンス・メトリックを監視できます。
現行ステータス
メモリー使用量
CPU使用率
セッション情報
すべてのDiscovererクライアント層コンポーネントまたは個々のコンポーネントのDiscovererパフォーマンスを表示できます。
|
注意: Fusion Middleware Controlページに表示されたメトリックは、パフォーマンスのスナップショットに基づいており、自動的には更新されません。最新のメトリックを取得するには、Webページをリフレッシュします。 |
すべてのDiscovererクライアント層コンポーネントのパフォーマンス・メトリックを監視するには:
Fusion Middleware ControlのDiscovererホームページに移動します。詳細は、第4.1.3項「Fusion Middleware ControlのDiscovererホームページとDiscovererコンポーネント・ホームページを表示する方法」を参照してください。
Fusion Middleware ControlのDiscovererホームページには、次のパフォーマンス情報が表示されます。
各DiscovererコンポーネントのセッションCPU使用率およびメモリー使用量
合計メモリー使用量を示すグラフ
次の点に注意してください。
DiscovererサーブレットのCPUおよびメモリーの消費量は、ここには示されません。
現行ステータスが「無効」の場合、Fusion Middleware Controlには、「CPU使用率」および「メモリー使用量」の値は表示されません。
(オプション)「Discoverer」メニューから「監視」→「パフォーマンス」を選択し、「パフォーマンス・サマリー」ページを表示します。
「パフォーマンス・サマリー」には、選択したパフォーマンス・メトリックのグラフが含まれます。「パフォーマンス・サマリー」ページにメトリックを追加または削除するには、「メトリック・パレットの表示」ボタンをクリックします。次に、「メトリック・パレット」で、追加または削除するメトリックを選択または選択解除します。たとえば、メトリック・パレットで「レスポンス」フォルダをクリックし、「稼働/停止ステータス」チェック・ボックスを選択すると、UpDown Status Responseメトリックの値を示す新しいグラフが「パフォーマンス・サマリー」ページに表示されます。
(オプション)「Discoverer」メニューから「監視」→「セッション」を選択し、「Discovererセッション」ページを表示します。
「Discovererセッション」ページには、「検索」フィールドで指定された検索条件により決定された現行セッションのリストが表示されます。
このページに表示されるDiscovererセッション情報の詳細は、Fusion Middleware Controlのヘルプを参照してください。
(オプション)「ログの表示」列にあるファイル・アイコンをクリックし、「ログ・メッセージ」ページに移動します。
「ログ・メッセージ」ページには、選択したDiscovererセッションのログ詳細を表示できます。
単一のDiscovererコンポーネントのメトリックを監視する必要がある場合があります。たとえば、Discoverer Viewerユーザーが使用しているセッション数と比較するときには、Discoverer Plusユーザーが現在使用しているセッション数を確認する必要がある場合があります。
単一のDiscovererクライアント層コンポーネントのパフォーマンス・メトリックを監視するには:
Fusion Middleware ControlのDiscovererホームページに移動します。詳細は、第4.1.3項「Fusion Middleware ControlのDiscovererホームページとDiscovererコンポーネント・ホームページを表示する方法」を参照してください。
「コンポーネント」領域の「名前」列で、監視するコンポーネントの「Discoverer」リンクを選択します。
Fusion Middleware Controlに、選択したDiscovererコンポーネントのホームページが表示されます。
各Discovererコンポーネントのホームページに、そのコンポーネントのCPU使用率およびメモリー使用量のパフォーマンス・グラフが示されます。これらのグラフは、パフォーマンス情報がここではDiscovererコンポーネントに固有のものであることを除いては、Fusion Middleware ControlのDiscovererホームページで表示されるグラフと同じです。
(オプション)「Discoverer」メニューから「監視」→「セッション」を選択し、「Discovererセッション」ページを表示します。
「Discovererセッション」ページには、「検索」フィールドで指定された検索条件により決定された現行セッションのリストが表示されます。
このページに表示されるDiscovererセッション情報の詳細は、Fusion Middleware Controlのヘルプを参照してください。
注意
Discovererサーブレット(Discoverer Viewerサーブレット、Discoverer PlusサーブレットおよびDiscoverer Portlet Providerサーブレット)のCPU使用率およびメモリー使用量は、このグラフには示されません。
現行ステータスが「無効」の場合、Fusion Middleware Controlには、「CPU使用率」および「メモリー使用量」のグラフは表示されません。
Discoverer Plus OLAPはデータベースに直接接続し、中間層にセッションを作成しません。
Discovererでは、Oracle HTTP Serverと同じリスニング・ポート(http_mainまたはhttp_ssl)を使用します。
Fusion Middlewareで使用されるポートを表示するには:
Enterprise Manager Fusion Middleware Controlを起動して、ファーム・ホームページを表示します。詳細は、第4.1.2項「Fusion Middleware Controlを起動してファーム・ホームページを表示する方法」を参照してください。
ナビゲーション・ペインで、Oracle HTTP Serverノードに移動します。
「Oracle HTTP Server」メニューから、「ポートの使用状況」を選択します。
「使用中のポート」列に、http_mainおよびhttp_sslに対するポート番号が表示されます。
|
注意: トポロジ・ビューアを使用してポート番号を表示することもできます。トポロジ・ビューアで、ポート番号を特定するノードを右クリックし、「ポートの使用状況」を選択します。 |
注意:Web Cacheが構成されている場合のDiscovererのデプロイの詳細は、第6.5項「Oracle Web Cacheを使用したロード・バランシングを実施するDiscovererの構成方法」を参照してください。
Discovererのデプロイ先ポートを変更するには:
Enterprise Manager Fusion Middleware Controlを起動して、Fusion Middleware Controlファーム・ホームページへ移動します。詳細は、第4.1.2項「Fusion Middleware Controlを起動してファーム・ホームページを表示する方法」を参照してください。
ナビゲーション・ペインで、「ohs1」ノードに移動します。
ポート番号を変更します。詳細は、Oracle Fusion Middleware Oracle HTTP Server管理者ガイドのFusion Middleware Controlを使用したポートの編集に関する項を参照してください。
Discovererポート番号を変更する場合は、そのDiscovererポート番号を使用している他のFusion Middlewareコンポーネントが同期されていることを確認してください。
Discoverer Plusでは、Sun JavaプラグインJVMがサポートされています。
次のような状況では、JVMを変更する必要があります。
パフォーマンスの改善のために、より新しいバージョンのJVMを使用する場合
別のJVMがインストールされており、そのJVMを使用する場合
異なるJVMを必要とする非Windowsブラウザ上でDiscoverer Plusをデプロイする場合
|
注意: 異なるJVMを使用する場合は、Oracle Business Intelligenceでの動作が保証されていることを確認する必要があります。 |
次のような方法で異なるJVMを指定できます。
Fusion Middleware ControlでシステムMBeanブラウザを使用して、<jvm name = "sun" ...>エントリを編集します。
システムMBeanブラウザを起動して、「Discoverer PlusConfig」ノードに移動します。
システムMBeanブラウザの使用の詳細は、第4.12項「システムMbeanブラウザを使用したDiscovererの構成」を参照してください。
<jvm name = "<plug-in_name>" ...>属性値を編集します。
新しいJVMの詳細を指定します。
指定したJVMが、Discoverer Plusセッションに対して使用可能になります。
configuration.xmlファイルを直接編集します。
Microsoft ExcelのWebクエリーはMicrosoft Excelの外部データ・フォーマットで、URLから動的データ(Discovererワークシートなど)をMicrosoft Excelワークシートに組み込むことができます。たとえば、ある日付範囲のDiscoverer売上高レポートが含まれるMicrosoft Excelを作成し、この日付範囲はMicrosoft Excelでワークシートを開くときに指定するとします。Microsoft Excelワークシートには、データが自動的にリフレッシュされるように、Discovererデータの取得に使用されるクエリーが格納されます。
データは、Discoverer PlusおよびDiscoverer ViewerからWebクエリー・フォーマットにエクスポートできます。
Discovererでは、デフォルトのDiscovererのURLであるhttp://machine-name:port/discoverer/viewerを使用して、Microsoft ExcelのWebクエリー・フォーマットがデフォルトで有効になっています。Microsoft ExcelのWebクエリー・フォーマットを無効にしたり、DiscovererのURLを変更する場合は、各Discovererのホストにあるpref.txtに、次のプリファレンスを追加する必要があります。
ExportToWebquery=<0または1>
WebQueryBaseURL=<DiscovererのURL>
EnableWebqueryRun=<0または1>
|
注意:
|
プリファレンスの詳細は、第9章「Oracle BI Discovererプリファレンスの管理」参照してください。
注意
DiscovererでWebクエリーへのエクスポートが有効になっている場合は、Discovererエンド・ユーザーがワークシートをエクスポートするときに、エクスポート・タイプのリストにWebクエリーのオプション(「Microsoft ExcelのWebクエリー(*.iqy)」)が表示されます。
Discovererエンド・ユーザーがエクスポートしたファイルを開くと、Microsoft Excelでは、IQYファイルからXLSファイルが作成されます。Discovererエンド・ユーザーがエクスポート後にエクスポート・ファイルを保存する場合は、IQYファイルを取得します。このファイルは、Microsoft Excelで次回IQYを開くときにXLSファイルに変換されます。Webクエリー・ファイルを保存するか、開くかを尋ねるプロンプトが表示されるようにするには、Discovererエンド・ユーザーがマシンで次の処理を実行する必要があります。
Windowsのエクスプローラを起動します。
「フォルダ オプション」ダイアログを表示します(たとえば、「ツール」メニューから「フォルダ オプション」を選択します)。
「ファイルの種類」タブを選択します。
「IQY Microsoft Excel Web Query File」を選択し、「詳細設定」をクリックします。
「ファイルの種類の編集」ダイアログが表示されます。
「ダウンロード後に開く確認をする」チェック・ボックスを選択します。
「OK」をクリックして設定を保存します。
Microsoft ExcelのWebクエリー・フォーマットへのエクスポートは、シングル・サインオンを介してDiscovererにアクセスしているユーザーは使用できません。Discovererエンド・ユーザーがWebクエリー・フォーマットにエクスポートできるようにするには、シングル・サインオンを無効にする必要があります。詳細は、第13.8.1.2項「Discovererに対しシングル・サインオンを有効および無効にする方法」を参照してください。
Microsoft Excelの制限のため、Microsoft Excelエンド・ユーザーがデータベース・パスワードまたはOracle E-Business Suiteパスワードを入力した場合、パスワードはアスタリスクではなく判読可能なテキストで表示されます。
Microsoft Excelの動的プロンプトの最大長は257文字です。Discoverer Plusでパラメータ用に動的プロンプトを定義するときは、257文字の制限を超えないようにしてください。
グラフィック・バーは、Microsoft Excelにエクスポートされません。
Microsoft Excelで、ワークシート・データは、左から右に記述するHTMLタグ(LTR)を使用してフォーマットされます。Microsoft Excelでは右から左に記述するHTMLタグ(RTL)はサポートされていません。
Netscape Navigatorの制限のため、DiscovererワークシートをWebクエリー・フォーマットにエクスポートするとき、Netscape Navigatorではブラウザ内でMicrosoft Excelが起動されない場合があります。この場合、Microsoft Excelを別に実行して、エクスポートしたWebクエリー・ファイルを開きます。
Webクエリー・フォーマットにエクスポートしたDiscovererワークブックを、そのエクスポート・ファイルがMicrosoft Excelで開かれている間に削除した場合、Excelでは、そのMicrosoft Excelセッションが再起動されるまで、削除したワークブックへのアクセスが継続されます。
パブリック接続を使用しているDiscovererユーザーには、Discovererのエクスポート・ウィザードの使用時に「Excelユーザーに接続情報の入力を要求しますか。」オプションは表示されません。このエクスポート・クエリー・ファイルにアクセスしているMicrosoft Excelエンド・ユーザーは常に、データベース・パスワードの入力を要求されます。つまり、Discovererユーザーは、データにアクセスするMicrosoft Excelエンド・ユーザーに、パブリック接続のパスワードを提供する必要があります。
Microsoft Excelの制限のため、ヘッダーおよびデータのエクスポート・フォント・サイズは、ワークシートで指定された元のサイズより小さくなる場合があります。
Discovererで山カッコで囲んで表示されるようにフォーマットされた負の数(例: <1,234>)は、Microsoft Excelでは山カッコが省略されます。
システムMBeanブラウザはFusion Middleware Controlの一部で、中間層コンポーネントの構成設定を更新するために使用されます。システムMBeanブラウザを使用すると、Fusion Middleware Control Discovererページでは使用できないDiscoverer構成設定を入力または変更できます。
|
注意: 上級の中間層管理者以外は、システムMBeanブラウザを使用しないでください。 |
システムMBeanブラウザを使用してDiscoverer構成設定を変更するには:
Enterprise Manager Fusion Middleware Controlを起動して、ファーム・ホームページに移動します。詳細は、第4.1.2項「Fusion Middleware Controlを起動してファーム・ホームページを表示する方法」を参照してください。
「WLS_DISCO」ノードに移動します。
「WebLogicサーバー」メニューから、「システムMBeanブラウザ」を選択します。
Fusion Middleware Controlに、「システムMBeanブラウザ」ページが表示されます。
ナビゲーション・ツリーで適切なノードの左にあるプラス記号(+)をクリックして、特定のMBeanにドリルダウンします。
ナビゲーション・ツリーが展開され、設定を表示または更新するためのリンクが表示されます。ナビゲーション・ツリー内の各ノードは、構成ファイル内の設定を表しています。
ナビゲーション・ツリー内のノードの1つをクリックして、「属性」タブを選択し、属性のグループに関する詳細を表示します。
たとえば、「PlusConfig」ノードで「属性」タブをクリックして、Discoverer Plus構成設定の属性を表示します。
変更する属性の値を更新するには、「値」フィールドに変更後の値を入力します。
「適用」をクリックします。
Discoverer管理者は、データベース・プロファイルを使用して、Discovererユーザーごとの同時セッション数を制限できます。
Discovererユーザーごとのセッション数を制限するには、データベース管理者(SYSDBA)としてデータベースにログインして、次のSQL問合せを実行します。
次に示すように、新しいユーザー・プロファイルを作成します。
create profilenew_profile-namelimit sessions_per_usernumber_of_sessions;
次のSQL文を実行して、Discovererユーザーを新しいユーザー・プロファイルに関連付けます。
alter user discoverer_user profile new_profile-name;
次に示すように、resource_limitパラメータをtrueに設定して、Discovererユーザーに割り当てたリソースの制限を強制適用します。
alter system set resource_limit=true scope=both;
たとえば、ユーザーdisco1の最大同時セッション数を2セッションに設定する場合は、次のSQL文を実行します。
create profile db_limit_user limit sessions_per_user 2; alter user disco1 profile db_limit_user; alter system set resource_limit=true scope=both;
db_limit_userは、Discovererユーザーdisco1に関連付けた新しいユーザー・プロファイルです。