| Oracle® Fusion Middleware Oracle WebCenter Portal: Spacesユーザーズ・ガイド 11g リリース1(11.1.1.7.0) B72923-01 |
|
 前 |
 次 |
| Oracle® Fusion Middleware Oracle WebCenter Portal: Spacesユーザーズ・ガイド 11g リリース1(11.1.1.7.0) B72923-01 |
|
 前 |
 次 |
この章では、RSSサービスを使用する方法について説明します。RSSサービスは、RSS 2.0およびAtom 1.0の形式のニュース・フィードとしてOracle WebCenter Portal: Servicesからコンテンツを公開する機能を提供します。ニュース・フィードは、コンテンツの更新情報をユーザーのお気に入りのRSSまたはAtomリーダーに配信します。また、RSSサービスを使用して、RSSビューアでアプリケーション・ページの外部ソースからニュース・フィードを表示できます。
この章の内容は次のとおりです。
対象読者
この章は、WebCenter Portalサービスおよび外部ソースのニュース・フィードを、各自のアプリケーション・ページに公開したいSpacesユーザーを対象としています。これはSpacesユーザーを念頭に置いて記載されていますが、この情報の多くはFrameworkアプリケーションにも適用されます。Frameworkアプリケーションの詳細は、『Oracle Fusion Middleware Oracle WebCenter Portal開発者ガイド』のRSSサービスの統合に関する項を参照してください。
Spaces管理者には、一部のスペース機能およびサービスを表示または非表示にする権限があります。この章で説明する一部のタスクが使用できない場合は、Spaces管理者に連絡してください。
サービス・タスク・フローの「RSS」アイコン: ニュース・フィードとしてWebCenter Portalサービスからコンテンツを公開できます。
専用の「RSS Manager」ページ(Spacesのみ): RSS 2.0ニュース・リーダーまたはAtom 1.0ニュース・リーダーのいずれかで表示するためにアクセス可能なすべてのスペースから、公開されるフィードのリストを表示します。
RSSタスク・フロー: 外部ソースおよびWebCenter Portalサービスからフィードを表示するためのページにRSSビューアを追加します。
|
注意: ブラウザベースのBasic認証のキャラクタ・エンコーディングがOracle WebCenter Portalが展開されるシステムのキャラクタ・エンコーディングと異なる場合、RSSサービスは、ASCII以外のユーザー名およびパスワードをサポートしません。Linuxシステムでは、キャラクタ・エンコーディングは一般的に異なるため、RSSサービスはASCII以外の資格証明をサポートしません。 キャラクタ・エンコーディングが同じ場合、ユーザーは対応するASCII以外の資格証明を使用できます。たとえば、Oracle WebCenter Portalインスタンスがフランス語版のWindows Server 2003にインストールされる場合、Internet Explorerを使用してBasic認証をパスするには、フランス語版のWindowsでフランス語のユーザー名を使用できます。 |
この項の内容は次のとおりです。
RSSニュース・フィードは、「最近のアクティビティ」、「ディスカッション」、「リスト」および「お知らせ」のサービスにコンテンツの更新情報を配信します。図70-1に、Spacesページの「お知らせ」タスク・フローで使用可能な「RSS」アイコンを示します。
Spacesアプリケーションで、RSS Managerに加えて、個々のタスク・フロー・インスタンスからニュース・フィードを入手できます。Spacesアプリケーションの下部にある「RSS」リンクをクリックして、RSS Managerにアクセスします(図70-2)。
RSS ManagerにRSSフィードが有効化されているすべてのスペースのノードが表示されます(図70-3)。
スペース・ノードを開き、RSS 2.0およびAtom 1.0の両方のニュース・フィードをそれぞれのサービスから入手します。
スペースからフィードURLを取得するには、スペースがニュース・フィード対応である必要があります。詳細は、第53.4.6項「スペースに対するRSSニュース・フィードの有効化または無効化」を参照してください。また、選択したリーダーでHTTP認証をサポートしている必要があります。
選択したリーダーでニュース・フィード・アイテムにアクセスすると、そのアイテムから、ご使用のアプリケーションにリンクします。ほとんどのコンテンツで、アクセスする前にアプリケーション自体の認証が必要なため、安全な配信アクセスのためにリーダーがログイン資格証明をパスする必要があります。
サービスのニュース・フィードが提供する詳細レベルは、そのフィード・ソースによって異なります。たとえば、最近追加または変更したリストのニュース・フィードを取り込むと、ニュース・リーダーには、そのリストのタイトルと直近に追加または変更されたリストの説明(使用可能な場合)が表示されます(図70-4)。
フィードのリスト・タイトルにはリンクが付いています。リスト・タイトルをクリックすると、選択したリストが表示された状態で、ご使用のアプリケーションに戻ります(図70-5)。
一方、特定のリストからニュース・フィードを取り込むと、最近追加または変更された行の詳細と、個々の行へのリンクが表示されます。このようなリンクをクリックした場合も、リストのコンテンツが表示された状態で、アプリケーションに戻ります。
Spacesアプリケーションから取り込んだニュース・フィードはコンテキストを認識し、発生元のスペースからのコンテンツのみを表示します。たとえば、Financeスペースのリスト・フィードを指定すると、ニュース・リーダーにはFinanceスペースに固有のリスト・コンテンツが表示されます。Languagesスペースからリスト・フィードを追加した場合、ニュース・リーダーにはLanguagesスペースに固有のリスト・コンテンツが表示されます。
RSSサービスは、次のサービスからニュース・フィードを配信します。
最近のアクティビティ
「最近のアクティビティ」ニュース・フィードは、ご使用のアプリケーションへの更新(通常は「最近のアクティビティ」リストに表示される、3日以内に実行されたもの)を追跡します。詳細は、第70.2.1項「「最近のアクティビティ」ニュース・フィードの入手」を参照してください。
ディスカッション
「ディスカッション・フォーラム」ニュース・フィードは、特定のスペースのすべてのディスカッション・フォーラムへの更新を追跡します。第70.2.2項「「ディスカッション・フォーラム」ニュース・フィードの入手」を参照してください。
リスト(Spacesのみ)
リスト・サービスから配信可能な2種類のニュース・フィードがあります。スペースで新規に作成または変更されたすべてのリスト(リスト・タスク・フローから)およびスペースの特定のリスト・データに対する更新(「リスト」ページのリスト・ビューア・タスク・フローから)。ニュース・フィードのコンテンツは、そのニュース・フィードURLを「リスト」タスク・フローから取り込んだか、リスト・ビューア・タスク・フローから取り込んだかによって異なります。詳細は、第70.2.3項「「リスト」のニュース・フィードの入手」を参照してください。
お知らせ
「お知らせ」ニュース・フィードは、フィード・ソースの位置に応じて、特定のスペース、すべてのスペースまたはアプリケーション全体から、お知らせへの追加および変更を追跡します。詳細は、第70.2.4項「「お知らせ」ニュース・フィードの入手」を参照してください。
該当するすべてのサービスのニュース・フィードURLをRSS Managerまたは必要なサービスのタスク・フローから取り込むことができます。
外部サイトからアプリケーションにニュース・フィードを追加する場合は、RSSサービスによりRSSタスク・フローが提供されます(図70-6)。
ユーザーはRSSタスク・フローをページに追加して、任意の外部RSSフィードからのコンテンツを表示するようにページを構成できます。また、RSSタスク・フローは、外部アプリケーションを使用することにより、ログイン資格証明のパスをサポートします。
|
関連項目:
|
RSSタスク・フローは企業ファイアウォールの外側のニュース・フィードを表示できます。ただし、ファイアウォールの外側の外部ニュース・フィードを使用するには、Spaces管理者はRSSサービスのプロキシを構成している必要があります。外部フィードを使用できないが、使用したい場合は、Spaces管理者に連絡してください。管理者に連絡するには、Spacesアプリケーションの下部にある「管理者」リンクをクリックします。
外部アプリケーションへのアクセス
セキュアなニュース・フィードアイテムにアクセスするたびに、コンテンツを表示するためにそのセキュアなアプリケーションにログオンする必要があります。アプリケーションにアクセスするたびにログイン資格情報を入力するか、または外部アプリケーションにログイン資格情報を保存して管理させることができます。特定のアプリケーションの資格証明を保存した後で、Spacesアプリケーションにログインすると、自動的にそのアプリケーションにログインできます。よく使用するすべての外部アプリケーションに対してこの機能を提供できます。
アクセスするセキュア・アプリケーションが外部アプリケーションとして登録されていない場合、第38.7項「外部アプリケーションのログイン情報の指定」にリストされる手順を実行してください。
関係する各サービスごとに固有の場所からニュース・フィードが提供されます。
この項では、このようなフィードの入手について説明します。この項の内容は次のとおりです。
「最近のアクティビティ」サービスのニュース・フィードを使用すると、1つ以上のスペースでの3日以内の広範なアクティビティを追跡できます。「最近のアクティビティ」ニュース・フィードを使用するには、選択したスペースのメンバーであり、かつそのスペースでニュース・フィードが提供されている必要があります。
Spacesでは、RSS Managerおよび「最近のアクティビティ」タスク・フローの2か所から「最近のアクティビティ」サービスからニュース・フィードを取り込むことができます。
RSS Managerおよび「最近のアクティビティ」タスク・フローは、いずれも同じ内容のニュース・フィード(スペースおよびスペースのページ、ドキュメント、ディスカッション・フォーラム、リストなどの追加または更新)を提供します。詳細は、第71章「「最近のアクティビティ」サービスの使用」を参照してください。
デフォルト構成では、スペースにある「最近のアクティビティ」タスク・フローのニュース・フィードURLで、そのスペースのアクティビティに関する情報が提供されます。ホーム・スペースにある「最近のアクティビティ」タスク・フローのニュース・フィードURLで、特定のスペースのアクティビティに関する情報が提供されます。
|
注意: 「最近のアクティビティ」タスク・フローは、配置されたスペース以外のスペースの最近のアクティビティを表示するように構成できます。この場合、リストのニュース・フィードでは、構成時に指定したスペースのアクティビティに関する情報が提供されます。詳細は、第71.3項「「最近のアクティビティ」タスク・フロー・プロパティの設定」を参照してください。 |
この項では、RSS Managerおよび「最近のアクティビティ」タスク・フローの両方の場所から「最近のアクティビティ」タスク・フローのニュース・フィードを取得する方法について説明します。内容は次のとおりです。
RSS Managerは、RSS 2.0およびAtom 1.0の両方のニュース・フィードを提供します。ここには、現在メンバーであるすべてのRSS対応のスペースが表示されます。リストの各スペースを展開すると、ニュース・フィードを提供するサービスが表示されます(図70-7)。
RSS Managerから「最近のアクティビティ」リストのニュース・フィードを入手するには、次のようにします。
Spacesアプリケーションの下部にある「RSS」リンクをクリックします(図70-8)。
必要に応じて、最近のアクティビティを表示する必要があるスペースのノードを開きます。
「展開」アイコンをクリックするか(図70-9)、またはスペース名を右クリックして、表示されるコンテキスト・メニューから「展開」オプションを選択すると、スペース・ノードを開くことができます。
関連するスペースの下で、「最近のアクティビティ」の横にあるRSS 2.0アイコンまたはAtom 1.0アイコンを右クリックし、表示されるブラウザのコンテキスト・メニューから「リンクのコピー」コマンドを選択します。
選択するコマンドは、現在のブラウザによって異なります。たとえば、ブラウザがFirefoxの場合、リンク・コピーのコマンドは「リンクのURLをコピー」です。ブラウザがInternet Explorerの場合、リンク・コピーのコマンドは「ショートカットのコピー」です。
ニュース・リーダーに移動し、サブスクリプションの追加アクションを開始します。
この方法は、使用するニュース・リーダーによって異なります。
手順3でコピーしたリンクを、ニュース・リーダーの該当フィールドに貼り付けます。
Spaces資格証明の入力が必要になることがあります。詳細は、第70.1項「RSSサービスの基本」を参照してください。
「最近のアクティビティ」タスク・フローには、専用の「RSS」アイコンがあります。このアイコンを使用すると、「最近のアクティビティ」リストのニュース・フィードURLを取り込むことができます。最近のアクティビティのRSSフィードは、「最近のアクティビティ」リストと同じ情報を提供します。この中には、ページ、ドキュメント、ディスカッション・フォーラム、リストなどの追加または更新が含まれます。このニュース・フィードは、過去3日以内のアクティビティを追跡します。
最近のアクティビティのタスク・フローで、「RSS」アイコンをアクティブにするには、ニュース・フィードの入手元スペースのメンバーであり、かつ関連するスペースが有効である必要があります。
「最近のアクティビティ」リストから、「最近のアクティビティ」リストのニュース・フィードURLを入手するには、次のようにします。
RSSフィードを入手する「最近のアクティビティ」リストが含まれているホーム・スペースまたはスペースに移動します。
スペースへの移動の詳細は、第51.4項「使用可能なスペースの表示とアクセス」を参照してください。スペースを全画面モードで表示するように構成できます。詳細は、第53.4.9項「スペース用のページ・テンプレートの変更」を参照してください。
「最近のアクティビティ」リストのツールバーにある「RSS」アイコンを右クリックし、表示されるコンテキスト・メニューから「リンクのコピー」コマンドを選択します。
選択するコマンドは、現在のブラウザによって異なります。たとえば、ブラウザがFirefoxの場合、リンク・コピーのコマンドは「リンクのURLをコピー」です。ブラウザがInternet Explorerの場合、リンク・コピーのコマンドは「ショートカットのコピー」です。
または、選択したニュース・リーダーに、「RSS」アイコンをドラッグします。これによって、他の手順をスキップできます。ドラッグ・アンド・ドロップ方式を使用すると、Spaces資格証明の入力が必要になることがあります。詳細は、第70.1項「RSSサービスの基本」を参照してください。
RSSリーダーに移動し、サブスクリプションの追加アクションを開始します。
この方法は、使用するRSSリーダーに応じて異なります。
手順2でコピーしたリンクを、RSSリーダーの該当フィールドに貼り付けます。
|
注意: 「最近のアクティビティ」タスク・フローのニュース・フィードURLは、RSS 2.0のニュース・リーダーのみに対応します。Atom 1.0ニュース・リーダーを使用する場合は、次のいずれかを実行します。
|
Spaces資格証明の入力が必要になることがあります。詳細は、第70.1項「RSSサービスの基本」を参照してください。
「ディスカッション・フォーラム」ニュース・フィードを使用すると、選択したスペースのディスカッションへの追加または更新を追跡できます。「ディスカッション・フォーラム」ニュース・フィードURLは、RSS Manager、「ディスカッション」ページ、および「ディスカッション・フォーラム」タスク・フローの3か所から入手できます。すべてのディスカッションRSS URLおよびAtom URLは、同じフィード(選択したスペースのすべてのディスカッションへの追加および更新)を提供します。
この項の内容は次のとおりです。
RSS Managerは、RSS 2.0およびAtom 1.0の両方の「ディスカッション・フォーラム」ニュース・フィードを提供します。自身がメンバーであり、ニュース・フィードが対応しているスペースからいずれかのフィードを選択します。「ディスカッション・フォーラム」ニュース・フィードを使用すると、選択したスペースのディスカッション・フォーラムへの追加または更新を追跡できます。
RSS Managerから「ディスカッション・フォーラム」ニュース・フィードのURLを入手するには、次のようにします。
Spacesアプリケーションの下部にある「RSS」リンクをクリックします(図70-10)。
RSS Managerで、必要に応じて、ニュース・フィードとして使用するディスカッションが含まれているスペースのノードを開きます。
スペース名の左にある「展開」アイコンをクリックするか、またはスペース名を右クリックして表示されるコンテキスト・メニューから展開オプションを選択すると、スペース・ノートを開くことができます。
「ディスカッション」の横にあるRSS 2.0アイコンまたはAtom 1.0アイコン(図70-11)を右クリックし、表示されるコンテキスト・メニューから「リンクのコピー」コマンドを選択します。
たとえば、ブラウザがFirefoxの場合、リンク・コピーのコマンドは「リンクのURLをコピー」です。ブラウザがInternet Explorerの場合、リンク・コピーのコマンドは「ショートカットのコピー」です。
図70-11 RSS Managerの「ディスカッション」ノードの横にあるRSS 2.0アイコンおよびAtom 1.0アイコン
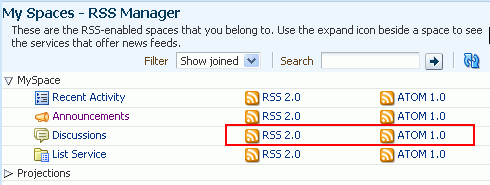
かわりに、「RSS」アイコンをニュース・リーダー上にドラッグすると、手順の大部分をスキップできます。Spaces資格証明の入力が必要になることがあります。詳細は、第70.1項「RSSサービスの基本」を参照してください。
ニュース・リーダーに移動し、サブスクリプションの追加アクションを開始します。
この方法は、使用するニュース・リーダーによって異なります。
手順3でコピーしたリンクを、使用するニュース・リーダーの該当フィールドに貼り付けます。
Spaces資格証明の入力が必要になることがあります。詳細は、第70.1項「RSSサービスの基本」を参照してください。
ディスカッションを表示している間、「ディスカッション」ページには、ニュース・フィードURLを取得できるページが表示されます。
「ディスカッション」ページから、すべてのスペースのディスカッションのRSS URLを取得するには、次のようにします。
RSSフィードとして使用するディスカッション・フォーラムが含まれているスペースに移動します。
スペースへの移動の詳細は、第51.4項「使用可能なスペースの表示とアクセス」を参照してください。非表示ページの表示の詳細は、第51.11.1項「ビューでのページの表示/非表示」を参照してください。
「ディスカッション」ページを開くには、ナビゲーション・バーの「ディスカッション」をクリックします。
「ディスカッション」ページが使用できない場合は、「ページのパーソナライズ」ページを開いて、「ディスカッション」を選択します。ページがナビゲーション・バーに表示される場合は、それをクリックして開きます。ページの検索および表示の詳細は、第51.11.3項「ページのオープン」を参照してください。
「ディスカッション」ページのRSSアイコン(図70-12)を右クリックし、表示されるコンテキスト・メニューから「リンクのコピー」コマンドを選択します。
たとえば、ブラウザがFirefoxの場合、リンク・コピーのコマンドは「リンクのURLをコピー」です。ブラウザがInternet Explorerの場合、リンク・コピーのコマンドは「ショートカットのコピー」です。
かわりに、「RSS」アイコンをニュース・リーダー上にドラッグすると、手順の大部分をスキップできます。Spaces資格証明の入力が必要になることがあります。詳細は、第70.1項「RSSサービスの基本」を参照してください。
RSSリーダーに移動し、サブスクリプションの追加アクションを開始します。
この方法は、使用するRSSリーダーに応じて異なります。
手順3でコピーしたリンクを、使用するRSSリーダーの該当フィールドに貼り付けます。
Spaces資格証明の入力が必要になることがあります。詳細は、第70.1項「RSSサービスの基本」を参照してください。
|
注意: 「ディスカッション」ページのニュース・フィードURLは、RSS 2.0ニュース・リーダーのみに対応します。Atom 1.0ニュース・リーダーを使用する場合は、次のいずれかを実行します。
|
「ディスカッション・フォーラム」タスク・フローでは、選択したスペースのディスカッション・ニュース・フィードを別の場所から入手できます。このタスク・フローのスペースへの配置は、スペースの設計者が決めるため、ここではこのタスク・フローの場所は示しません。ただし、タスク・フローが配置されていれば、RSSニュース・フィードURLを使用するためのRSSアイコンも表示されます。この項では、そのツールの使用方法について説明します。
「ディスカッション・フォーラム」タスク・フローからニュース・フィードURLの入手するには、次のようにします。
「ディスカッション・フォーラム」タスク・フローが含まれている必要なスペースのページに移動します。
スペースへの移動の詳細は、第51.4項「使用可能なスペースの表示とアクセス」を参照してください。
タスク・フローの「RSS」アイコン(図70-13)を右クリックし、表示されるコンテキスト・メニューから「リンクのコピー」コマンドを選択します。
たとえば、ブラウザがFirefoxの場合、リンク・コピーのコマンドは「リンクのURLをコピー」です。ブラウザがInternet Explorerの場合、リンク・コピーのコマンドは「ショートカットのコピー」です。
かわりに、「RSS」アイコンをニュース・リーダー上にドラッグすると、手順の大部分をスキップできます。Spaces資格証明の入力が必要になることがあります。詳細は、第70.1項「RSSサービスの基本」を参照してください。
RSSリーダーに移動し、サブスクリプションの追加アクションを開始します。
この方法は、使用するRSSリーダーに応じて異なります。
手順2でコピーしたリンクを、使用するRSSリーダーの該当フィールドに貼り付けます。
|
注意: 「ディスカッション」タスク・フローのニュース・フィードURLは、RSS 2.0のニュース・リーダーのみに対応します。Atom 1.0ニュース・リーダーを使用する場合は、次のいずれかを実行します。
|
Spaces資格証明の入力が必要になることがあります。詳細は、第70.1項「RSSサービスの基本」を参照してください。
「リスト」には、組織内のすべてに関する追跡の重要な形式が表示されます。たとえば、あるグループが、割り当てられた役割と連絡先情報の概略を示すメンバーシップ・リストが必要とします。まず最初に、問題解決を追跡するリストを設定します。
次に、任意のニュース・リーダーの1つから、そのリストの作成とリストへの変更を追跡することをお薦めします。
「リスト」サービスでは、ニュース・リーダーから変更を追跡するための2つの方法があります。
特定のスペースで最近追加または変更されたすべてのリストの追跡
特定のリストで最近追加または変更されたデータ行の追跡
「リスト」のニュース・フィードURLは、RSS Manager、「リスト」ページおよび特定のページの任意の「リスト」タスク・フローの3か所から入手できます。RSS Managerおよび「リスト」ページでは、両方のタイプのリスト・フィードにアクセスできます。個々の「リスト」タスク・フローは、表示されたリストの行に対するデータ変更のフィードを提供します。
この項では、選択したスペースから、最近追加または変更されたリスト行またはリストのニュース・フィードを取得する方法について説明します。この項の内容は次のとおりです。
RSS Managerには、2種類のリスト・ニュース・フィードがあります。スペースに最近追加または変更されたリストのフィード、および1つの特定のリストの行に対する最近のデータ変更のフィードです。また、RSS Managerには、RSS 2.0およびAtom 1.0の両方のリーダーに対応するフィードが用意されています。使用するどのニュース・リーダーにおいても重要な要件は、HTTP認証のサポートです(詳細は、第70.1項「RSSサービスの基本」を参照してください)。
RSS Managerから「リスト」ニュース・フィードを入手するには、次のようにします。
Spacesアプリケーションの下部にある「RSS」ボタンをクリックします(図70-14)。
RSS Managerで、RSSフィードの入手元のリストが含まれているスペースのノードを開きます。
スペースのすべてのリストのRSSフィードを取得するには、「リスト・サービス」の横のRSS 2.0またはAtom 1.0アイコンを右クリックします(図70-15)。次に、表示されるコンテキスト・メニューから、「リンクのコピー」コマンドを選択します。
たとえば、ブラウザがFirefoxの場合、リンク・コピーのコマンドは「リンクのURLをコピー」です。ブラウザがInternet Explorerの場合、リンク・コピーのコマンドは「ショートカットのコピー」です。
かわりに、ニュース・フィード・アイコンをニュース・リーダー上にドラッグすると、手順の大部分をスキップできます。Spaces資格証明の入力が必要になることがあります。詳細は、第70.1項「RSSサービスの基本」を参照してください。
RSSリーダーに移動し、サブスクリプションの追加アクションを開始します。
この方法は、使用するRSSリーダーに応じて異なります。
手順3でコピーしたリンクを、使用するRSSリーダーの該当フィールドに貼り付けます。
Spaces資格証明の入力が必要になることがあります。詳細は、第70.1項「RSSサービスの基本」を参照してください。
各スペースに固有の「リスト」ページがあり、ここからスペースで使用可能なすべてのリストにアクセスできます。Spacesアプリケーションでスペース・ページを移動する際、プロジェクトの問題のリストのように、特に有益なリストがあります。そのようなリストに対する最近の追加および更新を追跡すると、有益であることがあります。各リストには固有のRSSニュース・フィードが付属するため、リストを簡単に選択してサブスクライブできます。
この項では、「リスト」ページからニュース・フィードURLを取得する方法について説明します。「リスト」ページには、RSS 2.0リーダー用のニュース・フィードのみが表示されます。Atom 1.0のニュース・リーダーが必要なときは、RSS Managerを使用します。
「リスト」ページからニュース・フィードを入手するには、次のようにします。
追跡するリストが含まれているスペースに移動します。
スペースへの移動の詳細は、第51.4項「使用可能なスペースの表示とアクセス」を参照してください。
「リスト」ページに移動して、必要なリストを開きます。
「リスト」ページが使用できない場合は、「ページのパーソナライズ」ページを開いて、表示用に「リスト」ページを選択します。詳細は、第32.4項「ホーム・スペースのページの使用」を参照してください。
「RSS」アイコン(図70-16)を右クリックし、表示されるコンテキスト・メニューから「リンクのコピー」コマンドを選択します。
たとえば、ブラウザがFirefoxの場合、リンク・コピーのコマンドは「リンクのURLをコピー」です。ブラウザがInternet Explorerの場合、リンク・コピーのコマンドは「ショートカットのコピー」です。
かわりに、ニュース・フィード・アイコンをニュース・リーダー上にドラッグすると、手順の大部分をスキップできます。Spaces資格証明の入力が必要になることがあります。詳細は、第70.1項「RSSサービスの基本」を参照してください。
RSSリーダーに移動し、サブスクリプションの追加アクションを開始します。
この方法は、使用するRSSリーダーに応じて異なります。
手順3でコピーしたリンクを、使用するRSSリーダーの該当フィールドに貼り付けます。
|
注意: 「リスト」ページのニュース・フィードURLは、RSS 2.0ニュース・リーダーのみに対応します。Atom 1.0ニュース・リーダーを使用する場合は、次のいずれかを実行します。
|
Spaces資格証明の入力が必要になることがあります。詳細は、第70.1項「RSSサービスの基本」を参照してください。
各「リスト」タスク・フローには、個々のリストの行に対する最近のデータ変更と、そのニュース・フィードに含まれるすべてのリストに対する最近の追加および変更についてのRSSニュース・フィードが表示されます。
「リスト」タスク・フローからニュース・フィードを入手するには、次のようにします。
追跡するリストが含まれているスペースに移動します。
スペースへの移動の詳細は、第51.4項「使用可能なスペースの表示とアクセス」を参照してください。非表示ページの表示の詳細は、第51.11.1項「ビューでのページの表示/非表示」を参照してください。
スペースで最近追加および変更されたリストのニュース・フィードを入手するには、「リスト」タスク・フローの左側の「リスト」ペインにある「RSS」アイコン(図70-16)を右クリックし、表示されるコンテキスト・メニューから「リンクのコピー」コマンドを選択します。
個々のリスト行に対するデータ変更に関するニュース・フィードを入手するには、左側のペインのリスト名を選択し、リストを右側のペインに表示します(図70-16)。右側のペインにある「RSS」アイコンを右クリックし、表示されるコンテキスト・メニューから「リンクのコピー」コマンドを選択します。
たとえば、ブラウザがFirefoxの場合、リンク・コピーのコマンドは「リンクのURLをコピー」です。ブラウザがInternet Explorerの場合、リンク・コピーのコマンドは「ショートカットのコピー」です。
かわりに、「RSS」アイコンをニュース・リーダー上にドラッグすると、手順の大部分をスキップできます。Spaces資格証明の入力が必要になることがあります。詳細は、第70.1項「RSSサービスの基本」を参照してください。
RSSリーダーに移動し、サブスクリプションの追加アクションを開始します。
この方法は、使用するRSSリーダーに応じて異なります。
手順2でコピーしたリンクを、使用するRSSリーダーの該当フィールドに貼り付けます。
|
注意: 「リスト」タスク・フローのニュース・フィードURLは、RSS 2.0のニュース・リーダーのみに対応します。Atom 1.0ニュース・リーダーを使用する場合は、次のいずれかを実行します。
|
Spaces資格証明の入力が必要になることがあります。詳細は、第70.1項「RSSサービスの基本」を参照してください。
「お知らせ」は、優れたニュース・フィードの1つです。通常は、簡潔で適切であり、非常にタイムリーで重要な情報です。複数のスペースのメンバーであるときに、1か所(任意のニュース・リーダー)からすべてのお知らせにアクセスすることができます。
「お知らせ」のニュース・フィードは、RSS Manager、「お知らせ」ページおよび「お知らせ」タスク・フローの3か所から入手できます。
この項の内容は次のとおりです。
RSS Managerは、お知らせサービスの2種類のフィード(RSS 2.0およびAtom 1.0)を提供します。これらのいずれかを使用して、特定のスペースのすべての新規および更新されたお知らせを追跡できます。
RSS Managerから「お知らせ」ニュース・フィードを入手するには、次のようにします。
Spacesアプリケーションの下部にある「RSS」リンクをクリックします(図70-18)。
「RSS Manager」で、ニュース・リーダーから追跡するお知らせが含まれているスペースのノードを開きます。
「お知らせ」の横にあるRSS 2.0アイコンまたはAtom 1.0アイコン(図70-15)を右クリックし、表示されるコンテキスト・メニューから「リンクのコピー」コマンドを選択します。
たとえば、ブラウザがFirefoxの場合、リンク・コピーのコマンドは「リンクのURLをコピー」です。ブラウザがInternet Explorerの場合、リンク・コピーのコマンドは「ショートカットのコピー」です。
かわりに、ニュース・フィード・アイコンをニュース・リーダー上にドラッグすると、手順の大部分をスキップできます。Spaces資格証明の入力が必要になることがあります。詳細は、第70.1項「RSSサービスの基本」を参照してください。
RSSリーダーに移動し、サブスクリプションの追加アクションを開始します。
この方法は、使用するRSSリーダーに応じて異なります。
手順3でコピーしたリンクを、使用するRSSリーダーの該当フィールドに貼り付けます。
Spaces資格証明の入力が必要になることがあります。詳細は、第70.1項「RSSサービスの基本」を参照してください。
お知らせサービスでは、Spacesアプリケーションのメインの「お知らせ」ページから公開されるお知らせマネージャが提供されています。お知らせマネージャを使用して、お知らせを作成したり更新できます。また、お知らせのニュース・フィードURLを取り込むことができます。
RSS Managerとは異なり、お知らせマネージャでは、RSS 2.0ニュース・リーダー用のニュース・フィードが表示されます。Atom 1.0フィードが必要なときは、RSS Managerを使用してフィードURLを入手します。詳細は、第70.2.4.1項「RSS Managerからの「お知らせ」ニュース・フィードの入手」を参照してください。
「お知らせ」ページからニュース・フィードを入手するには、次のようにします。
「お知らせ」ページを開きます。詳細は、第32.4項「ホーム・スペースのページの使用」を参照してください。
お知らせを表示するようにスペースが構成されている場合、「お知らせ」ページは、すべてのスペースで使用できます。スペースでサービスを有効にする方法は、第53.10.1項「スペースで利用可能なサービスの有効化および無効化」を参照してください。
|
注意: 「お知らせ」タスク・フローで「お知らせマネージャのオープン」アイコンをクリックして、お知らせマネージャにアクセスすることもできます。このアイコンは、必要な権限がない場合、「お知らせ」タスク・フローでは表示されません。 |
「お知らせ」ページの右側にある「RSS」アイコン(図70-20)を右クリックし、表示されるコンテキスト・メニューから「リンクのコピー」コマンドを選択します。
たとえば、ブラウザがFirefoxの場合、リンク・コピーのコマンドは「リンクのURLをコピー」です。ブラウザがInternet Explorerの場合、リンク・コピーのコマンドは「ショートカットのコピー」です。
かわりに、ニュース・フィード・アイコンをニュース・リーダー上にドラッグすると、手順の大部分をスキップできます。Spaces資格証明の入力が必要になることがあります。詳細は、第70.1項「RSSサービスの基本」を参照してください。
RSSリーダーに移動し、サブスクリプションの追加アクションを開始します。
この方法は、使用するRSSリーダーに応じて異なります。
手順2でコピーしたリンクを、使用するRSSリーダーの該当フィールドに貼り付けます。
|
注意: 「お知らせ」ページのニュース・フィードURLは、RSS 2.0ニュース・リーダーのみに対応します。Atom 1.0ニュース・リーダーを使用する場合は、次のいずれかを実行します。
|
Spaces資格証明の入力が必要になることがあります。詳細は、第70.1項「RSSサービスの基本」を参照してください。
「お知らせ」タスク・フローからは、ニュース・フィードURLにもアクセスできます。「お知らせ」ページと同様、タスク・フローは、RSS 2.0ニュース・リーダー用のフィードのみを提供します。Atom 1.0フィードが必要なときは、RSS Managerを使用してフィードURLを入手します。詳細は、第70.2.4.1項「RSS Managerからの「お知らせ」ニュース・フィードの入手」を参照してください。
「お知らせ」タスク・フローからニュース・フィードを入手するには、次のようにします。
表示する「お知らせ」タスク・フローが含まれているページに移動します。
「お知らせ」タスク・フローの「RSS」アイコン(図70-21)を右クリックし、表示されるコンテキスト・メニューから「リンクのコピー」コマンドを選択します。
たとえば、ブラウザがFirefoxの場合、リンク・コピーのコマンドは「リンクのURLをコピー」です。ブラウザがInternet Explorerの場合、リンク・コピーのコマンドは「ショートカットのコピー」です。
かわりに、ニュース・フィード・アイコンをニュース・リーダー上にドラッグすると、手順の大部分をスキップできます。Spaces資格証明の入力が必要になることがあります。詳細は、第70.1項「RSSサービスの基本」を参照してください。
RSSリーダーに移動し、サブスクリプションの追加アクションを開始します。
この方法は、使用するRSSリーダーに応じて異なります。
手順2でコピーしたリンクを、使用するRSSリーダーの該当フィールドに貼り付けます。
|
注意: 「お知らせ」タスク・フローのニュース・フィードURLは、RSS 2.0のニュース・リーダーのみに対応します。Atom 1.0ニュース・リーダーを使用する場合は、次のいずれかを実行します。
|
Spaces資格証明の入力が必要になることがあります。詳細は、第70.1項「RSSサービスの基本」を参照してください。
RSSタスク・フローではRSSビューアを含むことができ、これを使用して、アプリケーション・ページ内の外部ニュース・フィードからコンテンツを表示できます。
この項の内容は次のとおりです。
RSSタスク・フローを使用することによって、外部ソースからアプリケーション・ページにニュース・フィードを取り込むことができます。RSSタスク・フローはコンポーザ内のリソース・カタログから追加できます。
RSSビューアのインスタンスごとに1ソースのニュース・フィードが表示されます。複数の外部ニュース・フィードを特定の1ページに表示するには、そのページに複数のRSSタスク・フローを配置できます。
外部RSSフィードからコンテンツを表示するには、アプリケーションでプロキシを構成する必要があります。タスク・フローで外部RSSフィードにアクセスする際に問題が発生した場合は、Spaces管理者に連絡してください。
Spacesでは、外部アプリケーションを使用することによってログイン資格証明を保存および管理する機能を提供します。特定のアプリケーションの資格証明を保存した後で、アプリケーションにログオンすると、自動的にそのアプリケーションにログインできます。そのため、外部RSSニュース・フィードまたはWebCenter Portalサービス・フィードがログイン資格証明を必要とする場合、フィードURLの指定を伴う手順に進むと、セキュアRSSフィードを読み取るためにログイン資格証明を保存するように構成される外部アプリケーションの名前を指定する必要もある場合があります。
RSSサービス・タスク・フローを追加するには、リソース・カタログの「アラートと更新」フォルダからRSSサービス・タスク・フローを選択する必要があります(図70-22)。ページにRSSタスク・フローを追加する手順は、他のタスク・フローを追加する手順と同じです。一般的な手順は、第53.15.1項「ページへのスペースのタスク・フローの追加」を参照してください。
RSSタスク・フローを追加した後で、RSSフィードの場所を指定するためにタスク・フローを編集する必要があります。詳細は、第70.3.4項「RSSタスク・フローのフィードの場所の編集」を参照してください。
他のページ・コンポーネントとともにRSSタスク・フローは、すべてのサーバー・リクエストでリフレッシュされます。ただし、ニュース・フィードからのコンテンツは動的である場合があるため、必要に応じて、「リフレッシュ」アイコン(図70-23)を使用して、RSSタスク・フローを自分自身でリフレッシュするオプションがあります。
タスク・フローは、外部ソースから最新データを更新および表示します。
必要な権限がある場合は、ページの編集モードのタスク・フロー(図70-24)の「削除」アイコンを使用して、ページからRSSタスク・フローを削除するオプションがあります。
「削除」アイコンをクリックすると、「コンポーネントの削除」ダイアログが表示されます。ページからタスク・フローを削除するには、このダイアログの「削除」アイコンをクリックします。
RSSタスク・フローに指定されたフィードURLまたは外部アプリケーションIDはいつでも変更できます。
RSSタスク・フローのフィードの場所を変更するには、次のようにします。
RSSビューアから表示するRSSフィードを提供しているWebサイトに移動し、そのRSSのURLをコピーします。
Spacesアプリケーションにログオンし、変更するRSSタスク・フローが含まれるページに移動します。
ページの編集モードに切り替えます。
RSSタスク・フローのヘッダーの「編集」アイコンをクリックします。
まだ開いていない場合は、「コンポーネント・プロパティ」ダイアログで、「パラメータ」タブをクリックします。(図70-25)。
「RSSフィードURL」フィールドに、手順1でコピーしたURLを貼り付けます。
RSSタスク・フロー・パラメータの詳細は、第70.4項「RSSサービス・タスク・フロー・プロパティの設定」を参照してください。
「外部アプリケーションID」フィールドで、そのフィードにアクセスするためにログイン資格証明を格納するように構成される外部アプリケーションの名前を指定します。
外部アプリケーションの詳細は、「外部アプリケーションへのアクセス」を参照してください。
変更を保存して編集を続けるには、「適用」をクリックし、変更を保存してダイアログを終了するには、「OK」をクリックします。
指定された外部フィードからのコンテンツがRSSタスク・フロー内に表示されます。
コンポーザの上部右の「保存」をクリックすると、コンポーザにとどまったまま、変更を保存できます。
必要に応じて、「閉じる」をクリックしてコンポーザを終了します。
RSSサービス・タスク・フローには、関連付けられているプロパティがあります。このプロパティには、十分な権限を持つユーザーがコンポーザの「コンポーネント・プロパティ」ダイアログからアクセスできます(図70-26)。
「コンポーネント・プロパティ」ダイアログへのアクセスの詳細は、第18.6.2項「コンポーネントのプロパティの設定」を参照してください。
次の各項では、RSSサービス・タスク・フローのプロパティと、「パラメータ」タブのプロパティについて説明します。
デフォルトのタスク・フロー・コンテンツは、「コンポーネント・プロパティ」ダイアログの「パラメータ」タブ上のプロパティによって制御されます。このタブのパラメータの詳細は、第70.4.2項「RSSサービスのタスク・フローのパラメータ」を参照してください。タスク・フローによっては、このタブのパラメータによって、タスク・フローとページ・パラメータおよびページ定義変数を簡単に結び付けることができます。詳細は、第22章「ページ、タスク・フロー、ポートレットおよびUIコンポーネントの結付け」を参照してください。
「表示オプション」タブ、「スタイル」タブおよび「コンテンツ・スタイル」タブのプロパティを変更すると、タスク・フローの外観と動作に影響します。これらのプロパティは、すべてのタスク・フローに共通しています。詳細は、第18.6項「ページ・コンポーネントの変更」を参照してください。
「イベント」タブの内容は、タスク・フローでサポートされているイベントによって異なります。詳細は、第18.6.7項「コンポーネントのコンテキスト・イベントの使用」を参照してください。
「パラメータ」タブと「表示オプション」タブのすべてのプロパティから式言語(EL)エディタにアクセスできます。ELエディタを使用すると、定数値のかわりに変数値を選択または指定できます。エディタを開くには、プロパティ・フィールドの横にある「編集」アイコンをクリックします。エディタの使用の詳細および一般的なEL式の説明は、付録B「式言語(EL)式」を参照してください。
|
注意: 「コンポーネント・プロパティ」ダイアログの「表示オプション」タブで汎用の表示オプションについてELを入力すると、入力内容が自動的に検証されます。EL構文が無効な場合、エラーが表示され、値は適用も保存もされません。汎用の表示オプションとは、表18-1に掲載されているオプションです。 汎用以外の表示オプションには、ELの検証は行われません。 |
表70-1では、RSSタスク・フローに固有のパラメータを説明しています。
表70-1 RSSサービスのタスク・フローのパラメータ
| パラメータ | 説明 |
|---|---|
|
セキュアRSSフィードを読み取るためにユーザーのログイン資格証明を保存するように構成される外部アプリケーションの名前。 資格証明を保存するように外部アプリケーションを構成しているかどうかわからない場合は、Spaces管理者に連絡してください。管理者に連絡するには、Spacesアプリケーションの下部にある「管理者」リンクをクリックします。 |
|
|
RSSにアクセスするためのURL。たとえば、Oracle Press Release RSSフィードを使用するには、次のように入力します。
|