| Oracle® Fusion Middleware WebCenter Sitesユーザーズ・ガイド 11gリリース1 (11.1.1.8.0) E49680-01 |
|
 前 |
 次 |
この章では、Contributorインタフェースの「サイト・ツリー」を使用してページの配置および配置取消しを行うことによる、Webサイトのナビゲーションの作成について説明します。
|
注意: WebCenter Sitesでは、Webサイトのナビゲーションを作成する方法が複数提供されます。サイト・デザインによって、Webサイトのナビゲーションの作成方法が決まります。この項では、サイト・デザインが、WebCenter SitesのContributorインタフェース内にある「サイト・ツリー」を使用してWebサイトのナビゲーションを作成できるよう構成されていることを前提としています。Webサイトのナビゲーションがどのように作成されるかについては、サイトの開発者に確認してください。 |
この章は、次の項で構成されています。
Webサイトのナビゲーションを使用すると、訪問者はそのサイトの様々なセクション(ページや記事など)にアクセスできるようになります。Webサイトのナビゲーションは、Contributorインタフェースの「サイト・ツリー」でサイト・プランの下にあるページ・アセットの配置によって決定されます(図10-1を参照)。サイト・プランにはWebサイトのナビゲーションが反映されており、サイトにおけるページの階層を作成できます。これは、サイトのナビゲーションの構造が全体レベルから始まり、特定の項目に掘り下げられていくことを意味します。
|
注意: 複数のWebサイトで単一のCMサイトのコンテンツを利用できるため、その1つのCMサイトのコンテンツを使用するWebサイトに応じた数のサイト・プランが「サイト・ツリー」に表示されます。 |
たとえば、「サイト・ツリー」内のサイト・プランのすでに配置されたページの下にページを配置する場合、配置したページは、上にあるページのサブレベルになります。また、任意のサイト・プランの下に配置されたページをコピーして、別のサイト・プランの下に貼り付けることもできます。Webサイトにページをパブリッシュすると、サブレベルとして配置したページは、そのトップレベル・ページのナビゲーション・メニューからアクセスできます。図10-1は、「サイト・ツリー」のサイト・プランの下にあるページの配置とWebサイトのナビゲーションとの間にある動的な関係を示しています。
(管理者によって構成された)適切なロールを割り当てられた場合は、「サイト・ツリー」を使用して、サイト・プランの下にページを配置したり、ページの配置を取り消したりする(サイト・プランからページを削除する)ことができます。ページの配置および配置取消しを行うことによって、Webサイトのナビゲーションを編成することができます(図10-1を参照)。ツリーを通じて加えた変更は、次のパブリッシュ・セッションでサイト・プランによって表現されるWebサイトに適用されます。ページ・アセットの詳細は、『Oracle WebCenter Sites開発者ガイド』を参照するか、開発者に確認してください。
|
注意: 「サイト・ツリー」では、ページを順序付けられた階層内に配置することが求められます。この項の手順を実行する前に、Webサイトの構造を開発者に確認して理解し、サイト階層における各ページの位置を把握してください。 |
この項は、次の各項で構成されています。
この項では、「サイト・ツリー」のサイト・プランの下にページ・アセットを配置する方法について説明します。サイト・プランの下にページを配置する方法は、次の2つの方法がサポートされています。
ページの最高位のサブレベルとして直接トップレベル・ページの下に配置します。
階層内の同じレベルに別のページとして配置します。選択したページは、(選択した場所に応じて)別のページの前または後に配置されます。
ページを配置した後、そのページを承認およびパブリッシュして、Webサイト上に表示する必要があります。
サイト・プランの下にページを配置するには
WebCenter Sitesにログインして、作業するサイトを選択し、WebCenter SitesのContributorインタフェースのアイコンを選択します。
ナビゲーション・ペインで、「サイト・ツリー」バーをクリックします。
ペインに「サイト・ツリー」が表示されます。
「サイト・ツリー」で、目的のサイト・プランの横に表示されているプラス記号をクリックしてこのサイト・プランを開きます。図10-2は、avisportsサンプル・サイトの「サイト・ツリー」を示しています。
配置するページを見つけ、階層内でのターゲット位置を決定します。
目的のページを次のように見つけます。
すでに配置されたページを配置する場合は、そのページが配置されているサイト・プランに移動します。
未配置ページを配置する場合は、「未配置ページ」階層に移動して、目的のページを見つけます。
目的のサイト・プランに移動して、階層内におけるページのターゲット位置を決定します。
階層内のターゲット位置にページを配置します。次のいずれかを行います。
ページを別のページと同じレベルに配置するには。選択したページを別のページの名前の下または上にドラッグします。選択したページは、リスト内の別のページの前または後に配置されます。
たとえば、Running HomeページをHomeページと同じレベル(かつ前)に配置するには、図10-3に示すようにRunning HomeページをHomeページの名前の上にドラッグします。
ページを別のページの最高位のサブレベルとして配置するには、ページを下に配置する目的のページの名前上に、選択したページをドラッグします。
たとえば、RunningページをRunning Homeページの最高位の子として配置するには、図10-4に示すようにRunningページをRunning Homeの上にドラッグします。
加えた変更を次のパブリッシュ・セッションでWebサイトに反映して更新するには、配置したページを承認する必要があります。
この項では、ページ・アセットの配置を取り消す、つまりWebサイトからの削除対象としてマークする方法を説明します。ページの配置を取り消すと、そのページは次のパブリッシュ・セッションでWebサイトから削除されます。
ページの配置を取り消すには
WebCenter Sitesにログインして、作業するサイトを選択し、WebCenter SitesのContributorインタフェースのアイコンを選択します。
ナビゲーション・ペインで、「サイト・ツリー」バーをクリックします。
ペインに「サイト・ツリー」が表示されます。
「サイト・ツリー」で、各ノードの横にあるプラス記号をクリックして、サイト・プランと「未配置ページ」ノードを開きます。
目的のサイト・プランに移動して、配置を取り消すページを見つけます。
ページを「未配置ページ」ノード上にドラッグして、そのページの配置を取り消します。たとえば、Running Homeページの配置を取り消すには、図10-5に示すようにそのページを「未配置ページ」ノード上にドラッグします。
ページを離すと、そのページが「未配置ページ」ノードの下に表示されます。配置を取り消したページにサブレベルが含まれる場合、図10-6に示すようにそのサブレベル・ページの配置も取り消されます。
加えた変更を次のパブリッシュ・セッションでWebサイトに反映して更新するには、配置を取り消したページを承認する必要があります。
「サイト・ツリー」に複数のサイト・プランがある場合は、サイト・プランの下に配置する新規コンテンツを作成するかわりに、任意のサイト・プランの下にあるナビゲーション(配置済ページ)をコピーしてそのナビゲーションを別のサイト・プランの下に貼り付けることができます。サイト・プランのナビゲーション全体か、またはそのナビゲーションのサブセットのいずれかをコピーすることができます。目的のサイト・プランの下にナビゲーションを貼り付けると、両方のサイト・プランに同じ配置済ページが表示されます。ただし、サイト・プランのコンテンツはそれぞれ個別に管理されます。一方のサイト・プランのコンテンツを変更したときに、その変更がもう一方のサイト・プランのコンテンツに適用されることはありません。
既存のWebサイトのナビゲーションをコピーしてWebサイトのナビゲーションを作成するには
WebCenter Sitesにログインし、使用するサイトを選択してから、WebCenter SitesのContributorインタフェースのアイコンを選択します。
ナビゲーション・ペインで、「サイト・ツリー」バーをクリックします。
ペインに「サイト・ツリー」が表示されます。
「サイト・ツリー」で、サイト・プランの横に表示されているプラス記号をクリックして、ナビゲーション(配置済ページ)をコピーするサイト・プランを開きます。
開いたサイト・プランのツリーで、ナビゲーションのコピー元となる階層内の最高位のページを右クリックします。コンテキスト・メニューで、「サイト・ナビゲーションのコピー」を選択します。
目的のサイト・プランの下にナビゲーションを貼り付けます。
コピーしたナビゲーションの貼付け先となるサイト・プランに移動し、その横にあるプラス記号をクリックしてそのサイト・プランの階層を開きます。
サイト・プラン・ノード(またはサイト・プラン・ノードの下にある配置済ページ)を右クリックして、「サイト・ナビゲーションの貼付け」を選択します。
確認ダイアログ・ボックスで、「はい」をクリックします。
ページおよびそのすべてのサブレベル・ページが、サイト・プラン・ノードの下(またはサイト・プランのツリーにある配置済ページの下)に配置されます。たとえば、「デフォルト」サイト・プラン・ノードから「Home」ページをコピーして、「タッチ」サイト・プラン・ノードの下に直接貼り付けた場合は、「Home」ページとそのすべてのサブレベル・ページが「タッチ」サイト・プラン・ノードの下に貼り付けられます(図10-10を参照)。
図10-10 「タッチ」サイト・プランの下に貼り付けられた「デフォルト」サイト・プランのナビゲーション
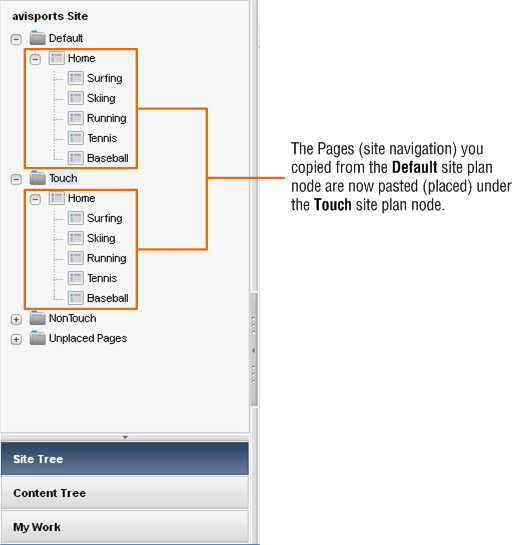
サイト・プランの下に貼り付けたページを編集します。手順については、第3.3項「フォーム・モードでのアセットの編集」、および第4.4項「Webモードでのアセットの編集」を参照してください。モバイル用サイト・プランのコンテンツを編集する場合は、第13.3項「モバイル・デバイスのコンテキストでのアセットの編集」を参照してください。
サイト・プランのコンテンツに行った変更をプレビューします。手順については、第7章「アセットのプレビュー」を参照してください。モバイル・デバイスのコンテキストでコンテンツをプレビューする場合は、第13.4項「モバイル・デバイスのコンテキストでのアセットのプレビュー」を参照してください。
サイト・プランを承認し、パブリッシュします。手順については、第14.2.2項「サイト・プランのパブリッシュの承認」を参照してください。