| Oracle® Fusion Middleware WebCenter Sitesユーザーズ・ガイド 11gリリース1 (11.1.1.8.0) E49680-01 |
|
 前 |
 次 |
この章では、フォーム・モードでアセットを作成および編集する基本的な手順について説明し、avisportsサンプル・サイトからのいくつかの例を示します。
この章は、次の項で構成されています。
アセットの作成は、権限に基づきます。適切な権限を所持する場合は、新しいアセットを一から作成できます。作成するアセットに類似した既存のアセットがある場合は、その既存のアセットをコピーして変更を行うことでいくつかの手順を省略できます。また、あるサイトに存在する同じアセットを別のサイトにも作成したい場合は、そのアセットを共有することで同じアセットを複数作成する必要がなくなります。これらのすべての手法については、この章内で後述します。
アセット・タイプを構成した管理者によって、そのタイプのすべてのアセットがフォーム・モードで開かれるように設定されている場合は、このタイプのアセットを作成すると、事前定義されたフィールドを保持するコンテンツ・エントリ・フォームが表示されます。これらのフィールドには、作成するアセットの情報を入力できます。
|
注意: アセットを新規作成する場合、Contributorインタフェースにはフォーム・モードおよびWebモードの2つのモードが用意されています。この項では、フォーム・モードでのアセットの作成のみに限定した情報を提供します。Webモードでのアセットの作成の詳細は、第4.2項「Webモードでのアセットの作成」を参照してください。 |
アセットを完全に新規作成
既存のアセットをコピーし、コピーしたアセットを処理
作成可能なアセットは、各自のロールに対して管理者がパーソナライズした「新規」メニュー(「コンテンツ」メニューから「新規」を選択)によって決定されます。「新規」メニューの内容をパーソナライズする目的は、各自のジョブを簡易化することです。たとえば、自分が作成可能なアセット・タイプのみが表示されます。
管理者の構成により、アセット・タイプがフォーム・モードで作成され、「新規」メニュー(「コンテンツ」メニューから「新規」を選択)にリストされる場合は、コンテンツ・エントリ・フォームの各フィールドに情報を入力することで該当するタイプのアセットを作成できます。
フォーム・モードでアセットを作成するには
WebCenter Sitesにログインして、作業するサイトを選択し、WebCenter SitesのContributorインタフェースのアイコンを選択します。
作成するアセットのタイプを選択します。メニュー・バーで、「コンテンツ」→「新規」を選択し、作成するアセットのタイプを選択します。(この例では記事アセット・タイプを使用します。)
|
注意: avisportsサンプル・サイトでは、記事タイプのアセットがWebモードで開かれるように構成されています。したがって、記事アセットの作成を選択すると、「記事の作成」ダイアログ・ボックスが表示されます。 この手順に従い、記事アセットをフォーム・モードで作成するには |
管理者が、すべての新規アセットが作成後にワークフローに配置されるようにアセット・タイプを構成している場合は、「割当て先の選択」フォームを表示するタブが開きます。
必要なロールごとに1人以上のユーザーを選択し、「割当て先の設定」をクリックします。これらのユーザーはだれでも、ワークフロー・プロセスの次の手順を完了できます。詳細は、第16章「ワークフロー」を参照してください。
タブに、アセットの「作成」ビューがコンテンツ・エントリ・フォームとして表示されます(この例では記事アセット)。
アセットの「作成」ビューで、次の手順を実行します。
「名前」フィールドに、アセットの名前を入力します。アセットに名前を付ける際は、次の規則に注意してください。
1-64文字までの英数字で指定する必要があります。
次の文字は使用できません。一重引用符(')、二重引用符(")、セミコロン(;)、コロン(:)、疑問符(?)、パーセント記号(%)、小なり記号(<)、大なり記号(>)。
名前には空白を含めることができますが、空白で始まる名前は指定できません。
アセットのコンテンツ・エントリ・フォームに入力します。フォームへの入力では、次に注意してください。
必須フィールド。アセットを保存するには、すべての必須フィールド(アスタリスクの付いたフィールド)を入力する必要があります。その他のすべてのフィールドは、必要に応じて入力します。
WYSIWYGテキスト・フィールド。CKEditorなどのWYSIWYGエディタを使用すると、WYSIWYG対応のテキスト・フィールドが1つ以上表示される場合があります(図3-3を参照)。これらのテキスト・フィールドでは、Microsoft Wordで使用されるようなコントロールを使用して、コンテンツを入力およびフォーマットできます。
CKEditor対応のフィールドを処理するには、このフィールドをクリックして、このフィールドに対してCKEditorを起動する必要があります。フィールド内をクリックすると、CKEditorツールバーが開きます。詳細は、第3.5.1項「CKEditorの使用」を参照してください。
日付フィールド。日付を選択可能な1つ以上のフィールドが表示される場合があります。次に例を示します。
「日付の選択」アイコンをクリックして、Date Picker属性エディタを起動します。詳細は、第3.5.1項「CKEditorの使用」を参照してください。
イメージ・ピッカー・フィールド。1つ以上のフィールドで、イメージ・ピッカー属性エディタでイメージ・アセット(作成するアセットに関連付けるためのもの)を選択するように要求される場合があります。このような場合は、図3-5に示すように、ドロップ・ゾーンの下に「参照」ボタンが表示されます。
「参照」ボタンをクリックすると、アセットを表示しているタブの右側にイメージ・ピッカーが開かれ、選択可能なイメージ・アセットの名前またはサムネイルが表示されます。詳細は、第3.5.2項「イメージ・ピッカーの使用」を参照してください。
Clarkii Online Image Editorフィールド。Clarkii OIEを使用して、アセット・フォーム内で直接イメージを編集可能なフィールドが1つ以上表示される場合があります(図3-6を参照)。
詳細は、第3.5.3項「Clarkii Online Image Editorの使用」を参照してください。
「先行入力」フィールド。図3-7に示すように、ドロップダウン・メニューに「先行入力」というテキストが表示されたフィールドが1つ以上表示される場合があります。
このフィールドにアセットを移入する場合は、フィールドに移入するアセット名の入力を開始するか、またはドロップダウン・メニューから任意のアセットを選択します。このフィールドがサポートするアセットのタイプは、開発者によって定義されています。
アップロード・フィールド。図3-8に示すように、ローカル・マシンからイメージ・ファイルをアップロードできるフィールドが1つ以上表示される場合があります。
このようなフィールドに移入するには、「参照」ボタンをクリックして、ローカル・マシンから任意のイメージ・ファイルをアップロードします。
アセット・アソシエーション・フィールド。ドロップ・ゾーンを表示するフィールドが1つ以上表示される場合があります。このフィールドではドラッグ・アンド・ドロップ機能がサポートされ、作成するアセットに関連付けるアセットをツリーまたは検索結果リストから選択するように要求されます。アソシエーション・フィールドに値を移入するには、次の手順を実行します。
コンテンツ・ツリー、ワーク・ツリー、または検索結果リストからアセット名をクリックし、マウスのボタンを押しながら、アソシエーション・フィールドまでこのアセットをドラッグします。
許容されるタイプのアセットをフィールド上に置くと、フィールドの周囲に緑の枠線が表示されます。
マウスのボタンを放して、アセットをフィールド内にドロップします。
移入されたアソシエーション・フィールドは、次のようになります。
アソシエーション・フィールドにドロップされたアセットは、WebCenter Sitesにより、現在処理中のアセットとリンクされます。アソシエーション・フィールドには、関連付けたアセットの名前が表示されます。アセットの関連付けの詳細は、第8章「アセットの関連付け」を参照してください。
(オプション)「タグ」フィールドで、アセットに付加する単一の語句または短いフレーズを入力しますこのフィールドに新しいタグを入力したり、既存のタグを適用できます。
アセットにタグを追加する際は、次の規則に注意してください。
タグには、1から32文字の英数字を使用する必要があります。その他の文字では、アンダースコア(_)とハイフン(-)のみが「タグ」フィールドで使用可能です。
タグを終了するには、セミコロン(;)を使用するか、キーボードの[Enter]を押します。たとえば、同一の「タグ」フィールドに複数のタグを入力する場合は、それぞれのタグをセミコロン(;)で区切る必要があります。
タグは、ベーシック・アセット、フレックス・アセットおよびページ・アセットに追加できます。アセットにタグを付けると、詳細検索を実行して、タグの付いたアセットや、同一内容のタグが付いたその他すべてのアセットを検索できます。たとえば、新しい推奨を作成しているマーケティング担当者がいる場合に、その推奨の内容を必要なタグの問合せに基づいて選択できます。
|
注意: 詳細の参照先は次のとおりです。
|
フォーム・セクション・セレクタで次のセクションを選択して、手順0の説明に従い、各フィールドに値を入力します。手順を繰り返して、すべての必須フィールド(アスタリスクが付いたフィールド)に値を移入します。その他のフォーム・セクションは、必要に応じて値を移入します。
アセットの翻訳の作成を計画している場合、または作成するコンテンツの言語を指定する必要がある場合は、「ロケール」ドロップダウン・リスト(フォームの「メタデータ」セクション)からアセットのターゲット言語を選択します。詳細は、第11章「多言語アセットでの作業」を参照してください。
アセットに対してバニティURLを作成する場合は、フォームの「URL」セクションを選択します。「URL」フィールドで、アセットに対して必要なバニティURLを指定します。手順については、第3.4.1項「アセットのバニティURLの作成」を参照してください。
次のいずれかを実行してアセットを保存します。
アセットのツールバーで、「保存」アイコンをクリックします。
メニュー・バーで、「コンテンツ」→「保存」を選択します。
次の場合を除き、アセットがデータベースに保存されます。
1つ以上のセクションで1つ以上の必須フィールドに値が入力されていない
1つ以上のセクションで許可されていない値の入力または選択が行われている
このいずれかに当てはまる場合は、問題のフィールドを示すエラー・メッセージが表示されます。エラーを修正してアセットを保存します。
アセットを調査します。次のいずれかを行います。
アセットのツールバーで、「調査」アイコンをクリックします。
メニュー・バーで、「編集」→「調査」を選択します。
タブにアセットの調査ビューがフォーム・モードで表示されます。調査ビューで表示されているアセットのコンテンツを変更することはできません。
アセットがワークフローに事前に割り当てられていないときに、ワークフロー機能を使用する場合は、第16.4項「ワークフロー機能の使用方法」の説明に従って、アセットをワークフロー・プロセスに割り当てることができます。
アセットをプレビューします。
アセットのツールバーで、「プレビュー」アイコンをクリックします。
アセットにテンプレートが割り当てられていない場合は、「レイアウトの選択」ダイアログが開きます。目的のレイアウトを選択して、「適用」をクリックします。
アセットのプレビューがタブに表示されます。アセットをプレビューする手順の詳細は、第7.2項「アセットのプレビュー方法」を参照してください。
さらにアセットを変更する場合は、次の手順を実行します。
アセットのツールバーで、「戻る」アイコンをクリックします。
このタブでは、アセットの調査ビューが表示されます。
アセットのツールバーで、「編集」アイコンをクリックします。
タブにアセットの編集ビューが表示されます。フォーム・モードでのアセットの編集の詳細は、第3.3項「フォーム・モードでのアセットの編集」を参照してください。
アセットの処理が完了したら、アセットを保存してタブを閉じます。メニュー・バーで、「コンテンツ」→「保存して閉じる」を選択します。
アセットが保存され、アセットを表示しているタブが閉じます。
既存のアセットをコピーすることで、新規アセットを作成できます。このコピーを対象として、必要に応じてコンテンツを変更します。アセットが別のユーザーによってチェックアウトされている場合でも、このアセットをコピーできます。アセットのコピーは、フォーム・モードまたはWebモードを使用して行えます。
この項では、既存のアセットをコピーして新規アセットを作成する手順について説明します。
既存アセットのコピーによって新規アセットを作成するには
WebCenter Sitesにログインして、作業するサイトを選択し、WebCenter SitesのContributorインタフェースのアイコンを選択します。
コピーするアセットを探して開きます。次のいずれかを実行します。
適切なアセットを探して開きます。
「検索」フィールドで、アセットを特定する検索条件を指定して、虫めがねボタンをクリックします。
検索結果のリストで、目的のアセットの名前を見つけてクリックします。
以前にこのアセットにブックマークを付けている場合は、「ワーク」ツリーの「ブックマーク」ノードから開きます。
「ワーク」ツリーで、「ブックマーク」ノードを開きます。(「ワーク」ツリーが閉じている場合、ナビゲーション・ペインで「ワーク」バーをクリックして開きます。)
ブックマークを付けたアセットのリストで、目的のアセットの名前をダブルクリックします。
アセットの検索の詳細は、第6章「アセットの検索と編成」を参照してください。
アセットの「調査」ビュー(フォーム・モードまたはWebモード)を表示するタブが開きます。
目的のアセットをコピーします。メニュー・バーで、「編集」メニューを開いて、「コピー」を選択します。
|
注意: 「コピー」オプションが表示されない場合は、ここで終了してください。アセットをコピーするための適切な権限がないことを意味します。権限についての詳細は、管理者に問い合せてください。 |
タブが開いて、コピーしたアセットの「編集」ビューがフォーム・モードまたはWebモードで表示されます。コピーしたアセットの名前は、アセット名_ランダムに生成された番号のコピーとして、タブに表示されます。
アセットのコピーがWebモードで開かれている場合は、次のいずれかを実行します。
コピーしたアセットをWebモードで処理する場合は、第4.4項「Webモードでのアセットの編集」を参照してください。
コピーしたアセットをフォーム・モードで処理する場合は、フォーム・モードに切り替えます。
アセットのツールバーで、「モード」スイッチをクリックします。
タブ上でアセットがフォーム・モードで表示されたら、次の手順に進みます。
コピーしたアセットの「編集」ビューで、各フィールドの内容を、作成する新規アセットの内容で置換します。次を実行します。
「名前」フィールドで、アセットのシステム生成名を、コピーしたアセットを一意に識別する名前に置き換えます。アセットに名前を付ける際は、次の規則に注意してください。
名前には、1から64文字の英数字を使用する必要があります。
次の文字は使用できません。一重引用符(')、二重引用符(")、セミコロン(;)、コロン(:)、疑問符(?)、パーセント記号(%)、小なり記号(<)、大なり記号(>)。
名前には空白を含めることができますが、空白で始まる名前は指定できません。
(オプション)新規アセットのロケール指定を設定または変更します。
アセットのフォーム・セクション・セレクタで、「メタデータ」を選択します。
「メタデータ」セクションの「ロケール」ドロップダウン・リストに移動し、アセットに対して必要なロケール指定を選択します。
ここで選択しない場合は、次のいずれかの結果となります。
ソース・アセットにロケールが指定されている場合は、新規アセットもソース・アセットのロケール指定を維持します。
ソース・アセットにロケールが指定されていない場合は、手動で割り当てないかぎり、新規アセットにはロケールが指定されません。
詳細は、第11章「多言語アセットでの作業」を参照してください。
残りのフィールドに、新規アセットの必要なコンテンツを移入します。フォーム・モードでアセットを処理する際に表示される場合がある各種フィールドの詳細は、手順0を参照してください。
アセットを保存します。次のいずれかを実行します。
アセットのツールバーで、「保存」アイコンをクリックします。
メニュー・バーで、「コンテンツ」→「保存」を選択します。
次の場合を除き、アセットがデータベースに保存されます。
1つ以上の必須フィールドに値が入力されていない
1つ以上のフィールドで許可されていない値の入力または選択が行われている
このいずれかに当てはまる場合は、問題のフィールドを示すエラー・メッセージが表示されます。エラーを修正してアセットを保存します。
次のいずれかを実行してアセットを調査します。
アセットのツールバーで、「調査」アイコンをクリックします。
メニュー・バーで、「編集」→「調査」を選択します。
タブにアセットの調査ビューがフォーム・モードで表示されます。調査ビューで表示されているアセットのコンテンツを編集することはできません。
(オプション)アセットがワークフローに事前に割り当てられていないときに、ワークフロー機能を使用する場合は、第16.4.1項「ワークフローへのアセットの割当て」の説明に従って、アセットをワークフロー・プロセスに割り当てることができます。
アセットをプレビューします。
アセットのツールバーで、「プレビュー」アイコンをクリックします。
アセットにテンプレートが割り当てられていない場合は、「プレビュー・テンプレートの選択」ダイアログ・ボックスが開きます。目的のレイアウトを選択して、「適用」をクリックします。
アセットのプレビューがタブに表示されます。アセットのプレビュー方法の詳細は、第7章「アセットのプレビュー」を参照してください。
この項では、2つ以上の既存のアセットを同時にコピーして複数のアセットを作成する手順について説明します。
複数のアセットを同時にコピーするには
WebCenter Sitesにログインして、作業するサイトを選択し、WebCenter SitesのContributorインタフェースのアイコンを選択します。
コピーするアセットを次のように検索します。
目的のアセットを検索する場合、「検索」フィールドで、コピーするアセットを識別する検索条件を入力し、虫めがねアイコンをクリックします。
「検索」タブが開き、検索結果が表示されます。
「コンテンツ・ツリー」経由でアセットのリストにアクセスする場合は、次を実行します。
ナビゲーション・ペインで、「コンテンツ・ツリー」バーをクリックします。
「コンテンツ・ツリー」で、コピーするアセットを含む親ノードをダブルクリックします。
「参照」タブが開いて、ダブルクリックした親と関連付けられているアセットのリストが表示されます。
アセットのリストで、コピーするアセットを[Ctrl]キーを押しながらクリックするか、[Shift]キーを押しながらクリックします。
強調表示されたアセットを右クリックし、コンテキスト・メニューから「コピー」を選択します。
次のダイアログ・ボックスが開きます。
ダイアログ・ボックスで、次のいずれかを実行します。
ダイアログ・ボックスを閉じて、コピーしたアセットを別のタイミングで使用する場合は、「OK」をクリックします。
コピーしたアセットのリストを表示するには、「コピーしたアセットの表示」をクリックします。
「参照」タブが開いて、コピーしたアセット名のリストが表示されます。
|
注意: コピーしたアセットの命名規則は、"アセット名_ランダムに生成された番号のコピー"となります。 |
コピーしたアセットを開いて、各フィールドの内容を、作成する新規アセットの内容に置き換えます。手順については、第3.1.3.1項「既存アセットのコピーによるアセットの作成」の手順5から9を参照してください。これらの手順は、コピーしたアセットの名前をすべて変更し、その内容を新規アセットの内容に置き換えるまで繰り返します。
複数のサイトでの使用が想定されるアセットを処理する場合は、このアセットを共有することで、何度も同じものを作成しなくても、複数のサイト間でこれを管理できます。
|
注意: 他のサイトとアセットを共有する場合は、共有先のサイトで、このアセット・タイプが有効化されていることを確認してください。 |
アセットを共有する際は、次の点を念頭に置いてください。
アセットを共有するための権限が必要です。
アセットを共有できるのは、アクセス権限を持つサイトのみです。アクセス権を持つサイトが1つのみの場合は、「コンテンツ」メニューの「共有」オプションは利用できません。
ページ・アセットは共有できません。
アセットの共有は、このアセットに含まれるコンテンツが、ターゲット・サイトで一意である必要がない場合にのみ行います。たとえば、会社のロゴを含むアセットの場合は、その会社の全サイトで同じイメージが使用されると考えられるため、共有が可能です。
コンテンツの性質上、サイトごとに別の独自のバージョンが必要となる場合は、アセットを共有しないでください。かわりに、一意のバージョンのコンテンツを必要とするサイトごとに新規アセットを作成します。
アセット共有の性質上、1つの共有アセットを削除すると、共有先のすべてのサイトからこのアセットが自動的に削除されます。
アセットがワークフローに含まれる場合は、アセットのネイティブ・サイトで作業をしている場合にかぎり、このワークフローのステータスを変更できます。
アセットの共有は、パブリッシュの準備ができているアセットのみとすることを推奨します。つまり、承認されるまで、アセットの共有を待機することになります。
ローカライズされたアセットを別のサイトと共有する場合は、このアセットのロケールをターゲット・サイトで有効にする必要があります。
依存関係を持つアセットを共有する場合は(共有アセットが記事アセットに関連付けられている場合など)、このアセットのすべての依存アセットをターゲット・サイトで共有する必要があります。こうしないと、共有するプライマリ・アセットが、共有先サイトでのパブリッシュを正常に承認しません。
他のサイトとアセットを共有しようとする場合に、適切な権限がない場合は、WebCenter Sites管理者に問い合せてください。
WebCenter Sitesにログインして、作業するサイトを選択し、WebCenter SitesのContributorインタフェースのアイコンを選択します。
他のサイトと共有するアセットを見つけて開きます。次のいずれかを実行します。
目的のアセットを検索して開きます。
「検索」フィールドで、アセットを特定する検索条件を指定して、虫めがねボタンをクリックします。
検索結果のリストで、共有するアセットの名前に移動してクリックします。
以前にこのアセットにブックマークを付けている場合は、「ワーク」ツリーの「ブックマーク」ノードから開きます。
「ワーク」ツリーで、「ブックマーク」ノードを開きます。(「ワーク」ツリーが閉じている場合、ナビゲーション・ペインで「ワーク」バーをクリックして開きます。)
ブックマークを付けたアセットのリストで、目的のアセットの名前をダブルクリックします。
アセットの検索の詳細は、第6章「アセットの検索と編成」を参照してください。
アセットの「調査」ビュー(フォーム・モードまたはWebモード)を表示するタブが開きます。
メニュー・バーで、「コンテンツ」→「共有」を選択します。
「選択したコンテンツの共有」ダイアログ・ボックスが開きます。
「選択したコンテンツの共有」ダイアログ・ボックスで、次の手順を実行します。
「使用可能」リスト・ボックスで、アセットを共有するサイトを選択し、そのサイトを「選択済」リスト・ボックスに移動します。
このアセットを、現在および将来のすべてのサイトで共有するには、「選択したコンテンツを現在および将来のすべてのサイトと共有。」チェック・ボックスを選択します。
「保存」をクリックします。
共有先のサイトで、アセットがアクセス可能になりました。
WebCenter Sitesにログインして、作業するサイトを選択し、WebCenter SitesのContributorインタフェースのアイコンを選択します。
共有するアセットを次のように検索します。
目的のアセットを検索する場合、「検索」フィールドで、共有するアセットを識別する検索条件を入力し、虫めがねアイコンをクリックします。
「検索」タブが開き、検索結果が表示されます。
「コンテンツ・ツリー」経由でアセットのリストにアクセスする場合は、次を実行します。
ナビゲーション・ペインで、「コンテンツ・ツリー」バーをクリックします。
「コンテンツ・ツリー」で、共有するアセットを含む親ノードをダブルクリックします。
「参照」タブが開いて、ダブルクリックした親と関連付けられているアセットのリストが表示されます。
アセットのリストで、共有するアセットを[Ctrl]キーを押しながらクリックするか、[Shift]キーを押しながらクリックします。
強調表示されたアセットを右クリックし、コンテキスト・メニューから「共有」を選択します。
「選択したコンテンツの共有」ダイアログ・ボックスが次のように開きます。
「選択したコンテンツの共有」ダイアログ・ボックスで、次の手順を実行します。
「使用可能」リスト・ボックスで、アセットを共有するサイトを選択し、そのサイトを「選択済」リスト・ボックスに移動します。
これらのアセットを、現在および将来のすべてのサイトで共有するには、「選択したコンテンツを現在および将来のすべてのサイトと共有。」チェック・ボックスを選択します。
「保存」をクリックします。
共有先のサイトで、アセットがアクセス可能になりました。
アセットの編集は、権限に基づきます。サイト管理者によって、どのユーザーがどのアセットを処理できるかが決定されます。適切な権限を所持する場合は、WebCenter SitesのContributorインタフェースでアセットを編集できます。アセットの編集に必要な権限の詳細は、管理者に問い合せてください。
該当するタイプのアセットがすべてフォーム・モードで開くように、アセット・タイプが構成されている場合は、アセットのコンテンツ・エントリ・フォームが表示されたタブが開きます。フォーム・モードでは、アセットのコンテンツ・エントリ・フォームの各フィールドに表示された情報を修正または置換することで、アセットのコンテンツを編集できます。
|
注意: 共有アセットを編集する必要がある場合は、アセットのネイティブ・サイト(アセットが最初に作成されたサイト)で編集する必要があります。 |
フォーム・モードでアセットを編集するには
WebCenter Sitesにログインして、作業するサイトを選択し、WebCenter SitesのContributorインタフェースのアイコンを選択します。
アセットを見つけて開きます。次のいずれかを実行します。
目的のアセットを検索して開きます。
「検索」フィールドで、アセットを特定する検索条件を指定して、虫めがねボタンをクリックします。
検索結果のリストで、目的のアセットの名前を見つけてクリックします。
以前にこのアセットにブックマークを付けている場合は、「ワーク」ツリーの「ブックマーク」ノードから開きます。
「ワーク」ツリーで、「ブックマーク」ノードを開きます。(「ワーク」ツリーが閉じている場合、ナビゲーション・ペインで「ワーク」バーをクリックして開きます。)
ブックマークを付けたアセットのリストで、目的のアセットの名前をダブルクリックします。
|
注意: 最初に調査せずにアセットを編集するには、アセット・リストで目的のアセットを右クリックし、コンテキスト・メニューから「編集」を選択します。手順0に進みます。アセットの「編集」ビューがWebモードで表示されている場合は、アセットのツールバーで「モード」スイッチをクリックして、フォーム・モードに切り替えます。 |
アセットの検索の詳細は、第6章「アセットの検索と編成」を参照してください。
アセットの「調査」ビュー(フォーム・モードまたはWebモード)を表示するタブが開きます。
フォーム・モードで、アセットの「編集」ビューにアクセスします。
アセットがWebモードで表示されている場合は、フォーム・モードに切り替えます。アセットのツールバーで、「モード」スイッチをクリックします。
アセットのツールバーで、「編集」アイコンをクリックします。
タブに、アセットの「編集」ビューが、フォーム・モードで表示されます。
アセットのコンテンツを、必要に応じて変更します。フォーム・モードでアセットを処理する場合に表示される可能性のある各フィールドへの情報入力の詳細は、手順6を参照してください。
次のいずれかを実行してアセットを保存します。
アセットのツールバーで、「保存」アイコンをクリックします。
メニュー・バーで、「コンテンツ」→「保存」を選択します。
次の場合を除き、アセットがデータベースに保存されます。
1つ以上のセクションで1つ以上の必須フィールドに値が入力されていない
1つ以上のセクションで許可されていない値の入力または選択が行われている
このいずれかに当てはまる場合は、問題のフィールドを示すエラー・メッセージが表示されます。エラーを修正してアセットを保存します。
次のいずれかを実行してアセットを調査します。
アセットのツールバーで、「調査」アイコンをクリックします。
メニュー・バーで、「編集」→「調査」を選択します。
タブにアセットの調査ビューがフォーム・モードで表示されます。調査ビューで表示されているアセットのコンテンツを編集することはできません。
アセットがワークフローに事前に割り当てられていないときに、ワークフロー機能を使用する場合は、第16.4.1項「ワークフローへのアセットの割当て」の説明に従って、アセットをワークフロー・プロセスに割り当てることができます。
アセットをプレビューします。
アセットのツールバーで、「プレビュー」アイコンをクリックします。
アセットにテンプレートが割り当てられていない場合は、「レイアウトの選択」ダイアログが開きます。目的のレイアウトを選択して、「適用」をクリックします。
アセットのプレビューがタブに表示されます。アセットのプレビュー方法の詳細は、第7章「アセットのプレビュー」を参照してください。
バニティURLは、短く、判読が可能で、かつ管理が容易なURLであり、通常はURLが指すWebページの名前、またはそのWebページを表すその他のコンテンツの名前を含みます。WebCenter Sitesでは、アセットURLとBLOB (ファイル) URLという2つのタイプのバニティURLをサポートしています。
コンテンツ・コントリビュータの場合、どのタイプのアセットに対してもバニティ・アセットURLを作成できます。アセットURLは、自動生成(WebCenter Sites管理インタフェースで管理者が定義したパターンに基づく)、またはWebCenter Sites Contributorインタフェースでの作成のいずれかが可能です。BLOB (ファイル) URLは、アセットに関連付けられたファイルに対して、管理者がWebCenter Site管理インタフェースで作成します(たとえば、イメージ・アセットに関連付けられたイメージ・ファイルに対してBLOB URLを作成します)。Contributorインタフェースでは、アセットのコンテンツ・エントリ・フォームからBLOB (ファイル) URLを確認できます。
アセット(またはその関連付けられたファイル)にバニティURLを定義し、そのアセットをWebサイトにパブリッシュすると、バニティURLはアセットのコンテンツをレンダリングするWebページを指します。この項では、アセットURLを作成および管理する手順について説明します。BLOB (ファイルのURL)の作成と管理の詳細は、『Oracle Fusion Middleware WebCenter Sites管理者ガイド』を参照してください。
この項の内容は、次のとおりです。
アセット・フォームの「URL」セクションには、アセットのバニティURLを1つ以上定義する場合に使用可能な「URL」フィールドがあります。
アセットのバニティURLを作成するには
WebCenter Sitesにログインして、作業するサイトを選択し、WebCenter SitesのContributorインタフェースのアイコンを選択します。
バニティURLを作成するアセットを見つけて開きます。次のいずれかを実行します。
バニティURLを作成するアセットを検索して開きます。
「検索」フィールドで、アセットを特定する検索条件を指定して、虫めがねボタンをクリックします。
検索結果のリストで、目的のアセットの名前を見つけてクリックします。
以前にこのアセットにブックマークを付けている場合は、「ワーク」ツリーの「ブックマーク」ノードから開きます。
「ワーク」ツリーで、「ブックマーク」ノードを開きます。(「ワーク」ツリーが閉じている場合、ナビゲーション・ペインで「ワーク」バーをクリックして開きます。)
ブックマークを付けたアセットのリストで、目的のアセットの名前をダブルクリックします。
アセットの検索の詳細は、第6章「アセットの検索と編成」を参照してください。
アセットの「調査」ビュー(フォーム・モードまたはWebモード)を表示するタブが開きます。
フォーム・モードで、アセットの「編集」ビューにアクセスします。
アセットがWebモードで表示されている場合は、フォーム・モードに切り替えます。アセットのツールバーで、「モード」スイッチをクリックします。
アセットのツールバーで、「編集」アイコンをクリックします。
タブに、アセットの「編集」ビューが、フォーム・モードで表示されます。
フォーム・セクション・セレクタで、「URL」を選択します。
フォームの「URL」セクションが次のように表示されます。
アセットに新規のバニティURLを作成します。
次のフィールドに入力します。
URL: アセットに対して作成するバニティURLの目的のパスを入力します。たとえば、skiing/articleなどです。
|
注意: バニティURLのパスは一意であることが必要です。WebCenter Sitesでは、同じバニティURLのパスを異なるアセットで共有することはできません。 |
ホスト: このフィールドは、管理者または開発者がWebCenter Sites管理インタフェースで該当するタイプのアセットにルート(ベース) URLを構成した場合にのみ表示されます。このフィールドを使用してルート(ベース) URLを選択します。
デバイス・グループ: 複数のデバイス・グループをサポートするようにコンテンツ管理サイトが構成されている場合は、該当するバニティURLを使用してWebサイトにアセットをレンダリングするデバイス・グループを選択します。
デバイス・グループの詳細は、第13章「モバイル用Webサイトの作成」および『Oracle Fusion Middleware WebCenter Sites開発者ガイド』を参照してください。
テンプレート: Webサイトへのアセットのレンダリングに使用するレイアウトを選択します。
選択したテンプレートに対して開発者が引数を定義している場合は、「テンプレート」フィールドの右側にその引数が表示されます。引数に必要な値を選択するか、または入力します。
ラッパー: このフィールドは、サイトにラッパーがある場合にのみ表示されます。サイトにラッパーを選択します。
「追加」をクリックします。
「追加」ボタンの下の表にバニティURLが表示されます。
次のいずれかを実行してアセットを保存します。
アセットのツールバーで、「保存」アイコンをクリックします。
メニュー・バーで、「コンテンツ」→「保存」を選択します。
アセットを新しいウィンドウでプレビューします。メニュー・バーで、「表示」→「新しいウィンドウでプレビュー」を選択します。
バニティURLに対して選択したテンプレートとアセットのプレビューをレンダリングしているテンプレートが一致する場合は、作成したバニティURLによりアセットのプレビューがレンダリングされていることをブラウザのアドレス・バーが示します。
アセットをパブリッシュします。詳細は、『Oracle Fusion Middleware WebCenter Sites管理者ガイド』のパブリッシュに関する章を参照してください。
アセットをWebサイトにパブリッシュすると、そのアセットに定義したバニティURLによってアセットがWebサイトにレンダリングされます。
この項では、バニティURLを表示および管理する手順について説明します。
|
注意: 管理者が自動生成されたアセットURLを構成するか、アセットに関連付けられたファイルにBLOB (ファイル) URLを作成した場合は、そのバニティURLを表示する権限のみ与えられます。 |
バニティURLを表示するには
WebCenter Sitesにログインして、作業するサイトを選択し、WebCenter SitesのContributorインタフェースのアイコンを選択します。
バニティURLを表示するアセットを見つけて開きます。
目的のアセットを検索して開きます。
「検索」フィールドで、アセットを特定する検索条件を指定して、虫めがねボタンをクリックします。
検索結果のリストで、目的のアセットの名前を見つけてクリックします。
以前にこのアセットにブックマークを付けている場合は、「ワーク」ツリーの「ブックマーク」ノードから開きます。
「ワーク」ツリーで、「ブックマーク」ノードを開きます。(「ワーク」ツリーが閉じている場合、ナビゲーション・ペインで「ワーク」バーをクリックして開きます。)
ブックマークを付けたアセットのリストで、目的のアセットの名前をダブルクリックします。
アセットの検索の詳細は、第6章「アセットの検索と編成」を参照してください。
アセットの「調査」ビュー(フォーム・モードまたはWebモード)を表示するタブが開きます。
アセットの「調査」ビューで、フォーム・セクション・セレクタの「URL」セクションをクリックします。
アセット・フォームの「URL」セクションが開きます。
目的のURLの下にある「詳細の表示」リンクをクリックして、URLの詳細(テンプレート、ラッパー、デバイス・グループなど)を表示します。
「詳細の非表示」リンクをクリックすると、URLの詳細が閉じます。
アセットのバニティURLを管理するには
WebCenter Sitesにログインして、作業するサイトを選択し、WebCenter SitesのContributorインタフェースのアイコンを選択します。
バニティURLの編集または削除を行うアセットを見つけて開きます。
目的のアセットを検索して開きます。
「検索」フィールドで、アセットを特定する検索条件を指定して、虫めがねボタンをクリックします。
検索結果のリストで、目的のアセットの名前を見つけてクリックします。
以前にこのアセットにブックマークを付けている場合は、「ワーク」ツリーの「ブックマーク」ノードから開きます。
「ワーク」ツリーで、「ブックマーク」ノードを開きます。(「ワーク」ツリーが閉じている場合、ナビゲーション・ペインで「ワーク」バーをクリックして開きます。)
ブックマークを付けたアセットのリストで、目的のアセットの名前をダブルクリックします。
アセットの検索の詳細は、第6章「アセットの検索と編成」を参照してください。
アセットの「調査」ビュー(フォーム・モードまたはWebモード)を表示するタブが開きます。
フォーム・モードで、アセットの「編集」ビューにアクセスします。
アセットがWebモードで表示されている場合は、フォーム・モードに切り替えます。アセットのツールバーで、「モード」スイッチをクリックします。
アセットのツールバーで、「編集」アイコンをクリックします。
タブに、アセットの「編集」ビューが、フォーム・モードで表示されます。
フォーム・セクション・セレクタで、「URL」を選択します。
フォームのURLセクションが表示されます。
目的のURLに移動して、そのステータスを次のように変更するか、削除します。
アセットに定義したバニティURLを編集するには、編集するURLの横にある「ステータスの変更」リンク(表の「アクション」列にある)をクリックします。
次のフィールドに入力します。
「HTTPステータス」ドロップ・ダウン・メニューで、次のHTTPステータスのいずれかを選択します。
| HTTPステータス | 説明 |
|---|---|
|
|
HTTPリクエストに成功した場合の標準レスポンス。訪問者は、バニティURLが指す、リクエストされたWebページに誘導されます。 |
|
|
Webページが永続的に移動されました。これ以降のリクエストはすべて、「リダイレクト先」フィールドに定義されたURLにリダイレクトされます。 |
|
|
一時的リダイレクト。訪問者は、「リダイレクト先」フィールドに定義された一時的なWebページ(たとえば、ひと月のみ使用可能なコンテンツを含むWebページ)にリダイレクトされます。 |
「リダイレクト先」フィールドに、バニティURLからアセットにアクセスしようとした訪問者がリダイレクトされるURLを入力します。このアセットに使用可能な別のバニティURLがある場合は、そのURLに訪問者をリダイレクトする選択もできます。
「適用」をクリックします。
URLのHTTPステータスを変更した場合は、その変更が表の「ステータス」列に反映されます。
アセットに定義したバニティURLを削除するには、削除するURLの横にある「削除」リンク(表の「アクション」列にある)をクリックします。
|
注意: URLのステータスを |
次のいずれかを実行してアセットを保存します。
アセットのツールバーで、「保存」アイコンをクリックします。
メニュー・バーで、「コンテンツ」→「保存」を選択します。
アセットを新しいウィンドウでプレビューします。メニュー・バーで、「表示」→「新しいウィンドウでプレビュー」を選択します。
バニティURLを編集した場合は、アセットのプレビューを指している編集済のバニティURLがブラウザのアドレスバーに表示されます。
バニティURLを削除した場合は、WebCenter Sitesによってアセットに割り当てられたURLがブラウザのアドレスバーに表示されます。
アセットをパブリッシュします。詳細は、『Oracle Fusion Middleware WebCenter Sites管理者ガイド』のパブリッシュに関する章を参照してください。
アセットをパブリッシュすると、アセットのURLに対する変更がWebサイトに反映されます。
この項では、アセットの作成または編集時に表示される可能性のある、属性エディタ対応フィールドについて説明します。この項の内容は、次のとおりです。
CKEditorは、人気の高いサード・パーティ製WYSIWYGエディタであり、WYSIWYG対応のテキスト・フィールドでデフォルト・エディタとして使用されます。CKEditorを使用すると、MS Wordスタイルの、幅広い種類の書式をコンテンツに適用できます。
CKEditorには、コンテンツの基礎となるHTMLコードへのアクセス、MS Wordドキュメントから書式設定前のコンテンツを受け入れる機能など、高度な機能も用意されています。
ツールバーから使用可能な機能のほとんどは、CKEditorにネイティブの機能です。CKEditorとその各機能の詳細は、http://docs.cksource.comで入手可能なエディタのドキュメントを参照してください。
CKEditorツールバー上のいくつかの機能は、WebCenter Sitesに固有のものです。これらの機能を、次に表示および説明します。
アセット・リンクの追加: あるアセットから別のアセットへのハイパーテキスト・リンクを作成します。詳細は、第9.2項「2つのアセットの直接リンク」を参照してください。
アセットを含む: アセットのプレビュー可能なコンテンツを、別のアセット内にレンダリングします。詳細は、第9.3.1項「2つのアセットを包含によりリンクするには」を参照してください。
含めるイメージの選択: イメージ・ピッカーからイメージを選択し、参照アセットでのCKEditor対応フィールドに含めることができます。
イメージをフィールドに含めた後は、このイメージを別のアセットにリンクすることもできます。詳細は、第9.4.3項「イメージ・ピッカーからのイメージを通じたリンク」を参照してください。
1つ以上のイメージ・アセットに関連付けることが可能なアセットを処理する場合、イメージ・ピッカー属性エディタをサポートするフィールドが表示されることがあります。イメージ・ピッカーを使用すると、イメージ・アセットを視覚的に選択して、作成または編集しているアセットに関連付けることができます。
|
注意: 開発者が親アセットのアセット・タイプを構成する際に、次の項目が定義されます。
|
イメージ・ピッカーを使用してイメージ・アセットを他のアセットに関連付けるには:
フォーム・モードで表示されているアセットの「作成」ビューまたは「編集」ビューで、イメージ・ピッカーに関連付けられているフィールドに移動し、「参照」をクリックします。
検索結果リストにイメージ・ピッカーが表示されます(アセットのフォームの右側)。
イメージ・ピッカーでは各イメージ・アセットに対して、イメージのサムネイルとそのファイル名、またはアセットのファイル名のみが表示されます(開発者の構成によって異なる)。
目的のイメージ・アセットに移動し、このイメージをフィールドにドラッグ・アンド・ドロップします。
選択したイメージ・アセットが、現在処理中のアセットに関連付けられます。フィールドにすでにイメージ・アセットが移入されている場合は、新たに選択したアセットによって既存のアセットが置換されます。フィールドには、対応するイメージのサムネイルが表示されます。
「保存」アイコンをクリックして、アセットへの変更を保存します。
Clarkii Online Image Editor (Clarkii OIE)を使用すると、フォーム・モードでアセットの「新規」ビューまたは「編集」ビューのイメージを直接編集できます。たとえば、Clarkii OIEを使用すると、イメージの切取りや回転を行えます。また、Clarkii OIEでは、グラフィックやテキストの追加によってイメージを拡張することもできます。
|
注意: Clarkii OIEを使用する場合は、次の点を念頭に置いてください。
|
図3-28には、フォーム・モードでアセットの編集ビューにレンダリングされるClarkii OIEフィールドのビューの例が示されています。
図3-28 アセットのフィールドにおけるClarkii Online Image Editorのレンダリング
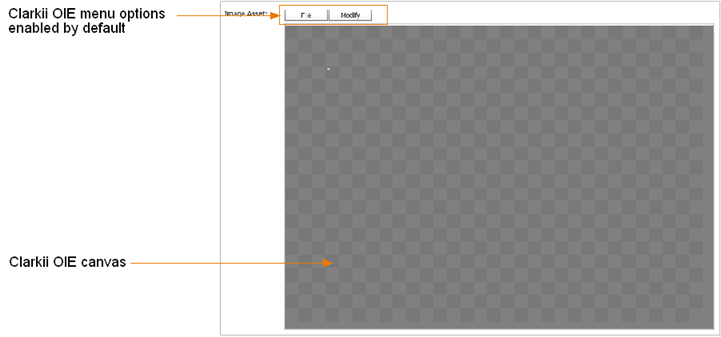
Clarkii OIEを使用するには、Flashをインストールしておく必要があります。Flashがインストールされていない場合は、Clarkii OIEのかわりに、Flashをダウンロードするためのリンクが表示されます。リンクをクリックして、Flashをダウンロードしてください。Flashがインストールされると、適切なフィールド内にClarkii OIEがロードされます(上図参照)。
Clarkii OIEを使用してアセット・フィールドを処理する場合は、開発者がClarkii OIEをどのように構成しているかに応じて、次の一部、またはすべての機能を実行できます。
イメージを選択してClarkii OIEキャンバス上に配置します。または、選択したイメージによって、キャンバス上の既存のイメージを置換します。使用可能なイメージは、開発者によって定義されます。
Clarkii OIEウィンドウで使用可能なツールバーおよびメニュー・オプションを使用して、キャンバス上のイメージに対し、必要に応じて他の編集を行えます。
Clarkii OIEのツールバーおよびメニュー内で使用可能な機能は、開発者によってカスタマイズが可能です。これらの機能は完全にClarkii OIEに関連するもので、このガイドでは説明していません。Clarkii OIEのツールバーおよびメニュー・オプションを使用する手順については、次のURLにアクセスしてください。
http://www.online-image-editor-clarkii.com/
Clarkii Online Image Editorを使用してイメージを編集するには:
|
注意: 次のことに留意してください。
不明な点がある場合は、開発者に問い合せてください。 |
目的のアセットの「作成」ビューまたは「編集」ビューで、Clarkii OIEにアクセスします。
Clarkii OIEがフィールドに次のように表示されます。
次の手順は、WebCenter Sitesのインストール時にすぐに使用可能となる、デフォルトで有効なClarkii OIE機能のメニュー・オプションのみが対象となっています。たとえば、必要に応じてイメージの挿入やその他の修正(キャンバス上のイメージのサイズ変更など)を行います。
Clarkii OIEキャンバスにイメージを挿入し、キャンバス上の既存のイメージをすべて置き換えるには、次の手順を実行します。
Clarkii OIEキャンバス上に表示されているイメージを修正するには(イメージのサイズ変更など)、Clarkii OIEメニューの「Modify」オプションをクリックします。「Modify」メニューでは、次のオプションを使用できます。
Rotate
Crop
Resample
これらの機能、および他の機能の使用手順については、次のURLにアクセスしてください。
http://www.online-image-editor-clarkii.com/
アセットのツールバーで「保存」アイコンをクリックして、アセットのClarkii OIE対応フィールドで行った変更を保存します。
フォームに日付フィールド(投稿日、リリース日、開始日、終了日など)が含まれるアセットを処理する場合、標準テキスト・ボックスに加え、Date Picker属性エディタを使用すると、日付を視覚的に選択できます。
Date Pickerはカレンダ型のインタフェースであり、多くの個人情報管理アプリケーション(Microsoft Outlookなど)で見られる日付セレクタに似ています。
Date Pickerを使用して日付を入力するには:
アセットの「作成」ビューまたは「編集」ビューで、Date Picker対応フィールドにスクロールし、「日付の選択」アイコンをクリックします。
WebCenter Sitesで「Date Picker」ポップアップ・ウィンドウが開きます。
「Date Picker」ポップアップ・ウィンドウで、必要な月、年、日および時間を選択します。日は最後に選択してください。目的の日をクリックすると、「Date Picker」ポップアップ・ウィンドウが自動的に閉じられ、対応するフィールドに選択内容が反映されます。
アセットのツールバーで、「保存」アイコンをクリックして、アセットへの変更を保存します。