| Oracle® Fusion Middleware Oracle WebCenter Captureのマネージング 11g リリース1 (11.1.1) E51450-01 |
|
 前 |
 次 |
コミットは、Capture処理における最後のステップとして、ワークスペースに定義されているコミット・プロファイルの設定を適用し、バッチ・ドキュメントとそのメタデータを選択された出力形式で特定の場所またはコンテンツ・リポジトリに出力します。バッチは正常にコミットされると、キャプチャ・ワークスペースから完全に削除されます。
この章では、ワークスペースのコミット・プロファイルとその処理を構成および管理する方法について説明します。内容は次のとおりです。
この項の内容は次のとおりです。
組織では、構成とニーズに応じて、様々な方法からバッチのコミット方法を選択します。
ある組織では、WebCenter Contentコミット・ドライバやWebCenter Content Imagingコミット・ドライバを使用して、ドキュメントをこれらのコンテンツ・リポジトリへと直接コミットします。
ある組織では、テキスト・ファイル・コミット・ドライバを使用して、様々な方法で後から使用するために、フォルダやリスト・ファイルに出力します。他の処理では、インテリジェント・データ認識用にドキュメントを処理したり(たとえば、Oracle WebCenter Forms Recognitionを使用)、ドキュメントをコンテンツ管理システムに単独でインポートしたりする場合があります。コミット・テキスト・ファイルの内容はカスタマイズできますが、通常は、各ドキュメント・ファイルおよび関連するメタデータ値への参照を含めます。
ワークスペースの処理には複数のコミット・プロファイルを構成できます。たとえば、あるコミット・プロファイルはコンテンツ管理システムにドキュメントをコミットし、別のコミット・プロファイルはテキスト・ファイルにコミットできます。サービス・ビューロでは、イメージへの参照を含むコミット・テキスト・ファイルに出力し、その情報をクライアントにFTPで転送します。さらに別の組織では、コンテンツ管理システムに直接コミットして、90日または永続的にアーカイブされるように、バックアップ用のコミット・テキスト・ファイルを作成する場合があります。
イメージ・ドキュメントは、Captureで取り込まれるか、格納された形式に関係なく、コミット時に次のいずれかの形式に出力できます。
TIFF複数ページ: ドキュメントをGroup 4 TIFF形式の複数ページに出力します。
PDFイメージのみ: ドキュメントをPDF/A形式に出力します。
PDF検索可能: ドキュメントの全文検索を容易にするようにテキストを非表示にして、ドキュメントをPDF (Portable Document Format)に出力します。
|
注意: 検索可能PDFドキュメントのOCRの結果から生成されたテキストは編集できません。エラーが含まれる場合があります。 |
イメージ以外のドキュメントには、Microsoft Word、Microsoft Excel、PDFまたはEMLドキュメントなどのファイルがあります。Captureでは、構成によって、イメージ以外のファイルをネイティブ形式で保存可能です。コミット時に、イメージ以外のドキュメントはイメージ・ドキュメントとは異なる方法で処理されます。
イメージ以外のドキュメントは、ネイティブ形式のままで、TIFFまたはPDF形式に変換されません。ドキュメント出力設定は、バッチ内のすべてのイメージ以外のドキュメントには無視されますが、イメージ・ドキュメントに適用されます。
たとえば、検索可能なPDFを出力するように構成されたコミット・プロファイルによってコミットされたMicrosoft Wordドキュメントは、Wordドキュメントとしてリポジトリにコミットされます。同様に、EML形式で取り込まれ、格納された電子メール・メッセージとコンテンツ・サーバーへの出力は、コミット・プロファイルの選択したドキュメント出力形式に関係なく、EML形式でコミットされます。
イメージ以外のドキュメントは、すべてのオンラインおよび適用可能なコミット・プロファイルによって正常にコミットされたら、イメージ・ドキュメントのようにキャプチャ・ワークスペースから削除されます。
コミット処理に到達したバッチは、ワークスペースに対して定義されている1つ以上のコミット・プロファイルによって処理を実行する準備が整っています。バッチが統一されている場合(たとえば、すべて同じドキュメント・プロファイルを使用するイメージ・ドキュメントで構成されている場合)、または統一されていない場合(たとえば、異なるドキュメント・プロファイルが割り当てられたイメージおよび非イメージ・ドキュメントで構成される場合)があります。いずれの場合でも、バッチ処理は、次の一般的な処理に従います。
バッチがコミットに到達するには、コミット・プロセッサをクライアント・プロファイルまたは処理ジョブの後処理ステップとして選択する必要があります。
Captureでは、次のルールに従って、バッチのワークスペースに対して定義されているすべてのコミット・プロファイルを実行します。
コミット・プロファイルは、ワークスペースの「コミット」タブで指定されている順序で、一度に1つ実行されます。
コミット・プロファイルは、「オンライン」である必要があります。プロファイルを「オフライン」に変更すると、そのプロファイルをワークスペースのコミット処理に使用できなくなります。
コミット・プロファイルは、割り当てられているドキュメント・プロファイルが、コミット・プロファイルに割り当てられているキュメント・プロファイルに一致しないドキュメントの処理をスキップします。第8.5項を参照してください。
各ドキュメントの処理時には、必須メタデータ・フィールドがすべて入力されていることが確認されます。必須フィールドに値が含まれていない場合は、ドキュメント・エラーが発生します。
エラーが発生する場合は、第8.1.5項で説明されるように、コミット処理はドキュメントをスキップするか、コミット・プロファイルをスキップするか、またはコミット処理を取り消します。
Captureでは、バッチのドキュメントをコミットします。すべてのドキュメントがコミットされる場合は、バッチがワークスペースから削除されます。
Captureでは、すべてのコミット・プロファイルが実行されるか、またはコミット・プロセス全体が取り消されるエラーが発生するまで、このプロセスを繰り返し、バッチ内のすべてのドキュメントをコミットし続けます。
バッチ内の各ドキュメントが正常にコミットされると、Captureでは、バッチからドキュメントのファイルと関連したメタデータが削除されます。バッチ内に残っているドキュメントがない場合、Captureによりバッチが削除されます。
ドキュメントをコミットできない場合は、そのドキュメントはバッチ内に残り、エラーが生成されます。
コミット・バッチ監査レコードが監査表に追加されます。
コミット・プロファイルのエラー処理オプションを使用して、バッチ・コミット時にエラーが発生した場合の処理を指定します。エラーが発生した場合は、次の操作を実行できます。
次のドキュメントまでスキップ
このオプションでは、現在のドキュメントのコミットをスキップして、バッチ内の次のドキュメントの処理を開始します。
次のコミット・プロファイルまでスキップ
このオプションでは、現在のコミット・プロファイルの実行を停止し、次のコミット・プロファイルの処理を開始します(指定されている場合)。
コミットの取消
このオプションは、他のコミット・プロファイルを含む、コミット・プロセス全体を停止します。
コミット時に、ドキュメントがコミット・プロファイルを使用して正常にコミットされたかどうかを示すレコードが維持されます。ドキュメントがコミット・プロファイルでコミットされるときに、ドキュメントがコミット・プロファイルですでに正常にコミットされているかどうかを確認するチェックが実行されます。正常にコミットされている場合、ドキュメントは再試行されません。
エラー設定に関係なく、エラーが発生したすべてのドキュメントは、エラーが解決されて正常にコミットされるまでバッチに残ります。
すべてのコミット・プロファイルが実行された後で、バッチ内にコミットされていないドキュメントが残っている場合、バッチ・ロックがクリアされ、バッチはCaptureクライアントで開くことができるように、準備完了状態に置かれます。
Captureシステム管理者は、コミット・プロセッサ・パフォーマンス・メトリックを参照し、コミット処理の問題とエラーに対処するためにログを作成します。詳細は、『Oracle Fusion Middleware Oracle WebCenter Captureの管理』を参照してください。
コミット・プロファイルを追加、コピーまたは編集する手順は次のとおりです。
選択したワークスペースで、「コミット」タブをクリックします。
コミット・プロファイル表で、「追加」ボタンをクリックするか、コミット・プロファイルを選択して「編集」ボタンをクリックします。
コミット・プロファイルを選択して、「コピー」ボタンをクリックし、プロンプトが表示されたら新しい名前を入力して、コミット・プロファイルをコピーすることもできます。コミット・プロファイルをコピーすれば、簡単に複製して変更を加えることができます。
「一般設定」トレイン・ストップで設定を入力します。
「コミット・プロファイル名」フィールドに名前を入力します。
「オンライン」フィールドが選択されていることを確認します。オンラインの場合は、ワークスペースのバッチがコミット・プロセッサによって処理されるときは常に、コミット・プロファイルが実行されます。第8.4項を参照してください。
「コミット・ドライバ」フィールドで、プロファイルがバッチをコミットする方法を選択します。第8.1.1項を参照してください。
「ドキュメント出力書式」フィールドで、イメージ・ドキュメントをコミットする形式を指定します。第8.1.2項および第8.10項を参照してください。
「エラー処理ポリシー」フィールドで、コミットされるバッチの1つ以上のドキュメントでエラーが発生している場合の処理を指定します。第8.1.5項を参照してください。
「コミットをドキュメント・プロファイルに制限」フィールドで、これらのドキュメント・プロファイルを割り当てられているドキュメントにのみコミット・プロファイルを制限するには、1つ以上のドキュメント・プロファイルを選択します。第8.5項を参照してください。
テキスト・ファイル・コミット・プロファイルを追加する場合は、「デフォルトの日付書式」、「デフォルトのロケール」および「エンコーディング」フィールドのテキスト・ファイルで使用される日付書式、ロケールおよびエンコーディング設定を入力します。
「コミット・ドライバ設定」トレイン・ストップで、ドライバ固有の設定を入力します。
「ドキュメント出力設定」トレイン・ストップで、オプションのテキスト・ファイルやOCRオプションなどのPDF検索可能な出力の設定を指定します。第8.10項を参照してください。
このトレイン・ストップが使用可能になるのは、「一般設定」トレイン・ストップの「ドキュメント出力書式」で検索可能PDFが選択された場合のみです。
「サマリー」トレイン・ストップの設定を確認して、「送信」をクリックして、コミット・プロファイルを保存します。
処理をコミットするためにバッチをフローする方法を構成します。8.11項を参照してください。
コミット・プロファイルを有効化して、実行順序を指定します。
すべてのオンライン・コミット・プロファイルは、「コミット」タブでリストされている順序で処理されます。詳細は、8.4項を参照してください。
(たとえば、クライアントから)バッチをコミットすることによって、コミット・プロファイルをテストします。リポジトリまたはコミット・プロファイルで指定される場所にあるドキュメントを検索して表示します。第2.5.4項を参照してください。
コミット・プロファイルを削除すると、コミット・プロファイルは、コミット処理が後処理ステップとして設定されているバッチで使用できなくなります。コミット・プロファイルを削除する前にしばらくの間コミット・プロファイルをオフラインに変更することで、その削除による予期しない問題を解決できます。
コミット・プロファイルを削除する手順は次のとおりです。
選択したワークスペースで、「コミット」タブを選択します。
コミット・プロファイル表で、削除するプロファイルを選択して、「削除」ボタンをクリックします。
コミット・プロファイルを無効にする場合は、かわりに、「オンライン/オフラインの切替え」ボタンをクリックします。
プロンプトが表示されたら、「はい」をクリックして、削除を確定します。
コミット・プロファイルは、ワークスペース全体に適用されます。コミット・プロセッサが、クライアント・プロファイルまたは他のプロセッサ・ジョブの後処理ステップとして指定する場合は、「コミット」タブでリストされている順序で処理を開始します。いくつかの方法で、処理を制限できます。
以降の説明のとおり、一時的に非アクティブ化されているコミット・プロファイルを「オフライン」に変更できます。
コミット・プロファイルで、選択した1つ以上のドキュメント・プロファイルが割り当てられているドキュメントにコミットを制限できます。これにより、様々なタイプのドキュメントを、ドキュメント・プロファイルに基づく別のコンテンツ管理システムにコミットできます。第8.5項を参照してください。
コミット・プロファイル処理をアクティブ化して、順序付けるには:
選択したワークスペースで、「コミット」タブをクリックします。
プロファイルをアクティブ化または非アクティブ化するには、コミット・プロファイル表でプロファイルを選択して、「オンライン/オフラインの切替え」ボタンをクリックします。
「ステータス」列のプロファイル表示「オンライン」をアクティブにして、プロファイル表示「オフライン」を非アクティブにします。
必要に応じて、コミット・プロファイルを順序付けするには、上および下ボタンを使用します。
|
注意: エラー設定に関係なく、エラーが解決されて再びコミットされるまで、エラーが発生したドキュメントがバッチに残ります。 |
第8.1.4項で説明されているように、最終の後処理ステップであるコミット処理にバッチが到達すると、コミット・プロセッサは、「コミット」タブに指定されている順序に従って、すべてのオンライン・コミット・プロファイルに対してバッチを実行します。ただし、指定したドキュメント・プロファイルに割り当てられているドキュメントのみを処理するようにコミット・プロファイルを制限することによって、コミット・プロファイルがドキュメントを処理できなくすることができます。たとえば、この方法を使用すると、1つのコミット・プロファイルは購買オーダー・ドキュメントをWebCenter Content Imagingにコミットするように構成し、別のコミット・プロファイルは顧客契約ドキュメントをコンテンツ・サーバーにコミットするように構成できます。
ドキュメント・プロファイルに基づいて、コミット・プロファイルの実行を制限する手順は次のとおりです。
選択したワークスペースで、「コミット」タブをクリックします。
コミット・プロファイル表で、コミット・プロファイルを選択して、「編集」ボタンをクリックします。
「一般設定」トレイン・ストップの「コミットをドキュメント・プロファイルに制限」フィールドで、選択したドキュメント・プロファイルを割り当てられているドキュメントのみをコミットする1つ以上のドキュメント・プロファイルを選択します。
テキスト・ファイル・コミット・プロファイルでは、各ドキュメント・ファイルへのフルパスを含む区切り記号付きテキスト・ファイル、その後にドキュメント・メタデータが作成されます。ドキュメント・ファイルはバッチから抽出され、指定されたコミット・フォルダ下のフォルダに挿入されます。
テキスト・ファイル・コミット・ドライバ設定を構成できます。たとえば、ファイルが書き込まれる場所、テキスト・ファイルに書き込まれ、区切り記号が付けられる値、およびファイルに名前を付ける方法を指定できます。
テキスト・ファイル・コミット・ドライバ設定を構成する手順は次のとおりです。
選択したワークスペースで、コミット・プロファイルを作成します。第8.2項を参照してください。
「一般設定」トレイン・ストップの設定を選択します。
「コミット・ドライバ」フィールドで、「Text File」フィールドを選択します。
「デフォルトの日付書式」、「デフォルトのロケール」および「エンコーディング」フィールドで、テキスト・ファイルで使用される日付書式、ロケールおよびエンコーディング設定を入力します。
「コミット・ドライバ設定」トレイン・ストップを選択します。
コミット・ドライバとして「Text File」を選択しているため、このトレイン・ストップにテキスト・ファイル・コミットに固有の設定が表示されます。
「テキスト・ファイル・フォルダ」タブで、コミット・テキスト・ファイルを書き込む方法を指定します。
「コミット・テキスト・ファイル・フォルダ」フィールドで、コミット・テキスト・ファイルを書き込む場所を入力します。Captureサーバー・オペレーティング・システムに相対的な完全修飾フォルダ・パスを使用します。
「サブフォルダに格納する」フィールドとその関連フィールドを選択して、年、年と月、年、月と日付に基づいて名前が付けられたサブフォルダにコミット・テキスト・ファイルを格納します。
「ファイル接頭辞」および「ファイル拡張子」フィールドで、オプションの接頭辞と拡張子を指定します。
「ドキュメント・フォルダ」タブで、ドキュメント・ファイルを書き込む方法を指定します。
「ドキュメント・フォルダ」フィールドで、ドキュメント・ファイルを書き込む場所を入力します。Captureサーバー・オペレーティング・システムに相対的な完全修飾フォルダ・パスを使用します。
「コミット済バッチごとにフォルダを作成する」フィールドを選択すると、コミット済バッチごとにフォルダが作成され、構文BatchID.WorkspaceIDを使用してフォルダの名前が付けられます。
「サブフォルダ・オプション」の下で、「サブフォルダに格納する」を選択して、サブフォルダに名前を付ける方法を指定します。年、年と月、年、月と日に基づいて、サブフォルダに名前を付けることができます。
1つ以上のメタデータ・フィールド値に基づいてサブフォルダに名前を付けることもできます。「メタデータ・フィールド」を選択して、「構成」をクリックし、1つ以上のメタデータ・フィールドを選択して順序付けします。「サブフォルダ・パス」フィールドに指定されたメタデータ・サブフォルダ・パスが表示されます。
「フォルダ名が無効な文字で構成されている場合」フィールドで、Captureがフォルダ名で検出された無効な文字を処理する方法を指定します。
「書式設定」タブで、コミット・テキスト・ファイルで使用するメタデータ・フィールドおよびデリミタを指定します。
「フィールド・デリミタ」フィールドで、別のフィールドに使用する文字を指定します。「その他」を選択する場合は、使用可能になる「その他の文字」フィールドに文字を入力します。
「テキスト修飾子」フィールドで、テキスト・フィールドの開始と終了を特定するために使用する文字マークを指定します。
「使用可能なフィールド」リストから、コミット・テキスト・ファイルに含めるメタデータ・フィールドを選択し、「選択したフィールド」リストに移動します。たとえば、2つのドキュメント・ファイル・フィールド<ファイル名(フルパス)および<ファイル名(相対パス)> が含まれる場合があります。必要に応じて、メタデータ・フィールドを再度順序付けします。
「ドキュメント・ファイル・ネーミング」タブで、ドキュメント・ファイルに名前を付ける方法を指定します。
オプションで、1つ以上の選択したメタデータ・フィールド値に基づいてドキュメント・ファイルに名前を付けるには、「メタデータ・フィールド値に基づいてドキュメント・ファイルに名前を付ける」フィールドを選択します。(このフィールドが選択されない場合、Captureでは、内部バッチID、アンダースコアおよび数字の識別子を含むデフォルト・ネーミング・スキームを使用して、ドキュメント・ファイルに名前が付けられます。)「使用可能なフィールド」リストから、含めるメタデータ・フィールドを選択し、「選択したフィールド」リストに移動します。
「フィールド・デリミタ」フィールドで、使用するフィールド・デリミタを指定します(スペースはデフォルトです)。
「フォルダ名が無効な文字で構成されている場合」フィールドで、Captureがドキュメント・ファイル名で検出された無効な文字を処理する方法を指定します。
「送信」をクリックし、コミット・プロファイルを保存します。
コミット・プロファイルをテストします。
バッチをコミットした後で、コミット・フォルダを検索して、テキスト・ファイルおよびドキュメント・ファイルを含むそのコンテンツを表示します。
この項の内容は次のとおりです。
Captureからコンテンツ・サーバーにドキュメントをコミットするには、WebCenter Contentコミット・ドライバを使用します。このコミット・ドライバは、コンテンツ・サーバーRIDC APIを使用します。
ドライバ設定の構成には、次の主な手順が含まれます。詳細な手順は、第8.7.2項に記載されています。
コミット・プロファイルを作成し、コミット・ドライバとしてWebCenter Contentを選択します。
ログイン情報を入力した後で、コンテンツ・サーバー・インスタンスに接続します。
タイトルを付ける方法および誰が表示およびアクセス可能であるかを含む、ドキュメントをContentで表示できるようにする方法を指定します。次の方法のいずれかを使用してドキュメントに、タイプ、セキュリティ・グループおよびアカウント値を割り当てることができます。
静的な値を割り当てる
キャプチャ・メタデータ・フィールド値に基づいて割り当てる
ユーザーが選択する選択リスト値に基づいて割り当てる
キャプチャ・メタデータ・フィールドをOracle Content Serverフィールドにマップします。このドライバを使用してドキュメントがコミットされると、Captureに入力したメタデータ値が指定のコンテンツ・サーバー・フィールドに書き込まれます。
コミット時に、カスタム・フィールドを追加または編集し、キャプチャ値をそのフィールドに書き込むこともできます。
ドキュメント・ファイルの名前付け、ワークフロー・バイパスおよびWebサービスのオーバーライドなど、追加のオプションを設定します。
Contentコミット・プロファイルを作成するには、コンテンツ・サーバー・インスタンスにログイン資格証明が必要です。WebCenter Contentコミット・ドライバ設定を構成する手順は次のとおりです。
選択したワークスペースで、コミット・プロファイルを作成します。第8.2項を参照してください。
「一般設定」トレイン・ストップの「コミット・ドライバ」フィールドで「WebCenter Content」を選択します。
「コミット・ドライバ設定」トレイン・ストップを選択します。
コミット・ドライバとして「WebCenter Content」を選択しているため、WebCenter Contentコミットに固有の設定が表示されます。
「ログイン」タブで、コミット時にコンテンツ・サーバー・インスタンスにログインするユーザー名、パスワード、サーバーURLを入力します。このユーザーは、コンテンツをコンテンツ・サーバーにチェックインする権限が必要です。ユーザー名とパスワードは、大文字と小文字が区別されます。サーバーのURLには次の形式を使用します。
http://hostname:port/cs/idcplg
「ログイン」をクリックします。正常にログインすると、ステータスは「接続されています」に変わり、残りのタブが使用可能になります。
「チェックイン」タブで、ドキュメントをContentで表示できるようにする場所、ドキュメントにタイトルを付ける方法、およびそれを表示しアクセス可能なユーザーを指定します。
「フィールド・マッピング」タブで、キャプチャ・メタデータ・フィールドをコンテンツ・サーバー・フィールドにマップします。このドライバを使用してドキュメントがコミットされると、Captureに入力したメタデータ値が指定のコンテンツ・サーバー・フィールドに書き込まれます。コンテンツ・サーバー・フィールドをマップするには、そのフィールドを1つ選択して、「編集」ボタンをクリックします。表示されるウィンドウで、キャプチャ・フィールドを選択します。
「動的に値を割り当てる」および「フィールド・マッピング別」が「チェックイン」タブで選択されると、次の追加のフィールドが「フィールド・マッピング」タブの<アカウント>、<コンテンツ・タイプ>および<セキュリティ・グループ>の「コンテンツ・サーバー・フィールド」列に表示されます。これらのフィールドをマッピングすると、キャプチャ・フィールド値に基づいて、コミット時にメタデータ値を動的に割り当てることができます。
カスタム・コンテンツ・サーバー・フィールドのマッピングの詳細は、第8.7.5項を参照してください。
「オプション」タブで、ドキュメント・ファイルの名前付けや代替チェックイン・サービスの提供など、ドキュメント・チェックイン・プロセスをカスタマイズするための設定を指定します。第8.7.3項を参照してください。
ファイルをコンテンツ・サーバーにコミットする際には、同様のプロセスを使用してドキュメント・タイトルとドキュメント・ファイル名を指定できます。
ドキュメント・タイトルまたはドキュメント・ファイル名を指定する手順は次のとおりです。
WebCenter Contentコミット・プロファイルの作成時には(第8.7項)、タイトル/ファイル名ビルダー・ウィンドウが表示されます。
ドキュメント・タイトルの場合は、「チェックイン」タブの「ドキュメント・タイトル」の横にある「構成」ボタンをクリックします。
ドキュメント・ファイル名の場合は、「オプション」タブの「構成」ボタンをクリックします。
図8-4に示すタイトルまたは名前ビルダー・ウィンドウが表示されます。
ドキュメント・タイトルまたはファイル名を作成します。
「使用可能なフィールド」リストから、タイトルまたは名前に追加するキャプチャ・フィールドをダブルクリックします。
ドキュメント・タイトルまたはドキュメント・ファイル名リストを使用して、タイトルまたは名前を作成します。次の要素を含めることができます。
リテラル文字: 英数字を入力します
キャプチャ・メタデータ・フィールド
コンテンツ・サーバー・フィールドには次の方法で値を割り当てることができます。
この方法を使用して値を割り当てる場合、プロファイルを使用してコミットされるドキュメントは、指定のコンテンツ・サーバーに使用可能な値から選択されたメタデータ値が割り当てられます。
WebCenter Contentのコミット用に構成される「コミット・ドライバ設定」トレイン・ストップの「チェックイン」タブで、「デフォルトのタイプ」、「デフォルトのセキュリティ・グループ」および「デフォルトのアカウント」フィールドの値を選択します。
この方法を使用して値を割り当てる場合、プロファイルを使用してコミットされるドキュメントは、キャプチャ・フィールド値に基づくメタデータ値が割り当てられます。
WebCenter Contentのコミット用に構成される「コミット・ドライバ設定」トレイン・ストップの「チェックイン」タブで、「動的に値を割り当てる」フィールドを選択し、「フィールド・マッピング別」を選択します。これにより、「フィールド・マッピング」タブに<アカウント>、<コンテンツ・タイプ>および<セキュリティ・グループ>メタデータ・マッピングが追加されます。
WebCenter Contentのコミット用に構成される「コミット・ドライバ設定」トレイン・ストップの「フィールド・マッピング」タブで、メタデータ・マッピング・フィールドのそれぞれに対してキャプチャ・メタデータ・フィールドを選択します。
|
注意: <コンテンツ・タイプ>、<セキュリティ・グループ>または<アカウント>フィールドをマップしない場合は、「チェックイン」タブの対応する<デフォルトのタイプ>、<デフォルトのセキュリティ・グループ>または<デフォルトのアカウント>フィールドで指定される値が使用されます。 |
この方法を使用して値を割り当てる場合、メタデータ値の組合せはユーザーの選択リストの選択に基づいて割り当てられます。たとえば、選択リスト・メタデータ・フィールドからInvoice値を選択する場合、ドキュメントはACCTGタイプ、Financeセキュリティ・グループ、およびアカウント値なし(<アカウントなし>が選択される)が割り当てられます。
この構成には、ユーザー定義の選択リスト(第3.5項)またはデータベース選択リスト(第3.6項)のいずれかが必要です。
WebCenter Contentのコミット用に構成される「コミット・ドライバ設定」トレイン・ストップの「チェックイン」タブで、「動的に値を割り当てる」フィールドを選択し、「メタデータ・フィールド別」を選択します。
「メタデータ・フィールド」フィールドで、その選択リストの値を使用して、タイプ、セキュリティ・グループおよびアカウントを割り当てるキャプチャ・フィールドを選択します。
「選択リスト・ソース」フィールドで、「キャプチャ・ソース」または以前に作成されたデータベース選択リスト・ソースを選択します。
「選択リスト」フィールドで、選択したソースに対して使用可能な選択リストから選択リストを選択します。
コンテンツ属性マッピング表で、「追加」ボタンをクリックします。
表示される「メタデータ・マッピングの追加/編集」ウィンドウで、1つ以上の選択リスト値を選択し、「タイプ」、「セキュリティ・グループ」および「アカウント」フィールドのオプションを選択します。
「タイプ」、「セキュリティ・グループ」および「アカウント」の各フィールドには、「<デフォルトのタイプ>」のようにデフォルト・オプションが表示されます。「チェックイン」タブの対応するデフォルト・フィールドで指定される値を使用するには、これらのデフォルト・オプションのいずれかを選択します(たとえば、「デフォルトのタイプ」フィールド)。これにより、「チェックイン」タブでデフォルト値を変更すると、多数のマッピングのデフォルトを簡単に変更できます。
「アカウント」フィールドには、アカウント・メタデータ・フィールドへの値の割当てをスキップすることを選択可能な<アカウントなし>オプションが表示されます。(タイプとセキュリティ・グループは必須で、スキップできません。)
マッピング・フィールド値を続行するには、手順5と6を繰り返します。
第8.7.2項の説明に従って、「フィールド・マッピング」タブのコンテンツ・サーバー・フィールドに割り当てるためにキャプチャ・マッピング・フィールドをマップするほかに、キャプチャ・フィールドをカスタム・コンテンツ・サーバー・フィールドにマップできます。これは、たとえば、これらのフィールドを明確に参照するカスタム・コードをコンテンツ・サーバー上で実行する場合に可能です。(カスタム・コードがない場合、これらのカスタム・フィールドは無視されます。)
メタデータ・マッピング用にカスタム・コンテンツ・サーバー・フィールドを追加、編集または削除する手順は次のとおりです。
「フィールド・マッピング」タブ(第8.7.2項)で、カスタム・フィールド表の「追加」ボタンをクリックします。
「カスタム・フィールドの追加/編集」ウィンドウの「フィールド・キャプション」フィールドにカスタム・フィールドの名前と説明を入力します。
WebCenter Content Imagingコミット・ドライバを使用し、次の方法のいずれかを使用して、CaptureからWebCenter Content Imagingにドキュメントをコミットします。
直接コミット: この項で説明されるように、CaptureはWebCenter Content Imagingインスタンスに接続し、そのインスタンスに直接ドキュメントにコミットします。
入力エージェント・コミット: CaptureがCaptureバッチから入力ファイルを作成し、作成されたファイルは入力エージェント・サービスによってWebCenter Content Imagingに一括アップロードされます。第8.9項を参照してください。
|
注意: 複数の構成をサポートするには、複数のWebCenter Content Imagingコミット・プロファイルを作成して、アクティブ化します。たとえば、あるプロファイルを作成して、ドキュメントを直接コミットし、別のプロファイルは入力エージェントを使用してコミットできます。 |
この項の内容は次のとおりです。
直接コミット・プロファイルを使用して、Captureでは、WebCenter Content Imagingにログを作成し、WebCenter Content ImagingのWebサービスを使用して直接ドキュメントをコミットします。このタイプのWebCenter Content Imagingコミット・プロファイルの作成には、次の構成が含まれます。詳細な手順は、第8.8.3項に記載されています。
コミット・プロファイルを作成し、コミット・ドライバとしてWebCenter Content Imagingを選択します。
WebCenter Content Imagingコミット・ドライバのログイン情報を入力し、WebCenter Content Imagingシステムに自動的に接続します。
|
注意: WebCenter Content Imaging直接コミット・プロファイルを使用してコミットするたびに、Captureは指定されたWebCenter Content Imagingインスタンスに接続し、コミットが完了するとログアウトします。 |
コミット方法として直接コミットを指定します。
キャプチャ・メタデータ・フィールドをWebCenter Content Imagingアプリケーション・メタデータ・フィールドにマップします。
|
注意: 正常にドキュメントをコミットするには、マップされるキャプチャ・メタデータ・フィールドとWebCenter Content Imagingアプリケーション・フィールドのデータ型が一致している必要があります。コミット・ドライバがフィールドに互換性がないなどの問題を検出すると、メッセージが表示されるかログが作成されて、コミット・プロセスが停止します。 |
オプションで、既存のWebCenter Content Imagingドキュメントを検索して、検索したドキュメントが見つかったらそのドキュメントに追加するようにコミット・ドライバを設定します。一致を検索するには、WebCenter Content Imagingで作成された検索定義を選択します。
図8-5 WebCenter Content Imagingコミット・ドライバ設定(直接コミット)
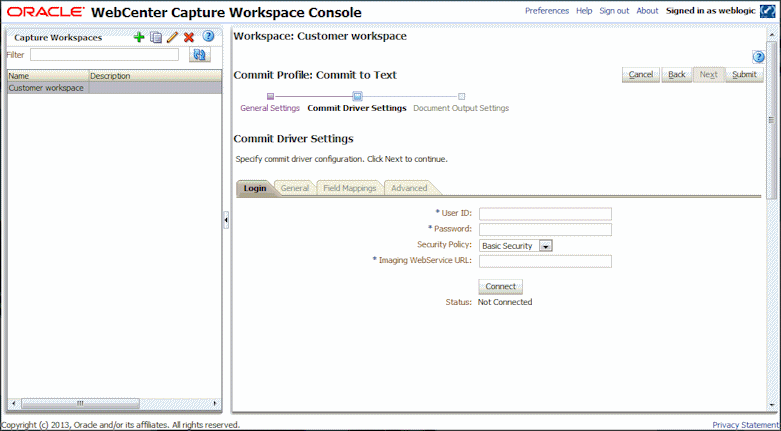
直接コミット時に一致するドキュメントを検索するようにコミット・プロファイルを設定できます。検索時には、Captureは、コミットされるドキュメントのメタデータ値を、選択したWebCenter Content Imaging検索定義で指定された検索パラメータと比較します。WebCenter Content Imaging検索定義の作成の詳細は、Oracle Fusion Middleware Oracle WebCenter Content: Imagingの管理を参照してください。
検索および追加する場合:
Captureで既存のドキュメントに一致が検出される場合、新しいドキュメントを一致しているドキュメントに追加します。
Captureで一致が検出されない場合、新しいドキュメントが作成されます。
Captureで複数の一致するドキュメントが検出される場合、ドキュメント・コミットは停止します。
検索および追加に関する重要なポイント
検索および追加オプションは、複数ページのTIFF形式のみのドキュメント出力で使用できます。(コミット・プロファイルの「一般設定」トレイン・ストップで、「ドキュメント出力書式」フィールドをTIFF複数ページに設定する必要があります)。
検索のパフォーマンスはコミット・プロセスのパフォーマンスに影響を及ぼすため、検索は注意深く定義されチューニングされる必要があります。
WebCenter Content Imaging検索定義は一致に不可欠で、ワークスペースのクライアント・プロファイル設定を反映する必要があります。たとえば、クライアント・プロファイルに5つのメタデータ・フィールドが含まれるが、検索定義に3つのフィールドしか含まれない場合、検索が特定されず、Captureで別のドキュメントとみなされるドキュメントがWebCenter Content Imagingに追加される可能性があります。また、検索定義はAND条件を使用する必要があり、OR条件は使用しないでください。
WebCenter Content Imagingサーバーに使用されるデータベースによって、検索には大/小文字の区別がある場合があり、メタデータ値が同一であるが大/小文字が異なる場合は一致しません。
次の手順に従って、CaptureからWebCenter Content Imagingにドキュメントを書き込むコミット・プロファイルを構成します。
選択したワークスペースで、コミット・プロファイルを追加または編集します。第8.2項を参照してください。
「一般設定」トレイン・ストップの「コミット・ドライバ」フィールドで「WebCenter Content Imaging」を選択します。
「ドキュメント出力書式」フィールドで、TIFF複数ページを選択します。
「コミット・ドライバ設定」トレイン・ストップで、「ユーザーID」、「パスワード」、「セキュリティ・ポリシー」および「Imaging WebService URL」フィールドを指定してWebCenter Content Imagingインスタンスにログインし、「接続」をクリックします。このユーザーには、WebCenter Content Imagingにドキュメントをチェックインする権限が必要です。
http://hostname:port/imaging/ws
接続成功時に、Captureに接続ステータスが「接続されています」と表示されます。
|
注意: ユーザーがプロファイルを使用してコミットするたびに、Captureは、このログイン情報を使用して、指定されたWebサービスからWebCenter Content Imagingに接続します。 |
「一般」タブで、「直接コミット」フィールドをコミット方法として選択したままにします。
「フィールド・マッピング」タブで、コミットするWebCenter Content Imagingアプリケーションを選択して、キャプチャ・フィールドをWebCenter Content Imagingフィールドにマップします。マップされたフィールドのデータ型が一致していることを確認します。Imagingフィールドを選択して、「編集」ボタンをクリックし、マップするキャプチャ・フィールドを選択します。追加フィールドをマップする場合はこの手順を繰り返します。
「詳細」タブで、検索および追加するオプションを指定します。第8.8.2項を参照してください。
検索には、ドキュメントの一致方法を指定するWebCenter Content Imaging管理で以前に作成された検索定義が必要です。「検索して一致するImagingドキュメントに追加」フィールドを選択する場合は、「検索定義」フィールドの定義を選択します。
WebCenter Content Imagingコミット・ドライバを使用し、次の方法のいずれかを使用して、CaptureからWebCenter Content Imagingにドキュメントをコミットします。
直接コミット: CaptureはWebCenter Content Imagingインスタンスに接続し、そのインスタンスに直接ドキュメントにコミットします。第8.8項を参照してください。
入力エージェント・コミット: Captureがキャプチャ・バッチから入力ファイルを作成し、作成されたファイルがこの項で示すように、入力エージェント・サービスによってWebCenter Content Imagingに一括アップロードされます。
|
注意: 複数の構成をサポートするには、複数のWebCenter Content Imagingコミット・プロファイルを作成して、アクティブ化します。たとえば、あるプロファイルを作成して、ドキュメントを直接コミットし、別のプロファイルは入力エージェントを使用してコミットできます。 |
この項の内容は次のとおりです。
入力エージェント・コミット時に、Captureはバッチのデリミタ付き入力ファイルおよびそのイメージを、指定された「キャプチャ出力ディレクトリ」に書き込みます。入力ファイルは、WebCenter Content Imagingに一括アップロードするために、ドキュメント・イメージとその関連メタデータ値をリストします。WebCenter Content Imaging入力エージェント・サービスは、指定された入力エージェント入力ディレクトリを監視し、その入力マスクに一致する入力ファイルを検索すると、ファイルの参照ドキュメントをWebCenter Content Imagingに一括アップロードします。
このタイプのWebCenter Content Imagingコミット・プロファイルの作成には、次の構成が含まれます。詳細な手順は、第8.9.2項に記載されています。
コミット・プロファイルを作成し、コミット・ドライバとしてWebCenter Content Imagingを選択します。
WebCenter Content Imagingコミット・ドライバのログイン情報を入力し、フィールド・マッピング定義のためにWebCenter Content Imagingシステムに接続します。
コミット方法として「入力エージェント・コミット」を選択します。Captureがコミット時に入力ファイルとイメージを書き込むキャプチャ出力ディレクトリを指定します。また、WebCenter Content Imaging入力エージェントのドキュメントのアップロード元の入力エージェント入力ディレクトリも指定します。
|
注意: これらの設定により、同じディレクトリを異なる方法で識別します。たとえば、CaptureがWindowsシステムで実行され、WebCenter Content ImagingがLinuxシステムで実行されている場合、これらのフィールドには、同じ場所への異なるパスが含まれています。 |
キャプチャ・メタデータ・フィールドを選択したWebCenter Content Imaging入力定義にマップします。
|
注意: 入力ファイルを使用してドキュメントを間接的にコミットする場合、キャプチャ・メタデータとWebCenter Content Imagingアプリケーション・フィールドは一致している必要はありません。ただし、Captureで生成された入力ファイルに対応するように、入力ファイル定義が正しいことを確認する必要があります。 |
入力エージェント・コミットの構成には、WebCenter Content Imagingの「入力の管理」領域で作成された入力定義が必要です。詳細は、Oracle Fusion Middleware Oracle WebCenter Content: Imagingの管理を参照してください。
WebCenter Content Imagingの入力定義の作成には、次の手順が含まれます。
Captureからの入力ファイルの作成方法を指定するサンプル・ファイルをアップロードします。サンプル・ファイルは、第8.9.1.2項で説明されるように、入力ファイルに名前を付ける方法も指定します。
キャプチャ・メタデータ値をフィールド・マッピングに基づくメタデータ値として書き込むアプリケーションを指定します。
サンプル・ファイルに基づいて、入力エージェントが入力用ファイルの検索に使用する入力マスクを定義します。たとえば、ServiceReportsInput*.txtのマスクを指定する場合、入力エージェントは、その名前で開始する入力ファイルを検索して処理します。
入力テキスト・ファイルの値を分割する文字を指定するデミリタを定義します。たとえば、パイプ(|)文字を入力します。
Captureは、対応するWebCenter Content Imaging入力定義で定義されているファイル属性に基づいてコミット時に作成する入力ファイルに名前を付けます。
次の手順に従って、WebCenter Content Imaging入力エージェントによって処理されるように、CaptureからWebCenter Content Imagingに入力ファイルを書き込むコミット・プロファイルを構成します。第8.9.1項も参照してください。
|
注意: WebCenter Content Imaging入力定義は、入力エージェント・コミットの構成に必要です。詳細は、Oracle Fusion Middleware Oracle WebCenter Content: Imagingの管理を参照してください。 |
図8-6 WebCenter Content Imagingコミット・ドライバ設定(入力エージェント・コミット)
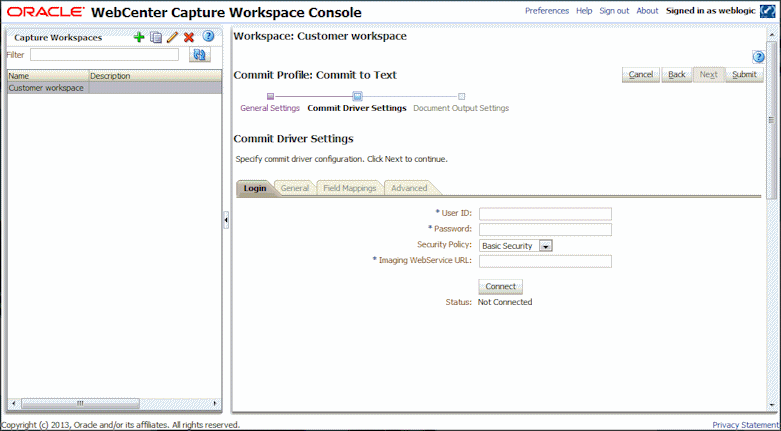
選択したワークスペースで、コミット・プロファイルを追加または編集します。第8.2項を参照してください。
「一般設定」トレイン・ストップの「コミット・ドライバ」フィールドで「WebCenter Content Imaging」を選択します。
「コミット・ドライバ設定」トレイン・ストップの「ログイン」タブで、「ユーザーID」、「パスワード」、「セキュリティ・ポリシー」および「Imaging WebService URL」フィールドを指定して、「接続」をクリックし、WebCenter Content Imagingインスタンスにログインします。
http://hostname:port/imaging/ws
接続成功時に、Captureに接続ステータスが「接続されています」と表示されます。
|
注意: ユーザーがプロファイルを使用してコミットするたびに、Captureは、このログイン情報を使用して、指定されたWebサービスからWebCenter Content Imagingに接続します。 |
「一般」タブで、「入力エージェント・コミット」をコミット方法として選択します。
「入力エージェント・ディレクトリ」フィールドで、選択したWebCenter Content Imagingインスタンスに構成されるディレクトリを選択します。
「キャプチャ出力ディレクトリ」フィールドで、入力ファイルとイメージを書き込むディレクトリを指定します。Captureサーバー・オペレーティング・システムに相対的な完全修飾フォルダ・パスを使用します。
|
注意: キャプチャ出力ディレクトリおよび入力エージェント入力ディレクトリは、同じ場所を異なる方法で参照します。 |
「フィールド・マッピング」タブの「Imaging入力定義」フィールドで、コミットし、キャプチャ・フィールドをImagingフィールドにマップするアプリケーションを選択します。マップされたフィールドのデータ型が一致していることを確認します。Imagingフィールドを選択して、「編集」ボタンをクリックし、マップするキャプチャ・フィールドを選択します。追加フィールドをマップする場合はこの手順を繰り返します。
「一般設定」トレイン・ストップのPDF検索可能のドキュメント出力形式を指定している場合は、「ドキュメント出力設定」タブのフィールドに入力して、この出力に関連する追加の設定を構成します。
選択したワークスペースで、コミット・プロファイルを追加または編集します。第8.2項を参照してください。
「ドキュメント出力設定」トレイン・ストップの設定を入力します。
「オプションのテキスト・ファイル形式」フィールドで、「テキスト - 標準」を選択して、OCRプロセス中にキャプチャされるすべてのテキストを含むPDF出力ファイルとともにテキスト・ファイルを作成します。テキスト・ファイルの作成をスキップするには、(「なし」)を選択します。
「OCR言語」フィールドのOCRテキスト・ファイルに使用する言語を選択します。
「OCRコード・ページ」フィールドのOCRテキスト・ファイルに使用する文字セットを選択します。
「送信」をクリックし、コミット・プロファイルを保存します。
バッチをコミットするには、クライアント・プロファイルまたはパッチ・プロセッサ・ジョブを、第8.1.4項で説明するように、コミット・プロセッサにフローするように構成する必要があります。この構成は、クライアント・プロファイルまたは他のプロセッサ・ジョブの後処理ステップとしてコミット・プロセッサを設定して行います。バッチ・フローを構成する手順は次のとおりです。