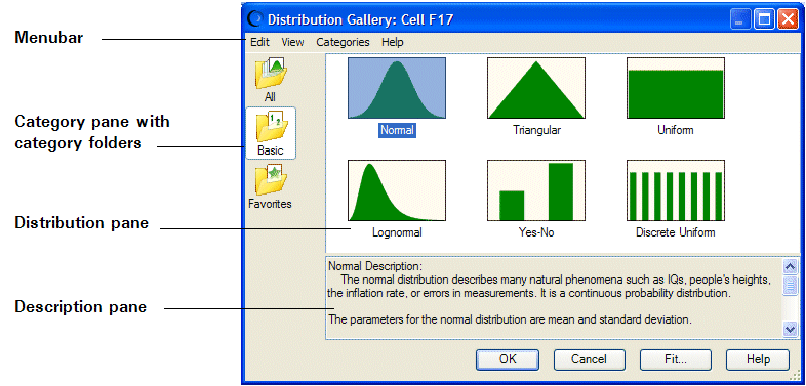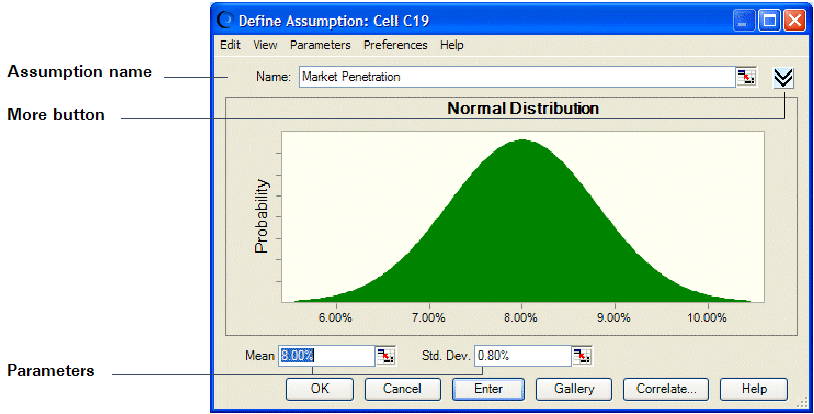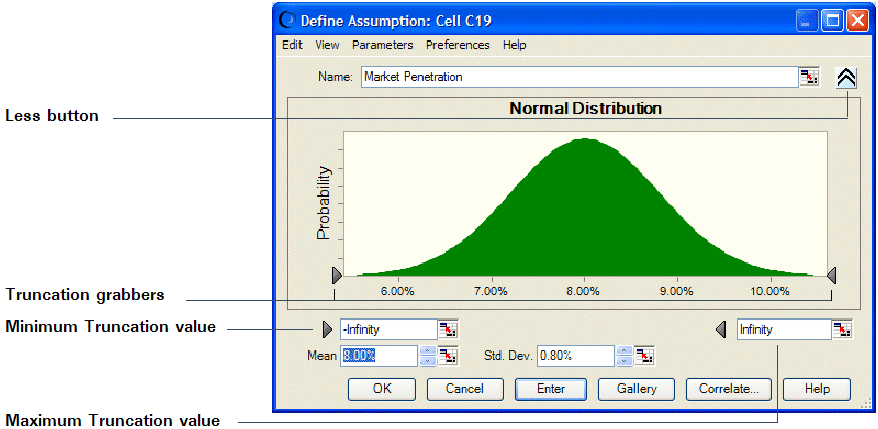Pour saisir une hypothèse, procédez comme suit :
Pour saisir une hypothèse, procédez comme suit :
Sélectionnez une cellule ou une plage de cellules. Les cellules peuvent être vides ou contenir des valeurs numériques, mais elles ne peuvent pas contenir de formules ou de texte (« Définition d'hypothèses”).
Cliquez sur la partie supérieure de l'icône Définir une hypothèse,
 .
.Pour les cellules sélectionnées individuellement ou par plage, Crystal Ball affiche la boîte de dialogue Galerie de lois (Figure 3.2).
Dans la galerie de lois, sélectionnez la loi de votre choix. La catégorie Basique contient plusieurs lois utilisées fréquemment. Cliquez sur Tout pour afficher toutes les lois fournies dans Crystal Ball. Pour plus d'informations, reportez-vous à la section « Utilisation de la galerie des lois de Crystal Ball”.
Vous pouvez également cliquer sur le bouton Ajuster pour ajuster la loi aux données historiques, comme décrit à la section « Ajustement des lois à des données historiques”.
Pour plus d'informations sur la galerie des lois, reportez-vous à la section « Fenêtre Galerie de lois”.
Une fois la boîte de dialogue Définir une hypothèse ouverte (Figure 3.3), indiquez le titre et les paramètres de la loi. Les paramètres peuvent avoir des valeurs numériques ou des références de cellule (« Saisie de références à des cellules et de formules”). Pour la plupart des lois, vous pouvez utiliser des paramètres alternatifs (« Utilisation d'ensembles de paramètres alternatifs”).
Pour modifier le type de loi, cliquez sur Galerie pour revenir à la galerie des lois, puis sélectionnez une autre loi.
Pour visualiser plus d'informations, cliquez sur le bouton Plus,
 , à proximité de la zone de texte Nom.
, à proximité de la zone de texte Nom.Des détails supplémentaires apparaissent dans la boîte de dialogue Définir une hypothèse, comme illustré par la Figure 3.4.
Dans la boîte de dialogue Définir une hypothèse développée, vous pouvez effectuer les opérations suivantes :
Entrez des valeurs minimale et maximale de troncature dans les zones de texte prévues à cette effet juste au-dessous de la loi (accessibles via la touche de tabulation).
Utilisez les accroches de troncature pour tronquer la plage de valeurs.
Utilisez les roulettes numériques (boutons fléchés de la zone de texte) pour ajuster les paramètres.
Cliquez sur le bouton Moins,
 , pour masquer les zones de texte Minimum et Maximum, ainsi que les accroches de troncature. (Pour plus d'informations sur la troncature des lois, reportez-vous à la section « Lois de troncature”.)
, pour masquer les zones de texte Minimum et Maximum, ainsi que les accroches de troncature. (Pour plus d'informations sur la troncature des lois, reportez-vous à la section « Lois de troncature”.)
Vous pouvez effectuer les opérations suivantes aussi bien dans la version standard que dans la version développée de la boîte de dialogue Définir une hypothèse :
Cliquez sur le bouton Galerie pour afficher la fenêtre Galerie de lois, puis sélectionnez une autre loi.
Cliquez sur le bouton Corréler pour définir des corrélations entre les hypothèses (« Définition de corrélations entre les hypothèses”).
Sélectionnez Modifier, puis Ajouter dans la barre de menus pour ajouter la loi d'hypothèse actuellement définie à la catégorie Favoris ou à une catégorie définie par l'utilisateur dans la galerie des lois.
Utilisez les commandes de menu pour copier le graphique, le coller dans Microsoft Excel ou une autre application, imprimer les données, modifier la vue, appliquer des paramètres alternatifs, définir des préférences pour les hypothèses et les graphiques, et afficher l'aide, comme décrit à la section « Fonctionnalités supplémentaires pour les hypothèses”.
Après avoir configuré les paramètres pour définir l'hypothèse, cliquez sur Entrer.
La loi change en fonction des valeurs que vous avez saisies. Si vous cliquez sur OK au lieu de Entrer, Crystal Ball accepte les paramètres et ferme la boîte de dialogue.
Cliquez sur OK.
Si vous avez sélectionné une plage de cellules, répétez la procédure ci-dessus pour définir l'hypothèse de chaque cellule.
Pour plus d'informations sur les hypothèses, reportez-vous à la section « Fonctionnalités supplémentaires pour les hypothèses”.