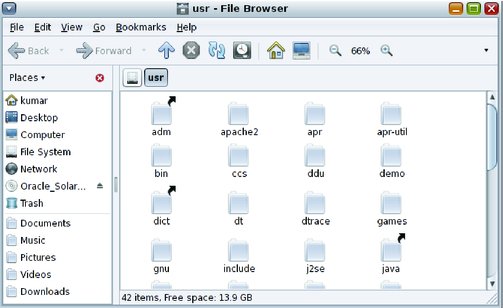| |
|---|
選單列
| 包含用來在檔案管理員中執行作業的選單。 您也可以在視窗上按一下滑鼠右鍵,從檔案管理員視窗開啟快顯選單。此選單中的項目取決於按一下滑鼠右鍵時的位置。例如,當您在檔案或資料夾上按一下滑鼠右鍵時,可選擇與檔案或資料夾相關的項目。當您在檢視窗格的背景上按一下滑鼠右鍵時,可選擇與檢視窗格中所顯示項目相關的項目。
|
工具列
| 包含用來在檔案管理員中執行各種作業的按鈕。 Back (上一頁) – 返回先前瀏覽的位置。相鄰的下拉式清單亦包含最近瀏覽位置的清單,讓您可以快速返回這些位置。
Forward (下一頁) – 執行 [Back] (上一頁) 工具列按鈕的相反功能。若您先前曾往回瀏覽,此按鈕可讓您向前瀏覽。
Up (上移) – 上移一層至目前資料夾的上層資料夾。
Reload (重新載入) – 重新整理目前資料夾的內容。
Browse Snapshots (瀏覽快照) – 讓您使用 Time Slider (時空裝置),瀏覽資料夾 ZFS 快照的內容。如需 [Time Slider] (時空裝置) 的詳細資訊,請參閱Chapter 7, Using Time Slider。
Home (個人) – 開啟 [Home] (個人) 資料夾。
Computer (電腦) – 開啟 [Computer] (電腦) 資料夾。
Search (搜尋) – 開啟搜尋列。
|
位置列
|
|
側邊窗格
| 側邊窗格執行下列功能: 若要顯示側邊窗格,請選擇 [View (檢視) -> Side Pane (側邊窗格)]。側邊窗格包含下拉式清單,讓您可以選擇在側邊窗格中顯示的項目: Places (位置) – 顯示感興趣的位置。
Information (資訊) – 顯示目前資料夾的圖示與資訊。按鈕可能出現在側邊窗格中。這些按鈕可讓您在目前資料夾上執行有別於預設動作的動作。
Tree (樹狀結構) – 顯示代表檔案系統的階層。您可以使用 [Tree] (樹狀結構) 在檔案之間瀏覽。
History (歷史記錄) – 包含您最近曾瀏覽的檔案、資料夾、FTP 站台與 URI 的歷史記錄清單。
Notes (備註) – 讓您可以新增備註至檔案與資料夾。
Emblems (圖章) – 包含可新增至檔案或資料夾的圖章。
若要關閉側邊窗格,請按一下側邊窗格右上角的 X 按鈕。
|
檢視窗格
| 檢視窗格顯示下列項目的內容: 資料夾
FTP 站台
Windows 共用
WebDAV 伺服器
對應特殊 URI 的位置
|
狀態列
| 顯示狀態資訊。
|