使用圖示與圖章
檔案管理員會以圖示顯示檔案與資料夾。根據檔案類型,圖示可能是代表檔案類型的影像、小縮圖,或是檔案內容的預覽。
您也可以新增圖章至檔案與資料夾圖示。這類圖章會加在檔案圖示上,提供管理檔案的另一種方式。例如,您可以新增「重要」圖章至檔案,將檔案標示為重要,如下圖所示。
圖 8-6 圖示與圖章
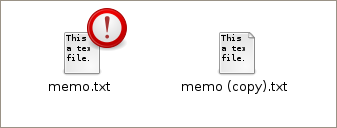
如需新增圖章的詳細資訊,請參閱How to Add an Emblem to a File or Folder。
檔案管理員會自動套用圖章於下列檔案類型:
符號連結
具有下列權限的項目:
無讀取權限
無寫入權限
下表說明預設圖章。
|
如何變更檔案或資料夾的圖示
- 選取您要變更的檔案或資料夾。
- 選擇 [File (檔案) -> Properties (屬性)]。
將會顯示項目的 [Properties] (屬性) 視窗。
- 在 [Basic] (基本) 頁籤中,按一下目前 [Icon] (圖示)。
將會顯示 [Select custom icon] (選取自訂圖示) 對話方塊。
- 選擇代表檔案或資料夾的圖示。
- 按一下 [Close] (關閉) 以關閉 [Properties] (屬性) 對話方塊。
備註 - 若要將圖示從自訂圖示還原為預設圖示,請選取您要變更的檔案或資料夾,然後在 [Select custom icon] (選取自訂圖示) 對話方塊中按一下 [Revert] (還原)。
如何新增圖章至檔案或資料夾
- 選取您要新增圖章的項目。
- 在項目上按一下滑鼠右鍵,然後選擇 [Properties] (屬性)。
將會顯示項目的屬性視窗。
- 按一下 [Emblems] (圖章) 頁籤,顯示 [Emblems] (圖章) 頁籤。
- 選取要新增至項目的圖章。
- 按一下 [Close] (關閉) 以關閉屬性對話方塊。
提示 - 在瀏覽器視窗中,您也可以從圖章側邊窗格拖曳,將圖章新增至項目。
如何建立新圖章
- 選擇 [Edit (編輯) -> Backgrounds and Emblems (背景及圖章)]。
- 按一下 [Emblem] (圖章),然後按一下 [Add a New Emblem] (新增圖章)。
將會顯示 [Create a New Emblem] (建立新的圖章) 對話方塊。
- 在 [Keyword] (關鍵字) 文字方塊中輸入圖章的名稱。
- 按一下 [Image] (影像)。
在顯示的對話方塊中,按一下 [Browse] (瀏覽)。
- 選擇圖章並按一下 [OK] (確定)。
- 按一下 [OK] (確定)。
變更背景
檔案管理員包含背景圖樣與圖章,可用來變更資料夾的外觀。背景圖樣與圖章也可用於桌面、資料夾,以及檔案瀏覽器與面板的特定窗格。
如何變更視窗、窗格或面板的背景
- 在檔案管理員視窗中選擇 [Edit (編輯) -> Backgrounds and Emblems (背景及圖章)]。
將會顯示 [Backgrounds and Emblems] (背景及圖章) 對話方塊。
- 按一下 [Patterns] (圖樣) 按鈕或 [Colors] (顏色) 按鈕。
將會顯示背景圖樣或背景顏色的清單。
- (選擇性) 新增新的圖樣或顏色至清單。
- 若要新增圖樣:
- 按一下 [Add a New Pattern] (新增圖樣) 按鈕。
- 在檔案選擇器對話方塊中找出影像檔案,並按一下 [Open] (開啟)。
影像會出現在您可使用圖樣的清單中。
- 若要新增新的顏色至清單:
- 按一下 [Add a New Pattern] (新增顏色) 按鈕。
- 從顏色選擇器對話方塊中選取顏色,並按一下 [OK] (確定)。
顏色會出現在您可使用顏色的清單中。
- 若要新增圖樣:
- 若要變更背景,請拖曳圖樣或顏色至所要的視窗、窗格或面板。若要重設背景,請拖曳 [Reset] (重置) 項目至所要的視窗、窗格或面板。


