從檔案管理員管理快照
[Time Slider] (時空裝置) 服務每 15 分鐘便會自動取得檔案的快照。當系統管理員啟用 [Time Slider] (時空裝置) 時,您可以使用檔案管理員,瀏覽與回復檔案的舊版本。
如何在檔案管理員中檢視可用的快照
使用此程序檢視特定資料夾可用快照的清單。
- 開啟 [File Manager] (檔案管理員) 視窗並移至資料夾。
- 使用下列其中一種方法,開啟 [Time Slider] (時空裝置) 窗格:
- 在 [File Manager] (檔案管理員) 視窗中,選擇 [View (檢視) -> Restore (復原)] 並按一下 [Time Slider] (時空裝置) 工具列按鈕。
- 按 Ctrl+E 以開啟 [Time Slider] (時空裝置) 窗格。
[Time Slider] (時空裝置) 窗格會以一系列依照時間順序排列的長條,顯示資料夾可用的快照。如下圖所示,最早的快照位於左側,標示為 [Now] (現在) 的目前狀態位於右側。
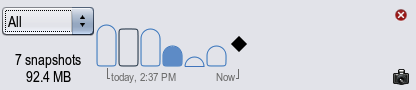
針對 [Time Slider] (時空裝置) 窗格中的每個快照:
長條高度代表快照中的資料量。長條高度愈高,代表自上次快照以來的檔案系統變更數量愈多。
長條外觀代表快照的類型。
空心:僅本機快照,無外部備份
實心:本機快照,加上外部備份
頂端圓形:自動時空裝置快照
頂端矩形:手動快照
若顯示數個快照,可使用 [Time Slider] (時空裝置) 窗格中的下拉式清單來篩選時間線。可用選項如下:
All (全部):顯示所有現有的快照。
Today (今天):僅顯示今天取得的快照。
Yesterday (昨天):僅顯示前一天取得的快照。
This week (本週):顯示從本週週日以來取得的快照。
Last week (上週):顯示週日與前一個週六之間取得的快照。
This month (本月):顯示從本月 1 日以來取得的快照。
Last month (上個月):顯示上個月 1 日與 31 日之間取得的快照。
This year (今年):顯示從今年 1 月 1 日以來取得的快照。
Last year (去年):顯示去年 1 月 1 日與 12 月 31 日之間取得的快照。
若要再次隱藏 [Time Slider] (時空裝置) 窗格,請按一下窗格右上角的 [Close] (關閉) 按鈕。或者,您也可以在窗格顯示後,選擇 [View (檢視) -> Restore (復原)],按一下 [Time Slider] (時空裝置) 工具列按鈕,或者按 Ctrl+E 按鍵。
如何檢視檔案或資料夾的先前版本
- 開啟 [File Manager] (檔案管理員) 視窗並移至包含檔案的資料夾。
- 使用下列其中一種方法,開啟 [Time Slider] (時空裝置) 窗格:
- 在 [File Manager] (檔案管理員) 視窗中,選擇 [View (檢視) -> Restore (復原)] 並按一下 [Time Slider] (時空裝置) 工具列按鈕。
- 按 Ctrl+E 以開啟 [Time Slider] (時空裝置) 窗格。
- 在 [Time Slider] (時空裝置) 窗格中,按一下代表您要檢視快照的長條。
[File Manager] (檔案管理員) 視窗內容將會更新,以顯示取得快照時資料夾中的檔案。
- 按兩下任何檔案可顯示取得快照時該檔案的內容。
如何比較檔案或資料夾的版本
- 開啟 [File Manager] (檔案管理員) 視窗並移至包含檔案的資料夾。
- 使用下列其中一種方法,開啟 [Time Slider] (時空裝置) 窗格:
- 在 [File Manager] (檔案管理員) 視窗中,選擇 [View (檢視) -> Restore (復原)] 並按一下 [Time Slider] (時空裝置) 工具列按鈕。
- 按 Ctrl+E 以開啟 [Time Slider] (時空裝置) 窗格。
- 在 [Time Slider] (時空裝置) 窗格中,按一下代表您要檢視快照的長條。
[File Manager] (檔案管理員) 視窗內容將會更新,以顯示取得快照時資料夾中的檔案。
- 以滑鼠右鍵按一下任何檔案,然後從選單中選取 [Version Explorer] (檔案版本檔案總管),開啟 [Version Explorer] (檔案版本檔案總管) 視窗。
若無不同版本可供比較,選單上將顯示 [No Versions] (沒有版本) 來取代 [Version Explorer] (檔案版本檔案總管)。
將會顯示 [Time Slider File Version Explorer] (時空裝置檔案版本檔案總管) 視窗。
- 在 [Version Explorer] (版本檔案總管) 視窗中,選取檔案的舊版本,然後按一下 [Compare] (比較)。
備註 - 您必須安裝 developer/meld 套裝軟體,才能比較檔案的版本。若要安裝此套裝軟體,請使用 [Package Manager] (套裝軟體管理員) 應用程式,或在終端機中輸入 sudo pkg install developer/meld。
如何復原檔案的先前版本
若要編輯檔案的先前版本,您必須將它復原至您的工作環境。使用此程序復原檔案的先前版本。
- 開啟 [File Manager] (檔案管理員) 視窗並移至包含檔案的資料夾。
- 使用下列其中一種方法,開啟 [Time Slider] (時空裝置) 窗格:
- 在 [File Manager] (檔案管理員) 視窗中,選擇 [View (檢視) -> Restore (復原)] 並按一下 [Time Slider] (時空裝置) 工具列按鈕。
- 按 Ctrl+E 以開啟 [Time Slider] (時空裝置) 窗格。
- 在 [Time Slider] (時空裝置) 窗格中,按一下代表您要檢視快照的長條。
[File Manager] (檔案管理員) 視窗內容將會更新,以顯示取得快照時資料夾中的檔案。
- 使用下列方法,複製要復原檔案的版本:
- 以滑鼠右鍵按一下您要復原的檔案,選擇 [Restore to Desktop] (復原至桌面),將檔案的該版本複製至您的桌面。
- 拖曳檔案至另一個 [File Manager] (檔案管理員) 視窗,將檔案複製至其他位置。
如何手動取得快照
有時候可能需要手動取得檔案的快照,而非等待 [Time Slider] (時空裝置) 自動取得快照。
- 開啟 [File Manager] (檔案管理員) 視窗並移至包含檔案的資料夾。
- 使用下列其中一種方法,開啟 [Time Slider] (時空裝置) 窗格:
- 在 [File Manager] (檔案管理員) 視窗中,選擇 [View (檢視) -> Restore (復原)] 並按一下 [Time Slider] (時空裝置) 工具列按鈕。
- 按 Ctrl+E 以開啟 [Time Slider] (時空裝置) 窗格。
- (選用)若尚未選取,請選取標示為 [Now] (現在) 的快照。
- 按一下 [Time Slider] (時空裝置) 窗格右下角的 [Take Snapshot] (取得快照) 按鈕。
- 出現提示時,請輸入快照的名稱,然後按一下 [OK] (確定) 加以確認。
檔案管理員的手動快照會顯示在 [Time Slider] (時空裝置) 面板上
如何從檔案管理員刪除快照
若確定不再需要某些快照 (不論是手動快照或自動 [Time Slider] (時空裝置) 快照),可使用下列程序將它刪除。
- 開啟 [File Manager] (檔案管理員) 視窗並移至包含檔案的資料夾。
- 使用下列其中一種方法,開啟 [Time Slider] (時空裝置) 窗格:
- 在 [File Manager] (檔案管理員) 視窗中,選擇 [View (檢視) -> Restore (復原)] 並按一下 [Time Slider] (時空裝置) 工具列按鈕。
- 按 Ctrl+E 以開啟 [Time Slider] (時空裝置) 窗格。
- 選取您要刪除的快照。
- 按一下 [Time Slider] (時空裝置) 窗格右下角的 [Delete Snapshot] (刪除快照) 按鈕。
由於此步驟將永久刪除快照而無法還原,您必須以 root 身分登入並提供 root 密碼才能執行此步驟。