GUI de configuração do Orca
A GUI de configuração do Orca permite personalizar o comportamento e os recursos do Orca, como fala, braille e ampliação. Por exemplo, é possível selecionar o tipo de mecanismo de síntese de fala a ser usado e as preferências de ampliação a serem definidas e ativar ou desativar o braille. Também é possível selecionar a disposição de teclado desejada (desktop ou laptop) e examinar e modificar a disposição existente.
Para abrir a GUI de configuração do Orca, pressione Modificador do Orca+ barra de espaço. Modificador do Orca será a tecla Insert quando você utilizar o layout de teclado Desktop e a tecla CapsLock quando você utilizar o layout de teclado Laptop. Para alterar as configurações de um único aplicativo, pressione Ctrl+ Modificador do Orca + barra de espaço enquanto o aplicativo estiver em foco.
Para obter mais informações sobre a disposição de teclado de desktop, consulte Como utilizar os comandos da disposição de desktop.
Para obter mais informações sobre a disposição de teclado de laptop, consulte Como utilizar os comandos da disposição de laptop.
Como habilitar as preferências gerais do Orca
A página General (Geral) permite personalizar as configurações gerais do Orca, como selecionar a disposição de teclado, entrar no Orca e dele sair. As opções da página General (Geral) serão descritas nas seções a seguir.
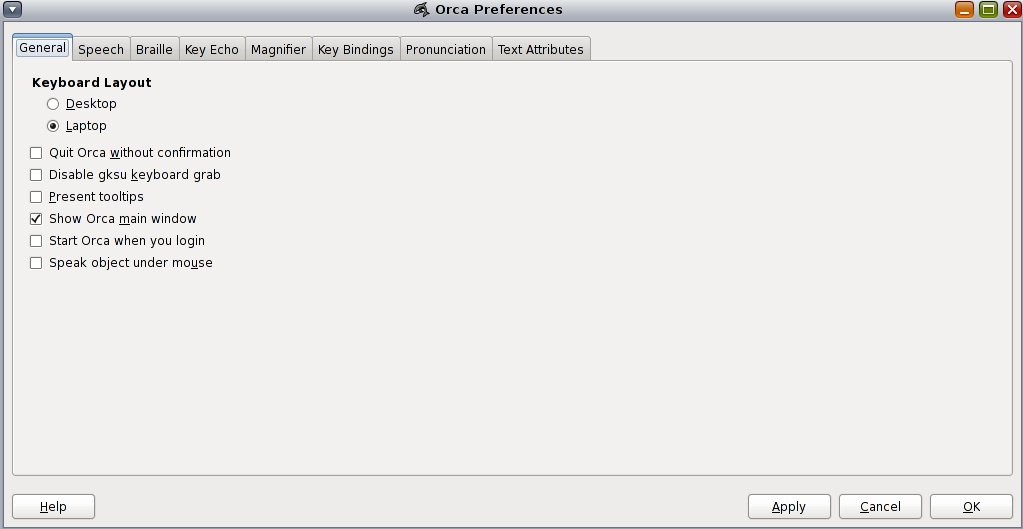
Keyboard Layout (Layout do teclado)
Esta seção permite selecionar a disposição Desktop ou Laptop.
Para obter mais informações sobre a disposição de teclado de desktop, consulte Como utilizar os comandos da disposição de desktop.
Para obter mais informações sobre a disposição de teclado de laptop, consulte Como utilizar os comandos da disposição de laptop.
Show Orca Main Window (Mostrar o Orca na janela principal)
A janela principal do Orca permite exigir a GUI de configuração do programa.
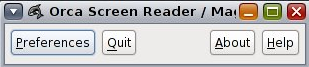
A janela principal fornece a opção Quit (Sair) para fechar a GUI de configuração do Orca. Também é possível sair do Orca pressionando Modificador do Orca+Q. Uma vez que a janela principal do Orca é incluída na ordem de tabulação do gerenciador de janelas quando se pressiona Alt + Tab para alternar entre as janelas, talvez você queira desmarcar o botão Show Orca Main Window (Mostrar o Orca na janela principal).
Quit Orca Without Confirmation (Sair do Orca sem confirmação)
Ao pressionar Modificador do Orca + K para sair do Orca ou ao pressionar o botão Quit (Sair) na janela principal do programa, o Orca exibirá uma caixa de diálogo de confirmação de saída. Selecione esta opção para que a janela de confirmação não apareça novamente.
Disable gksu Keyboard Grab (Desabilitar captura do teclado pelo gksu)
Ao executar comandos a partir do menu Launch (Iniciar), muitas distribuições utilizam um aplicativo conhecido como gksu para autorizar o uso desses comandos pelo usuário. O gksu é a GUI que solicita a sua senha. Quando o gksu é executado, ele habilita o recurso de captura do teclado.
A captura do teclado é um recurso que impede que as ações do teclado afetem outros aplicativos na área de trabalho, incluindo o Orca. O resultado disso é que o Orca não receberá eventos do teclado e não funcionará adequadamente.
Ao selecionar o botão Disable gksu Keyboard Grab (Desabilitar captura de teclado pelo gksu), é possível desativar o comportamento de captura do teclado, permitindo que o Orca funcione normalmente com os aplicativos de administração do sistema.
Note - A captura do teclado é uma medida de segurança do gksu para impedir que os aplicativos detectem o teclado e capturem informações confidenciais. A desabilitação do recurso de captura do teclado pelo gksu pode expor seu computador a esse comportamento. É possível usar a conta raiz para administrar o sistema. Sempre que você quiser utilizar um comando de administração do sistema, será preciso habilitar a conta raiz para login e, em seguida, fazer logout e login novamente como raiz.
Present Tooltips (Dicas presentes)
A opção Present Tooltips (Dicas presentes) exibe dicas que aparecem quando se passa o mouse sobre os elementos na tela. Pressionar Ctrl+F1 quando um objeto estiver em foco sempre exibirá dicas de ferramenta, independentemente desta configuração.
Speak Object Under Mouse (Falar objeto sob o mouse)
Quando a opção Speak Object Under Mouse (Falar objeto sob o mouse) está selecionada, o Orca fornece informações de áudio sobre o objeto abaixo do cursor do mouse.
Start Orca When You Login (Lançar o Orca quando você iniciar a sessão)
Quando a opção Start Orca When You Login (Lançar o Orca quando você iniciar a sessão) está selecionada, o sistema inicia automaticamente o Orca quando você faz login.
Como habilitar as preferências de fala do Orca
A página Speech (Fala) permite personalizar as configurações de síntese de fala do Orca.
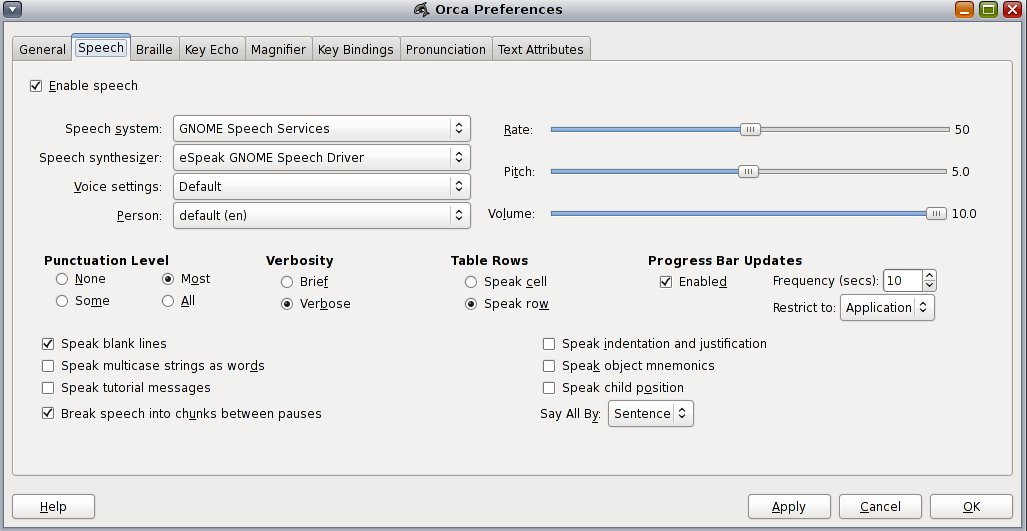
Enable Speech (Habilitar fala)
A opção Enable Speech (Habilitar fala) faz o Orca usar um sintetizador de fala.
Speech System (Sistema de fala) e Speech Synthesizer (Sintetizador de fala)
Essas opções permitem selecionar o sistema e o sintetizador de fala. O Orca fornece suporte para um número cada vez maior de sistemas de fala. Eles incluem o GNOME-speech, o Emacspeak e um back-end experimental para o Speech Dispatcher. Dependendo das configurações da máquina, é possível que você tenha todas essas opções ou nenhuma delas. Por padrão, somente GNOME-speech está disponível.
Primeiro, determine o sistema de fala que você gostaria de usar. Em seguida, escolha um sintetizador disponível na lista Speech Synthesizer (Sintetizador de fala).
Voice Settings (Configuração de voz)
Se o seu sintetizador oferecer suporte à configuração de voz, o Orca poderá usar várias vozes para identificar casos especiais em um aplicativo, como hyperlinks ou texto com letras maiúsculas. Use as opções Voice Settings (Configuração de voz) e Person (Personagem) para personalizar essa configuração. Por exemplo, suponha que você está usando o Fonix DECtalk e deseja que a voz Betty indique letras maiúsculas. Faça o seguinte:
Selecione a voz para letras maiúsculas na opção Voice Settings (Configuração de voz).
Na opção Person (Personagem), selecione Betty.
Utilize os próximos controles deslizantes para definir a velocidade, a tonalidade e o volume do sintetizador.
Punctuation Level (Nível de pontuação)
Utilize a configuração Punctuation Level (Nível de pontuação) para ajustar a quantidade de pontuação enunciada pelo sintetizador. Os seguintes níveis estão disponíveis:
None (Nenhuma)
Some (Algumas)
Most (Maioria)
All (Tudo)
Verbosity (Verbosidade)
A configuração Verbosity (Verbosidade) determina a quantidade de informações falada em determinas situações. Por exemplo, se o nível Verbose estiver definido, o sintetizador falará as teclas de atalho para os itens nos menus. Se Brief (Resumo) estiver definido, as teclas de atalho não serão anunciadas.
Table Row (Linha de Tabela)s
A opção Table Row (Linha de Tabela)s determina a forma como o sintetizador de fala irá ler os itens dentro das tabelas. As seguintes configurações estão disponíveis:
Speak row (Falar linha)
Speak cell (Falar célula)
A possibilidade de ajustar esse comportamento poderá ser útil em várias situações. Por exemplo, pense no processo de procurar mensagens de e-mail no Evolution. Nessa instância, a configuração Speak row (Falar linha) é preferencial. Enquanto você estiver navegando pela lista de mensagens, todas as informações relevantes, como remetente, assunto e existência de anexos, serão lidas automaticamente. Mesmo com a configuração de linha atual ativa, ainda será possível ler células individuais. Para fazer isso, utilize as setas para a esquerda e direita.
Note - Para alternar esse comportamento, pressione Modificador do Orca + F11.
Speak Blank Lines (Falar as linhas em branco)
Para ouvir a expressão "em branco" ao navegar até uma linha em branco de um documento, selecione a opção Speak Blank Lines (Falar as linhas em branco).
Speak Multicase Strings as Words (Falar palavras com maiúsculas misturadas como palavras separadas)
A opção Speak Multicase Strings as Words (Falar palavras com maiúsculas misturadas como palavras separadas) faz o Orca quebrar uma palavra antes de transmiti-la para o sintetizador de voz. Desse modo, palavras codificadas, que consistem em várias palavras com maiúsculas alternadas, são pronunciadas corretamente.
Por exemplo, a palavra "MaiúsculasMisturadas" pode ser quebrada em palavras separadas: Maiúsculas, Misturadas.
Speak Tutorial Messages (Falar mensagens tutorial)
Se a opção Speak Tutorial Messages (Falar mensagens tutorial) estiver selecionada, o Orca fornece informações sobre o componente que está em foco no momento quando você muda de um componente para outro na interface.
Speak Object Mnemonics (Falar mneumônicos do objeto)
A opção Speak Object Mnemonics (Falar mnemônicos do objeto) faz o Orca anunciar a mnemônica associada ao objeto em foco. Por exemplo, Alt+O para o botão OK.
Break Speech Into Chunks Between Pauses (Quebrar a fala em pedaços separados por pausas)
Dependendo das configurações de fala ativadas, o Orca pode fornecer algumas informações sobre um objeto em particular, como o nome, a função, o estado, a mnemônica e a mensagem tutorial dele. A opção Break Speech Into Chunks Between Pauses (Quebrar a fala em pedaços separados por pausas) faz o Orca inserir breves pausas entre cada informação.
Speak Child Position (Falar posição filha)
A caixa de seleção Speak Child Position (Falar posição filha) permite que o Orca anuncie a posição do item em foco em menus e listas. Por exemplo, 9 de 16.
Speak Indentation and Justification (Falar recuo e justificação)
A opção Speak Indentation and Justification (Falar recuo e justificação) faz o Orca fornecer informações de recuo e justificação.
Speak Progress Bar Updates (Falar as atualizações da barra de progresso)
Se a configuração Progress Bar Updates (Falar as atualizações da barra de progresso) estiver ativada, o Orca anunciará periodicamente o status das barras de progresso. A frequência do anúncio será determinada pelo valor escolhido como o ciclo de intervalo de atualização. Essa configuração estará disponível somente se a opção Progress Bar Updates (Falar as atualizações da barra de progresso) for selecionada.
Use a configuração Restrict to: (Restringir a:) para controlar quais barras de progresso devem ser faladas. O valor padrão é Application (Aplicativo). As seguintes opções estão disponíveis:
All (Tudo): o Orca anuncia as atualizações de todas as barras de progresso, independentemente da localização delas
Application (Aplicativo): o Orca anuncia as atualizações das barras de progresso do aplicativo ativo, mesmo que elas não estejam na janela ativa
Window (Janela): o Orca anuncia somente as atualizações das barras de progresso na janela ativa
Say All By (Ler tudo por)
A configuração Say All By (Ler tudo por) especifica se a funcionalidade Say All (Ler tudo) do Orca enunciará cada sentença ou linha.
Como habilitar as preferências de braille do Orca
A página Braille permite personalizar vários aspectos do uso dessa escrita.
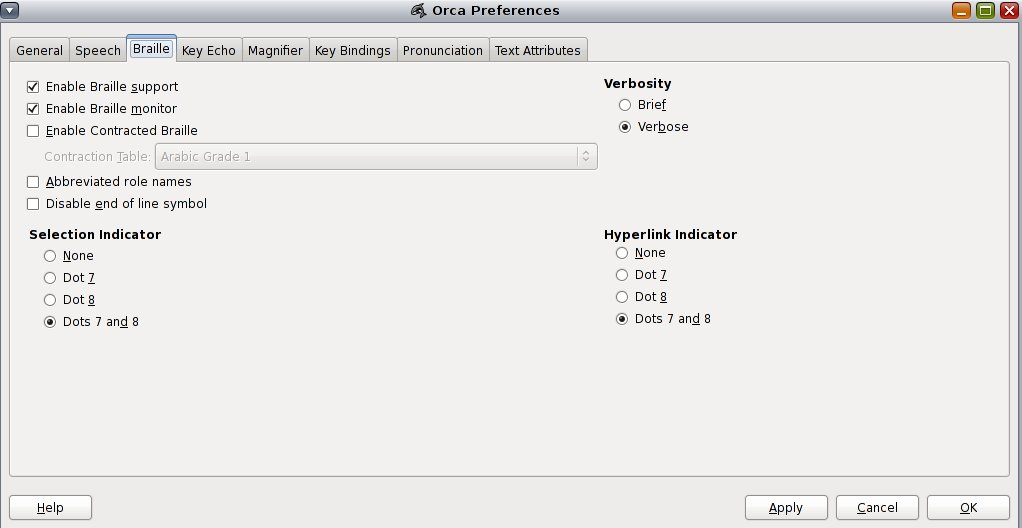
Note - O Orca não inicia automaticamente o BRLTTY. Você precisa fazer isso no momento da inicialização.
Enable Braille Support (Habilitar o suporte a braille)
Selecione a opção Enable Braille Support (Habilitar o suporte a braille) para utilizar a exibição em braille. Esta opção está ativada por padrão.
Se BRLTTY não estiver em execução, o Orca se recupera normalmente e não se comunica com a exibição em braille. Se você configurar o BRLTTY mais tarde, será necessário reiniciar o Orca para usar o braille.
Enable Braille Monitor (Habilitar o monitor Braille)
O monitor Braille do Orca fornece uma representação na tela do que ocorre na exibição em braille. Esse recurso tem a finalidade principal de fazer uma demonstração, mas também é útil para os desenvolvedores do Orca que não possuem acesso a uma exibição em Braille.
Habilitar Abbreviated Role Names (Nomes das regras abreviados)
A caixa de seleção Abbreviated Role Names (Nomes das regras abreviados) determina a maneira como os nomes das regras são exibidos e podem ser usados para ajudar a preservar o estado real na exibição em braille. Por exemplo, se um controle deslizante estiver em foco e a opção Abbreviated Role Names (Nomes das regras abreviados) estiver selecionada, a expressão "controle deslizante" será abreviada para "dslz".
Disable End of Line Symbol (Desabilitar símbolo de fim de linha)
A opção Disable End of Line Symbol (Desabilitar símbolo de fim de linha) faz com que o Orca não apresente a string $l no final de uma linha.
Contracted Braille (Braille abreviado)
O Orca fornece suporte ao braille abreviado por meio do projeto Liblouis. Consulte o wiki para encontrar mais informações sobre como configurar o Liblouis no Orca.
Verbosity (Verbosidade)
As opções de Verbosity (Verbosidade) determinam a quantidade de informações que serão exibidas em braille em determinadas situações. Por exemplo, se a opção definida for Verbose, serão exibidas as informações de atalhos do teclado e nomes das regras. Essas informações não são exibidas no modo Brief (Resumo).
Habilitar Selection Indicator (Indicador de seleção)
Quando você seleciona um texto, o Orca sublinha-o na exibição em braille com os pontos 7 e 8. Se preferir, você pode alterar o indicador para Dot 7 (Ponto 7) ou Dot 8 (Ponto 8) ou não fornecê-lo.
Habilitar Hyperlink Indicator (Indicador de link)
Quando você encontra um hyperlink, o Orca sublinha esse texto na exibição em braille com os pontos 7 e 8. Se preferir, você pode alterar o indicador para Dot 7 (Ponto 7) ou Dot 8 (Ponto 8) ou não fornecê-lo.
Como habilitar as preferências de eco de tecla do Orca
A página Key Echo (Eco de tecla) permite especificar o comportamento do Orca quando se pressionam teclas na página e definir se as palavras serão enunciadas à medida que você as conclui.
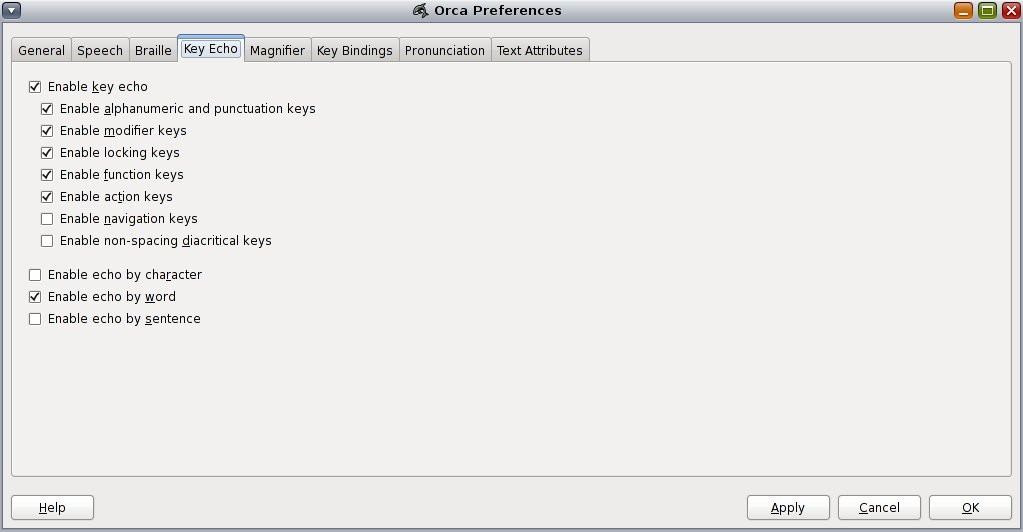
O recurso de eco de tecla oferece mais flexibilidade. Por exemplo, um usuário pode decidir habilitar todas as opções de eco de tecla. Outro usuário pode preferir usar eco de palavra, mas definir que somente as teclas de bloqueio sejam anunciadas.
Enable Key Echo (Habilitar eco de tecla)
A opção Enable Key Echo (Habilitar eco de tecla) fornece configurações específicas para o recurso de eco de tecla:
Enable Alphanumeric And Punctuation Keys (Habilitar teclas alfanuméricas e de pontuação): inclui todas as teclas alfanuméricas e de pontuação.
Enable Modifier Keys (Habilitar teclas modificadoras) – inclui as teclas Shift, Ctrl e Alt.
Enable Locking Keys (Habilitar teclas de bloqueio) – inclui as teclas Caps Lock, Scroll Lock e Num Lock.
Enable Function Keys (Habilitar teclas de função): inclui os grupos de teclas de função.
Enable Action Keys (Habilitar teclas de ação): inclui teclas que executam uma ação lógica, como Backspace, Enter e Tab.
Enable Navigation Keys (Habilitar teclas de navegação): inclui as quatro teclas de setas e qualquer combinação de teclas na qual a tecla modificadora do Orca é mantida pressionada. O segundo recurso foi desenvolvido para impedir que o Orca faça eco de comandos planos em revisão.
Enable Non-spacing Diacritical Keys (Habilitar teclas mortas): são as teclas não imprimíveis utilizadas para gerar letras acentuadas.
Enable Echo by Character (Habilitar eco por caractere)
A opção Enable Echo by Character (Habilitar eco por caractere) causa um eco dos caracteres digitados. Embora isso pareça semelhante ao eco de teclas alfanuméricas e de pontuação, existem diferenças importantes relacionadas a letras acentuadas e outros símbolos para os quais não existem teclas dedicadas. O eco de tecla anuncia a tecla que acabou de ser pressionada. O eco de caractere anuncia os caracteres que acabaram de ser inseridos.
A opção Echo by Character (Eco por caractere) está sempre disponível, independentemente de as outras opções de eco de tecla estarem selecionadas ou não.
Enable Echo by Word (Habilitar eco por palavra)
A opção Enable Echo by Word (Habilitar eco por palavra) causa um eco da palavra digitada. Ela está sempre disponível, independentemente de as outras opções de eco de tecla estarem selecionadas ou não.
Enable Echo by Sentence (Habilitar eco por sentença)
A opção Enable Echo by Sentence (Habilitar eco por sentença) causa um eco da sentença digitada. Ela está sempre disponível, independentemente de as outras opções de eco de tecla estarem selecionadas ou não.
Como habilitar as preferências de ampliação do Orca
A página Magnifier (Ampliação) permite que você ative ou desative a ampliação e especifique como ela deve ser realizada.

Enable Magnifier (Habilitar ampliação)
A opção Enable Magnifier (Habilitar ampliação) faz o Orca fornecer ampliação.
Zoomer Settings (Configurações do ampliador)
Dois controles da GUI do ampliador determinam as características de ampliação:
Scale Factor (Fator de escala): define a ampliação entre 1.0x e 16.0x. Oferece suporte a valores fracionados.
Position (Posição): define o local e o tamanho da janela de ampliação e fornece as seguintes opções:
Full Screen (Tela cheia)
Left Half (Metade esquerda)
Right Half (Metade direita)
Top Half (Metade superior)
Bottom Half (Metade inferior)
Personalizado
A posição padrão é Full Screen (Tela cheia). A configuração Custom (Personalizado) permite definir a localização de cada borda da janela de zoom. A unidade é pixel.
Border Settings (Configurações de borda)
A opção Enable Border (Habilitar borda) determina se a borda de uma janela será visível para o ampliador. A opção Border Size (Tamanho da borda) determina o tamanho da borda em pixels.
Note - Essas opções não estão disponíveis no modo Tela cheia.
Cursor Settings (Configurações de cursor)
É possível usar as configurações de cursor para personalizar o tamanho e a cor do cursor do ampliador. Para fazer isso, utilize as seguintes opções:
Enable Cursor (Habilitar cursor): se esta opção estiver ativada, o cursor será visível e as opções de tamanho e cor estarão disponíveis.
Custom Size (Tamanho personalizado): se esta opção estiver ativada, o ponteiro do mouse aparecerá maior do que o normal. O tamanho padrão de 32 pixels do cursor poderá ser alterado.
Custom Color (Cor personalizada): se esta opção estiver ativada, você poderá fazer uma personalização.
Cross-hair Settings (Configurações de mira)
É possível usar as configurações de mira para personalizar o cursor opcional de mira de área do ampliador. Para fazer isso, utilize as seguintes opções:
Enable Cross-hair (Habilitar mira): se esta opção estiver selecionada, será possível configurar o comportamento de corte, o tamanho e a cor da mira.
Enable Cross-hair Clip (Habilitar o corte da mira): se esta opção estiver selecionada, a mira será cortada (removida) da área que imediatamente cerca o ponteiro do mouse.
Cross-hair Size (Tamanho da mira): define a espessura da mira em pixels.
Cross-hair Color (Cor da mira): permite aplicar uma cor personalizada.
Color Settings (Configurações de cor)
Color Settings (Configurações de cor) permite ajustar a cor da área ampliada. Para fazer isso, utilize as seguintes opções:
Invert Colors (Inverter cores): cria um efeito de imagem reverso ou negativo.
Brightness (Brilho): varia entre -1 (preto ou sem brilho) a 1 (branco ou brilho máximo). 0 é normal ou inalterado.
Contrast (Contraste): varia entre -1 (cinza ou sem contraste) a 1 (contraste máximo). 0 é normal ou inalterado.
Tracking and Alignment Settings (Configurações de acompanhamento e alinhamento)
Tracking and Alignment Settings (Configurações de acompanhamento e alinhamento) controla o acompanhamento do cursor do mouse. As seguintes opções estão disponíveis:
Mouse Pointer (Pointeiro do mouse) : escolha uma das seguintes opções:
Centered (Centralizado): mantém o ponteiro do mouse no centro da tela sempre que possível. Esta é a opção padrão.
Proportional (Proporcional): o ponteiro do mouse é posicionado na janela de zoom na mesma posição real e não ampliada dele. Por exemplo, se o ponteiro do mouse estiver a uma distância de 25% da borda esquerda da área de trabalho, o Orca posiciona o ponteiro do mouse ampliado a uma distância de 25% da borda esquerda da janela de zoom.
Push (Pressão): move a janela do ampliador o mínimo necessário para manter o ponteiro do mouse na tela.
None (Nenhum): a movimentação do ponteiro do mouse não afeta a exibição da janela do ampliador.
Pointer Follows Zoomer (O ponteiro acompanha o ampliador): esta opção está ativada por padrão. Se o ponteiro não estiver na tela quando o mouse for movido inicialmente, ele será movido para dentro do ampliador para que você possa continuar vendo aquilo com o qual está trabalhando. Se o modo de acompanhamento do mouse de sua preferência for Centered (Centralizado), o ponteiro será movido para o centro. Do contrário, ele será movido para o item com foco.
Control And Menu Item (Controle e item de menu): as opções a seguir controlam outros comportamentos do ampliador.
Centered (Centralizado): quando se navega usando o teclado, esta opção mantém o controle ou item de menu da caixa de diálogo em foco no centro da tela sempre que possível.
Push (Pressão): quando se navega usando o teclado, esta opção move a janela do ampliador o mínimo necessário para exibir o controle ou item de menu da caixa de diálogo em foco. Esta é a opção padrão.
None (Nenhum): a utilização do teclado para navegar entre os controles e itens de menu da caixa de diálogo não afetará a exibição da janela do ampliador.
Pointer Follows Focus (O ponteiro acompanha o foco): se esta opção estiver ativada, o ponteiro do mouse acompanhará seus movimentos enquanto você estiver navegando por itens de menu e controles nas caixas de diálogo. Ela está ativada por padrão.
Text Cursor (Cursor de texto): as opções a seguir controlam como o cursor de texto se comporta.
Centered (Centralizado): à medida que o cursor de texto se movimenta, esta opção o mantém no centro da tela sempre que possível.
Push (Pressão): à medida que o cursor de texto se movimenta, esta opção move a janela do ampliador o mínimo necessário para exibi-lo. Esta é a opção padrão.
None (Nenhum): a movimentação do cursor de texto não afeta a exibição da janela do ampliador.
Edge Margin (Margem da borda): a margem da borda determina a proximidade máxima do cursor em relação à borda da tela antes que a janela do ampliador seja afastada. A margem pode variar entre 0 e 50%, sendo 50% equivalente à centralização. O valor padrão é 0.
Note - Esta opção estará disponível somente se o modo de controle do cursor de texto for Push (Pressão).
Advanced Settings (Configurações avançadas): clique no botão Advanced Settings (Configurações avançadas), localizado próximo à parte inferior da página Magnifier (Ampliação), para exibir a caixa de diálogo Advanced Settings (Configurações avançadas).
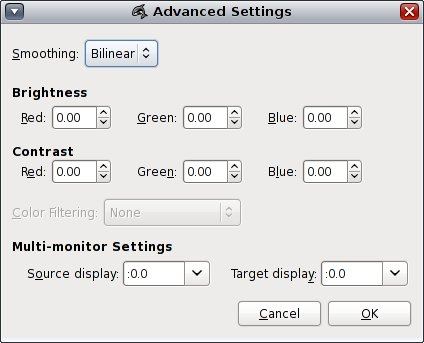
É possível definir as seguintes opções:
Smoothing (Suavização): bilinear ou inexistente.
Brightness (Brilho): controles individuais que permitem escolher níveis de brilho diferentes para cada cor. Por exemplo, Red (Vermelho), Green (Verde), Blue (Azul).
Contrast (Contraste): controles individuais que permitem escolher níveis de contraste personalizados. Por exemplo, Red (Vermelho), Green (Verde), Blue (Azul). Esta configuração não é tão significativa quando as alterações de brilho.
Color Filtering (Filtro de cores): permite escolher um dos filtros que não identificam cores disponibilizados por libcolorblind.
Note - Para usar este recurso, é necessário instalar o libcolorblind e recompilar o gnome-mag.Multi-Monitor Settings (Configurações de multimonitor): exibição de origem x EXIBIÇÃO do sistema de janelas daquilo que deve ser ampliado. É escrito no formato :0.n, no qual n é o número da tela cujo conteúdo deve ser ampliado.
Multi-Monitor Settings (Configurações de multimonitor): exibição de destino x EXIBIÇÃO do sistema de janelas do local onde a janela do ampliador deve ser posicionada. É escrito no formato :0.n, no qual n é o número da tela onde a janela do ampliador deve aparecer.
Como habilitar as preferências de atalho do Orca
A página Key Bindings (Atalhos) permite examinar e modificar os atalhos do Orca.
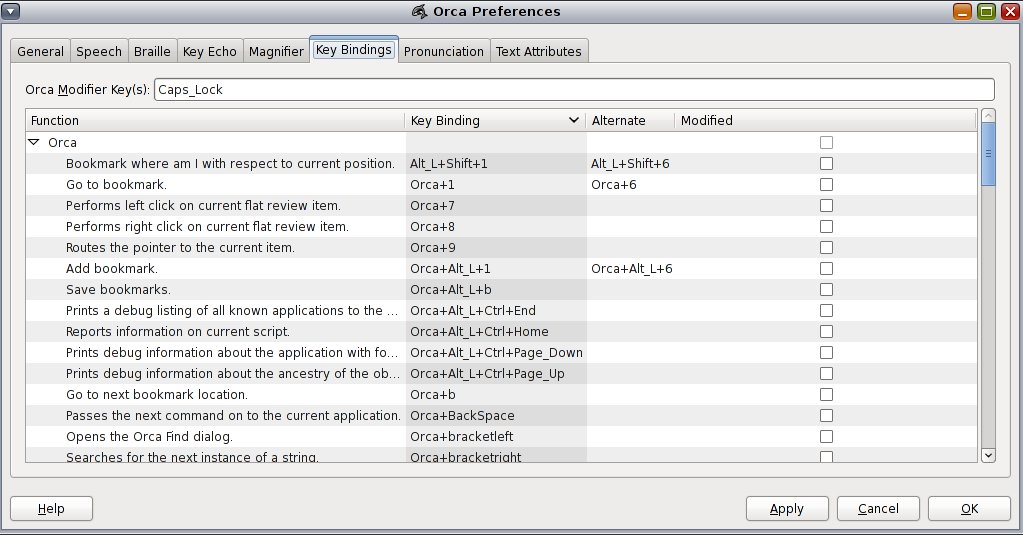
Orca Modifier Keys (Teclas modificadoras do Orca)
O primeiro controle da janela Key Bindings (Atalhos) permite determinar quais serão as teclas modificadoras do Orca. As teclas modificadoras são aquelas que você mantém pressionada junto com outras teclas para enviar comandos para o Orca.
Nos teclados de desktop, a tecla modificadora padrão do Orca é Insert. Para teclados de laptop, a tecla modificadora padrão do Orca é Caps Lock. Consulte as seções Disposição de teclado de desktop e Disposição de teclado de laptop para conhecer os valores padrão.
Note - Não é possível usar a GUI de configuração para alterar a tecla modificadora do Orca.
Como utilizar a tabela de atalhos
A tabela de atalhos fornece a lista de operações do Orca e as teclas relacionadas a elas.
O cabeçalho de coluna Function (Função) descreve a operação do Orca a ser realizada.
O cabeçalho Key Binding (Atalho) fornece a principal maneira para chamar a função a partir do teclado. Se a descrição da função incluir a palavra "Orca", a tecla modificadora do Orca deverá ser pressionada junto com as outras teclas indicadas.
O cabeçalho Alternate (Alternativa) fornece um mecanismo alternativo para chamar a função a partir do teclado.
Para modificar Key Binding (Atalho) ou as associações de Alternate (Alternativa), navegue até a célula e pressione Enter. Em seguida, pressione uma combinação de teclas e Enter para confirmá-la. O novo atalho é salvo e a caixa de seleção na última coluna (Modified [Modificado]) indica que o atalho antigo foi modificado.
Para desfazer uma modificação de tecla de atalho, navegue até a coluna Modified (Modificado), desmarque a caixa de seleção e clique no botão Apply (Aplicar), Alt+A.
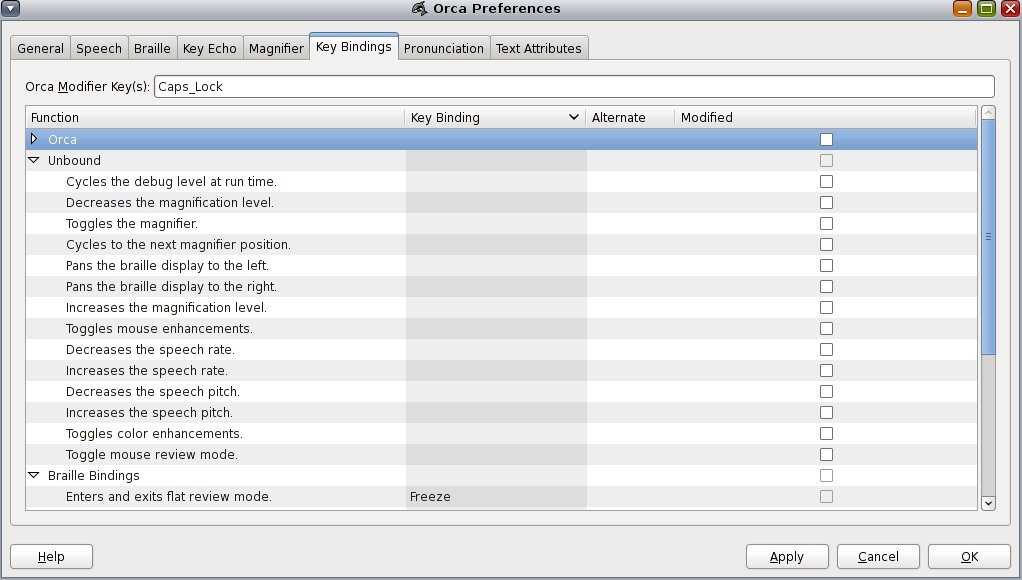
Abaixo da lista de atalhos do Orca, existe um grupo de comandos sem atalho. Eles são úteis para alguns usuários, mas não são necessários para todos os usuários. Não há atalhos atribuídos a esses comandos.
É possível atribuir um atalho a qualquer um deles da seguinte forma:
Pressione Enter para editar o atalho.
Pressione Delete ou Backspace quando solicitado para fazer a nova associação.
Pressione Enter para confirmar.
Como habilitar as preferências de pronúncia do Orca
Ocasionalmente, o sintetizador de fala pode não usar as palavras corretas para transmitir ou pronunciar um determinado trecho de texto. Por exemplo, você pode preferir ouvir "risos" em vez de "rs", ou o sintetizador pode pronunciar um nome ou termo técnico de forma incorreta. Na página Pronunciation (Pronúncia), é possível adicionar, editar e excluir as entradas do dicionário de pronúncia do Orca. A página de pronúncia faz parte da caixa de diálogo Application-specific Settings (Configurações específicas do aplicativo) iniciada quando você coloca um determinado aplicativo em foco e digita Modificador do Orca+Ctrl+barra de espaço. Você poderá, portanto, personalizar suas entradas conforme necessário para cada aplicativo utilizado.
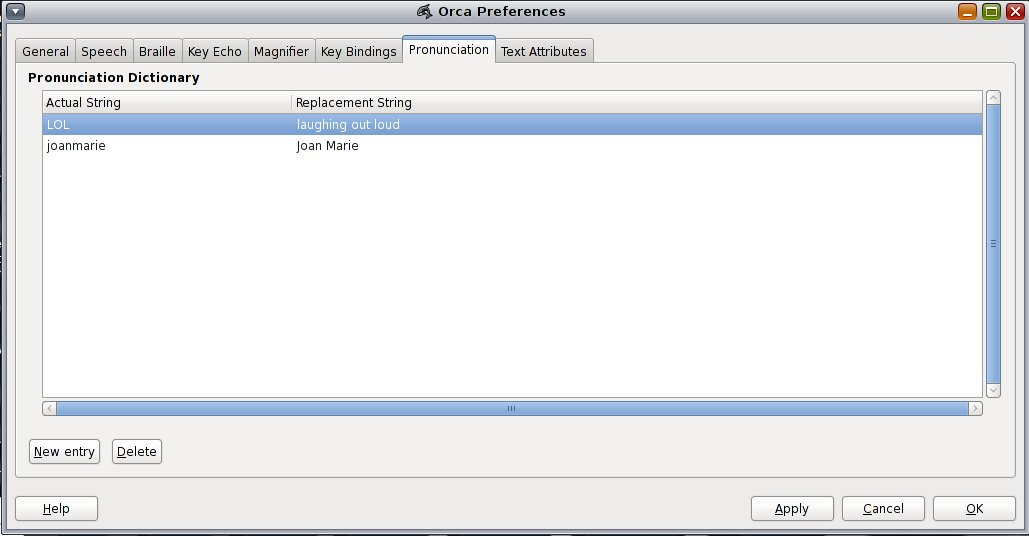
Para adicionar uma nova entrada no dicionário
- Pressione o botão New Entry (Nova entrada) ou Alt + N.
- Digite o texto da nova entrada e pressione Enter para encerrar a edição do trecho de texto real.
- Acesse a coluna Replacement String (Texto substitutivo) e pressione Enter para começar a edição.
- Digite o texto que você gostaria que fosse pronunciado no lugar do existente. Pressione Return (Retornar) para finalizar a edição do texto substitutivo.
Para editar uma entrada existente do dicionário
- Acesse a célula que deseja editar e pressione Enter para começar a edição.
- Faça as alterações necessárias e pressione Enter para encerrar a edição.
Para excluir uma entrada existente do dicionário
- Acessa a entrada que você quer excluir.
- Pressione o botão Delete (Excluir) ou Alt + D.
Página Text Attributes (Atributos do texto)
Quando o Modificador do Orca é pressionado, o Orca enuncia as informações de atributos do texto conhecidas sobre um objeto. A página Text Attributes (Atributos do texto) da GUI de configuração permite personalizar os atributos do texto apresentados pelo Orca.
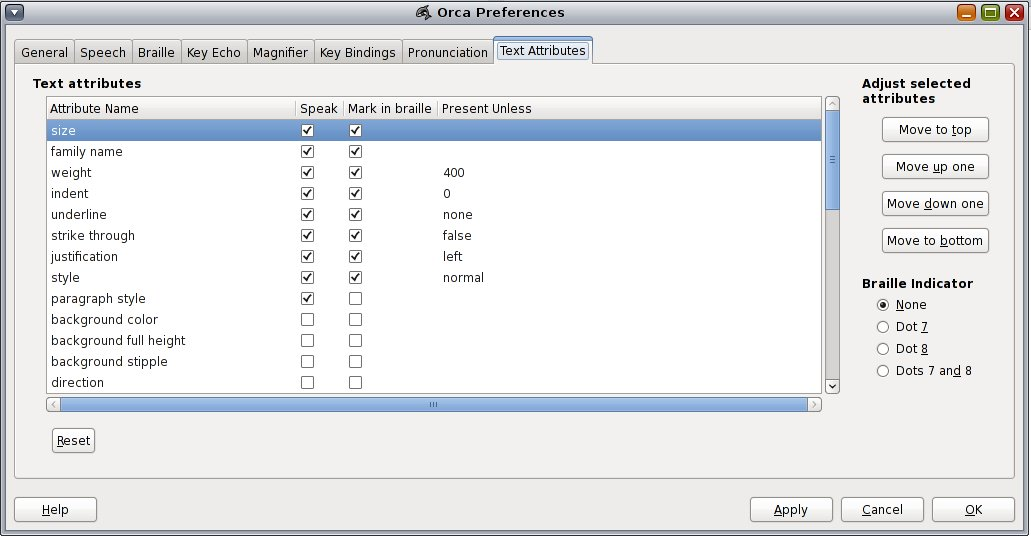
Essa página exibe uma lista de atributos do texto, sendo que cada linha consiste em quatro colunas:
O nome do atributo do texto.
Uma caixa de seleção que indica se esse atributo deve ser falado.
Uma caixa de seleção que indica se esse atributo deve ser sublinhado na exibição em braille.
Um valor de trecho do texto Present Unless (Exceto) editável. O valor do atributo será apresentado somente se não for esse valor.
Por exemplo, por padrão, o atributo do texto underline (sublinha) tem o valor none (nenhum). Se esse atributo estiver selecionado e o usuário digitar Modificador do Orca+F e o texto em questão não estiver sublinhado, esse atributo não será falado. Se você quiser que esse atributo sempre seja falado, esteja o texto sublinhado ou não, selecione-o e limpe o valor Present Unless (Exceto).
Use o botão Reset (Restaurar) (Alt + R) para fazer os valores da lista voltarem ao estado inicial quando a caixa de diálogo for exibida pela primeira vez.
Quando o painel de atributos do texto for exibido pela primeira vez, todos os atributos selecionados serão exibidos no topo da lista. Eles serão fornecidos na ordem em que serão falados e utilizados em braille.
Para selecionar outros atributos ou ajustar a ordem, use os botões de Adjust Selected Attributes (Ajustar atributos selecionados):
Move to top (Mover para o início) (Alt + T): move o atributo selecionado para o topo da lista.
Move up one (Mover para cima) (Alt + U): move o atributo selecionado uma linha acima.
Move down one (Mover para baixo) (Alt + D): move o atributo selecionado uma linha abaixo.
Move to bottom (Mover para o fim) (Alt + B): move o atributo selecionado para o final da lista.
Use os botões de Braille Indicator (Indicador braille) e selecione as células que serão usadas para indicar o texto que possui pelo menos um dos atributos especificados. As opções são:
None (Nenhum) (padrão)
Dot 7 (Ponto 7)
Dot 8 (Ponto 8)
Dots 7 and 8 (Pontos 7 e 8)
Os atributos do texto também podem ser definidos para aplicativos individuais. O painel Text Attribute (Atributo do texto) também faz parte da caixa de diálogo Application-specific Settings (Configurações específicas do aplicativo) iniciada quando você coloca um aplicativo em foco e digita Modificador do Orca+Ctrl+barra de espaço.