Administering Third-Party Contracts
This section discusses:
|
Page Name |
Definition Name |
Navigation |
Usage |
|---|---|---|---|
|
Assign Students to Third Party |
TP_STUDENT |
|
Assign students to third-party contracts. |
|
Student Contract Details |
SSF_TP_STDNT_DTL |
|
Enter any additional information for the student's contract. |
|
Recalc Third Party Contracts (recalculate third-party contracts) |
RUNCTL_TPRECAL |
|
Recalculate third-party contracts. |
|
Rollover Third Party Contracts |
SSF_RUNCTL_TPCROLL |
|
Roll over contracts from one term to another. In addition, you can initiate the process to roll over students assigned to the contracts. |
|
Contract Reference Details |
SSF_TPSTG_CON_REF |
|
Enter any additional information for the new contract that the rollover process will create. |
|
Third Party Group Summary |
SSF_TPC_GROUP_SUMM |
|
Display summary information regarding contracts within a contract group. |
|
Student Contract Group Summary |
SSF_STD_TPC_GRP |
|
Display summary information regarding a student within a contract group. |
Access the Assign Students to Third Party page ().
Image: Assign Students to Third Party page
This example illustrates the fields and controls on the Assign Students to Third Party page. You can find definitions for the fields and controls later on this page.
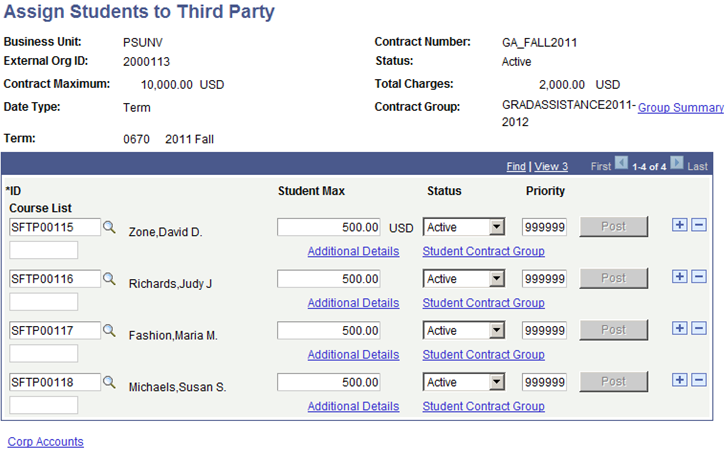
The third-party contract course list
|
Field or Control |
Definition |
|---|---|
| Total Charges |
Displays the total amount linked to the sponsor. |
| Contract Group |
Displays the Third Party Contract Group to which this contract has been linked. |
| Group Summary |
Click to access the Contract Group Summary component. |
| ID |
Enter the ID of the student that you are linking to the third-party contract. |
| Student Max (student maximum) |
The amount that you specified during the third-party contract setup appears by default in this field. You can decrease the amount. |
| Priority |
If a student is linked to more than one third-party contract, you may want the contracts to apply in a preferred order. Enter a priority value to determine the order in which the contracts apply. The default priority value is 999999. The lower the number, the higher the priority. |
| Course List |
Confirm the default course list that is attached to the third-party contract or override the selection with a different list. If you override the default selection, the list applies only to the individual student being linked to the contract. If the contract was not set up with the Specific Course List option, it cannot be added on this page. Note: To use a course list with a third-party contract, you must consider the setup issues that are related to term fees. The course list uses the FEE_CLASS_PRICE record for the class fee and applies the third-party contract percentage to the class fee, which is then applied to each ITEM_SF installment. If the third-party contract is set up as a course list, the ITEM_SF installment number is not equal to zero, and class number is not blank, a warning message is recorded in the tuition calculation log: Term Fee Calc by Term or Session is not covered. When the term fees are divided by ITEM_SF installment, third party course list contracts cannot cover term fees calculated by term or session. |
| Additional Details |
Click to access the Student Contract Details page, where you can enter additional information for the student contract. |
| Student Contract Group |
Click to access the Student Contract Group Summary component. |
| Post |
Click to link the student to the third-party contract. |
| Find |
Click to access the Explorer User prompt. Use the Explorer User prompt to enter a student's ID to quickly locate his or her record in the third-party contract. |
| Corp Accounts (corporation accounts) |
Click to access the Corp Accounts page, where you can review account details for the sponsor of this third-party contract. |
Note: The Assign Students to Third Party page displays additional fields based on the date type of the contract. For example, if the Date Type field value is Term, the page displays the Term field with the term value and description.
Access the Student Contract Details page (Click the Additional Details link on the Assign Students to Third Party page).
Image: Student Contract Details page
This example illustrates the fields and controls on the Student Contract Details page. You can find definitions for the fields and controls later on this page.
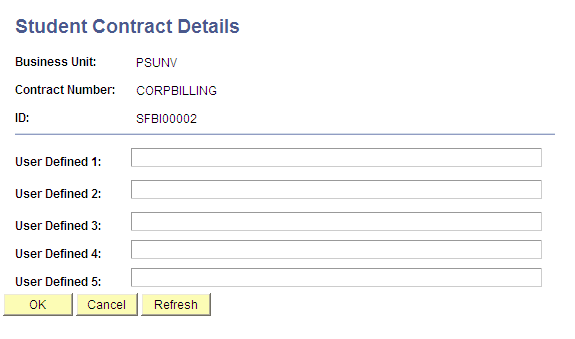
|
Field or Control |
Definition |
|---|---|
| User Defined 1 – 5 |
Enter any additional details related to the student contract. Many sponsors have specific information that pertains to each student. This information is required on the sponsor's invoice for requesting payment. The five additional student contract fields (User Defined 1 – 5) enable you to enter information that is specific to each student. The corporate XML invoice process picks up this information. |
Access the Recalc Third Party Contracts page ().
Image: Recalc Third Party Contracts page
This example illustrates the fields and controls on the Recalc Third Party Contracts page. You can find definitions for the fields and controls later on this page.
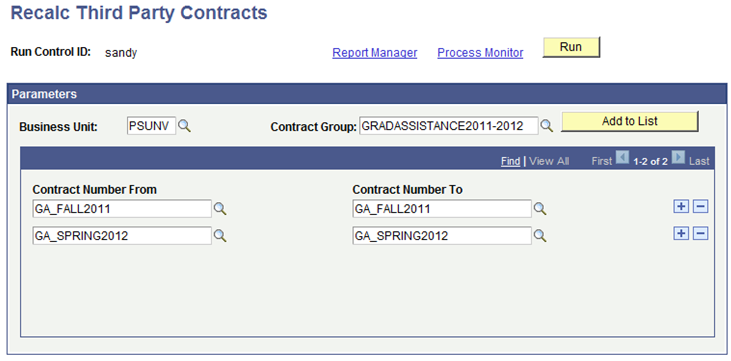
|
Field or Control |
Definition |
|---|---|
| Contract Group |
Select the Third Party Contract Group to which the contract(s) have been linked. |
| Add to List |
After you select a Contract Group, click the Add to List button—the contracts associated with the Contract Group will be displayed. |
| Contract Number From and Contract Number To |
You can recalculate one contract or several contracts in a range. To recalculate only one contract, enter the contract number in the Contract Number From field. The same number appears in the Contract Number To field by default. To recalculate a range of contracts, enter the first contract number of the range in the Contract Number From field and the last in the range in the Contract Number To field. |
You should periodically use the Third Party Recalculation (SFPTPPRC) process to recalculate third-party contracts until the end of the adjustment period for third-party contracts (last date, as established on the Third Party Contract setup page) to make sure all adjustments to charges are recognized.
Note: Once the last date has expired, any reductions to covered charges will reduce the third-party credit and the third-party charge on the student and corporate accounts.
For information about how the Third Party Recalculation process is invoked during the Process Node Change Request (SFPTPREQ.CBL) process, see Creating and Processing Third-Party Contract Change Requests.
Access the Rollover Third Party Contracts page ().
Image: Rollover Third Party Contracts page
This example illustrates the fields and controls on the Rollover Third Party Contracts page. You can find definitions for the fields and controls later on this page.
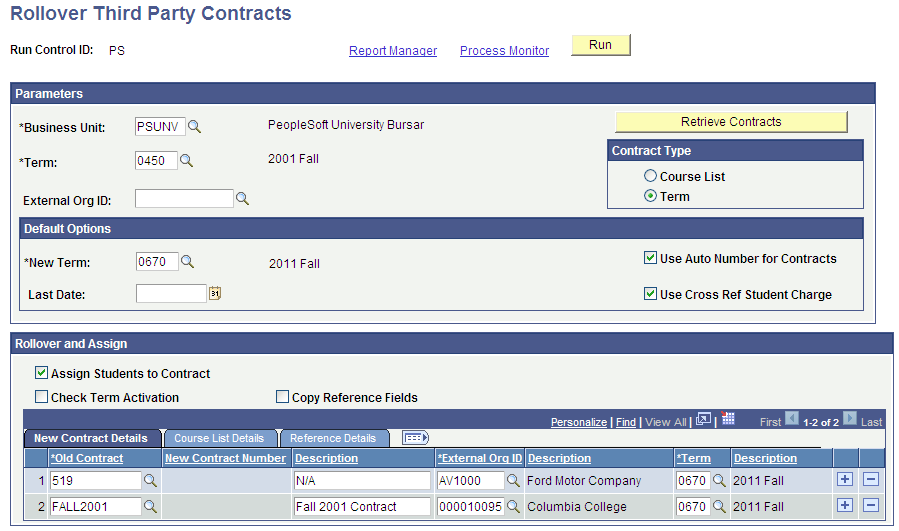
To roll over third-party contracts from one term to another:
Enter the business unit, term, and optionally the external org ID for which contracts need to be rolled over.
Enter the new term to which you want to roll over the contracts.
Enter the last date for the new contracts that the rollover process will create.
Click the Retrieve Contracts button to retrieve the contract details. The grid (that contains the New Contract Details, Course List Details and Reference Details tabs) displays the retrieved details of the contracts that you want to roll over. Review or edit this retrieved information and enter additional information that you want to copy to the new contracts, such as new contract numbers and course lists.
Select the options that you want the process to use, such as whether to assign students from old contracts to new contracts.
Click Run to start the Third Party Contracts Rollover Application Engine process (SSF_TPROLOVR). The process will roll over contracts and initiate student assignments based on the options selected on the Rollover Third Party Contracts page. The process rolls over the contract data into the production tables and rolls over the student assignment data into a staging table (SSF_TP_CONT_SEL).
Use the Third Party Contract setup page to review the contracts that the rollover process has created (Student Financials, Payment Plans, Create Third Party Contract, Create).
If you selected the Assign Students To Contract option on the Rollover Third Party Contracts page, use the Review Results by Contract page to view or update the student data that the rollover process assigned to the new contracts. The student assignment data that you can view or update on this Review Results by Contract page is stored in a staging table (SSF_TP_CONT_SEL).
Run the Third Party Batch Assignment COBOL process (SFPTPDRV) (Student Financials, Payment Plans, Third Party Contract, Assign and ReCalc, Recalc Third Party Contracts) to move the student assignment data from the staging table to the third-party contracts production tables. After the Third Party Batch Assignment process finishes successfully, you can view or update the assignments on the Assign Students to Third Party page.
Suppose you choose to roll over contracts without initiating student assignments. In such a case, after running the rollover process, you can use the Mass Contract Select page to assign a batch of students to the new contracts or you can use the Assign Students to Third Party page to individually assign each student to a new contract.
Parameters and Default Options
|
Field or Control |
Definition |
|---|---|
| Business Unit |
Enter the business unit for which contracts need to be rolled over. |
| Term |
Enter a term for which the page should retrieve the contracts. The system prompts you with only those terms that have contracts for the entered business unit. |
| External Org ID |
Optionally, enter the contract sponsor's ID for which the page should retrieve the contracts. Also, the system uses this ID as a default for the new contracts that the rollover process creates. The system prompts you with only those IDs for which a term contract exists. |
| Contract Type |
By default, the system selects the Term option. Select the Term option to retrieve term contracts. Select the Course List option to retrieve course list contracts. |
| New Term |
Enter a target term to which the rollover process copies the new contracts. |
| Last Date |
Enter the last date that new charges can be covered or new students can be assigned. The system will use this value as a default for the new contracts that the rollover process creates. Once the last date has expired, reduction to covered charges will reduce the third-party credit and the third-party charge on the corporate account. This is a required field. |
| Retrieve Contracts |
The system enables this button only after you have entered values in the Business Unit, Term, and New Term fields. When you click the button, the system first searches for the contracts based on the business unit, term, external org ID, and contract type that you have specified. Then, the system populates the results in the grid of the Rollover and Assign group box. For example, suppose you have entered Business Unit = PSUNV, Term = 0450, External Org ID = SF9000, and Contract Type = Term. When you click the button, the grid displays all active term contracts for PSUNV in term 0450 and for sponsor SF9000. |
| Use Auto Number for Contracts |
Select to have the rollover process automatically assign a contract number to the new contracts. You can select this check box only if auto numbering is enabled on the Counters page (Set Up SACR, Product Related, Student Financials, SF Business Unit, Counters). If you select this check box, the New Contract Number field on the New Contracts Details tab is unavailable for entry. |
| Use Cross Ref Student Charge |
Select this check box to set this flag on the new contracts. If cleared, the check box value from the original contract is copied to the new contract. This check box corresponds to the Cross Reference Student Charge check box on the Third Party Contracts page. |
Rollover and Assign
|
Field or Control |
Definition |
|---|---|
| Assign Students to Contract |
Select to initiate student assignments from the source contract to the new contract. If you select this check box, the Check Term Activation and Copy Reference Fields check boxes become available. |
| Check Term Activation |
Select to validate whether the student is term activated in the new term before the rollover process assigns the student to the new contract. |
| Copy Reference Fields |
Select to copy the user-defined data set up on the Student Contract Details page to the new contracts. |
New Contract Details
|
Field or Control |
Definition |
|---|---|
| Old Contract |
Displays the retrieved contract number. This is the source contract that the rollover process will use as a basis to create a new contract. |
| New Contract Number |
Enter the contract number for the new contract that the rollover process will create. If you have selected the Use Auto Number for Contracts check box, this field becomes unavailable for entry. |
| External Org ID |
Enter the ID for the contract sponsor. Note: If you change this value the Contract Group details will not be rolled over to new contract. |
| Term |
Enter the academic term for the new contract. |
Course List Details
Use this tab to view or enter the course lists for the new course list contracts. You can enter a course list for a new contract if you have selected the Course List option on this page.
|
Field or Control |
Definition |
|---|---|
| Course List |
Enter the course list for the new contract. This course list applies to all students who are assigned to the new contract. If necessary, you can override a course list at the student level on the Review Results by Contract page. This field is available if you have selected the Course List option on the Contract Type group box. |
Reference Details
Use this tab to review or enter additional details for the new contract.
|
Field or Control |
Definition |
|---|---|
| User Defined 1–2 |
Enter any additional details for the new contract. |
| Reference Details |
Click to access the Contract Reference Details page where you can enter additional details for the new contract. |
The following is an example of the Contract Reference Details page.
Image: Contract Reference Details page
This example illustrates the fields and controls on the Contract Reference Details page. You can find definitions for the fields and controls later on this page.
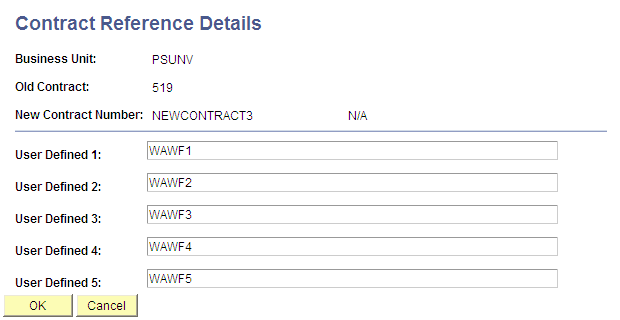
Use the User Defined 1–5 fields to enter any additional details for the new contract.
Rollover Processing
You can run the Third Party Contracts Rollover process in two ways based on the options you select on the Rollover Third Party Contracts page:
Roll over contracts without initiating student assignments.
Roll over contracts and initiate student assignments.
The Retrieve Contracts button retrieves only Active and non-expired third-party contracts for the specified criteria.
The rollover process rolls over only those contracts that appear in the grid. You can add or remove contracts from the grid. Only active and non-expired contracts can be added to the grid. Also, only term or course list contracts can be added to the grid, depending on the contract type that you select.
Note: The Third Party Contracts Rollover process can roll over only term and course list contracts.
For the Roll over contracts without initiating student assignments method, the process performs the following actions:
Because you did not select the Assign Students to Contract check box, the process rolls over only the contract.
The new contract uses default values from the old contract if you did not change the data in the grid.
Other data setup on the old contract is also rolled over to the new contract.
The process checks to see if overlapping nodes exist in the old contract—if so, the new contract is not created and an appropriate message is logged.
The process copies only nodes that have an Active status. All item type exclusions are also rolled over to the new contract.
The process assigns all new contracts a status of Active.
Audit trail is inserted into the related tables—TP_CONTRACT, TP_CHARGES, and SSF_TPC_CHGEXCL.
For the Roll over contracts and initiate student assignments method, the process performs the following actions:
In this method you select the Assign Students to Contract check box, therefore, the process rolls over the contract along with initiating the student assignments. Note that the ID assignment status should be Active on the Assign Students to Third Party page for the old contract. For example, if the status is Hold or Cancelled, the student is not copied to the new contract.
The student also should not have a service impact matching the one set up on the contract. For example, if the contract has service impact NOPPL set up and the student also has the same NOPPL service impact attached, the student is not copied to the new contract.
The process inserts the student assignment data into the staging table (SSF_TP_CONT_SEL).
The process copies all existing defaults from the current assignment to the new one.
The process sets the new assignment status to Active.
If you select the Check Term Activation check box, the process assigns students to the new contract only if the student is term activated in the new term.
If you select the Copy Reference Fields check box, the process copies the user-defined field values from the Assign Students to Third Party and Student Contract Details pages to the new assignment.
Access the Third Party Group Summary page ().
Image: Third Party Group Summary page
This example illustrates the fields and controls on the Third Party Group Summary page. You can find definitions for the fields and controls later on this page.
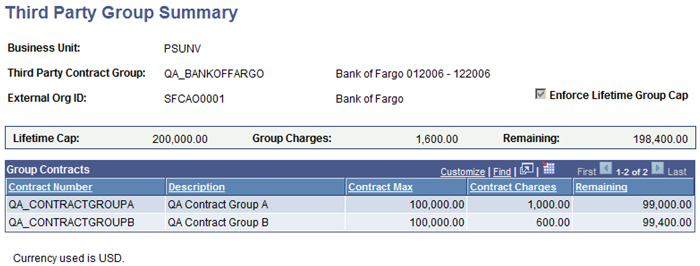
The Third Party Group Summary page provides an inquiry view at the Contract level. All contracts linked to the Contract Group will be listed along with the Lifetime Cap amount, charges that have been linked to the Contract Group, and the amount remaining to allow additional eligible charges.
Access the Student Contract Group Summary page ().
Image: Student Contract Group Summary page
This example illustrates the fields and controls on the Student Contract Group Summary page. You can find definitions for the fields and controls later on this page.
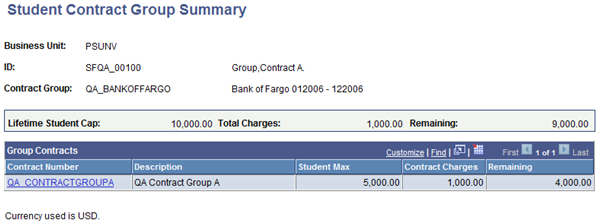
The Student Contract Group Summary page provides an inquiry view at the student level. The page displays the Lifetime Student Cap or shows that a student is associated to a Lifetime Student Override. A link is provided for each contract with which the student is associated. Click the link to access the Assign Students to Third Party page.