| Oracle® Application Expressアプリケーション・ビルダー・ユーザーズ・ガイド リリース4.2 for Oracle Database 12c B71338-03 |
|
 前 |
 次 |
| Oracle® Application Expressアプリケーション・ビルダー・ユーザーズ・ガイド リリース4.2 for Oracle Database 12c B71338-03 |
|
 前 |
 次 |
Application Expressエンジンは、テーマと呼ばれるテンプレートのコレクションに基づいて、アプリケーションのユーザー・インタフェースを作成します。テンプレートは、アプリケーション内のコンポーネントのルック・アンド・フィールを制御します。カスタム・テンプレートを作成するには、まず既存のテンプレートを変更する方法が最も簡単です。作成した1つ以上のデフォルト・テンプレートは、必要に応じて変更できます。
内容は次のとおりです。
カスケード・スタイルシート(CSS)によって、構造を変更せずにWebページのスタイルを制御できます。CSSを適切に使用すると、カラー、余白、フォントなどの視覚属性がHTMLドキュメントの構造から切り離されます。Oracle Application Expressのテーマには、独自のCSSを参照するテンプレートを含めることができます。特定のテーマの各CSSで定義されたスタイル・ルールによって、レポートおよびリージョンの表示も指定されます。
組込みのテーマを使用する場合、テーマ固有のCSSファイルは次の場所にあります。
/i/themes/theme_xx /i/themes/theme_xx/css
テーマ固有のイメージは次の場所にあります。
/i/themes/theme_xx /i/themes/theme_xx/images
ここで、xxはOracle Application Expressバージョン番号です。テーマ固有のCSSファイルにはOracle Application Expressのバージョン番号が含まれており、以前のバージョンのテーマを使用しているアプリケーションをインポートした場合の下位互換性が維持されるようになっています。
デフォルトのページ・テンプレートは、2つの方法で指定できます。
特定のテーマ内のデフォルトのページ・テンプレートを選択します。
ページごとに特定のページ・テンプレートを選択します。
デフォルトでは、Application Expressエンジンは、テーマ・ページで指定されたページ・テンプレートを使用します。
内容は次のとおりです。
テーマ内のデフォルトのページ・テンプレートを指定するには、次のステップを実行します。
テーマ・ページにナビゲートします。「テーマ・ページへのアクセス」を参照してください。
テーマ名を選択します。
テーマの作成/編集ページが表示されます。
「コンポーネントのデフォルト値」までスクロールします。「ページ」リストから選択します。
ページ上部の「変更の適用」をクリックします。
特定のページにページ・レベル・テンプレートを指定するには、次のステップを実行します。
「ワークスペース」ホームページで、「アプリケーション・ビルダー」アイコンをクリックします。
アプリケーションを選択します。
ページを選択します。
ページ定義が表示されます。
「ページ定義」の「編集」ページにアクセスするには、次のステップを実行します。
ツリー・ビュー: 「ページ・レンダリング」で、ツリーの上部のページ・タイトルをダブルクリックします。
コンポーネント・ビュー: 「ページ」で、「編集」アイコンをクリックします。
ページ属性ページが表示されます。
「表示属性」セクションを探します。
「ページ・テンプレート」リストから選択します。
「変更の適用」をクリックします。
カスタム・テンプレートを作成するには、まず既存のテンプレートを変更する方法が最も簡単です。作成した1つ以上のデフォルト・テンプレートは、必要に応じて変更できます。
カスタム・テンプレートを作成するには、次のステップを実行します。
「テンプレート」ページにナビゲートします。
「ワークスペース」ホームページで、「アプリケーション・ビルダー」アイコンをクリックします。
アプリケーションを選択します。
「共有コンポーネント」をクリックします。
「ユーザー・インタフェース」で、「テンプレート」を選択します。
「作成」をクリックします。
作成するテンプレートのタイプを選択し、「次へ」をクリックします。
次のいずれかの作成方法を選択します。
最初から
既存のテンプレートのコピーとして
画面に表示されるステップに従います。
|
ヒント: テンプレートが適切なテーマに関連付けられていることを確認します。 |
アプリケーション・ビルダーには、テンプレートの使用状況、サブスクリプション、パブリッシュされたテンプレートおよび編集履歴を示すレポートがあります。
カレント・アプリケーションについてのテンプレート・レポートを表示するには、次のステップを実行します。
「テンプレート」ページにナビゲートします。
「ワークスペース」ホームページで、「アプリケーション・ビルダー」アイコンをクリックします。
アプリケーションを選択します。
「共有コンポーネント」をクリックします。
「ユーザー・インタフェース」で、「テンプレート」を選択します。
次のリストから選択し、「実行」をクリックして、表示を絞り込むことができます。
テンプレート名: 大/小文字を区別しない問合せを入力します。
テーマ: 特定のテーマのテンプレートのみを表示します。
参照: 表示するテンプレートのタイプを選択します。オプションは次のとおりです。
すべてのテンプレート
参照されるテンプレート
参照されていないテンプレート
タイプ: テンプレート・タイプを選択します。
期間: レポートを特定の時間枠に制限します。レポートに含める時間を選択します。
サブスクライブ: すべてのテンプレート、サブクライブされたテンプレートまたはサブスクライブされていないテンプレートを表示するかどうかを指定します。
テンプレート・レポートを表示するには、次のタブをクリックします。
サブスクリプション: アプリケーションでサブスクライブされたテンプレートを表示します。
使用状況: カレント・アプリケーションのすべてのテンプレート・タイプ(ページ、レポート、リージョン、レベルおよびリスト)についてテンプレートの使用状況を表示します。
履歴: 開発者によるテンプレートへの最近の変更および最終更新日を表示します。
テンプレート・ページで、すべての使用可能なテンプレートを表示できます。また、ページ定義で、特定のページに関連付けられているテンプレートにアクセスできます。
内容は次のとおりです。
既存のテンプレートを表示するには、次のステップを実行します。
「テンプレート」ページにナビゲートします。
「ワークスペース」ホームページで、「アプリケーション・ビルダー」アイコンをクリックします。
アプリケーションを選択します。
「共有コンポーネント」をクリックします。
「ユーザー・インタフェース」で、「テンプレート」を選択します。
テンプレート・ページが表示されます。
次のリストから選択し、「実行」をクリックして、表示を絞り込むことができます。
テンプレート名: 大/小文字を区別しない問合せを入力します。
テーマ: 特定のテーマのテンプレートのみを表示します。
参照: 表示するテンプレートのタイプを選択します。
タイプ: テンプレート・タイプを選択します。
期間: レポートを特定の時間枠に制限します。レポートに含める時間を選択します。
サブスクライブ: すべてのテンプレート、サブクライブされたテンプレートまたはサブスクライブされていないテンプレートを表示するかどうかを指定します。
テンプレートのプレビューを確認するには、「プレビュー」列で「実行」アイコンをクリックします。
一部のテンプレート・タイプには、プレビュー機能はありません。
テンプレート定義を表示または編集するには、テンプレート名をクリックします。
テンプレート定義が表示されます。
各テンプレート定義は複数のセクションに分かれています。これらのセクションにアクセスするには、手動でスクロールするか、ページ上部のナビゲーション・ボタンをクリックします。ページ上部のボタンを選択すると、選択されたセクションが表示され、その他のセクションはすべて一時的に非表示になります。ページのすべてのセクションを表示するには、「すべて表示」をクリックします。
対象となる属性を編集します。
テンプレートを編集する場合、1つのウィンドウで変更を行い、テンプレート定義ページの右側で「ページに戻る」チェック・ボックスを選択することで、別のウィンドウでアプリケーションを実行できます。このチェック・ボックスを選択すると、「変更の適用」をクリックした後、現在編集中のページが維持されます。
「変更の適用」をクリックします。
特定のページに関連付けられているテンプレートを表示するには、次のステップを実行します。
「ワークスペース」ホームページで、「アプリケーション・ビルダー」アイコンをクリックします。
アプリケーションを選択します。
ページを選択します。
ページ定義が表示されます。右端の列の「テンプレート」ヘッダーの下に、カレント・ページに関連付けられたテンプレートが表示されます。
テンプレート定義を表示または編集するには、テンプレート名をクリックします。
テンプレート定義が表示されます。
各テンプレート定義は複数のセクションに分かれています。これらのセクションにアクセスするには、手動でスクロールするか、ページ上部のナビゲーション・ボタンをクリックします。ページ上部のボタンを選択すると、選択されたセクションが表示され、その他のセクションはすべて一時的に非表示になります。ページのすべてのセクションを表示するには、「すべて表示」をクリックします。
対象となる属性を編集します。
テンプレートを編集する場合、1つのウィンドウで変更を行い、テンプレート定義ページの右側で「ページに戻る」チェック・ボックスを選択することで、別のウィンドウでアプリケーションを実行できます。このチェック・ボックスを選択すると、「変更の適用」をクリックした後、現在編集中のページが維持されます。
「変更の適用」をクリックします。
テンプレートの置換ウィザードを使用してコンポーネントに関連付けられているテンプレートを更新できます。
コンポーネントに関連付けられているテンプレートを置換するには、次のステップを実行します。
「テンプレート」ページにナビゲートします。
「ワークスペース」ホームページで、「アプリケーション・ビルダー」アイコンをクリックします。
アプリケーションを選択します。
「共有コンポーネント」をクリックします。
「ユーザー・インタフェース」で、「テンプレート」を選択します。
テンプレート・ページが表示されます。
「タスク」リストから「テンプレートの置換」を選択します。
「テンプレート・タイプ」からテンプレートを選択し、「次へ」をクリックします。
「テンプレートの置換」で、次のように選択します。
変更前: 変更するテンプレートを選択します。
変更後: 変更後のテンプレートを選択します。
「次へ」をクリックします。
「終了」をクリックします。
アプリケーション内のすべてのテンプレートを別のアプリケーションのテンプレートに置換するには、次のステップを実行します。
「テンプレート」ページにナビゲートします。
「ワークスペース」ホームページで、「アプリケーション・ビルダー」アイコンをクリックします。
アプリケーションを選択します。
「共有コンポーネント」をクリックします。
「ユーザー・インタフェース」で、「テンプレート」を選択します。
テンプレート・ページが表示されます。
「タスク」リストから「このアプリケーションのテンプレートを別のアプリケーションのテンプレートに置換。」を選択します。
「テンプレートの置換」で、次のステップを実行します。
アプリケーションから置換: アプリケーションを選択します。
ユーザー・インタフェース: このアプリケーションを開発する対象のユーザー・インタフェースのタイプを選択します。
「次へ」をクリックします。
「テンプレートの置換」で、各コンポーネントの新しいテンプレートを選択し、「アクション」で次のいずれかを選択します。
置換: テンプレート定義をコピーします。
置換/サブスクライブ: テンプレートをコピーしてサブスクリプションを追加します。
「テンプレートの置換」をクリックします。
ページ上のリージョンは、位置(表示ポイント)で構成されます。リージョンで使用可能な表示ポイントは、ページ・レベルのテンプレートによって決まります。
ページ・テンプレート別のリージョン位置の使用状況を表示するには、次のステップを実行します。
「テンプレート」ページにナビゲートします。
「ワークスペース」ホームページで、「アプリケーション・ビルダー」アイコンをクリックします。
アプリケーションを選択します。
「共有コンポーネント」をクリックします。
「ユーザー・インタフェース」で、「テンプレート」を選択します。
テンプレート・ページが表示されます。
「タスク」リストから「ページ・テンプレートのリージョン位置の使用状況の表示」を選択します。
「リージョン表示ポイントの使用状況」レポートが表示されます。
サブスクライブされるテンプレートとは、定義を別のテンプレートで管理されているテンプレート、つまり参照されるテンプレートです。アプリケーションで、サブスクライブされるテンプレートを使用している場合は、テンプレートのサブスクライブ解除ページでテンプレートのサブスクライブを解除できます。
テンプレートのサブスクライブを解除するには、次のステップを実行します。
「テンプレート」ページにナビゲートします。
「ワークスペース」ホームページで、「アプリケーション・ビルダー」アイコンをクリックします。
アプリケーションを選択します。
「共有コンポーネント」をクリックします。
「ユーザー・インタフェース」で、「テンプレート」を選択します。
テンプレート・ページが表示されます。
「タスク」リストから「テンプレートのサブスクライブ解除」を選択します。
テンプレートのサブスクライブ解除ページが表示されます。
現行のテーマ内で特定のテンプレート・タイプをサブスクライブ解除するには、テンプレート・タイプを選択し、「サブスクライブ解除」をクリックします。
テンプレートのパブリッシュ・ページを使用して、ワークスペースの他のテンプレートによってサブスクライブされるテンプレートを表示します。
マスター・テンプレートの内容を、サブスクライブしているテンプレートにパブリッシュするには、次のステップを実行します。
「テンプレート」ページにナビゲートします。
「ワークスペース」ホームページで、「アプリケーション・ビルダー」アイコンをクリックします。
アプリケーションを選択します。
「共有コンポーネント」をクリックします。
「ユーザー・インタフェース」で、「テンプレート」を選択します。
テンプレート・ページが表示されます。
「パブリッシュ」タブをクリックします。
テンプレートのパブリッシュ・ページが表示されます。
パブリッシュするテンプレートを選択し、「チェックした項目のパブリッシュ」をクリックします。
ブレッドクラム・テンプレートは、ブレッドクラム・エントリの表示方法を制御します。このテンプレートは、リージョンの作成時に選択します。
ブレッドクラムは通常、現在のページが、アプリケーション内の他のページに対してどの位置にあるかを示します。また、ユーザーは特定のページをクリックするだけで、そのページを表示することができます。たとえば、Oracle Application Expressのサンプル・データベース・アプリケーションでは、各ページの上部にブレッドクラム・パスが表示されます。
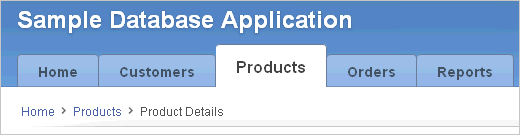
ここでは、ブレッドクラム・テンプレートの編集ページの特定のセクションについて説明します。ページの各セクションにアクセスするには、ページをスクロール・ダウンするか、ページ上部のナビゲーション・ボタンをクリックします。ページ上部のボタンを選択すると、選択されたセクションが表示され、その他のセクションはすべて一時的に非表示になります。ページのすべてのセクションを表示するには、「すべて表示」をクリックします。
「名前」は、テンプレートの名前を示します。テンプレートに翻訳が必要なテキスト文字列が含まれていることを示すには、「翻訳可能」チェック・ボックスを使用します。「テーマ」は、テンプレートが関連付けられているテーマを示します。
「テンプレート・クラス」は、そのテンプレートに固有の用途を示します。テーマに切り替えると、あるテーマのすべてのテンプレートは、別のテーマの対応するテンプレートにマップされます。アプリケーション・ビルダーは、テンプレート・クラスの割当てによってこのテンプレート・マッピングを行います。
「サブスクリプション」を使用して、カレント・アプリケーションに既存のテンプレートを適用します。
「マスター・ブレッドクラム・テンプレートの参照元」を使用して、対象のアプリケーションの既存のテンプレート、またはワークスペースのスキーマの別のテンプレートを選択します。既存のテンプレートを選択すると、ユーザーはそのテンプレートのサブスクライバになります。
マスター・テンプレートのコピーをロードするには、「リフレッシュ」をクリックします。
次のいずれかのテンプレート・スタイルを選択します。
子ブレッドクラム・エントリ: カレント・ページの親ブレッドクラムの子(現在のブレッドクラムと同等)であるすべてのブレッドクラム・エントリを表示します。
カレント・ブレッドクラム: 共通の親を持つすべてのブレッドクラム・エントリを順番に表示します。
親ブレッドクラム・エントリ: カレント・ページの親ブレッドクラム(現在のブレッドクラム・エントリよりも1階層上のブレッドクラム)のすべてのブラッドクラム・エントリを表示します。
親からリーフ(ブレッドクラム・スタイル): カレント・ページのブレッドクラム・エントリと、その左側にルート・ノードまでの親エントリを表示します。
表 13-3に、使用可能なブレッドクラム・エントリの属性を示します。
表 13-3 ブレッドクラム・エントリの制御属性
| 属性 | 説明 |
|---|---|
|
最初の前 |
最初のブレッドクラム・エントリの前に表示するテキストを定義します。 |
|
カレント・ページのブレッドクラム・エントリ |
カレント・ページに対応するブレッドクラム・エントリの外観を定義します。この属性は、次の置換文字列をサポートします。
次に例を示します。 <li><a href="#LINK#">#NAME#</a> |
|
カレント・ページ以外のブレッドクラム・エントリ |
カレント・ページに対応していないブレッドクラム・エントリの外観を定義します。この属性は、次の置換文字列をサポートします。
次に例を示します。 <li><a href="#LINK#">#NAME#</a> |
|
最後の後 |
最後のブレッドクラム・エントリの後に表示するテキストを定義します。 |
|
レベル間 |
ブレッドクラム・エントリのレベル間に表示するテキストを定義します。たとえば、ブレッドクラムに3つのレベルがある場合、このテキストは、次の例の「X」の位置に表示されます。 main X cars X porsche X 911 |
|
最大レベル |
ブレッドクラムをブレッドクラム・スタイルで表示する際に使用するレベル数を指定します。 |
ボタン・テンプレートを使用すると、開発者は、ボタンのルック・アンド・フィールをカスタマイズできます。ボタンを構築する場合、複数のイメージまたはHTMLタグを使用できます。ボタン・テンプレートの使用はオプションです。
ここでは、ボタン・テンプレートの編集ページの特定のセクションについて説明します。ページの各セクションにアクセスするには、ページをスクロール・ダウンするか、ページ上部のナビゲーション・ボタンをクリックします。ページ上部のボタンを選択すると、選択されたセクションが表示され、その他のセクションはすべて一時的に非表示になります。ページのすべてのセクションを表示するには、「すべて表示」をクリックします。
「テンプレート名」は、テンプレートの名前を示します。テンプレートに変換が必要なテキスト文字列が含まれているかどうかを示すには、「翻訳可能」チェック・ボックスを使用します。「テーマ」は、テンプレートが関連付けられているテーマを示します。
「テンプレート・クラス」は、そのテンプレートに固有の用途を示します。テーマに切り替えると、あるテーマのすべてのテンプレートは、別のテーマの対応するテンプレートにマップされます。アプリケーション・ビルダーは、テンプレート・クラスの割当てによってこのテンプレート・マッピングを行います。
「サブスクリプション」を使用して、カレント・アプリケーションに既存のテンプレートを適用します。
「マスター・テンプレートの参照元」を使用して、対象のワークスペースの既存のテンプレート、またはワークスペースのスキーマの別のテンプレートを選択します。既存のテンプレートを選択すると、ユーザーはそのテンプレートのサブスクライバになります。
マスター・テンプレートのコピーをロードするには、「リフレッシュ」をクリックします。
「通常のテンプレート」では、ボタン・タイプが「標準」の場合に表示されるボタン・テンプレートが定義されます。標準のアプリケーション置換文字列を含めることができます。たとえば、&ITEM_NAME値はレンダリング時に置換できます。
「ホット・テンプレート」では、ボタン・タイプが「ホット」の場合に表示されるボタン・テンプレートが定義されます。標準のアプリケーション置換文字列を含めることもできます。たとえば、&ITEM_NAME値はレンダリング時に置換できます。
ボタン・テンプレートは、次の置換文字列をサポートします。
#LABEL#置換文字列は、ボタン・ラベルで置き換えられます。
#LINK#置換文字列は、ボタンの動作を制御するために生成されたJavaScriptコードで置き換えられます。ボタンのアクションに応じて、このコードは、ページを送信するためのapex.submitのコール、ページへのリダイレクト、指定されたその他のURLへのリダイレクト、カスタムJavaScriptの実行であるか、何も行わないvoid(0)です(動作が「動的アクション」で個別に定義されている場合)。生成されたJavaScriptコードの前には#LINK#によってjavascript:が付けられるため、それをHREF属性で使用します。
#JAVASCRIPT#置換文字列は、ボタンの動作を制御するために生成されたJavaScriptコードに置き換えられます。ボタンのアクションに応じて、このコードは、ページを送信するためのapex.submitのコール、ページへのリダイレクト、指定されたその他のURLへのリダイレクト、カスタムJavaScriptの実行であるか、何も行わないvoid(0)です(動作を「動的アクション」で個別に定義できる場合)。
|
ヒント: #JAVASCRIPT#では、生成されたJavaScriptコードの前にjavascript:が付けられないため、それはonclick属性で使用します。 |
#BUTTON_ID#置換文字列は、ボタンのIDに置き換えられます。これは、ボタンの静的IDであるか(定義されている場合)、特定の形式の内部生成されたIDです。次に例を示します。
'B' || [Internal Button ID]
#BUTTON_CSS_CLASSES#置換文字列は、ボタン定義のボタンCSSクラス・プロパティに置き換えられます。
#BUTTON_ATTRIBUTES#置換文字列は、ボタン定義のボタン属性プロパティに置き換えられます。
|
ヒント: 置換文字列はすべて大文字である必要があります。 |
カレンダ・テンプレートは、カレンダの外観と配置を制御します。このテンプレートは、頻繁にHTML表を使用して日付を配置します。#DD#や#MONTH#などの置換文字列を使用してカレンダ属性を配置します。
サポートされている置換文字列のリストは、カレンダ・テンプレートの編集ページの右側に表示されます。テンプレートの置換文字列は大文字で指定し、シャープ記号(#)で囲む必要があることに注意してください。
ここでは、カレンダ・テンプレートの編集ページの特定のセクションについて説明します。ページの各セクションにアクセスするには、ページをスクロール・ダウンするか、ページ上部のナビゲーション・ボタンをクリックします。ページ上部のボタンを選択すると、選択されたセクションが表示され、その他のセクションはすべて一時的に非表示になります。ページのすべてのセクションを表示するには、「すべて表示」をクリックします。
カレンダ定義
「名前」は、テンプレートの名前を示します。テンプレートに変換が必要なテキスト文字列が含まれているかどうかを示すには、「翻訳可能」チェック・ボックスを使用します。「テーマ」は、テンプレートが関連付けられているテーマを示します。
「テンプレート・クラス」は、そのテンプレートに固有の用途を示します。テーマに切り替えると、あるテーマのすべてのテンプレートは、別のテーマの対応するテンプレートにマップされます。アプリケーション・ビルダーは、テンプレート・クラスの割当てによってこのテンプレート・マッピングを行います。
「サブスクリプション」を使用して、カレント・アプリケーションに既存のテンプレートを適用します。
「マスター・ラベル・テンプレートの参照元」を使用して、対象のワークスペースの既存のテンプレート、またはワークスペースのスキーマの別のテンプレートを選択します。既存のテンプレートを選択すると、ユーザーはそのテンプレートのサブスクライバになります。
マスター・テンプレートのコピーをロードするには、「リフレッシュ」をクリックします。
この属性を使用して、このコンポーネントに関するコメントを記録します。
月次カレンダ、週次カレンダ、日次カレンダおよびリスト・カレンダ
「月次カレンダ」、「週次カレンダ」、「日次カレンダ」および「リスト・カレンダ」属性を使用して、特定のカレンダの外観および配置を制御します。
特定の属性の詳細を表示するには、属性ラベルをクリックします。ヘルプが使用可能な場合は、アイテムにカーソルをあわせると、カーソルが疑問符付きの矢印に変わります。「フィールドレベル・ヘルプについて」を参照してください。
ラベル・テンプレートは、ページ・アイテム・ラベルのHTMLマークアップを集中管理することを目的としています。各アイテムにはオプションのラベルがあります。ラベル・テンプレートを使用して、これらのラベルの表示方法を制御できます。たとえば、ユーザーに必須であることを示すイメージ(アスタリスクなど)を参照する「必須フィールド」というラベル・テンプレートを作成できます。
ラベル・テンプレートを使用すると、アイテムの先頭と末尾に追加するテキスト文字列を定義できます。
ここでは、ラベル・テンプレートの編集ページの特定のセクションについて説明します。ページの各セクションにアクセスするには、ページをスクロール・ダウンするか、ページ上部のナビゲーション・ボタンをクリックします。ページ上部のボタンを選択すると、選択されたセクションが表示され、その他のセクションはすべて一時的に非表示になります。ページのすべてのセクションを表示するには、「すべて表示」をクリックします。
「テンプレート名」は、テンプレートの名前を示します。テンプレートに翻訳が必要なテキスト文字列が含まれていることを示すには、「翻訳可能」チェック・ボックスを使用します。「テーマ」は、テンプレートが関連付けられているテーマを示します。
「テンプレート・クラス」は、そのテンプレートに固有の用途を示します。テーマに切り替えると、あるテーマのすべてのテンプレートは、別のテーマの対応するテンプレートにマップされます。アプリケーション・ビルダーは、テンプレート・クラスの割当てによってこのテンプレート・マッピングを行います。
「テンプレートのサブスクリプション」を使用して、カレント・アプリケーションに既存のテンプレートを適用します。
「マスター・ラベル・テンプレートの参照元」を使用して、対象のワークスペースの既存のテンプレート、またはワークスペースのスキーマの別のテンプレートを選択します。既存のテンプレートを選択すると、ユーザーはそのテンプレートのサブスクライバになります。
マスター・テンプレートのコピーをロードするには、「リフレッシュ」をクリックします。
「ラベルの前」では、アイテム・ラベルの前に表示するHTMLを入力します。「ラベルの前」では、次の置換文字列がサポートされています。
#CURRENT_FORM_ELEMENT#
#CURRENT_ITEM_ID#
#CURRENT_ITEM_NAME#
#CURRENT_ITEM_HELP_TEXT#
次に例を示します。
<label for="#CURRENT_ITEM_NAME#">
<a href="javascript:popupFieldHelp('#CURRENT_ITEM_ID#',
'&APP_SESSION.','&CLOSE.')" >
この例では、ラベルはこのリージョンのHTMLの後に自動的に表示されます。したがって、開始タグ<a>を使用した場合、「ラベルの後」リージョンで閉じる必要があります。
「ラベルの後」では、アイテム・ラベルの後に表示するHTMLを入力します。このラベルはこのリージョンのHTMLの前に自動的に表示されるため、「ラベルの前」リージョンの開始タグを閉じる必要があります。次に例を示します。
</a></label>
「ラベルの前」では、アイテム・ラベルの前に表示するHTMLを入力します。この属性は、次の置換文字列をサポートします。
#CURRENT_FORM_ELEMENT#
#CURRENT_ITEM_ID#
#CURRENT_ITEM_NAME#
#CURRENT_ITEM_HELP_TEXT#
「ラベルの前のエラー発生時」では、アプリケーションがアイテムのインライン検証エラー・メッセージを表示する場合に、そのアイテム・ラベルの前に表示するHTMLを入力します。次に例を示します。
<font class="fieldtitleleft">#ERROR_MESSAGE#
この属性は、次の置換文字列をサポートします。
#CURRENT_FORM_ELEMENT#
#CURRENT_ITEM_ID#
#CURRENT_ITEM_NAME#
#CURRENT_ITEM_HELP_TEXT#
「ラベルの後のエラー発生時」では、アプリケーションがアイテムのインライン検証エラー・メッセージを表示する場合に、そのアイテム・ラベルの後に表示されるHTMLを入力します。次に例を示します。
]</font>
この属性は、次の置換文字列をサポートします。
#CURRENT_FORM_ELEMENT#
#CURRENT_ITEM_ID#
#CURRENT_ITEM_NAME#
#CURRENT_ITEM_HELP_TEXT#
「「ラベルの前」とアイテム」では、ラベルおよびアイテムの前に表示するHTMLを入力します。これは、通常、アイテムをDIVコンテナまたはフィールド・セットにラップするために使用されます。「「ラベルの前」とアイテム」属性は、表グリッドを使用してフォーム・アイテムを表示しないページにのみレンダリングされます。これには、モバイル・ページ・テンプレートを使用したページが含まれます。
この属性は、次の置換文字列をサポートします。
#CURRENT_FORM_ELEMENT#
#CURRENT_ITEM_ID#
#CURRENT_ITEM_NAME#
#CURRENT_ITEM_HELP_TEXT#
#CURRENT_ITEM_CONTAINER_ID#
Oracle Application Express JavaScript APIで、表グリッドを使用しないページにレンダリングされるページ・アイテムの非表示および表示が確実に行われるようにするには、この属性で定義されるHTMLコンテナ要素にid="#CURRENT_ITEM_CONTAINER_ID#"も定義されていることを確認する必要があります。これを実行しないと、アイテムの一部の要素の非表示および表示が正常に行われない場合があります。
#CURRENT_ITEM_HELP_TEXT#置換文字列を使用すると、ページのレンダリング時にインライン・ページ・アイテム・ヘルプ・テキストを作成できます。たとえば、この置換文字列を使用すると、マウスをページ・アイテム・ラベルに合わせたときにツールチップとして表示されるページ・アイテム・ヘルプ・テキストを作成できます。このプレースホルダによって、コストのかかるAJAXコールを実行せずに、レンダリング時にページにヘルプ・テキストを表示できます。
|
ヒント: ヘルプ・テキストが短い場合は、このプレースホルダのみが使用されます。生成されたページには、ヘルプ・テキストを表示するために実際にページ・アイテムのラベルにカーソルを合わせているかどうかに関係なく、すべてのページ・アイテムのヘルプ・テキストが常に表示されます。 |
ラベル・テンプレートの例
ラベルの前:
<label for="#CURRENT_ITEM_NAME#" class="optional"><span> class="helpText">#CURRENT_ITEM_HELP_TEXT#</span>
ラベルの後:
</label>
リストは、リンクの共有コレクションです。リストの外観は、リスト・テンプレートで制御します。テンプレート属性を使用すると、特定のページのカレントまたは非カレントとしてリスト要素を定義できます。
Oracle Application Expressでは、階層的なリストをサポートしています。階層的なリストを作成するには、次のステップを実行します。
階層的なリストをサポートするリスト・テンプレートを選択します。階層的なリストをサポートするリスト・テンプレートを判別するには、サブリスト付きというネーミング規則のあるテンプレートを検索します。
各リスト・エントリの作成時には親リスト・エントリを選択します。
ここでは、リスト・テンプレートの編集ページの特定のセクションについて説明します。ページの各セクションにアクセスするには、ページをスクロール・ダウンするか、ページ上部のナビゲーション・ボタンをクリックします。ページ上部のボタンを選択すると、選択されたセクションが表示され、その他のセクションはすべて一時的に非表示になります。ページのすべてのセクションを表示するには、「すべて表示」をクリックします。
「名前」は、テンプレートの名前を示します。テンプレートに翻訳が必要なテキスト文字列が含まれていることを示すには、「翻訳可能」チェック・ボックスを使用します。「テーマ」は、テンプレートが関連付けられているテーマを示します。
「テンプレート・クラス」は、そのテンプレートに固有の用途を示します。新しいテーマに切り替えると、あるテーマのすべてのテンプレートは、別のテーマの対応するテンプレートにマップされます。アプリケーション・ビルダーは、テンプレート・クラスの割当てによってこのテンプレート・マッピングを行います。
「サブスクリプション」を使用して、カレント・アプリケーションに既存のテンプレートを適用します。
「マスター・リスト・テンプレートの参照元」を使用して、対象のワークスペースの既存のテンプレート、またはワークスペースのスキーマの別のテンプレートを選択します。既存のテンプレートを選択すると、ユーザーはそのテンプレートのサブスクライバになります。マスター・テンプレートのコピーをロードするには、「リフレッシュ」をクリックします。
カレントおよび非カレントのリスト・テンプレートを定義します。サポートされる置換文字列は、#LINK#、#TEXT#、#TEXT_ESC_SC#、#IMAGE_PREFIX#、#IMAGE#、#IMAGE_ATTR#および#A01#...#A10#です。
テンプレート定義属性は次のとおりです。
カレント・リスト・テンプレート: 選択された(カレントの)リスト・テンプレートに置換されるHTMLまたはテキストを入力します。
サブリスト・アイテムが含まれているカレント・リスト・テンプレート:アイテムにサブリスト・アイテムが含まれる場合は、選択された(カレントの)リスト・テンプレートに置換されるHTMLまたはテキストを入力します。指定しない場合、現在のリスト・アイテム・テンプレートが使用されます。
非カレント・リスト・テンプレート: 選択されていない(非カレントの)リスト・テンプレートに置換されるHTMLまたはテキストを入力します。
サブリスト・アイテムが含まれている非カレント・リスト・テンプレート:アイテムにサブリスト・アイテムが含まれる場合は、選択されていない(非カレントの)リスト・テンプレートに置換されるHTMLまたはテキストを入力します。指定しない場合、現在のリスト・アイテム・テンプレートが使用されます。
リスト要素間: リスト要素の間に表示するHTMLを入力します。HTMLを指定しないと、この属性が無視されます。
選択可能な属性は次のとおりです。
カレント・リスト・テンプレート(最初):定義されている場合、これは最初のリスト・アイテムに使用されます。選択された(カレントの)リスト・テンプレートに置換されるHTMLまたはテキストを入力します。
サブリスト・アイテムが含まれているカレント・リスト・テンプレート(最初):定義されている場合、これは最初のリスト・アイテムに使用されます。アイテムにサブリスト・アイテムが含まれる場合に使用される、選択された(カレントの)リスト・テンプレートに置換されるHTMLまたはテキスト。
非カレント・リスト・テンプレート(最初):定義されている場合、これは最初のリスト・アイテムに使用されます。選択されていない(非カレントの)リスト・テンプレートに置換されるHTMLまたはテキストを入力します。
サブリスト・アイテムが含まれている非カレント・リスト・テンプレート(最初):定義されている場合、これは最初のリスト・アイテムに使用されます。アイテムにサブリスト・アイテムが含まれる場合に使用される、選択されていない(非カレントの)リスト・テンプレートに置換されるHTMLまたはテキスト。
カレントおよび非カレントのリスト・テンプレートを定義します。サポートされる置換文字列は、#LINK#、#TEXT#、#IMAGE_PREFIX#、#IMAGE#、#IMAGE_ATTR#、#A01#...#A10#、#LIST_ITEM_ID#および#PARENT_LIST_ITEM_ID#です。
サブリスト・エントリ属性は次のとおりです。
カレント・サブリスト・テンプレート:選択された(カレントの)リスト・テンプレートに置換されるHTMLまたはテキストを入力します。
サブリスト・アイテムが含まれているカレント・サブリスト・テンプレート:アイテムにサブリスト・アイテムが含まれる場合は、選択された(カレントの)リスト・テンプレートに置換されるHTMLまたはテキストを入力します。指定しない場合、現在のリスト・アイテム・テンプレートが使用されます。
非カレント・サブリスト・テンプレート:選択されていない(非カレントの)リスト・テンプレートに置換されるHTMLまたはテキストを入力します。
サブリスト・アイテムが含まれている非カレント・サブリスト・テンプレート:アイテムにサブリスト・アイテムが含まれる場合は、選択されていない(非カレントの)リスト・テンプレートに置換されるHTMLまたはテキストを入力します。指定しない場合、現在のリスト・アイテム・テンプレートが使用されます。
サブリスト・アイテム間:リスト要素の間に表示するHTMLを入力します。HTMLを指定しないと、この属性が無視されます。
ページ・テンプレートは、ページの外観を定義します。各テンプレートは、ヘッダー・テンプレート、ボディ・テンプレート、フッター・テンプレートおよび多くのサブテンプレートで構成されます。ページ・レベル属性でページ・テンプレートを指定しない場合、Application Expressエンジンは、テーマの作成/編集ページで定義したデフォルトのページ・テンプレートを使用します。
ページ・テンプレートは、静的HTMLと実行時に置き換えられる置換文字列を組み合せたものです。置換文字列を使用して、ページ・テンプレート内のコンポーネントの存在と配置を指定します。さらに、サブテンプレートを使用して、コンポーネントの表示方法を指定できます。
内容は次のとおりです。
表13-4に、使用可能なページ・テンプレートの置換文字列を示します。テンプレートのすべての置換文字列は、大文字で指定し、シャープ記号(#)で囲む必要があることに注意してください。
特定のテンプレートでサポートされる置換文字列のレポートを表示するには、ページ・テンプレートの編集ページの「置換文字列」セクションを参照します。詳細は、「ページ・テンプレート属性」を参照してください。
表 13-4 ページ・テンプレートの置換文字列
| 置換文字列 | 含まれる場所 | 説明 |
|---|---|---|
|
ヘッダー・テンプレート |
Oracle Application Expressによって使用されるJavaScriptファイルとコード。 |
|
|
ヘッダー・テンプレート |
Oracle Application Expressによって使用されるCSSファイル。 |
|
|
ボディ |
ボディを表示する位置。ボディがNULLの場合、かわりに |
|
|
フッター・テンプレート |
「カスタマイズ」リンク。 |
|
|
フッター・テンプレート |
HTMLのフォームの終了タグ |
|
|
ヘッダー・テンプレート |
HTMLのフォームの開始タグ |
|
|
ヘッダー・テンプレート |
コンポーネントによって作成されるカスケード・スタイルシート・ファイル。 |
|
|
ヘッダー・テンプレート |
コンポーネントによって必要に応じて作成されるJavaScriptコード。 |
|
|
ボディ |
グローバル通知属性を表示します。グローバル通知は、システム・ステータス(保留中のシステム停止時間など)との通信に使用します。 関連項目: 「グローバル通知」 |
|
|
ヘッダー・テンプレート |
|
|
|
すべて |
ハイ・コントラストの切替え。 |
|
|
ボディ |
アプリケーション・イメージまたはログ。 「アプリケーション定義の編集」ページの「ロゴ」セクションで、アプリケーションのロゴのイメージおよびイメージ属性を指定できます。この機能を使用するには、「ヘッダー」または「ボディ」ページ・テンプレートに置換文字列 関連項目: 「ロゴ」 |
|
|
ボディ |
ナビゲーション・バー。 関連項目: 「ナビゲーション・バー」サブテンプレートは、サブテンプレートを参照してください。 |
|
|
ボディ |
インライン・エラー・メッセージのサマリーが表示される位置を定義します。インライン・エラー・メッセージは、フィールドの横または通知領域にインライン(あるいはその両方)で表示できます。 |
|
|
ヘッダー・テンプレート |
ページのonload。 Webブラウザでページがロードされたときに実行されるJavaScriptコールで、この文字列を置換文字列として使用します。コールするJavaScriptは、ページごとに変更できます。 |
|
|
ヘッダー・テンプレート |
ページ・レベルで定義されているカスケード・スタイルシート・ファイルとインライン・スタイル。 |
|
|
ヘッダー・テンプレート |
ページ・レベルで定義されているJavaScriptファイルとコード。 |
|
|
すべて |
ページの静的ID (例: |
|
|
ページ |
jQuery Mobileアプリケーションの他のページにナビゲートするために使用されるデフォルトのページ遷移。この新しいプレースホルダは、タイプ <div id="#PAGE_STATIC_ID#" data-role="page" data-apex-page-transition="#PAGE_TRANSITION#" data-apex-popup-transition="#POPUP_TRANSITION#" data-url="#REQUESTED_URL#"> |
|
|
すべて |
親タブの表示。 関連項目: 「親タブ属性」 |
|
|
ページ |
jQuery Mobileアプリケーションでダイアログを開くために使用されるデフォルトのページ遷移。この新しいプレースホルダは、タイプ <div id="#PAGE_STATIC_ID#" data-role="page" data-apex-page-transition="#PAGE_TRANSITION#" data-apex-popup-transition="#POPUP_TRANSITION#" data-url="#REQUESTED_URL#"> |
|
|
ボディ |
リージョン位置1。 |
|
|
ボディ |
リージョン位置2。 |
|
|
ボディ |
リージョン位置3。 |
|
|
ボディ |
リージョン位置4。 |
|
|
フッター・テンプレート |
リージョン位置5。 |
|
|
すべて |
リージョン位置6。 |
|
|
ボディ |
リージョン位置7。 |
|
|
ボディ |
リージョン位置8。 |
|
|
すべて |
ブラウザによってリクエストされたページURL。 |
|
|
すべて |
スクリーン・リーダーの切替え。 |
|
|
ボディ |
成功メッセージ。ページの成功メッセージおよびエラー・メッセージを表示する位置を定義します。エラーなしでページ・プロセスが実行されると、このテキストが表示されます。 成功メッセージの前後にHTMLを追加すると、各テンプレートの成功メッセージの表示をカスタマイズできます。 |
|
|
|
すべて |
デスクトップ・ユーザー・インタフェースのホームページへのハイパーリンク。 |
|
|
すべて |
スマートフォン・ユーザー・インタフェースのホーム・ページへのハイパーリンク。 |
|
ボディ |
標準タブの表示。 関連項目: 「標準タブ属性」 |
|
|
ヘッダー・テンプレート |
ページ・テンプレート・レベルで定義されているカスケード・スタイルシート・ファイルとインライン・スタイル。 |
|
|
ヘッダー・テンプレート |
テーマに選択されているカスケード・スタイルシート・ファイル。 |
|
|
ヘッダー・テンプレート |
ページ・タイトルを定義します。通常、HTMLのtitleタグ内に含まれます。 |
ここでは、ページ・テンプレートの編集ページの特定のセクションについて説明します。ページの各セクションにアクセスするには、ページをスクロール・ダウンするか、ページ上部のナビゲーション・ボタンをクリックします。ページ上部のボタンを選択すると、選択されたセクションが表示され、その他のセクションはすべて一時的に非表示になります。ページのすべてのセクションを表示するには、「すべて表示」をクリックします。
「名前」は、テンプレートの名前を示します。「テーマ」は、テンプレートが関連付けられているテーマを示します。
「テンプレート・クラス」は、そのテンプレートに固有の用途を示します。新しいテーマに切り替えると、あるテーマのすべてのテンプレートは、別のテーマの対応するテンプレートにマップされます。アプリケーション・ビルダーは、テンプレート・クラスの割当てによってこのテンプレート・マッピングを行います。
「翻訳可能」チェック・ボックスを使用して、対象のテンプレートに翻訳が必要なテキスト文字列が含まれているかどうかを示します。
「サブスクリプション」を使用して、カレント・アプリケーションに既存のテンプレートを適用します。
「マスター・ページ・テンプレートの参照元」を使用して、対象のワークスペースの既存のテンプレート、またはワークスペースのスキーマの別のテンプレートを選択します。既存のテンプレートを選択すると、ユーザーはそのテンプレートのサブスクライバになります。
マスター・テンプレートの新しいコピーをロードするには、「リフレッシュ」を選択します。
各テンプレートは、ヘッダー、ボディ、フッターおよびサブテンプレートで構成されます。動的コンテンツを含めるには、置換文字列を使用します。テンプレートのすべての置換文字列は、大文字で指定し、シャープ記号(#)で囲む必要があります。サポートされている置換文字列については、アイテム・ヘルプを参照してください。
「ヘッダー」は、ページ・テンプレートの最初のセクションです。HTMLドキュメントの<Head>セクションを定義するHTMLを入力します。表示するリージョンまたはAFTER HEADERを実行するプロセスおよび計算は、テンプレートのこのセクションがレンダリングされた直後に表示または実行されます。次に例を示します。
<html> <head> <title>#TITLE#</title> #APEX_CSS# #TEMPLATE_CSS# #THEME_CSS# #PAGE_CSS# #HEAD# </head>
このテンプレート・セクションには、少なくとも#TITLE#および#HEAD#を含めることをお薦めします。サポートされている特定の置換文字列のリストについては、アイテム・ヘルプを参照してください。
「ボディ」はページ・テンプレートの2番目のセクションで、ヘッダー・セクションとフッター・セクションの間にレンダリングされます。HTMLドキュメントの<Body>セクションを定義するHTMLを入力します。テンプレートのこのセクションには、少なくとも#BOX_BODY#、#FORM_OPEN#および#FORM_CLOSE#置換文字列を含める必要があります。次に例を示します。
<body #ONLOAD#> #FORM_OPEN# #BOX_BODY# #FORM_CLOSE# #GENERATED_CSS# #APEX_JAVASCRIPT# #TEMPLATE_JAVASCRIPT# #APPLICATION_JAVASCRIPT# #PAGE_JAVASCRIPT# #GENERATED_JAVASCRIPT# </body>
サポートされている置換文字列については、アイテム・ヘルプを参照してください。
「フッター」はページ・テンプレートの3番目のセクションで、ボディの後に表示されます。サポートされている置換文字列については、アイテム・ヘルプを参照してください。
選択可能な属性は次のとおりです。
ファイルURL:このページにロードするコードのJavaScriptのファイルURLを入力します。各URLを新しい行に記述する必要があります。ファイルの縮小バージョンを指定する場合、置換文字列#MIN#を使用して、通常ページ・ビューのファイルURLに.minを含めたり、ページをデバッグ・モードで表示する場合は空の文字列を含めることができます。置換文字列#APP_VERSION#を使用すると、ファイルURLにアプリケーションのバージョンを含めることができます。ここに入力したJavaScriptのファイルURLによって、ページ・テンプレート内の#TEMPLATE_JAVASCRIPT#置換文字列が置き換えられます。
スクリプトの開始タグや閉じタグを含めずに、URLのみを記述します。
Examples:
標準ファイル参照:
/myjs/main.js
通常ページ・ビューの縮小ファイルmain.min.jsおよびデバッグ・モードのmain.jsをロードする標準ファイル参照。
/myjs/main#MIN#.js
Internet Explorerの条件付きファイル
[if IE]/myjs/ie.js
アプリケーション・バージョンを参照するURLで問合せ文字列を使用するファイル参照(アプリケーションがアップグレードされた(バージョンが増分された)ときに、ブラウザが常に新しいファイルをロードして、以前にキャッシュされたファイルを無視するよう指示されたファイル参照):
/myjs/main.js?version=#APP_VERSION#
ファンクションおよびグローバル変数の宣言:このページ・テンプレートで使用するコードのJavaScriptコード(ファンクション、グローバル変数の宣言など)を入力します。重複を避け、ブラウザで静的ファイルをキャッシュするため、外部ファイルに挿入することを検討してください。ここに入力したコードによって、ページ・テンプレート内の#TEMPLATE_JAVASCRIPT#置換文字列が置き換えられます。
スクリプトの開始タグや閉じタグを含めずに、JavaScriptコードのみを含めます。
ショートカットを参照するには、"SHORTCUTNAME"を使用します。
ページ・ロード時に実行:ページがロードされたときに実行されるJavaScriptコードを入力します。このコードはOracle Application Expressによって生成されたJavaScriptコードの後に実行されます。ここに入力したコードによって、ページ・テンプレート内の#GENERATED_JAVASCRIPT#置換文字列が置き換えられます。
スクリプトの開始タグや閉じタグを含めずに、JavaScriptコードのみを含めます。
選択可能な属性は次のとおりです。
ファイルURL:このページ・テンプレートにロードされるカスケード・スタイルシート・ファイルURLを入力します。各URLを新しい行に記述する必要があります。ファイルの縮小バージョンを指定する場合、置換文字列#MIN#を使用して、通常ページ・ビューのファイルURLに.minを含めたり、ページをデバッグ・モードで表示する場合は空の文字列を含めることができます。置換文字列#APP_VERSION#を使用すると、ファイルURLにアプリケーションのバージョンを含めることができます。ここに入力したファイルURLによって、テンプレート内の#TEMPLATE_CSS#置換文字列が置き換えられます。
スクリプトの開始タグや閉じタグを含めずに、ファイルURLのみを含めます。
Examples:
標準ファイル参照:
/mycss/main.css
通常ページ・ビューの縮小ファイルmain.min.cssおよびデバッグ・モードのmain.cssをロードする標準ファイル参照。
/mycss/main#MIN#.css
条件付きメディア問合せ
[media="only screen and (max-device-width: 480px)"]/mycss/smartphone.css
Internet Explorerの条件付きファイル
[if IE]/mycss/ie.css
アプリケーション・バージョンを参照するURLで問合せ文字列を使用するファイル参照(アプリケーションがアップグレードされた(バージョンが増分された)ときに、ブラウザが常に新しいファイルをロードして、以前にキャッシュされたファイルを無視するよう指示されたファイル参照):
/mycss/main.css?version=#APP_VERSION#
インライン:このページ・テンプレートに使用されるカスケード・スタイルシートのコードを入力します。重複を避け、ブラウザで静的ファイルをキャッシュするため、外部ファイルに挿入することを検討してください。ここに入力したコードによってテンプレート内の#TEMPLATE_CSS#置換文字列が置き換えられて、重複が避けられ、ブラウザで静的ファイルがキャッシュされます。
開始スタイル・タグや閉じスタイル・タグを含めずに、カスケード・スタイルシートのコードのみを含めます。次の例では、CSSクラスのdisplay_onlyがboldに設定されます。
.display_only {
font-weight:bold;
}
次のサブテンプレートのHTMLを入力します。サブテンプレートは、置換文字列を使用してページ・テンプレートのボディ内に配置されます。選択可能なサブテンプレートは次のとおりです。
「成功メッセージ」。テンプレート・ボディ、ヘッダー、フッター内の文字列#SUCCESS_MESSAGE#を置換するHTMLを入力します。次に例を示します。
<b>#SUCCESS_MESSAGE#</b>
「ナビゲーション・バー」。テンプレート・ヘッダー、ボディ、フッター内の文字列#NAVIGATION_BAR#を置換するHTMLまたはテキストを入力します。置換文字列#BAR_BODY#を使用して、ナビゲーション・バーにエントリが表示される位置を指定します。次に例を示します。
<table class="navBar"><tr>#BAR_BODY#</tr></table>
#BAR_BODY#置換文字列により、適切なHTML表セルが生成されます。
「ナビゲーション・バー・エントリ」。各ナビゲーション・バー・エントリのナビゲーション・バー#BAR_BODY#置換文字列に置換されるHTMLまたはテキストを入力します。次の置換文字列を使用して、ナビゲーション・バー・エントリのサブテンプレートを作成します。
#LINK#: エントリ・リンク
#TEXT#: エントリ・サブ・テキスト
#IMAGE#: エントリ・イメージ
ナビゲーション・バー・エントリで指定された場合、HTMLイメージのALT、HEIGHTおよびWIDTH引数はHTML IMGタグに含まれます。
#EDIT#: インライン編集のリンク編集機能
#WIDTH#: イメージの幅
#HEIGHT#: イメージの高さ
#COLSPAN#: HTML COLSPAN値
#ALT#: イメージの代替テキスト
「通知」。#NOTIFICATION_MESSAGE#置換文字列が、テンプレートのヘッダー、ボディまたはフッターで参照される際に置換されるHTMLまたはテキストを入力します。通知サブテンプレートでは、次の置換文字列がサポートされます。
#MESSAGE#
#NOTIFICATION_MESSAGE_HEADER#
置換文字列#MESSAGE#を使用して、通知メッセージにメッセージ本体が表示される位置を指定します。次に例を示します。
<table><tr><td>#MESSAGE#</td></tr></table>
アプリケーションに標準タブが含まれている場合は、この属性を移入する必要があります。#TAB_CELLS#置換文字列を使用して、ページ・テンプレートのヘッダー、ボディまたはフッターに標準タブを配置できます。ページ・テンプレートのヘッダー、ボディ、フッターは、HTML表および行を定義します。このサブテンプレートは、特定のセルを定義することによって、これらのタブの表示方法を定義します。サポートされている置換文字列については、アイテム・ヘルプを参照してください。
選択可能な属性は次のとおりです。
カレント・タブ。現在選択されている標準タブに置換されるHTMLまたはテキストを入力します。タブがカレントであるかどうかは、標準タブ属性によって判別されます。タブに表示される名前を示す#TAB_TEXT#置換文字列を含めます。次に例を示します。
<td>#TAB_LABEL#</td>
サポートされている置換文字列については、アイテム・ヘルプを参照してください。
非カレント標準タブ:選択されていない標準タブに置換されるHTMLまたはテキストを入力します。タブに表示される名前を示す#TAB_TEXT#置換文字列を含めます。次に例を示します。
<td><a href="#TAB_LINK#">#TAB_LABEL#</a></td>
サポートされている置換文字列については、アイテム・ヘルプを参照してください。
アプリケーションに2つのレベルのタブが含まれている場合は、この属性を移入する必要があります。選択された親タブに置換されるHTMLまたはテキストを入力します。#PARENT_TAB_CELLS#置換文字列を使用して、ページ・テンプレートのヘッダー、ボディまたはフッターに親タブを配置できます。親タブは、標準タブとのみ表示されます。
選択可能な属性は次のとおりです。
「カレント親タブ」。選択された親タブに置換されるHTMLまたはテキストを入力します。タブがカレントかどうかは、表示されるページと、ページで使用している標準タブ・セットで判断します。タブに表示される名前を示す#TAB_TEXT#置換文字列を含めます。次に例を示します。
<td><a href="#TAB_LINK#">#TAB_LABEL#</a></td>
サポートされている置換文字列については、アイテム・ヘルプを参照してください。
この属性は、「親タブ」サブテンプレートに含まれており、#PARENT_TAB_CELLS#置換文字列を拡張します。
非カレント親タブ:選択されていない親タブに置換されるHTMLまたはテキストを入力します。タブに表示される名前を示す#TAB_TEXT#置換文字列を含めます。次に例を示します。
<td><a href="#TAB_LINK#">#TAB_LABEL#</a></td>
サポートされている置換文字列については、アイテム・ヘルプを参照してください。
この属性は、「親タブ」サブテンプレートに含まれており、#PARENT_TAB_CELLS#置換文字列を拡張します。
このサブテンプレートは、完全にイメージに基づくタブに使用します。選択可能な属性は次のとおりです。
「カレント・イメージ・タブ」。イメージベースのタブが現在選択されていることを示すために使用するHTMLを入力します。タブに表示される名前を示す#TAB_TEXT#置換文字列を含めます。次に例を示します。
<td>#TAB_TEXT#</td>
非カレント・イメージ・タブ:イメージ・タブは現在選択されていないことを示すために使用するHTMLを入力します。タブに表示される名前を示す#TAB_TEXT#置換文字列を含めます。
選択可能な属性は次のとおりです。
タイプ:グリッド・レイアウトを選択します。
HTML表: HTML表を使用して、リージョン、ページ・アイテムおよびボタンを配置します。
固定列数: 画面を固定のグリッド列数で分割するグリッドに使用します。
可変列数: リージョン、ページ・アイテムおよびボタンの配置方法に応じて、グリッド列を最大n列まで表示できるグリッドに使用します。
リージョン表属性:この属性によって、<table>タグの属性を制御できます。Application Expressエンジンが同じリージョン位置の複数の列にリージョンを表示する場合、Oracle Application ExpressはHTML表をレンダリングします。
「ブレッドクラム表示ポイント」は、ブレッドクラムを使用する生成済コンポーネントに適用されます。ブレッドクラムが配置されるページ上の位置を定義します。「サイドバー表示ポイント」は、サイドバーを使用する生成済コンポーネントに適用されます。サイドバーが配置されるページ上の位置を定義します。
ページ・テンプレートをエラー・テンプレートとして指定する場合は、この属性を使用します。サポートされる置換文字列は、次のとおりです。
#MESSAGE#および#ADDITIONAL_INFO#: エラー・メッセージを表示します。
#TECHNICAL_INFO#: 開発者に表示される詳細な内部エラー情報を表示します。
#BACK_LINK#: 前のページに戻るリンクを表示します。
#OK#および#RETURN_TO_APPLICATION#: 翻訳されたテキスト文字列に戻ります。
このテンプレートの置換文字列の用途を一覧します。置換文字列は、サブテンプレート内でコンポーネント値を参照するために使用されます。「サポートされるページ・テンプレートの置換文字列について」を参照してください。
ポップアップLOVテンプレートは、POPUPとして定義したすべてのアイテムに対するポップアップ・リストの表示方法を制御します。ポップアップLOVテンプレートは、各テーマに1つのみ指定できます。
ここでは、ポップアップLOVテンプレートの編集ページの特定のセクションについて説明します。ページの各セクションにアクセスするには、ページをスクロールするか、ページ上部のナビゲーション・ボタンをクリックします。ページ上部のボタンを選択すると、選択されたセクションが表示され、その他のセクションはすべて一時的に非表示になります。ページのすべてのセクションを表示するには、「すべて表示」をクリックします。
「テーマ」は、テンプレートが関連付けられているテーマを示します。「テンプレート・クラス」は、そのテンプレートに固有の用途を示します。新しいテーマに切り替えると、あるテーマのすべてのテンプレートは、別のテーマの対応するテンプレートにマップされます。アプリケーション・ビルダーは、テンプレート・クラスの割当てによってこのテンプレート・マッピングを行います。対象のテンプレートに翻訳が必要なテキスト文字列が含まれていることを示すには、「翻訳可能」チェック・ボックスを使用します。
「サブスクリプション」を使用して、カレント・アプリケーションに既存のテンプレートを適用します。「マスター・ポップアップLOVテンプレートの参照元」を使用して、対象のワークスペースの既存のテンプレート、またはワークスペースのスキーマの別のテンプレートを選択します。既存のテンプレートを選択すると、ユーザーはそのテンプレートのサブスクライバになります。
マスター・テンプレートの新しいコピーをロードするには、「リフレッシュ」をクリックします。
選択可能な属性は次のとおりです。
ポップアップ・アイコン:POPUPタイプのアイテムのフォーム・フィールドの右側に表示するアイコンを指定します。デフォルトでは、Application Expressエンジンはlist.gifイメージを使用します。
ポップアップ・アイコン属性:ポップアップ・アイコンのイメージ属性(高さや幅など)を定義します。
ポップアップ・カラー・ピッカー・アイコン:ポップアップ・カラー・ピッカー・タイプのアイテムのフォーム・フィールドの右側に表示するアイコンを定義します。デフォルトでは、Application Expressエンジンは/i/htmldb/icons/palette.gifイメージを使用します。
ポップアップ・カラー・ピッカー・アイコン属性:ポップアップ・カラー・ピッカー・アイコンの表示に使用するイメージ属性(高さや幅など)を定義します。
これらの属性を使用して、「検索」フィールドの表示方法を指定します。表 13-5に、使用可能な検索フィールドの属性を示します。
表 13-5 検索フィールドの属性
| 属性 | 説明 |
|---|---|
|
フィールド・テキストの前 |
ポップアップLOVの検索フィールドを表示する前に表示するテキストを定義します。 |
|
フィルタ幅 |
この幅を使用して、 |
|
フィルタ最大幅 |
この最大幅を使用して、 |
|
フィルタ・テキスト属性 |
これらの属性を使用して、 |
|
フィールド・テキストの後 |
検索フィールド、検索ボタンおよび閉じるボタンを表示した後にこのテキストを表示します。 |
リージョン・テンプレートは、リージョン属性の外観と配置を制御します。#BODY#や#EDIT#などの置換文字列を使用してリージョン属性を配置します。テンプレートの置換文字列は、大文字で指定し、シャープ記号(#)で囲む必要があります。
ここでは、リージョン・テンプレートの編集ページの特定のセクションについて説明します。ページの各セクションにアクセスするには、ページをスクロールするか、ページ上部のナビゲーション・ボタンをクリックします。ページ上部のボタンを選択すると、選択されたセクションが表示され、その他のセクションはすべて一時的に非表示になります。ページのすべてのセクションを表示するには、「すべて表示」をクリックします。
「名前」は、テンプレートの名前を示します。「テーマ」は、テンプレートが関連付けられているテーマを示します。
「テンプレート・クラス」は、そのテンプレートに固有の用途を示します。新しいテーマに切り替えると、あるテーマのすべてのテンプレートは、別のテーマの対応するテンプレートにマップされます。アプリケーション・ビルダーは、テンプレート・クラスの割当てによってこのテンプレート・マッピングを行います。テンプレートに翻訳が必要なテキスト文字列が含まれていることを示すには、「翻訳可能」チェック・ボックスを使用します。
「マスター・リージョン・テンプレートの参照元」を使用して、対象のアプリケーションの既存のテンプレート、またはワークスペースのスキーマの別のテンプレートを選択します。既存のテンプレートを選択すると、ユーザーはそのテンプレートのサブスクライバになります。
マスター・テンプレートの新しいコピーをロードするには、「テンプレートのリフレッシュ」をクリックします。
リージョン・テンプレートにより、リージョンと呼ばれるページ部分の外観が決まります。置換文字列を使用して、リージョン内のコンポーネントの存在と配置を指定します。必要な置換文字列は#BODY#のみです。リージョン・ソースが配置される位置を指定します。他のすべての置換文字列はオプションです。有効な置換文字列は次のとおりです。
#TITLE#
#PAGE_TITLE#
#EXPAND#
#CHANGE#
#BODY#
#SUB_REGION_HEADERS#
#SUB_REGIONS#
#FORM_OPEN#
#FORM_CLOSE#
#REGION_ID#
#REGION_STATIC_ID#
#REGION_ATTRIBUTES#
リージョン位置にボタンを作成すると、定義した位置が選択リストに表示されます。次の置換文字列を使用して、リージョンにボタンを配置する位置を定義してください。
#EDIT#
#CLOSE#
#CREATE#
#CREATE2#
#EXPAND#
#HELP#
#DELETE#
#COPY#
#NEXT#
#PREVIOUS#
ページ・アイテムは、リージョン内で表示されます。ページ・テンプレートのグリッド・タイプが「表」に設定されている場合、各アイテムはHTML表に含まれます。この属性を使用して、この表の属性を設定できます。次に例を示します。
class="instructiontext"
「ヘッダー・テンプレート」および「ヘッダー・エントリ・テンプレート」を使用して、現在のリージョンにおけるすべてのサブリージョンのリージョン・タイトルのリストを生成します。どちらのテンプレートでも、必要な置換文字列は#ENTRIES#のみです。
他の有効な置換文字列は次のとおりです。
#ENTRIES#
#REGION_ID#
#REGION_STATIC_ID#
このテンプレートの出力を配置するには、#SUB_REGION_HEADERS#をリージョン・テンプレートで使用します。
「テンプレート」を使用して、サブリージョンを追加のHTMLコードでラップします。必要な置換文字列は#SUB_REGION#のみです。この置換文字列は、サブリージョンのソースの配置場所を示します。他のすべての置換文字列はオプションです。
詳細およびサポートされている置換文字列のリストについては、アイテム・ヘルプを参照してください。
レポート列テンプレートによって、SQL問合せによって戻される1行の結果を制御できます。このタイプのテンプレートは、行全体ではなく、セルを定義します。
各レポート・テンプレートでは、#1#、#2#、#3#などの構文を使用して列名を識別します。#ENAME#や#EMPNO#などの列名の置換構文を使用して、列に名前を付けることもできます。アプリケーションのどのアイテムもテンプレート内で参照できます。たとえば、テンプレートのABC.というアイテムを参照するには、置換文字列&ABC.を正確に含めます。ABC.の実際の値は、ABCという名前のアプリケーションのアイテムを編集するエンド・ユーザーによって提供されます。
内容は次のとおりです。
Oracle Application Expressには、次の2種類のレポート・テンプレートが含まれています。
汎用列テンプレート
名前付き列テンプレート
汎用列テンプレートは、列の外観を1回定義することによって、レポートの外観を決定します。その後、この外観は、レポート定義に指定された列の数に基づいて、必要なだけ繰り返されます。このタイプのテンプレートを使用できるのは、行および列が標準的な構造のレポートに限られます。条件を使用すると、このタイプのテンプレートでレポートに追加のスタイルを適用できます。
次の例では、各列で特定のスタイルを使用する方法を示します。
<td class="tabledata" align="#ALIGN#">#COLUMN_VALUE#</td>
この例では、ページ・テンプレートにクラスtabledataを含むCSSが存在することを想定しています。また、この例では、置換文字列#ALIGN#および#COLUMN_VALUE#を使用しています。実際にこのレポートを実行すると、これらの置換文字列は、SQL問合せの結果によって生成された値に置換されます。
問合せの選択リストに式を使用する場合は、列の別名を作成して実行時エラーを回避することをお薦めします。たとえば、次のような問合せを考えてみます。
SELECT ename, (sal + comm) * 12 FROM emp
問合せをリライトして、次のように列に別名を付けることができます。
SELECT ename, (sal + comm) * 12 yearly_comp FROM emp
名前付き列テンプレートを使用すると、より柔軟にレポートを設計できます。ただし、名前付きテンプレートは名前で列を参照するため、それらの列を基にしたレポートでのみ使用されます。次に例を示します。
<tr><td>#ENAME#</td><td>#SAL#</td></tr>
名前付き列テンプレートは自由度の高いものですが、問合せごとに新しいテンプレートを作成する必要がある場合があります。位置表記を含めることもできます。次の例では、HTMLおよび置換文字列を使用する方法を示します。
<tr><td>#ENAME#</td><td>#SAL#</td></tr> <tr><td>#1#</td><td>#2#</td></tr>
ここでは、汎用列テンプレートのレポート・テンプレートの編集ページの特定のセクションについて説明します。ページの各セクションにアクセスするには、ページをスクロール・ダウンするか、ページ上部のナビゲーション・ボタンをクリックします。ページ上部のボタンを選択すると、選択されたセクションが表示され、その他のセクションはすべて一時的に非表示になります。ページのすべてのセクションを表示するには、「すべて表示」をクリックします。
「テンプレート名」は、テンプレートの名前を示します。「テンプレート・タイプ」には、テンプレートのタイプを指定します。名前付き列テンプレートは、テンプレートの列名を参照します。汎用列テンプレートは、テンプレートの#COLUMN_VALUE#置換文字列を参照します。
「テーマ」は、テンプレートが関連付けられているテーマを示します。「テンプレート・クラス」は、そのテンプレートに固有の用途を示します。新しいテーマに切り替えると、あるテーマのすべてのテンプレートは、別のテーマの対応するテンプレートにマップされます。アプリケーション・ビルダーは、テンプレート・クラスの割当てによってこのテンプレート・マッピングを行います。テンプレートに翻訳が必要なテキスト文字列が含まれていることを示すには、「翻訳可能」チェック・ボックスを使用します。
「マスター・レポート・テンプレートの参照元」を使用して、対象のワークスペースの既存のテンプレート、またはワークスペースのスキーマの別のテンプレートを選択します。既存のテンプレートを選択すると、ユーザーはそのテンプレートのサブスクライバになります。
マスター・テンプレートの新しいコピーをロードするには、「リフレッシュ」をクリックします。
「行の前」では、レポート・テンプレートの最初に1回表示するHTMLを入力します。HTML表は、一般的に、次のようにこの属性を使用して開始します。
<table>
構文#1#、#2#、#3#を使用して列ヘッダーを指定できます。次に例を示します。
<th>#1#</th><th>#2#</th><th>#3#</th>
置換文字列#TOP_PAGINATION#を含めることによって、レポートの上部にページ区切りを含めることができます。この置換文字列は、開始タグ<tr>で始まり、閉じタグ</tr>で終わるHTMLを生成します。たとえば、表の開始タグと#TOP_PAGINATION#置換文字列を含めるには、次のように入力します。
<table>#TOP_PAGINATION#
また、置換文字列 #CSV_LINK#を使用すると、ほぼすべてのスプレッドシート・プログラムと互換性があるカンマ区切り値(CSV)形式にレポートをエクスポートできるようになります。
また、置換文字列#REPORT_ATTRIBUTES#を使用することもできます。この置換文字列は、レポート属性ページのレポート・リージョンごとに設定されます。
「列ヘッダーの前」を使用して、レポート・ヘッダーの前にテキストを表示します。
「列ヘッダー・テンプレート」を使用して、各列ヘッダーのセルをカラーにします。この属性のテキストには、セルのヘッダー・テキストをカラーにする位置を示すヘルプを含める必要があります。次に例を示します。
<th >Item Help Text</th>
列ヘッダーを使用しない場合は、次のように入力します。
OMIT
この属性を使用しない場合は、Application Expressエンジンによって、デフォルトの列ヘッダー・テンプレートが適用されます。
「列ヘッダーの後」を使用して、レポート・ヘッダーの後にテキストを表示します。
「各行の前」では、レポートのすべての列の前に表示するテキストを入力します。この属性は、新しいHTML行を開始するために使用します。「各行の前」では、次の置換文字列をサポートします。
列テンプレートは、各列の外観を定義します。最大4つの列テンプレートを定義できます。各テンプレートは、条件付きにできます。たとえば、偶数行と奇数行に異なる背景色を指定したり、PL/SQLで定義した条件に一致する行をハイライトできます。
各列テンプレートでは、各列の外観を定義します。表13-6に、列テンプレートでサポートされる置換文字列を示します。
表 13-6 列テンプレートの置換文字列
| 置換文字列 | 説明 |
|---|---|
|
|
列の位置合せを指定します。ユーザーが指定します。 |
|
|
列数のカウントを定義します。 |
|
|
現在の列番号を定義します。 |
|
|
列ヘッダーを定義します。 |
|
|
列の値に置換されます。 |
|
|
現在の行番号を指定します。 |
次に例を示します。
<td> #ALIGNMENT#>#COLUMN_VALUE#</td>
実際にこのレポートを実行すると、これらの置換文字列は、SQL問合せの結果によって生成された値に置換されます。
条件を作成すると、指定した条件に一致するかどうかによって列の表示が異なるレポートを作成できます。条件付きで使用される列テンプレートを指定するには、列テンプレートの条件リストから条件タイプを選択します。有効な値は、次のとおりです。
PL/SQL式に基づく使用:その行のデータに基づき、条件付きで列を書式化します。
偶数行で使用:偶数行を条件付きで書式化します。
奇数行で使用:奇数行を条件付きで書式化します。
「PL/SQL式に基づく使用」を選択する場合は、次に列テンプレートの式フィールドでPL/SQL式を入力します。たとえば、次の式で値が2000より大きい場合、その値を太字で表示します。
#SAL# > 2000
置換文字列#ROWNUM#を使用することもできます。次に例を示します。
#ROWNUM# > 2000
「各行の後」には、レポートを表示する際にすべての列の後に表示するHTMLを入力します。多くの場合、この属性は、HTML表の行を閉じるために使用されます。次に例を示します。
</tr>
「行の後」を使用して、最後の行の後に表示するテキストを指定します。HTML表のタグは、一般的に、この属性を使用して閉じます。次に例を示します。
</table>
「行の後」属性は、次の置換文字列をサポートします。
#PAGINATION#
ページ区切り属性で置換されます。
#COLCOUNT#
実行時に、レポートで定義された列数に置換されます。
#CSV_LINK#
CSVのエクスポートが有効な場合に、CSVダウンロード・リンクに実行時に置換されます。それ以外の場合、文字列は表示されません。
#EXTERNAL_LINK#
実行時に、外部処理エンジン(PDFエクスポートなど)を使用するエクスポートのダウンロード・リンクに置換されます。この機能が有効でない場合、文字列は表示されません。
「チェックした行のバックグラウンド・カラー」では、行セレクタが選択されている場合のレポート行の背景色が制御されます。「カレント行のバックグラウンド・カラー」では、ユーザーがその行の上にマウスを移動した場合のレポート行の背景色を制御します。
「ページ区切りのサブテンプレート」セクションには、「ページ区切りテンプレート」、「次のページ・テンプレート」、「前のページ・テンプレート」、「次のセット・テンプレート」および「前のセット・テンプレート」を編集する属性が含まれています。ページ区切りのサブテンプレートは、置換文字列#PAGINATION_NEXT#、#PAGINATION_NEXT_SET#、#PAGINATION_PREVIOUS#および#PAGINATION_PREVIOUS_SET#をサポートしています。表13-9に、これらのテンプレートについて示します。
表 13-7 ページ区切りのサブテンプレート属性
| ページ区切りサブテンプレート属性 | 説明 |
|---|---|
|
ページ区切りサブテンプレート全体に適用します。次に例を示します。 <span class="instructiontext">#TEXT#</span> 置換文字列 個々のアイテムを変更するには、その他のページ区切りサブテンプレート属性を使用します。 |
|
|
ページ区切りサブテンプレートの「次のページ」部分を表示する方法を変更するHTMLを入力します。次に例を示します。 <a href="#LINK#">next</a> |
|
|
ページ区切りサブテンプレートの「前のページ」部分を表示する方法を変更するHTMLを入力します。次に例を示します。 <a href="#LINK#">previous</a> |
|
|
ページ区切りサブテンプレートの「次のセット」部分を表示する方法を変更するHTMLを入力します。次に例を示します。 <a href="#LINK#">next set</a> |
|
|
ページ区切りサブテンプレートの「前の設定」部分を表示する方法を変更するHTMLを入力します。次に例を示します。 <a href="#LINK#">previous set</a> |
ここでは、名前付き列テンプレートのレポート・テンプレートの編集ページの特定のセクションについて説明します。ページの各セクションにアクセスするには、ページをスクロール・ダウンするか、ページ上部のナビゲーション・ボタンをクリックします。ページ上部のボタンを選択すると、選択されたセクションが表示され、その他のセクションはすべて一時的に非表示になります。ページのすべてのセクションを表示するには、「すべて表示」をクリックします。
「テンプレート名」は、テンプレートの名前を示します。「テンプレート・タイプ」には、テンプレートのタイプを指定します。名前付き列テンプレートは、テンプレートの列名を参照します。汎用列テンプレートは、テンプレートの#COLUMN_VALUE#置換文字列を参照します。
「テーマ」は、テンプレートが関連付けられているテーマを示します。テンプレートに翻訳が必要なテキスト文字列が含まれていることを示すには、「翻訳可能」チェック・ボックスを使用します。「テンプレート・クラス」は、そのテンプレートに固有の用途を示します。新しいテーマに切り替えると、あるテーマのすべてのテンプレートは、別のテーマの対応するテンプレートにマップされます。アプリケーション・ビルダーは、テンプレート・クラスの割当てによってこのテンプレート・マッピングを行います。
「サブスクリプション」を使用して、カレント・アプリケーションに既存のテンプレートを適用します。既存のテンプレートを選択すると、ユーザーはそのテンプレートのサブスクライバになります。
マスター・テンプレートの新しいコピーをロードするには、「リフレッシュ」をクリックします。
行テンプレートは、各行の外観を定義します。最大4つの行テンプレートを定義できます。各テンプレートは、条件付きにできます。
各行テンプレートでは、各行の外観を定義します。表13-8に、行テンプレートでサポートされる置換文字列を示します。
表 13-8 行テンプレートの置換文字列
| 置換文字列 | 説明 |
|---|---|
|
|
行の位置合せを指定します。ユーザーが指定します。 |
|
|
列数のカウントを定義します。 |
|
|
現在の列番号を定義します。 |
|
|
列ヘッダーを定義します。 |
|
|
列の値に置換されます。 |
|
|
現在の行番号を指定します。 |
条件を作成すると、指定した条件に一致するかどうかによって行の表示が異なるレポートを作成できます。条件付きで使用される行テンプレートを指定するには、列テンプレートの条件リストから条件タイプを選択します。有効な値は、次のとおりです。
PL/SQL式に基づく使用:その行のデータに基づき、条件付きで列を書式化します。
偶数行で使用:偶数行を条件付きで書式化します。
奇数行で使用:奇数行を条件付きで書式化します。
「PL/SQL式に基づく使用」を選択する場合は、次に列テンプレートの式フィールドでPL/SQL式を入力します。たとえば、次の式で値が2000より大きい場合、その値を太字で表示します。
#SAL# > 2000
置換文字列#ROWNUM#を使用することもできます。次に例を示します。
#ROWNUM# > 2000
各列ヘッダーのセルに色を追加するには、このテンプレートを使用します。この属性のテキストには、セルのヘッダー・テキストをカラー化する位置を指定する必要があります。「列ヘッダー・テンプレート」を入力しない場合は、デフォルトの列ヘッダー・テンプレートが適用されます。列ヘッダーを使用しない場合は、OMITを入力します。次に例を示します。
<th #ALIGNMENT#>#COLUMN_HEADER#</th>
「行の前」では、レポート・テンプレートの最初に1回表示するHTMLを入力します。HTML表は、一般的に、次のようにこの属性を使用して開始します。
<table>
構文#1#、#2#、#3#を使用して列ヘッダーを指定できます。次に例を示します。
<th>#1#</th><th>#2#</th><th>#3#</th>
置換文字列#TOP_PAGINATION#を含めることによって、レポートの上部にページ区切りを含めることができます。この置換文字列は、開始タグ<tr>で始まり、閉じタグ</tr>で終わるHTMLを生成します。たとえば、表の開始タグと#TOP_PAGINATION#置換文字列を含めるには、次のように入力します。
<table>#TOP_PAGINATION#
また、置換文字列#CSV_LINK#を使用すると、ほぼすべてのスプレッドシート・プログラムと互換性があるCSVフォーマットにレポートをエクスポートできるようになります。
「行の後」を使用して、最後の行の後に表示するテキストを指定します。HTML表のタグは、一般的に、この属性を使用して閉じます。次に例を示します。
</table>
「行の後」属性は、次の置換文字列をサポートします。
#PAGINATION#
ページ区切り属性で置換されます。
#COLCOUNT#
実行時に、レポートで定義された列数に置換されます。
「ページ区切り」セクションには、「ページ区切りテンプレート」、「次のページ・テンプレート」、「前のページ・テンプレート」、「次のセット・テンプレート」および「前のセット・テンプレート」を編集する属性が含まれています。ページ区切りのサブテンプレートは、置換文字列#PAGINATION_NEXT#、#PAGINATION_NEXT_SET#、#PAGINATION_PREVIOUS#および#PAGINATION_PREVIOUS_SET#をサポートしています。表13-9に、これらのテンプレートについて示します。
表 13-9 ページ区切りのサブテンプレート属性
| ページ区切りサブテンプレート属性 | 説明 |
|---|---|
|
ページ区切りサブテンプレート全体に適用します。次に例を示します。 <span class="instructiontext">#TEXT#</span> 置換文字列 個々のアイテムを変更するには、その他のページ区切りサブテンプレート属性を使用します。 |
|
|
ページ区切りサブテンプレートの「次のページ」部分を表示する方法を変更するHTMLを入力します。次に例を示します。 <a href="#LINK#">next</a> |
|
|
ページ区切りサブテンプレートの「前のページ」部分を表示する方法を変更するHTMLを入力します。次に例を示します。 <a href="#LINK#">previous</a> |
|
|
ページ区切りサブテンプレートの「次のセット」部分を表示する方法を変更するHTMLを入力します。次に例を示します。 <a href="#LINK#">next set</a> |
|
|
ページ区切りサブテンプレートの「前の設定」部分を表示する方法を変更するHTMLを入力します。次に例を示します。 <a href="#LINK#">previous set</a> |