| Oracle® Application Expressアプリケーション・ビルダー・ユーザーズ・ガイド リリース4.2 for Oracle Database 12c B71338-03 |
|
 前 |
 次 |
| Oracle® Application Expressアプリケーション・ビルダー・ユーザーズ・ガイド リリース4.2 for Oracle Database 12c B71338-03 |
|
 前 |
 次 |
ページは、アプリケーションの基本的な構成要素です。アプリケーション・ビルダーでアプリケーションを構築する際は、タブ、リスト、ボタン、アイテム、リージョンなどのユーザー・インタフェース要素を含むページを作成します。
内容は次のとおりです。
ページの追加、または既存のページへのコンポーネントの追加を行うには、ページの作成ウィザードを実行します。このウィザードにアクセスする方法を次に示します。
アプリケーションのホームページの「ページの作成」をクリックします。「アプリケーションのホームページからのページの作成」を参照してください。
「開発者」ツールバーの「作成」リンクをクリックして、「新しいページ」を選択します。「開発者ツールバーからのページの作成」を参照してください。
「ページ定義」で「作成」ボタンをクリックし、「新しいページ」を選択します。「ページ定義について」を参照してください。
|
注意: 「ページの作成」ウィザードを使用して、コンポーネント(つまりレポート、チャート、フォーム、ウィザード、カレンダまたはツリー)を既存のページに追加することもできます。プロンプトが表示されたら、既存のページ番号を指定します。 |
アプリケーションのホームページからページを作成するには、次のステップを実行します。
ワークスペースのホームページで、「アプリケーション・ビルダー」をクリックします。
アプリケーションを選択します。
アプリケーションのホームページが表示されます。
「ページの作成」ボタンをクリックします。
作成するページ・タイプを、表7-9「ページの作成ウィザード」に従って選択します。
表7-9 ページの作成ウィザードで使用可能なページ・タイプ
| ページ・タイプ | 説明 | デスクトップ | jQuery Mobileスマートフォン |
|---|---|---|---|
|
空白ページ |
組込み機能のないページを作成します。 |
使用可能 |
使用可能 |
|
複数の空白ページ |
複数の空白ページを作成します。 |
使用可能 |
使用可能 |
|
レポート |
SQL問合せの結果がフォーマット化されます。使用可能なオプションは次のとおりです。
|
使用可能 |
使用可能 |
|
フォーム |
ユーザーが更新した表内の単一行または複数行を使用してフォームのインタフェースを作成します。 関連項目: フォームの作成 |
使用可能 |
使用可能 |
|
プラグイン |
リージョン・タイプ・プラグインに基づいて新しいページを作成します。開発者はプラグインを使用して、Oracle Application Expressで使用可能な組込みタイプを宣言的に拡張、共有および再利用できます。 |
使用可能 |
使用可能 |
|
チャート |
HTML5およびFlashのグラフィカル・チャートを作成できます。 関連項目: チャートの作成 |
使用可能 |
適用不可。 |
|
マップ |
AnyChart AnyMap対話モード・マップ・コンポーネントに基づいてFlashマップを作成します。 関連項目: 「マップの作成」 |
使用可能 |
適用不可。 |
|
ツリー |
ツリーを作成すると、階層的なデータまたは複数レベルのデータ間でグラフィカルに通信できます。 関連項目: ツリーの作成 |
使用可能 |
適用不可。 |
|
カレンダ |
月別、週別、日別表示のカレンダを生成します。 関連項目: カレンダの作成 |
使用可能 |
使用可能 |
|
ウィザード |
ウィザードを作成します。 |
使用可能 |
使用可能 |
|
データのロード |
新しいデータのロード・ウィザードを作成して、エンド・ユーザーが、権限を持つすべてのスキーマに対する表へのデータのロードを管理できるようにします。 |
使用可能 |
使用不可。 |
|
フィードバック・ページ |
フィードバック・ページを追加します。フィードバックは、アプリケーション・ユーザーからリアルタイム・コメント、拡張リクエストおよびバグを収集するプロセスです。 関連項目: 「フィードバックの管理」 |
使用可能 |
使用可能 |
|
ログイン・ページ |
ログイン・ページを作成します。 関連項目: 「ログイン・ページの構築について」 |
使用可能 |
使用可能 |
|
アクセス制御 |
アクセス制御リストを含むページを作成すると、開発者はアプリケーション、個別ページまたはページ・コンポーネントへのアクセスを制御できます。 |
使用可能 |
使用可能 |
画面に表示されるステップに従います。
レンダリングされたアプリケーションを表示するには、「実行」または「アプリケーションの実行」アイコンをクリックしてアプリケーションを実行するか、またはApplication Expressエンジンに送信します。
デスクトップ・アプリケーションを実行すると、ページの下部に「開発者」ツールバーが表示されます。「開発者」ツールバーを使用すると、カレント・ページの編集、新しいページ、リージョンまたはページ・コントロールの作成、セッション・ステートの表示、あるいは編集リンクのオン/オフの切替えを簡単に実行できます。「開発者」ツールバーの表示の有無は、アプリケーション定義の編集ページの「ステータス」属性を変更することで制御できます。「ステータス」属性の変更の詳細は、「アプリケーション定義の編集」を参照してください。
「開発者」ツールバーからページを作成するには、次のステップを実行します。
アプリケーションを実行します。「アプリケーションまたはページの実行」を参照してください。
「開発者」ツールバーで「作成」をクリックします。
作成するコンポーネントのタイプを選択し、「次へ」をクリックします。使用可能なオプションは次のとおりです。
新しいページ。「新しいコンポーネント・ウィザードを実行するときにサポートされているオプションについて」を参照してください。
このページのリージョン
このページのページ・コントロール
共有コントロール
画面に表示されるステップに従います。
新しいコンポーネント・ウィザードを「開発者」ツールバーから実行するときに、コンポーネント・タイプを選択します。表7-10に、選択したコンポーネントに基づいて使用可能なオプションを示します。
表7-10 コンポーネント・オプション
| コンポーネント・オプション | 可能なデスクトップの選択項目 |
|---|---|
|
新しいページ |
使用可能なページ・タイプは、次のとおりです。
|
|
このページのリージョン |
リージョンはコンテンツのコンテナとして機能します。使用可能なリージョン・タイプは、次のとおりです。
関連項目: 「リージョンの理解」および「リージョン・タイプについて」 |
|
このページのページ・コントロール |
ページ・コントロールは次のとおりです。
|
|
共有コントロール |
共有コンポーネント・オプションは次のとおりです。
|
現在のアプリケーションまたは別のアプリケーションからページをコピーできます。コピー・プロセス中に、共有コンポーネントのコピーや、ターゲット・アプリケーションの共有コンポーネントへのマッピングを変更することもできます。
ページをコピーするには、次のようにします。
コピー先のアプリケーションにナビゲートします。
「ワークスペース」ホームページにナビゲートします。
「アプリケーション・ビルダー」アイコンをクリックします。
アプリケーションを選択します。
ページを選択します。
ページ定義が表示されます。
ツリー・ビューでは、次のステップを実行します。
「ページ・レンダリング」で、ページ名を選択します。
右クリックして「コピー」を選択します。
コンポーネント・ビューでは、次のステップを実行します。
「ページ」で、「コピー」アイコンをクリックします。
「ページ・オプションのコピー」で、次のいずれかを選択します。
このアプリケーションのページ
別のアプリケーションのページ
画面に表示されるステップに従います。
ページのコピー・ウィザードでは、ページを異なるユーザー・インタフェースにコピーできます。コピー・プロセス時に、ユーザーは新しいページのユーザー・インタフェースを選択できます。アプリケーションにデスクトップおよびモバイル・テーマが含まれる場合、両方のユーザー・インタフェース・オプションが表示されます。ただし、次のデスクトップ・ページは、モバイル・ユーザー・インタフェースにコピーできません。
対話モード・レポート
Flashマップ
Flashチャート
jsTreeリージョン。
これらのデスクトップ・ページをモバイル・ページにコピーしようとすると、エラーになります。
Application Expressエンジンは、データベース表に格納されたデータに基づいて、ページを動的にレンダリングおよび処理します。レンダリングされたアプリケーションを表示するには、アプリケーションを実行するか、またはApplication Expressエンジンに送信します。新しいページを作成したら、そのページを個別に実行するか、またはアプリケーション全体を実行できます。アプリケーションを実行するには、「アプリケーションの実行」アイコンをクリックします。
内容は次のとおりです。
「アプリケーションの実行」アイコンはアプリケーションのホームページに表示され、実行(または再生)ボタンがあるアプリケーション・ウィンドウと同様になります。「アプリケーションの実行」アイコンをクリックすると、アプリケーション全体が実行されます。
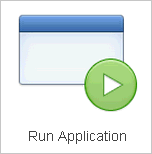
「ページの実行」アイコンは小さな灰色の再生ボタンのような形をしており、アプリケーション・ビルダー内の多くのページの右上に表示されます。「ページの実行」アイコンをクリックすると、現在のページが実行されます。
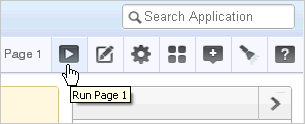
|
ヒント: モバイル・アプリケーションおよびロック済パッケージ・アプリケーションを実行した場合、開発者ツールバーは表示されません。ベスト・プラクティスとして、このアイコンを右クリックし、リンクを新しいタブで開くを選択すると、アプリケーション・ビルダーに簡単にアクセスできます。 |
アプリケーション・ビルダーのホームページからアプリケーション全体を実行するには、次のステップを実行します。
「ワークスペース」ホームページで、「アプリケーション・ビルダー」アイコンをクリックします。
「レポートの表示」アイコンをクリックします。
「アプリケーション」リストからアプリケーションを指定します。
右側の列にある「実行」アイコンをクリックします。
アプリケーションのホームページからアプリケーションを実行するには、次のステップを実行します。
「ワークスペース」ホームページで、「アプリケーション・ビルダー」アイコンをクリックします。
アプリケーション・ビルダーのホームページが表示されます。
アプリケーションを選択します。
ページ上部にある「アプリケーションの実行」アイコンをクリックします。
ページ上部のナビゲーション・バーで「アイコンの表示」を選択すると、アプリケーションのホームページの表示を制御できます。「レポートの表示」を選択すると、各ページがレポート内の1行として表示されます。各行には、ページ番号、ページ名、ページの最終更新日、ページの最終更新者、ページ・タイプ、選択したユーザー・インタフェース、「ロック」アイコンおよび「実行」アイコンが含まれます。
「ページ」リストからページを実行するには、次のステップを実行します。
「ワークスペース」ホームページで、「アプリケーション・ビルダー」アイコンをクリックします。
アプリケーションを選択します。
「レポートの表示」アイコンをクリックします。
実行するページを探し、右端の列の「実行」アイコンをクリックします。
ページ定義から特定のページを実行するには、次のステップを実行します。
「ワークスペース」ホームページで、「アプリケーション・ビルダー」アイコンをクリックします。
アプリケーションを選択します。
ページを選択します。
ページ定義が表示されます。
ページ上部の「実行」ボタンをクリックします。
ページをページ・グループとして編成すると、アプリケーション内のページに簡単にアクセスできるようになります。ページ・グループを使用するには、グループを作成してからページをグループに割り当てます。
ページ・グループには、開発者がアプリケーション内のページを編成する場合に有効な機能以外の機能はありません。
内容は次のとおりです。
ここでは、ページ・グループの様々な表示方法について説明します。
ページ・グループ・ページにアクセスするには、次のステップを実行します。
「ワークスペース」ホームページで、「アプリケーション・ビルダー」アイコンをクリックします。
アプリケーションを選択します。
「ユーティリティ」アイコンをクリックします。
「ページ固有のユーティリティ」で、「クロス・ページ・ユーティリティ」をクリックします。
「ページ・グループ」をクリックします。
ページ・グループ・ページが表示されます。
検索バーがページの上部に表示されます。使用可能なコントロールは次のとおりです。
検索列の選択: 虫めがねに似ています。このアイコンをクリックして、検索を絞り込みます。すべての列を検索するには、「すべての列」を選択します。
テキスト領域: 名前でページ・グループを検索するための大/小文字を区別しない検索基準(ワイルドカード文字は暗黙的に定義される)を入力し、「実行」をクリックします。
「実行」ボタン: 検索を実行したり、フィルタを適用します。
「アイコンの表示」: 各グループを大きいアイコンとして表示します。グループを編集するには、該当するアイコンをクリックします。
レポートの表示: 各グループをレポート内の1行として表示します。グループを編集するには、名前をクリックします。
「アクション」メニュー: 「アクション」メニューを使用して、レポート・ビューをカスタマイズします。「「アクション」メニューについて」を参照してください。
グループに関連付けられたページを表示するには、「ページ・グループごとのページ」をクリックします。
ページ・グループを作成するには、次のステップを実行します。
「ワークスペース」ホームページで、「アプリケーション・ビルダー」アイコンをクリックします。
アプリケーションを選択します。
「ユーティリティ」アイコンをクリックします。
「ページ固有のユーティリティ」で、「クロス・ページ・ユーティリティ」をクリックします。
「ページ・グループ」をクリックします。
ページ・グループ・ページで、「作成」をクリックします。
名前および説明(オプション)を入力して、「作成」をクリックします。
ページ・グループの作成時に、名前と説明を指定します。
ページ・グループ定義を編集するには、次のステップを実行します。
「ワークスペース」ホームページで、「アプリケーション・ビルダー」アイコンをクリックします。
アプリケーションを選択します。
「ユーティリティ」アイコンをクリックします。
「ページ固有のユーティリティ」で、「クロス・ページ・ユーティリティ」をクリックします。
「ページ・グループ」をクリックします。
ページ・グループを選択します。
ページ・グループ・ページで名前または説明を編集し、「変更の適用」をクリックします。
次のページ・グループ定義に移動するには、「前へ」ボタン(<)と「次へ」ボタン(>)をクリックして、前のステップを繰り返します。
ページをグループに割り当てるには、次のステップを実行します。
「ワークスペース」ホームページで、「アプリケーション・ビルダー」アイコンをクリックします。
アプリケーションを選択します。
「ユーティリティ」アイコンをクリックします。
「ページ固有のユーティリティ」で、「クロス・ページ・ユーティリティ」をクリックします。
「ページ・グループ」をクリックします。
「ページ割当て」タブをクリックします。
ページ割当てページが表示されます。
ページ番号をクリックします。
ページ属性ページが表示されます。
「名前」リージョンを探し、「グループ」リストからグループを選択します。
「変更の適用」をクリックします。
ページ・グループごとにページを確認するには、次のステップを実行します。
「ワークスペース」ホームページで、「アプリケーション・ビルダー」アイコンをクリックします。
アプリケーションを選択します。
「ユーティリティ」アイコンをクリックします。
「ページ固有のユーティリティ」で、「クロス・ページ・ユーティリティ」をクリックします。
「ページ・グループ」をクリックします。
「ページ・グループごとのページ」タブをクリックします。
ページ・グループごとのページ・ページが表示されます。ページ番号をクリックすることで、ページ属性ページに移動できます。ページ名をクリックすることで、「ページ定義」にリンクします。
新しいグループを作成するには、「作成」をクリックして、画面に表示されるステップに従います。
ページ・グループを削除するには、次のステップを実行します。
削除するグループのすべてのページを削除します。「ページ・グループごとのページの表示」を参照してください。
ページ・グループ・ページにアクセスします。
「ワークスペース」ホームページで、「アプリケーション・ビルダー」アイコンをクリックします。
アプリケーションを選択します。
「ユーティリティ」アイコンをクリックします。
「ページ固有のユーティリティ」で、「クロス・ページ・ユーティリティ」をクリックします。
「ページ・グループ」をクリックします。
ページ・グループを選択します。
「削除」をクリックします。
「確認」ページが表示されます。
リクエストを確認します。
アプリケーション開発中の競合を回避するには、アプリケーション内のページをロックします。ページをロックすると、他の開発者がページを編集できなくなります。
内容は次のとおりです。
「ロック」アイコンは、ページが現在ロックされているかどうかを示します。ページのロックが解除されている場合、アイコンは鍵が開いた南京錠として表示されます。ページがロックされている場合、アイコンは鍵が掛かった南京錠として表示されます。「ロック」アイコンは、アプリケーションのホームページとページ定義に表示されます。
アプリケーションのホーム・ページで「ロック」アイコンを表示するには、「レポートの表示」アイコンをクリックします。レポートが表示されます。「ロック」アイコンはページの右側に表示されます。
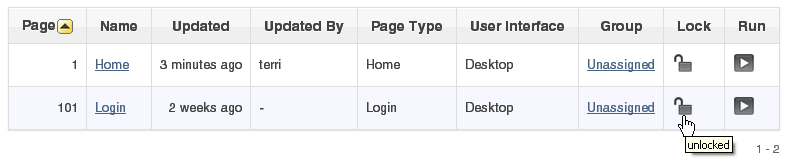
「ロック」アイコンは、「ページ定義」の開発者アクション・バーにも表示されます。「開発者アクション・バーについて」を参照してください。
ページのロックは、アプリケーションのホーム・ページから(「レポートの表示」または「詳細の表示」をクリック)、「ページ・ロック」ページ(「ページ」リスト)から、および「ページ定義」から実行できます。
ページ・ロック・ページからページをロックするには、次のステップを実行します。
「ワークスペース」ホームページで、「アプリケーション・ビルダー」アイコンをクリックします。
アプリケーションを選択します。
「ユーティリティ」アイコンをクリックします。
「ページ固有のユーティリティ」リストで、「クロス・ページ・ユーティリティ」をクリックします。
「ページ・ロック」をクリックします。
該当するページを選択して、「ロックを選択済」をクリックします。
「コメント」フィールドにコメントを入力します。
「ページのロック」をクリックします。
アプリケーションのホームページからページをロックするには、次のステップを実行します。
「ワークスペース」ホームページで、「アプリケーション・ビルダー」アイコンをクリックします。
アプリケーションを選択します。
検索バーで、「レポートの表示」または「詳細の表示」アイコンをクリックします。
「ロック」アイコンをクリックします。
「コメント」フィールドにコメントを入力します。
「ページのロック」をクリックします。
ページ定義からページをロックするには、次のステップを実行します。
該当するページ定義にナビゲートします。「ページ定義へのアクセス」を参照してください。
開発者アクション・バーの「ロック」アイコンをクリックします。「開発者アクション・バーについて」を参照してください。
ロックするページを選択し、「チェックした項目のロック」をクリックします。
「コメント」フィールドにコメントを入力します。
「ページのロック」をクリックします。
|
ヒント: ページ定義で「ユーティリティ」ボタンをクリックし、「ロック」をクリックしてページをロックすることもできます。 |
ページをロックした開発者のみが、そのページのロックを解除できます。ただし、管理権限を持つ開発者は、他の開発者がロックしたページのロックを解除できます。
ページ定義からページのロックを解除するには、次のステップを実行します。
「ワークスペース」ホームページで、「アプリケーション・ビルダー」アイコンをクリックします。
アプリケーションを選択します。
「ユーティリティ」アイコンをクリックします。
「ページ固有のユーティリティ」リストで、「クロス・ページ・ユーティリティ」をクリックします。
「ページ・ロック」をクリックします。
該当するページを選択します。
「チェックした項目のロック解除」をクリックします。
アプリケーションのホームページからページのロックを解除するには、次のステップを実行します。
「ワークスペース」ホームページで、「アプリケーション・ビルダー」アイコンをクリックします。
アプリケーションを選択します。
検索バーで、「レポートの表示」または「詳細の表示」アイコンをクリックします。
「ロック」アイコンをクリックします。
ロック・コメントの編集ページが表示されます。
「ロック解除」をクリックします。
ページ定義からページのロックを解除するには、次のステップを実行します。
該当するページ定義にナビゲートします。「ページ定義へのアクセス」を参照してください。
開発者アクション・バーの「ロック」アイコンをクリックします。「開発者アクション・バーについて」を参照してください。
ロック解除するページを選択し、「チェックした項目のロック解除」をクリックします。
|
ヒント: ページ定義で「ユーティリティ」ボタンをクリックし、「ロック解除」をクリックしてページのロックを解除することもできます。 |
ワークスペース管理者としてページのロックを解除するには、次のステップを実行します。
「ワークスペース」ホームページで、「アプリケーション・ビルダー」アイコンをクリックします。
アプリケーションを選択します。
「ユーティリティ」アイコンをクリックします。
「ページ固有のユーティリティ」リストで、「クロス・ページ・ユーティリティ」をクリックします。
「ページ・ロック」をクリックします。
「ロック管理」をクリックします。
該当するページを選択します。
「ページのロック解除」をクリックします。
ページを削除すると、対応する表、ブレッドクラムおよびリスト・エントリが削除されます。削除できるのは、自分でロックまたはロック解除したページのみです。「ページのロックおよびロック解除」を参照してください。
内容は次のとおりです。
ページ定義からページを削除するには、次のステップを実行します。
該当するページ定義にナビゲートします。「ページ定義へのアクセス」を参照してください。
ページ番号を確認します。
「ユーティリティ」ボタンをクリックし、「削除」をクリックします。
「ページを完全に削除」をクリックします。
ページ属性の編集中にページを削除するには、次のストップを実行します。
ページ定義にナビゲートします。「ページ定義へのアクセス」を参照してください。
編集ページにアクセスするには、次の操作を実行します。
ツリー・ビュー: 「ページ・レンダリング」で、ツリーの上部のページ・タイトルをダブルクリックします。
コンポーネント・ビュー: 「ページ」で、「すべて編集」アイコンをクリックします。
ページ属性ページが表示されます。必須の値には赤いアスタリスク(*)が付いています。
ページ番号とページ名を確認します。
「削除」をクリックします。
画面に表示されるステップに従います。
複数ページを削除するには、次のステップを実行します。
「ワークスペース」ホームページで、「アプリケーション・ビルダー」アイコンをクリックします。
アプリケーションを選択します。
「ユーティリティ」をクリックします。
「ページ固有のユーティリティ」で、「クロス・ページ・ユーティリティ」をクリックします。
「複数のページの削除」をクリックします。
削除するページを選択し、「ページの削除」をクリックします。