StorageTek Tape Analytics
Guide de démarrage rapide
Version 2.1.0
E60898-01
Janvier 2015
Ce guide est une introduction à StorageTek Tape Analytics d'Oracle (STA). Il est conçu pour vous fournir un échantillonnage des principaux écrans STA et des fonctions clés de l'interface utilisateur.
Lorsque vous aurez terminé, nous espérons que vous aurez envie de découvrir STA plus amplement vous-même. Reportez-vous aux sections Etapes suivantes et Documentation connexe pour des ressources supplémentaires.
Tâches de démarrage rapide
Ce guide fournit des instructions détaillées pour les tâches suivantes. Ces tâches peuvent être exécutées par toute personne possédant un nom d'utilisateur STA valide. Prévoyez une heure pour les terminer.
-
Tâche 4, Afficher des informations à propos de la bibliothèque
-
Tâche 5, Afficher des échanges de média pour une bibliothèque
-
Tâche 7, Afficher les détails complets pour les échanges sélectionnés
-
Tâche 8, Afficher des données de lecteur groupées (Drives Analysis)
Avant de commencer, vous devez obtenir les informations suivantes de la part de votre administrateur STA :
-
Navigateurs Web et versions recommandés pour STA. Pour plus d'informations, reportez-vous à la section Guide des conditions requises pour l'installation de STA.
-
Adresse Web (URL et numéro de port) de l'application STA sur votre réseau d'entreprise
-
Votre nom d'utilisateur et mot de passe STA
Remarque:
Des modèles de captures d'écran sont fournis dans ce guide. Les données que vous voyez sont spécifiques à votre entreprise mais la disposition et l'organisation des écrans doivent correspondre aux exemples.- Tâche 1 Se connecter
-
Procédez comme suit pour vous connecter à STA.
-
Lancez un navigateur Web pris en charge sur votre ordinateur.
-
Dans le champ Location Bar ou Address, saisissez l'URL STA et le numéro de port fourni par votre administrateur STA. Une URL typique ressemble à cela http://hostname:7021/STA.
L'écran de connexion s'affiche.
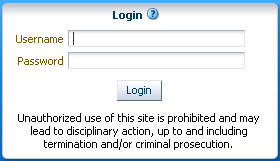
Description de l'illustration if_login.jpg
-
Saisissez le nom d'utilisateur et mot de passe STA qui vous ont été attribués puis cliquez sur Login.
En fonction des paramètres de préférence pour votre nom d'utilisateur STA, la boîte de dialogue Accessibility Settings peut apparaître. STA propose plusieurs fonctions d'accessibilité pour les utilisateurs souffrant de vision basse, de cécité, de daltonisme ou d'autres déficiences visuelles. Pour plus d'informations, reportez-vous à la section Guide de présentation des écrans de STA.
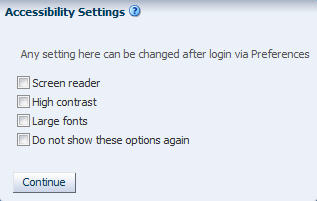
Description de l'illustration if_accessset.jpg
-
Cliquez sur Continue pour ignorer cette boîte de dialogue.
Le tableau de bord s'affiche. Le tableau de bord est le premier écran qui s'affiche lorsque vous vous connectez à STA. Comme indiqué ci-dessus, vous verrez des données spécifiques à votre entreprise mais la disposition de l'écran doit être la même que celle dans l'exemple qui suit.
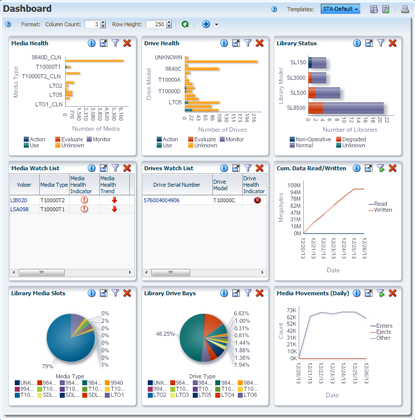
Description de l'illustration qs_dashdefault.png
-
Remarque:
N'utilisez pas les boutons Suivant et Retour (ou Suivant et Précédent) pour naviguer dans les écrans de STA. L'utilisation de ces boutons peut générer des résultats imprévisibles, étant donné que les données affichées sont peut-être obsolètes ou désynchronisées par rapport à celles du serveur STA.- Tâche 2 Appliquer un modèle de tableau de bord
-
L'apparence de la plupart des écrans STA, y compris le tableau de bord, peut être contrôlée par des modèles. Les modèles définissent plusieurs caractéristiques d'affichage de l'écran, y compris les graphiques, l'affichage des tableaux et les critères de filtre. Pour plus d'informations, reportez-vous à la section Guide de l'utilisateur STA.
Le nom du modèle appliqué est toujours affiché dans la barre d'outils Templates.

Description de l'illustration qs_dashtmptdef.png
Dans cet exemple, le nom du modèle est "STA-Default". Il s'agit du tableau de bord par défaut fourni avec l'application STA. Si un autre modèle de tableau de bord vous a été attribué par défaut pour votre nom d'utilisateur STA, alors un autre nom s'affiche ici et l'affichage de votre tableau de bord est différent de celui indiqué ci-dessus.
STA est fourni avec plusieurs modèles prédéfinis qui vous proposent des informations fréquemment utilisées à propos des composants et de l'activité de la bibliothèque. Pour plus d'informations, reportez-vous à la section Guide de l'utilisateur STA. Procédez comme suit pour appliquer un modèle prédéfini à l'affichage du tableau de bord.
-
Sélectionnez le menu Templates.
Le menu affiche tous les modèles de tableau de bord disponibles pour votre nom d'utilisateur STA.
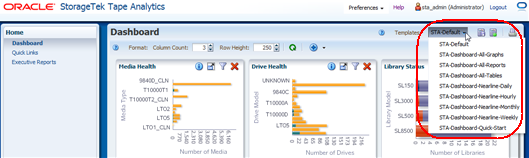
Description de l'illustration qs_dashtmptselect.png
-
Dans le menu, sélectionnez STA‐Dashboard‐Quick-Start.
Le modèle est appliqué et l'affichage du tableau de bord est mis à jour sur la disposition suivante.
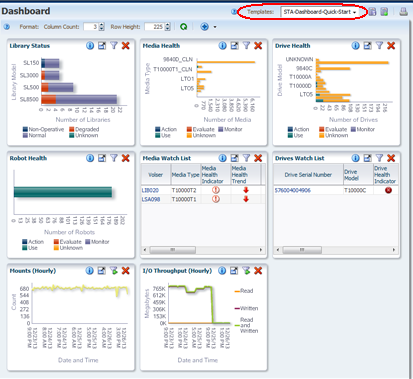
Description de l'illustration qs_dashstaqs.png
-
- Tâche 3 Explorer le tableau de bord
-
Le modèle STA‐Dashboard‐Quick‐Start présente de manière détaillée le système de bibliothèque de bande. Le tableau de bord est divisé en plusieurs volets, chacun affichant un aspect différent de l'environnement de votre bibliothèque.
-
Les volets Library Status, Media Health, Drive Health et Robot Health résument la condition actuelle des composants de votre système de bibliothèque.
-
Les volets Media Watch List et Drives Watch List vous signalent les lecteurs et les médias dont il faut s'occuper aussi rapidement que possible.
-
Les volets Mounts et I/O Throughput affichent des graphiques à courbes de l'activité de la bibliothèque au cours des dernières heures.
Sur les volets de tableau de bord graphiques, vous pouvez afficher des informations détaillées en déplaçant votre souris sur les différentes sections du volet. Vous pouvez également créer des liens vers d'autres écrans pour certains volets du tableau de bord. Pour plus d'informations, reportez-vous aux sections Guide de présentation des écrans de STA et Guide de l'utilisateur STA. Procédez comme suit pour explorer certaines de ces fonctions.
-
Choisissez n'importe quel graphique à barres, comme le volet Library Status et déplacez votre souris sur le graphique pour afficher les valeurs détaillées pour chaque segment de graphique à barres. Dans cet exemple, si vous vous placez sur la barre SL3000 vous verrez que deux bibliothèques SL3000 sont en état de dégradation.
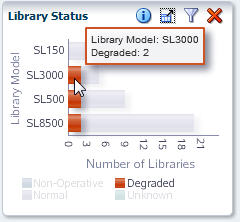
Description de l'illustration qs_dashlibstat.jpg
-
Déplacez votre souris sur un graphique à courbes, comme le volet Mounts (Hourly), pour afficher les détails de chaque point de données sur la ligne.
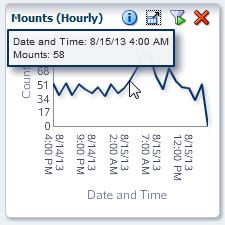
Description de l'illustration qs_dashmounts.jpg
-
Les unités de mesure et l'échelle des graphiques varient d'un volet à l'autre, donc vérifiez bien les légendes de chaque axe. STA ajuste l'échelle selon les données pour afficher un maximum de détails.
Par exemple, dans le volet I/O Throughput (Hourly) suivant, l'axe vertical est étiqueté "Megabytes," avec des marqueurs tous les 3 millions, de 0 million à 14 millions. Chaque point de données du graphique à courbes représente des millions de méga-octets, qui se convertissent en téraoctets (To). Le texte du point de données sélectionné indique 5 696 455,62 Mo lus et écrits, ce qui correspond à peu près à 5,69 To.
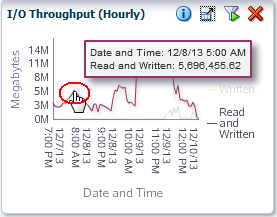
Description de l'illustration qs_iothroughput.png
-
Les segments de graphiques à barres, de graphiques à secteurs et de graphiques en aires sont des liens actifs. Dans le volet Robot Health, cliquez sur un segment de graphique à barres.
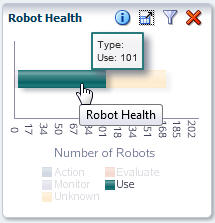
Description de l'illustration qs_dashrobot.jpg
Vous accédez à l'écran Library Components – Robots Overview qui affiche les informations détaillées à propos des robots inclus dans le segment de barre sur lequel vous avez cliqué — dans cet exemple, tous les robots avec un niveau d'intégrité "Use".
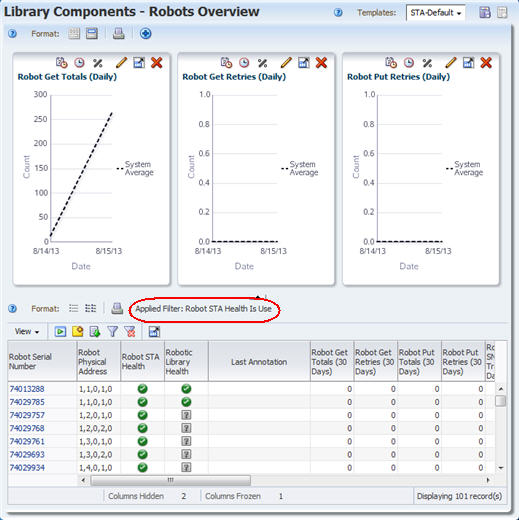
Description de l'illustration qs_robotovw.jpg
-
- Tâche 4 Afficher des informations à propos de la bibliothèque
-
La barre de navigation est la méthode principale de déplacement des écrans STA. Elle comprend une série d'onglets accordion verticaux qui peuvent se développer et se réduire en fonction de vos choix. Procédez comme suit pour afficher l'écran Libraries – Overview.
-
Dans la barre de navigation, l'onglet Tape System Hardware est développé car vous êtes actuellement sur un écran de cet onglet. Sélectionnez le lien Libraries Overview.
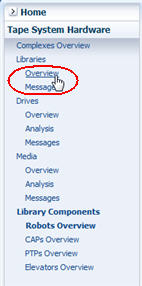
Description de l'illustration qs_navlibovw.jpg
L'écran Libraries – Overview s'affiche. Ce qui suit est un exemple du modèle STA‐Default fourni avec l'application STA. Tout comme avec le tableau de bord, l'affichage de cet écran varie si un modèle personnalisé a été assigné à votre nom d'utilisateur STA par défaut.
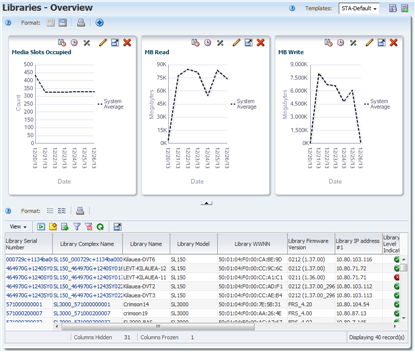
Description de l'illustration qs_libovwdefault.png
-
Remarque : l'écran est divisé entre une zone de graphiques en haut et une zone de tableaux en bas. La plupart des écrans Overview STA incluent ces deux sections. Pour plus d'informations, reportez-vous à la section Guide de présentation des écrans de STA.
Notez également la ligne d'état en bas de l'écran. Elle indique les conditions suivantes :
-
Colonnes masquées – il est normal que les colonnes de tableau soient masquées. STA collecte des centaines d'attributs de données pour votre système de bibliothèque de bande et la plupart des modèles d'écran affichent uniquement un sous-ensemble. Vous pouvez choisir d'afficher ou de masquer les attributs disponibles. Pour plus d'informations, reportez-vous à la section Guide de présentation des écrans de STA.
-
Colonnes figées – la première colonne du tableau est toujours figée en position lorsque vous défilez vers la droite de l'écran.
-
Nombre d'enregistrements affichés – dans cet exemple, la valeur affichée indique que STA contrôle un système de bibliothèque de bande qui comprend 39 bibliothèques.

Description de l'illustration qs_libovwstatusline.png
-
-
Sélectionnez le menu Templates, puis sélectionnez STA‐Lib‐Quick-Start.
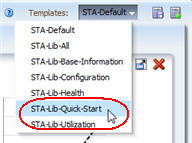
Description de l'illustration qs_tmptlibselect.jpg
-
Ce modèle réduit l'affichage de la zone des graphiques pour que vous puissiez afficher une liste plus longue dans la zone des tableaux.
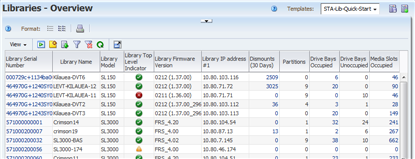
Description de l'illustration qs_libovwqs.png
-
- Tâche 5 Afficher des échanges de média pour une bibliothèque
-
Même si la barre de navigation est la méthode principale de navigation, vous pouvez également naviguer en utilisant les liens actifs qui apparaissent sur les écrans STA. Sur l'écran Libraries – Overview, les champs avec du texte bleu sont des liens actifs qui vous permettent de naviguer vers d'autres écrans pour voir des données associées. Placez la souris sur une entrée pour afficher le curseur de sélection.

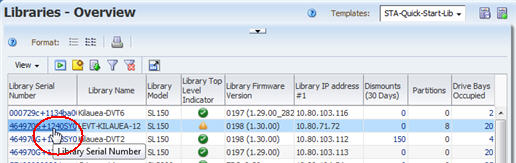
Description de l'illustration qs_libovwselect.jpg
La colonne Dismounts affiche le total des démontages de média qui ont eu lieu dans chaque bibliothèque. Chaque démontage indique la fin d'un échange, dans lequel un élément de média a été monté dans un lecteur et les opérations de lecture et d'écriture sont potentiellement exécutées. Les bibliothèques envoient des données détaillées à STA à chaque déplacement, montage et démontage de média et ces données sont collectées, analysées et enregistrées par STA sur la totalité de votre système de bibliothèque de bande. Pour plus d'informations, reportez-vous au document Guide de l'utilisateur STA.
Procédez comme suit pour afficher les données d'échange détaillées.
-
Localisez une bibliothèque dans laquelle la valeur de la colonne Dismounts est supérieure à zéro. Cela indique que la bibliothèque a exécuté des opérations d'échange de média. Cliquez sur le lien actif dans la colonne Dismounts.

Description de l'illustration qs_libovwdismselect.jpg
-
Vous accédez à l'écran Exchanges Overview qui affiche les détails d'échanges de média. Les activités les plus récentes sont affichées en haut de la liste. Le modèle STA‐Default pour cet écran, fourni avec l'application STA est affiché ci-dessous.
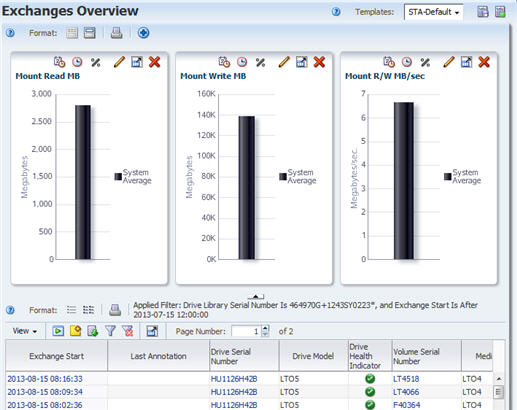
Description de l'illustration qs_libexchdefault.jpg
-
- Tâche 6 Réinitialiser un filtre d'écran
-
Notez qu'un filtre a été appliqué aux données et que les critères de filtre sont affichés en haut du tableau. A chaque fois que vous naviguez vers un écran à l'aide d'un lien, un filtre est automatiquement appliqué en fonction des critères intrinsèques au lien d'origine. Pour plus d'informations, reportez-vous à la section Guide de l'utilisateur STA.
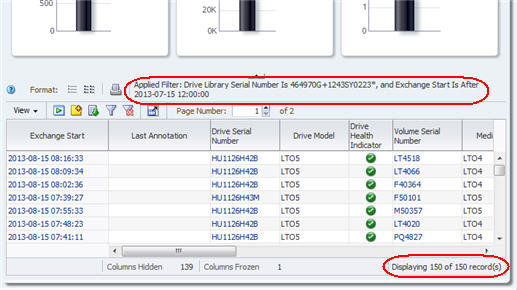
Description de l'illustration qs_libexchfilter.jpg
Dans cet exemple, le filtre indique que l'écran affiche uniquement des données pour la bibliothèque sélectionnée et uniquement pour les échanges qui ont eu lieu depuis le 15/07/2013. De plus, le nombre total d'enregistrements affichés est indiqué dans la ligne de statut. Vous verrez les détails des nombres de filtres et d'enregistrements spécifiques à votre environnement.
Procédez comme suit pour réinitialiser les filtres d'écran et afficher tous les enregistrements d'échange disponibles.
-
Cliquez sur l'icône Réinitialiser le filtre dans la barre d'outils des tableaux pour effacer tous les critères de filtre et afficher tous les échanges de bibliothèques.
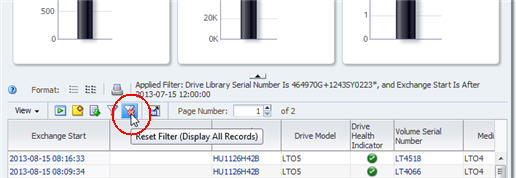
Description de l'illustration qs_libexchfiltreset.jpg
La zone Applied Filter est vide et le nombre d'enregistrements indique que tous les enregistrements peuvent être affichés.

Description de l'illustration qs_libexchresetdone.jpg
-
- Tâche 7 Afficher les détails complets pour les échanges sélectionnés
-
Procédez comme suit pour afficher les détails complets des trois derniers échanges.
-
Sélectionnez les trois premiers échanges du tableau, comme suit :
-
Sélectionnez le premier échange en cliquant quelque part sur la ligne de tableau supérieure mais pas sur une colonne avec un lien actif. Par exemple, sur l'écran Exchanges Overview, vous pouvez cliquer sur les colonnes Last Annotation ou Drive Model, mais pas sur les colonnes Exchange Start ou Drive Serial Number. Cliquer sur une colonne avec un lien actif active le lien et vous permet d'accéder à un autre écran avant d'avoir sélectionné tous les enregistrements.
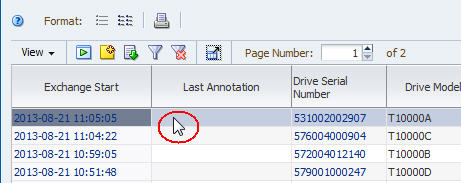
Description de l'illustration qs_rowselect.jpg
-
Pour sélectionner les deux prochains enregistrements du tableau, maintenez la touche Maj enfoncée et cliquez sur la troisième ligne du tableau, en cliquant à nouveau quelque part sur la ligne mais pas sur une colonne avec un lien actif.
-
-
Cliquez sur l'icône Vue détaillée dans la barre d'outils des tableaux.
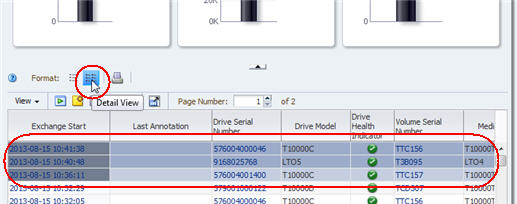
Description de l'illustration qs_libexchselect.jpg
Les trois échanges sélectionnés sont ajoutés aux graphiques en haut de l'écran et tous les détails sont affichés sous forme de texte dans la partie inférieure de l'écran.
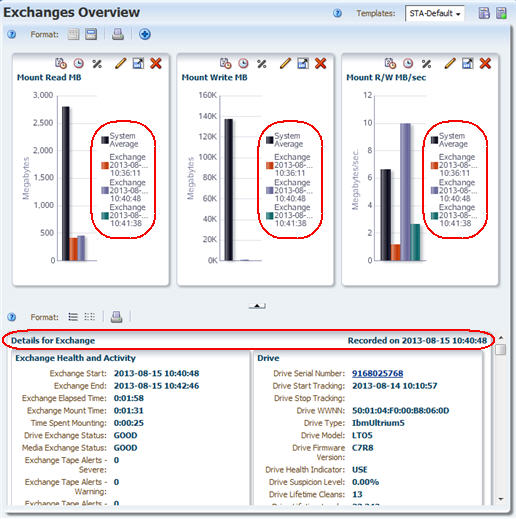
Description de l'illustration qs_libexchdetview.jpg
-
Cliquez sur l'icône Réduire le volet au centre de l'écran pour masquer la zone des graphiques et afficher le détail du texte.

Description de l'illustration qs_libexchcollapse.jpg
La Detail View affiche tous les attributs disponibles pour chaque enregistrement. Vous pouvez défiler vers le bas pour afficher les trois enregistrements sélectionnés.
Les attributs de chaque enregistrement sont regroupés en ensembles d'informations associées. Par exemple, les données concernant le lecteur utilisé dans l'échange sont regroupées sous le titre "Drive". En regroupant les attributs associés, la Detail View fournit une vue complète des enregistrements sélectionnés. Pour plus de définitions des attributs d'enregistrement, reportez-vous à la section Guide de référence sur les données de STA.

Description de l'illustration qs_libexchdetdrive.jpg
Les valeurs d'attribut affichées dans un texte bleu souligné sont des liens actifs. Si vous sélectionnez un lien, vous accédez à l'écran associé filtré pour cette valeur.
-
Cliquez sur un lien Drive Serial Number.

Description de l'illustration qs_libexchdetclick.jpg
Vous accédez à l'écran Drives – Overview filtré pour le lecteur sélectionné. L'affichage de l'écran reste sur la vue Detail View et les données du lecteur sélectionné sont ajoutées aux graphiques dans la partie supérieure de l'écran.
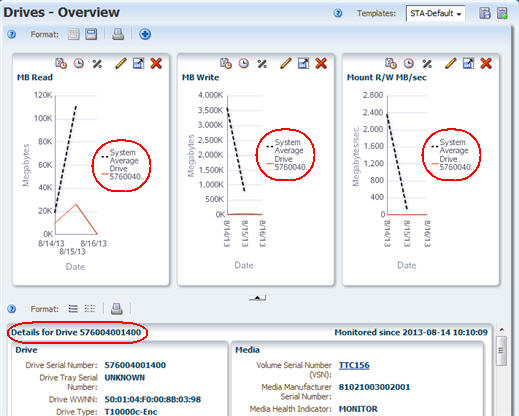
Description de l'illustration qs_drvovwdetail.jpg
-
Cliquez sur l'icône List View pour passer à l'affichage List View.
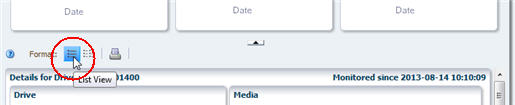
Description de l'illustration qs_drvovwlistview.jpg
L'exemple ci-dessous affiche le modèle STA‐Default pour l'écran Drives – Overview. Votre affichage est peut-être différent si un autre modèle a été assigné par défaut pour votre nom d'utilisateur STA.
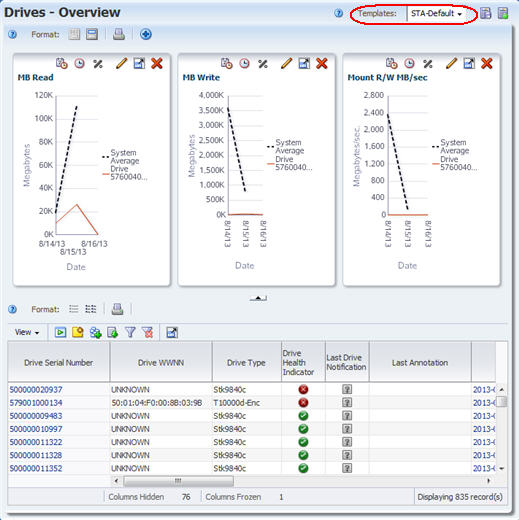
Description de l'illustration qs_drvovwdefault.jpg
-
- Tâche 8 Afficher des données de lecteur groupées (Drives Analysis)
-
Les écrans STA Analysis affichent des données groupées pour les composants ou événements de bibliothèque. Les données sont affichées sous la forme d'un tableau croisé dynamique que vous pouvez modifier pour regrouper des données en catégories de votre choix. Pour plus d'informations, reportez-vous à la section Guide de présentation des écrans de STA.
Procédez comme suit pour afficher les données groupées et les détails sous-jacents.
-
Dans la barre de navigation, sélectionnez Analysis sous l'onglet Drives.
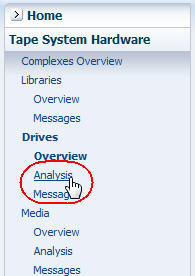
Description de l'illustration qs_navdrvanlys.jpg
L'écran Drives – Analysis dispose d'une zone de graphiques en haut et d'un tableau croisé dynamique en bas. L'exemple ci-dessous affiche le modèle STA‐Default pour l'écran Drives – Analysis. Les données d'intégrité du lecteur sont groupées par complexe de bibliothèque, ID de bibliothèque et fabricant de lecteur.
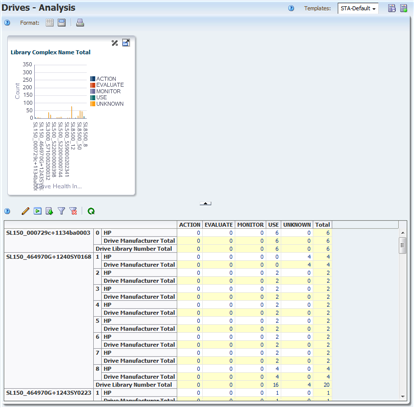
Description de l'illustration qs_drvanlysdefault.png
-
Les valeurs des cellules du tableau sont des liens actifs. Placez la souris sur une entrée pour afficher le curseur de sélection.

-
Cliquez sur le lien pour afficher les informations du numéro groupé.
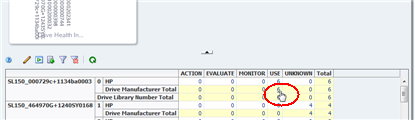
Description de l'illustration qs_drvanlysselect.png
L'écran Drives – Overview est affiché et filtré pour montrer uniquement les lecteurs représentés par la valeur sélectionnée dans la cellule du tableau croisé dynamique.
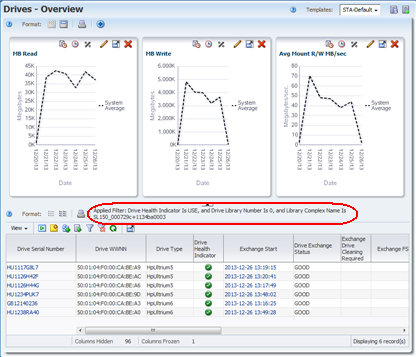
Description de l'illustration qs_drvovwfrompivot.png
-
- Tâche 9 Exporter des données sur une feuille de calcul
-
Vous pouvez exporter des données à partir de tableaux de vue Liste et de tableaux croisés dynamiques sur une variété de formats. Cela peut être utile pour transférer les données STA sélectionnées sur d'autres applications, tels que des feuilles de calcul et des applications de présentation. Pour plus d'informations, reportez-vous à la section Guide de présentation des écrans de STA.
Procédez comme suit pour exporter des données de tableaux à partir de l'écran Drives – Overview.
-
Sélectionnez l'icône Export dans la barre d'outils des tableaux.
Les formats disponibles sont répertoriés dans le menu déroulant.
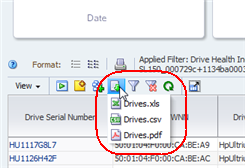
Description de l'illustration qs_drvovwexport.png
-
Sélectionnez l'option Drives.xls dans le menu.
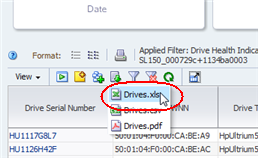
Description de l'illustration qs_drvovwexportxls.png
Une boîte de dialogue apparaît pour sauvegarder le fichier en fonction des paramètres de votre navigateur. Ce qui suit est l'exemple d'une boîte de dialogue typique sur un ordinateur Windows.
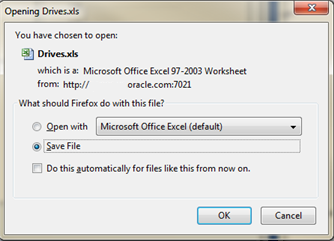
Description de l'illustration qs_drvovwexportd.png
-
Renseignez la boîte de dialogue pour sauvegarder le fichier.
-
- Tâche 10 Afficher l'aide contextuelle
-
STA inclut l'aide contextuelle pour tous les écrans. La plupart des écrans disposent de plusieurs boutons d'aide pour différentes zones de l'écran et une rubrique d'aide contextuelle décrivant cette zone de l'écran s'affiche en fonction du bouton que vous sélectionnez.
Procédez comme suit pour afficher l'aide pour différentes zones de l'écran Drives – Overview.
-
Placez la souris sur le lien Help dans la barre d'outils principale pour afficher le curseur de sélection.

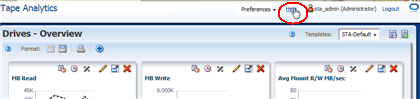
Description de l'illustration qs_helpmasthead.png
-
Cliquez sur le lien pour afficher une rubrique d'aide pour l'écran actuel (dans ce cas, Drives – Overview). La rubrique s'ouvre sous un onglet distinct dans votre navigateur. Le lien Help dans la barre d'outils principale affiche toujours l'aide de l'écran actuel.
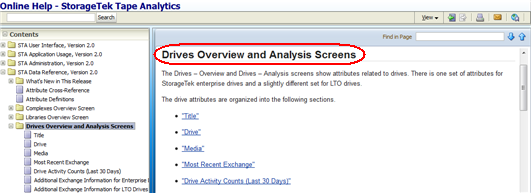
Description de l'illustration qs_helpdrvovwmain.png
La rubrique d'aide inclut plusieurs liens actifs vers d'autres rubriques. Ces liens sont repérables par leur texte bleu souligné. Placez votre curseur sur les liens pour voir le curseur de sélection.
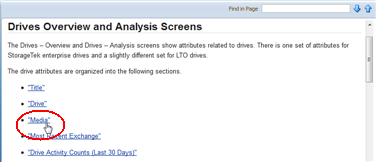
Description de l'illustration qs_helptopiclink.png
-
Retournez sur l'onglet de navigateur qui exécute l'écran Drives – Overview. Cliquez sur l'icône Help dans la barre d'outils de la zone des graphiques.
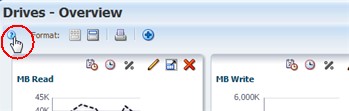
Description de l'illustration qs_helpdrvgr.png
Cette fois-ci, une rubrique d'aide décrivant la barre d'outils de la zone des graphiques s'affiche pour l'écran Drives – Overview.
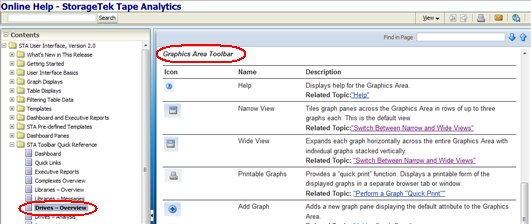
Description de l'illustration qs_helpdrvovwgr.png
Reportez-vous à la section Guide de l'utilisateur STA pour plus d'informations à propos du système d'aide en ligne STA.
-
- Tâche 11 Se déconnecter
-
Procédez comme suit pour terminer votre session d'application STA. Il est toujours recommandé de se déconnecter de manière explicite de STA, plutôt que de simplement fermer la fenêtre ou l'onglet de navigateur dans lequel l'application est exécutée. Lorsque vous vous déconnectez, la mémoire d'application est immédiatement libérée. Sinon elle est libérée uniquement si votre session expire.
-
Retournez sur l'onglet de navigateur qui exécute l'application STA.
-
Cliquez sur le lien Logout dans la barre d'outils principale.

Description de l'illustration qs_logout.png
La boîte de dialogue Logged Out apparaît.
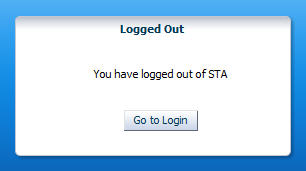
Description de l'illustration qs_loggedout.jpg
-
Cliquez sur le bouton Go to Login pour retourner à la boîte de dialogue Login.
Les activités de démarrage rapide sont désormais terminées.
-
Etapes suivantes
En acquérant de l'expérience avec STA et les données qu'elle collecte, vous aurez peut-être envie de découvrir comment utiliser STA pour mieux gérer votre système de bibliothèque de bande. Reportez-vous à la section Guide de l'utilisateur STA pour découvrir les questions auxquelles STA peut répondre.
Documentation connexe
L'ensemble de la documentation STA comprend les documents suivants.
Pour les utilisateurs de l'application STA
-
Guide de démarrage rapide de STA — Ce guide permet de vous familiariser avec l'application STA et certaines fonctionnalités de son interface utilisateur.
-
Guide de l'utilisateur STA — Ce guide fournit des instructions d'utilisation des fonctionnalités de l'application STA, comme l'écran Dashboard, les modèles, les filtres, les alertes, les rapports exécutifs, les groupes logiques et la validation de média STA. Ce guide fournit également des instructions pour l'administration et la gestion des noms d'utilisateur, adresses e-mail, journaux de service et connexions SNMP de STA avec les bibliothèques surveillées.
-
Guide de présentation des écrans de STA — Ce guide fournit des informations très détaillées sur l'interface utilisateur de STA. Il décrit la navigation entre les écrans, la présentation des écrans et l'utilisation des graphiques et des tableaux.
-
Guide de référence sur les données de STA — Ce guide permet de rechercher des définitions relatives aux écrans et aux attributs de données du système de bibliothèque de bandes STA.
Pour les installateurs et les administrateurs du serveur et de l'application STA
-
Notes de version de STA — Lisez ce document avant d'installer et d'utiliser STA. Il contient des informations de version importantes, notamment les problèmes connus. Ce document est inclus dans le pack de supports STA à télécharger.
-
Guide des conditions requises pour l'installation de STA — Ce guide permet de découvrir les conditions requises minimales et recommandées pour l'utilisation de STA. Ce guide aborde les conditions relatives aux éléments suivants : bibliothèque, lecteur, serveur, interface utilisateur, validation de média STA et RACF (programme de contrôle d'accès d'IBM).
-
Guide d'installation et de configuration de STA — Ce guide permet de planifier l'installation de STA, d'installer le système d'exploitation Linux, d'installer l'application STA, puis de configurer STA pour commencer à surveiller les bibliothèques. Ce guide fournit également des instructions pour la mise à niveau vers une nouvelle version de STA.
-
Guide d'administration de STA — Ce guide permet de découvrir les informations relatives aux tâches d'administration du serveur STA, comme la configuration des services STA, la sauvegarde et la restauration de base de données et l'administration des mots de passe pour les comptes de base de données.
-
Guide de sécurité de STA — Lisez ce document contenant des informations de sécurité importantes relatives à STA, y compris des conditions requises, des recommandations et des principes de sécurité généraux.
-
Guide de l'utilisateur des informations de licence STA — Lisez ce document contenant des informations sur l'utilisation des technologies tierces mises à votre disposition avec le produit STA.
Accessibilité de la documentation
Pour plus d’informations sur l’engagement d’Oracle pour l’accessibilité à la documentation, visitez le site Web Oracle Accessibility Program, à l'adresse http://www.oracle.com/pls/topic/lookup?ctx=acc&id=docacc.
Accès aux services de support Oracle
Les clients Oracle qui ont souscrit un contrat de support ont accès au support électronique via My Oracle Support. Pour plus d'informations, visitez le site http://www.oracle.com/pls/topic/lookup?ctx=acc&id=info ou le site http://www.oracle.com/pls/topic/lookup?ctx=acc&id=trs si vous êtes malentendant.
Guide de démarrage rapide de StorageTek Tape Analytics, Version 2.1.0
E60898-01
Copyright © 2013, 2015, Oracle et/ou ses affiliés. Tous droits réservés.
Ce logiciel et la documentation qui l'accompagne sont protégés par les lois sur la propriété intellectuelle. Ils sont concédés sous licence et soumis à des restrictions d'utilisation et de divulgation. Sauf stipulation expresse de votre contrat de licence ou de la loi, vous ne pouvez pas copier, reproduire, traduire, diffuser, modifier, accorder de licence, transmettre, distribuer, exposer, exécuter, publier ou afficher le logiciel, même partiellement, sous quelque forme et par quelque procédé que ce soit. Par ailleurs, il est interdit de procéder à toute ingénierie inverse du logiciel, de le désassembler ou de le décompiler, excepté à des fins d'interopérabilité avec des logiciels tiers ou tel que prescrit par la loi.
Les informations fournies dans ce document sont susceptibles de modification sans préavis. Par ailleurs, Oracle Corporation ne garantit pas qu'elles soient exemptes d'erreurs et vous invite, le cas échéant, à lui en faire part par écrit.
Si ce logiciel, ou la documentation qui l'accompagne, est livré sous licence au Gouvernement des Etats-Unis, ou à quiconque qui aurait souscrit la licence de ce logiciel ou l'utilise pour le compte du Gouvernement des Etats-Unis, la notice suivante s'applique :
U.S. GOVERNMENT END USERS: Oracle programs, including any operating system, integrated software, any programs installed on the hardware, and/or documentation, delivered to U.S. Government end users are "commercial computer software" pursuant to the applicable Federal Acquisition Regulation and agency-specific supplemental regulations. As such, use, duplication, disclosure, modification, and adaptation of the programs, including any operating system, integrated software, any programs installed on the hardware, and/or documentation, shall be subject to license terms and license restrictions applicable to the programs. No other rights are granted to the U.S. Government.
Ce logiciel ou matériel a été développé pour un usage général dans le cadre d'applications de gestion des informations. Ce logiciel ou matériel n'est pas conçu ni n'est destiné à être utilisé dans des applications à risque, notamment dans des applications pouvant causer un risque de dommages corporels. Si vous utilisez ce logiciel ou matériel dans le cadre d'applications dangereuses, il est de votre responsabilité de prendre toutes les mesures de secours, de sauvegarde, de redondance et autres mesures nécessaires à son utilisation dans des conditions optimales de sécurité. Oracle Corporation et ses affiliés déclinent toute responsabilité quant aux dommages causés par l'utilisation de ce logiciel ou matériel pour des applications dangereuses.
Oracle et Java sont des marques déposées d'Oracle Corporation et/ou de ses affiliés. Tout autre nom mentionné peut correspondre à des marques appartenant à d'autres propriétaires qu'Oracle.
Intel et Intel Xeon sont des marques ou des marques déposées d'Intel Corporation. Toutes les marques SPARC sont utilisées sous licence et sont des marques ou des marques déposées de SPARC International, Inc. AMD, Opteron, le logo AMD et le logo AMD Opteron sont des marques ou des marques déposées d'Advanced Micro Devices. UNIX est une marque déposée de The Open Group.
Ce logiciel ou matériel et la documentation qui l'accompagne peuvent fournir des informations ou des liens donnant accès à des contenus, des produits et des services émanant de tiers. Oracle Corporation et ses affiliés déclinent toute responsabilité ou garantie expresse quant aux contenus, produits ou services émanant de tiers, sauf mention contraire stipulée dans un contrat entre vous et Oracle. En aucun cas, Oracle Corporation et ses affiliés ne sauraient être tenus pour responsables des pertes subies, des coûts occasionnés ou des dommages causés par l'accès à des contenus, produits ou services tiers, ou à leur utilisation, sauf mention contraire stipulée dans un contrat entre vous et Oracle.