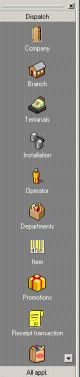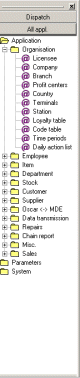Using the Desktop
Use the Index if you want to branch directly to a specific topic in this documentation.
The MICROS Retail OSCAR POS program allows configuration of three different graphic user interfaces for the administration terminal.
- SDI (Single Document Interface)
- MDI (Multiple Document Interface) MICROS Retail OSCAR POS 2.1 / 4.1
- TDI (Tabbed Document Interface) ab MICROS Retail OSCAR POS 4.2
The standard is the multi-document user interface (MDI) or the (TDI) as from MICROS Retail OSCAR POS 4.2 when the MICROS Retail OSCAR POS application has been started. The instructions below for the graphic user interface of the MICROS Retail OSCAR POS application describe how to operate the MDI user interface. The operation of the TDI user interface for MICROS Retail OSCAR POS 4.2 is described in document TDI (Tabbed Document Interface).
Color adjustment describes how to set up an individual color scheme for the input masks.
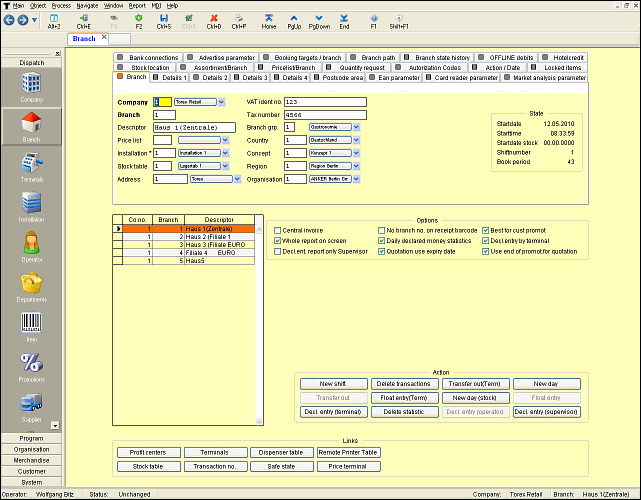
If you have no experience in using the MICROS Retail OSCAR POS Desktop, the graphical user interface of the MICROS Retail OSCAR POS Database System, please read through this section thoroughly. Here, the basis of working with the system is explained.
In the following sections, explanation of the structures of the input screens of the application programs as well as detailed instructions for the navigation between input fields and records are provided.
You can find additional help information in the section Basis, where the necessary information about using the graphical user interface and the MICROS Retail OSCAR POS Database System is available.
If you have already experience with the MICROS Retail OSCAR POS Database System, this is how you can find information on specific topics:
- The Contents give a complete overview of the documentation of the MICROS Retail OSCAR POS Database Application System. (Application, in this sense, is a system of related tasks, which are organized in such a way that the user can concentrate on doing his job and not be bothered with system matters.)
- In the Glossary the technical terms used in the documentation are defined.
- An alphabetically ordered Keyword Index helps to find information for specific topics.
Screen
When you work with the MICROS Retail OSCAR POS application, you work on the Desktop, the graphical user interface on the screen. You can treat this as your real writing desk, where you can move your things around, add new things or get rid of things you do not need.
Windows and Symbols
All MICROS Retail OSCAR POS applications are carried out in application windows on the Desktop. You can reduce each application window to a symbol, a small logo representing the application. By reducing the window of a running application into a symbol, you can have more room on your Desktop without having to end the application.
The Dispatcher
When you start MICROS Retail OSCAR POS the first time, the Dispatcher appears first on the screen.
The Dispatcher is the central control unit of the entire MICROS Retail OSCAR POS system. Via the Dispatcher, you can start all the necessary application programs.
The dispatcher can differ depending on the configuration of the MICROS Retail OSCAR POS program.
NOTE:
The standard is the Multidocument user
interface (MDI) (only for Windows) when the MICROS Retail OSCAR POS program has been
started.
In addition the following graphic user interfaces can be configured:
- Standard without Navigator (for Unix, Linux and Windows)
- Standard with Navigator (only for Windows)
Calling Application Programs
On the left-hand side of the program dispatcher you will find the dialog bar. The appearance of this bar can be changed by using buttons Selection or All applications. The update programs of the MICROS Retail OSCAR POS POS program are accessed either by the program menu "Selection" in the menu bar or via the dialog bar.
NOTE:
The dialog bar can also be blended out by clicking on button "Close"
on the upper right.
The frequently required application programs for the daily operation can be called directly by clicking on a button on the Dispatcher. All of the programs can be accessed from the menus on the Menu bar at the top of the screen.
|
Selection |
All applications |
||
|
|
After start of the MICROS Retail OSCAR POS program only the buttons for update programs which are used most frequently are shown in the dialog bar. Use button
to change the appearance of the dialog bar to allow for access to all update programs.
|
|
If the dialog bar has been switched over in "All applications" the appearance can be changed with button
to allow access only to the most frequently used programs.
|
Index
![]() Click on the graphic to return to the Table of Contents
Click on the graphic to return to the Table of Contents
MICROS Retail Deutschland GmbH
Salzufer 8
D-10587 Berlin