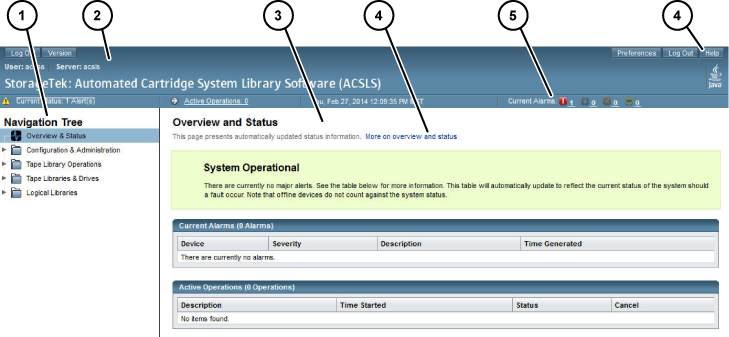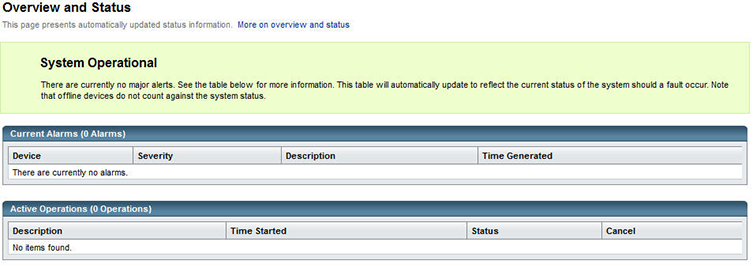4 ACSLS GUI
ACSLS 8.0 で導入された Web ベースの ACSLS グラフィカルユーザーインタフェース (GUI) は、ライブラリ操作の処理とモニタリング、および論理ライブラリの管理と操作のためのグラフィカルコンソールを備えています。この GUI を使用する手順と詳細情報については、オンラインヘルプを参照してください。
GUI は次を備えています。
-
柔軟性と使いやすさが大幅に拡大された代替のライブラリコンソール。これは、レガシー
cmd_procで使用できるほとんどの操作を備えています (例外は ACSLS 8.4 GUI で除外されたシステム操作に示されています)。 -
論理ライブラリのサポート。
論理ライブラリの詳細については、論理ライブラリについてを参照してください。
-
ライブラリの管理および操作用。論理ライブラリの管理に関連する新しい操作とともに、レガシー
cmd_proc操作のほとんどを実行できます。 -
テープライブラリコンポーネントのリアルタイムモニター。
-
物理構成および論理構成をナビゲートするツリーブラウザ。
-
各画面から表示できるリアルタイムのアラート。
アラートは、ハードウェアの損傷、データの破損、またはアプリケーションソフトウェアの破損につながる可能性のある状況を知らせます。常にそれが属する情報の前に表示されます。
-
ユーザーが指定した条件でボリュームとドライブをフィルタする機能。
-
システムイベントとシステムログの、ユーザーがカスタマイズしたビュー。
-
オンラインヘルプ。
論理ライブラリを作成、管理、または削除するには、ACSLS グラフィカルユーザーインタフェース (GUI) を使用する必要があります。GUI は自動的に ACSLS 8.4 インストールパッケージに組み込まれています。論理ライブラリの詳細については、論理ライブラリのサポートを参照してください。
ACSLS GUI の起動
ACSLS GUI を制御するソフトウェアは、ACSSS サービスが有効になると自動的に起動します。ACSLS GUI は、Solaris プラットフォーム上の WebLogic 内のその他のアプリケーションの間で配備されます。
ACSLS GUI にログインするには:
-
ブラウザを開き、サーバーのホスト名または IP アドレスを含む URL を送信します。
https://myAcslsHostName.myDomainName:7002/SlimGUI/faces/Slim.jspまたは
http://127.99.99.99:7001/SlimGUI/faces/Slim.jspホストシステムの完全修飾ホスト名または IP アドレスを使用することをお勧めします。WebLogic で URL を完全に解決できない場合は、一部のページ (ACSLS のヘルプページを含む) が正しく表示されない可能性があります。
ポート 7001 で http を使用している場合は、ポート 7002 で https を使用するように WebLogic によって自動的に再ルーティングされます。
WebLogic ではセキュアな https プロトコルが使用されているため、サイトのセキュリティー証明書が登録されていないために、信頼されないことを示す警告がブラウザに表示される可能性があります。確実に URL がローカルの ACSLS サーバーである場合は、続行しても安全です。この時点で、ログイン画面が表示されます。ブラウザがセキュリティー証明書を要求する場合は、HTTPS 用の自己割り当てデジタル証明書の構成を参照してください。
-
ログイン画面で、有効な ACSLS ユーザー ID と対応するパスワードを入力します。これらは、WebLogic をインストールするとき、または
userAdmin.shを使用して設定するユーザー ID です (acsls_adminなど)。 -
正常にログインすると、ACSLS GUI の「Welcome」ページが表示されます。
GUI のユーザーとパスワードの管理
ACSLS GUI のユーザーとパスワードを追加したり管理したりするには、userAdmin.sh のメニュー方式のユーティリティーを使用します。userAdmin.shを参照してください。
GUI の概要
次のセクションでは、GUI の基本的な概要について説明します。
GUI の「Welcome」画面
ACSLS GUI の「Welcome」画面には 3 つのウィンドウが表示されます。
-
上部フレームのマストヘッド
-
左側のフレームのナビゲーションツリー
-
右側のフレームの「Overview and Status」ページ
ブラウザへの GUI の初期ロード後に、右側のフレームが表示されない場合は、ブラウザをリフレッシュしてください。
次の図は、ACSLS GUI を示しています。
凡例:
-
ナビゲーションツリー
-
マストヘッド
-
ページ
-
ヘルプリンク
-
アラーム
マストヘッド
マストヘッドには次のボタンがあります。
-
Log Out
「Log Out」ボタンはユーザーを GUI からログアウトします。
セキュリティー向上のため、GUI からログアウトするたびにブラウズ履歴をクリアすることをお勧めします。
-
Version
「Version」ボタンは、現在の ACSLS のバージョンとコピーライト表示を表示します。
-
Preferences
「Preferences」ボタンは、GUI システム設定を指定できるページを開きます。
-
Logout
「Logout」ボタンは、現在のセッションを終了します。
-
Help
「Help」ボタンは、オンラインヘルプシステムを起動します
-
Active Operations
「Active Operations」ボタンは、進行中の ACSLS 操作の数を表示します。これは、アラームとアクティブな操作に関する詳細が表示される「Overview and Status」ページへのハイパーリンクです。
-
Current Status
「Current Status」ボタンは、アクティブなアラートの数を表示します。これは「Overview and Status」ページに移動できるハイパーリンクです。
-
Date and Time of Login
「Date and Time of Login」は、現在の GUI セッションの最初のログイン時間を示すタイムスタンプです。
-
Current Alarms
「Current Alarms」ボタンは、現在のシステムアラームの数と重大度を示すダッシュボードビューです。現在のアラームの詳細は、「Overview and Status」ページで要約されています。
アラームのカラーコード
次の表では、アラームのカラーコードについて説明します。
| 色 | 重大度レベル | 影響を受けるデバイス |
|---|---|---|
| 赤色 | クリティカル | これは通常の ACSLS 操作を著しく阻害する状況を示します。クリティカルのアラームは、根本的な問題に対する早急な対応が必要なときに表示されます。結果として生じる影響によって、通常の ACSLS ライブラリ操作がシステム全体の停止を引き起こします。 |
| 黒色 | 停止 | このアラームは、ACSLS 内の 1 つ以上のサブシステムがオフラインであることを示します。オフラインステータスは、意図的な手動操作によることもあれば、ほかの要因によることもあります。通常は、関連する技術的要因の存在が、黄色 (マイナー) のアラームまたはオレンジ色 (メジャー) のアラームのアイコンによって示されます。 |
| オレンジ色 | メジャー | メジャーのアラームは、ソフトウェアか、ACSLS またはその GUI の機能を有効にするベースとなるコンポーネントで認識された誤動作を示します。 |
| 黄色 | マイナー | この色は、システムが完全には機能していないことを意味します。システムが初期化中の可能性もあり、動作していない 1 つ以上の分離したサブシステムが存在する可能性もあります。この中断は、一時的なものとして、またはそれが表す機能が分離していて全体的なライブラリ制御操作に不可欠ではないときに見られます。 |
マストヘッドのアラームは、そのカテゴリに少なくとも 1 つのアクティブなアラームが存在しないかぎり、色で点灯しません。アラームの実際の数は、色のアイコンの隣にある数値テキストに表示されます。アクティブなアラームがない場合、この数字はゼロ (0) を示しています。
色の識別が困難なユーザーのために、マウスをそれぞれの色のアイコンの上に置いて確認できる「ツールチップ」機能があります。小さいポップアップウィンドウに標準テキストで、そのグラフィカルアイコンの意味が表示されます。
System Preferences
このページにはマストヘッドの「Preferences」ボタンからアクセスします。このページには、個人の設定に応じてシステムの動作を変更できる多数のドロップダウンメニューがあります。
-
Default Tree Menu - 展開または縮小のメニュー形式を指定します。
-
Log Page Size - ログビューアでページ上に表示するイベントの数を指定します。
-
Alert Update Interval - ブラウザがシステムアラートに対してサーバーを検証する必要がある頻度を指定します。GUI の応答時間が遅い場合は、この間隔を大きくできます。
-
Number of Days to Retain Events - 「System Events」ページに表示する履歴の数を指定します。
-
Enable Fast Load for SCSI Clients - 有効なマウントリクエストを受信した直後に SCSI クライアントに成功の応答を返すには (yes)、ロボットマウント操作が実際に完了するまで待機するには (no) を指定します。
ナビゲーションツリー
ナビゲーションツリーは常に ACSLS GUI の左側のフレームに配置されます。縮小ツリーには、次へのナビゲーションリンクが表示されます。
-
「Overview and Status」ページ
-
「Configuration and Administration」ページ
-
「Tape Library Operations」ページ
-
「Tape Libraries and Drives」ページ
-
「Logical Libraries」ページ
Overview and Status
このページは、マストヘッドのアラームアイコンで示されるサービスの具体的な誤動作または中断を識別するときに進む最初の場所です。このページの上部には、システム全体の状況の重大度を反映するステータスのサマリーが表示されます。
ステータスサマリーの下に 2 つのボックスが表示されます。それらの機能を次に示します。
-
Current Alarms
「Current Alarms」には、影響を受けるデバイス、重大度、説明、およびイベントが発生した時間が表示されます。重大度レベルは次のとおりです。
-
「System Critical」は、赤色のアイコンと赤色の背景色で示されます。これは通常の ACSLS 操作を著しく阻害する状況を示します。
-
「System Degraded」は、黄色のアイコンと黄色の背景色で示されます。これはシステムが完全には機能していないことを意味します。システムが初期化中の可能性もあり、動作していない 1 つ以上の分離したサブシステムが存在する可能性もあります。
-
「System Operational」は、緑色の背景色で示されます。これは、すべてのサブシステムが機能していて、システムコンポーネントでエラーが検出されていないことを示します。
-
-
アクティブなアラーム
「Active Operations」の表には、現在進行中のライブラリ操作がリストされます。それぞれの操作は、簡潔な説明、アクションが開始された時間、現在のステータス、および操作を取り消すためのラジオボタンのオプションとともにリストされます。
Configuration and Administration
「Configuration and Administration」セクションには、ACSLS システムをモニターできるページと、論理ライブラリ構成を管理できるその他のページへのリンクが含まれています。ツリーのこのリーフを展開すると、次のサブメニューが表示されます。
-
Log Viewer
-
System Events
-
Logical Library Configuration
Log Viewer
デフォルトの「Log Viewer」ページには、システムイベントをモニターするさまざまなログ (acsss_event.log、smce_trace.log など) の実行中の末尾が表示されます。このページには、ログの履歴をスクロールして先頭に戻ることができるナビゲーションボタンがあります。
System Events
個々のライブラリの操作はすべて、「System Events」ログに記録されます。このログの各レコードには、イベントのタイムスタンプ、イベントのタイプ、およびイベントの説明が含まれています。
Logical Library Configuration
ツリーのこのリーフを展開すると、論理ライブラリの構成および管理のためのさまざまなオプションが開きます。
-
新しい論理ライブラリの作成
-
新しい論理ライブラリの編集
-
論理ライブラリへのボリュームの割り当て
-
論理ライブラリからのボリュームの割り当て解除
-
クライアント接続の管理。
論理ライブラリの詳細については、論理ライブラリのサポートを参照してください。
ACSLS 8.4 GUI で除外されたシステム操作
ほとんどのインストールユーティリティー、診断、およびその他のシェルコマンドユーティリティーは、ACSLS GUI コンソールのスコープ外にあります。レガシー cmd_proc のいくつかの操作は、リリース 8.4 の ACSLS GUI には実装されていません。これらには次が含まれます。
-
プールの定義、削除、照会、または表示
-
パネルの表示
-
サーバーのアイドルまたは起動
-
ボリュームのロックまたはロック解除
-
ドライブのロックまたはロック解除
-
スクラッチボリュームのマウント
-
LMU の照会または切り替え
-
query mount の実行
-
スクラッチボリュームの設定
-
ロックの設定またはクリア
-
ポートの変更、照会、または表示
-
venter
ファイアウォールと GUI
ACSLS サーバーでファイアウォール保護が有効になっている場合は、ファイアウォールソフトウェアを使用して明示的なポリシーが構成されていないかぎり、ACSLS GUI へのリモートユーザーのアクセスに影響します。
Solaris の場合
ipf および ipfilter のマニュアルページを参照してください。ipfilter ファイアウォールは、root で次のコマンドを使用して有効化 (無効化) します。
svcadm enable ipfilter (svcadm disable ipfilter)
-
ipfilter の現在のステータスを確認するには:
svcs ipfilter
ファイアウォールポリシーは、ファイル /etc/ipf/ipf.conf で定義できます。ローカルホスト上のコンポーネント間 (ACSLS と WebLogic 間など) の自由な通信を許可するには、以下の例のような文を含めます。
pass in quick from 127.0.0.1 to 127.0.0.1, or pass in quick from 127.0.0.1 to all
-
リモートの Web ベースのブラウザによる ACSLS GUI のアクセスを許可するポリシーを指定するには、ポート 7001 および 7002 を開く必要があります。
pass in quick from any to any port = 7001 pass in quick from any to any port = 7002
ACSLS ACSAPI クライアントの場合は、ACSLS で使用中のポートを検出する必要があります。UNIX シェルから次のコマンドを使用します。
rpcinfo -p | egrep "300031 | 536871166"
ポート ID は、表示の最終フィールドにリストされます。これらのそれぞれに「pass in quick」文を追加する必要があります。RPC ポートマッパーポート 111 に「pass in quick」文を追加する必要がある場合もあります。
ACSLS のファイアウォールの詳細情報については、ファイアウォールセキュリティーオプションを参照してください。
提示されたルールセットの最後の文 block in from any は、前の文で特に許可されていないかぎり、どのトラフィックもホストに到達しないと仮定しています。
Linux の場合
iptables のマニュアルページを参照してください。iptables ファイアウォールは、ユーザーの root で次のコマンドを使用して有効化 (または無効化) します。
service iptables start (service iptables stop)
-
iptables のステータスを確認するには:
service iptables status
iptables のポリシーファイルは /etc/sysconfig/iptables です。ACSLS GUI へのリモート http/https アクセスを許可するポリシーを追加するには、以下の例のような文を使用して、ポート 7001 と 7002 に例外が含まれるように、このファイルを更新してください。
-A input -p tcp --dport 7001 -j ACCEPT -A input -p tcp --dport 7002 -j ACCEPT
iptables の詳細については、GUI が動作していることの検証を参照してください。
ACSLS ACSAPI クライアントの場合は、ACSLS で使用中のポートを検出する必要があります。Linux シェルから次のコマンドを使用します。
rpcinfo -p | egrep "300031 | 536871166"
ポート ID は、表示の最終フィールドにリストされます。iptables ポリシーにこれらの各ポートの例外を追加する必要があります。RPC ポートマッパーポート 111 に例外文を指定する必要もあります。
ACSLS のファイアウォールの詳細情報については、ファイアウォールセキュリティーオプションを参照してください。
HTTPS 用の自己割り当てデジタル証明書の構成
ACSLS サーバーに WebLogic をインストールすると、自動的に簡易 512 ビット公開鍵が使用可能になり、クライアントブラウザとの基本的な https 交換がサポートされます。通常、追加の構成作業が必要になることはありません。ただし、Microsoft Internet Explorer などの一部のブラウザでは、1024 ビット以上の長さの鍵が必要になります。
Internet Explorer や FireFox バージョン 39 以上では、サードパーティーのデジタル署名認証局によって検証された証明書を採用していない https サーバーで使用するために WebLogic セットアップ手順が必要になります。
手順については、『ACSLS 8.4 インストールガイド』の「HTTPS 用の自己署名デジタル証明書の構成」を参照してください。