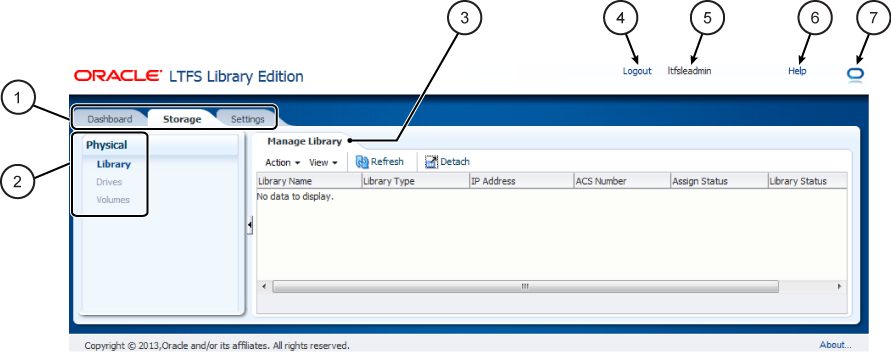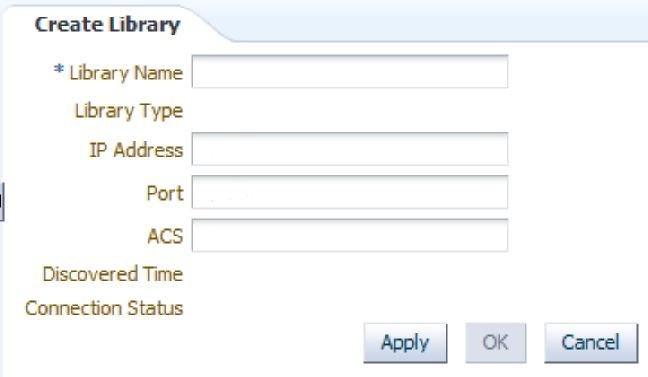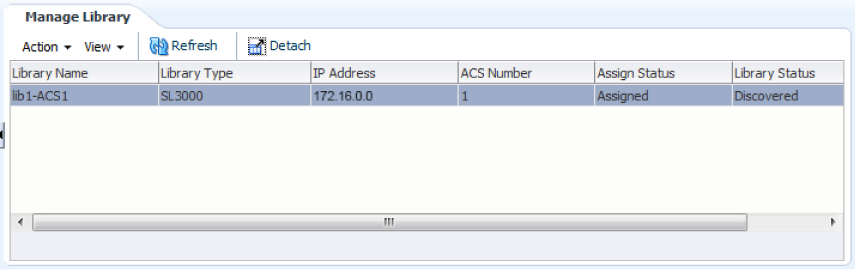2 はじめに
この章では、LTFS-LE を使い始めるために必要な初期タスクについて説明します。また、LTFS-LE ブラウザベースのユーザーインタフェース (BUI) について紹介します。
次のトピックがあります。
ソフトウェアインストールの検証
次のソフトウェアをインストールしてあることを確認します。
-
LTFS-LE 1.0 ソフトウェア
-
LTFS Open Edition (LTFS-OE) ソフトウェア
詳細については、『StorageTek Linear Tape File System、Library Edition 計画およびインストールガイド』を参照してください。
LTFS-OE がインストールされていることを検証するには、LTFS-LE サーバーから ltfs -V コマンドを発行します。詳細は、Oracle Enterprise Linux (OEL) のバージョンの表示を参照してください。
ライブラリの構成および設定の検証
LTFS-LE では、専用のライブラリまたはゾーンライブラリパーティションのいずれかの単一 ACS/ライブラリがサポートされます。SL150、SL3000、または SL8500 テープライブラリが適切なドライブおよびメディアで構成されていることを確認します。SLConsole を使用して、ライブラリパーティションにドライブベイ、ストレージセル、および HLI ライブラリ CAP があることを確認します。
さらに、次の設定を定義します。
-
ACSLS コマンド
config_acsssのオプション 3 を使用して、次のパラメータを構成します。-
ABSENT または EJECTED として識別されるボリュームをデータベースに保持する日数はゼロ (0) に設定してください。
-
デフォルト (TRUE) を選択して、コマンドおよびユーティリティーで英数字のボリューム範囲をサポートします。英数字の範囲には、ASCII 順ですべての有効な vol_id が含まれます。
注記:
英数字のボリューム範囲に対する変更は、ACSLS が再起動されるまで有効になりません。
-
-
CAP を手動モードに設定します。
set cap priority <cap_id>
例:
set cap priority 5 2,0,6
config_acsss コマンドの詳細については、StorageTek Automated Cartridge System Library Software のインストールガイドを参照してください。
ドライブ接続の検証
ドライブ接続を検証するには、次の手順を実行して、ACSLS 内のドライブのシリアル番号と LTFS-LE サーバーでのドライブのシリアル番号とを比較します。
-
ACSLS
displayコマンドを使用して、ドライブのシリアル番号を表示します。display drive * -f type serial_num
出力例:
ACSSA> display drive * -f type serial_num 2013-07-19 15:34:13 Display Drive Acs Lsm Panel Drive Type Serial_num 2 0 10 6 T1C 576001000518 2 0 10 7 HP-LTO5 HU1246T5MV 2 0 10 11 HP-LTO5 HU1246T5PW
-
LTFS-LE サーバーでのドライブのシリアル番号を表示します。
lsscsi -g | grep -i tape
出力例:
# lsscsi -g | grep -i tape [7:0:0:0] tape HP Ultrium 5-SCSI I59S /dev/st0 /dev/sg5 [9:0:0:0] tape STK T10000C 1.57 /dev/st1 /dev/sg6 [11:0:0:0] tape HP Ultrium 5-SCSI I59S /dev/st2 /dev/sg7 sg_ing </dev/sq#> | greap "Unit serial number"
出力例:
# sg_inq /dev/sg5 | grep "Unit serial number" Unit serial number: HU1246T5MV # sg_inq /dev/sg6 | grep "Unit serial number" Unit serial number: 576001000518 # sg_inq /dev/sg7 | grep "Unit serial number" Unit serial number: HU1246T5PW
-
ACSLS
cmd_procからのdisplaydriveコマンド出力を使用して、手順 3 および 4 でのシリアル番号が一致していることを検証します。
display および cmd-proc コマンドの詳細については、StorageTek Automated Cartridge System Library Software のインストールガイドを参照してください。
LTFS-LE BUI へのアクセス
物理テープライブラリを構成したら、LTFS-LE のブラウザベースのユーザーインタフェース (BUI) にアクセスして、LTFS-LE アプリケーションでライブラリを定義する必要があります。
BUI の概要
LTFS-LE BUI は、主に LTFS-LE システム管理者が各種の管理タスクや LTFS-LE システムパフォーマンスのモニターを実行するために使用します。
LTFS-LE BUI は LTFS-LE サーバー上に存在し、Windows Explorer や Mozilla Firefox といった標準的な Web ブラウザからアクセスします。
LTFS-LE BUI を使用して、次の操作を実行できます。
-
ライブラリリソースを検出します
-
LTFS-LE システムをモニターします (オンライン容量、ドライブの可用性、LTFS-LE イベントなど)。
-
ドライブおよびボリュームを管理して、オンラインまたはオフラインにしたり、LTFS-LE に割り当てたり、LTFS-LE のデフォルトのドライブおよびボリュームプールに追加したりします。
-
ボリュームをエンター、イジェクト、およびボールティングします。
-
LTFS-LE で使用するためにボリュームをフォーマットまたはフォーマット解除します。
-
ローカルの LTFS-LE システムバックアップをスケジュールします。
BUI は LTFS-LE の一部としてインストールされます。詳細については、『StorageTek Linear Tape File System、Library Edition 計画およびインストールガイド』を参照してください。
凡例:
1. タブ
2. 選択パネル
3. ページ
4. 「Logout」リンク
5. ユーザー名
6. 「Help」リンク
7. 処理インジケータ
図2-1 に示すように、LTFS-LE BUI には次の要素が含まれています。
-
タブ
タブをクリックして、LTFS-LE システムのさまざまな面を管理します。インタフェースの上部には、左から右に次のタブが表示されます。
-
Dashboard
このタブを使用して、LTFS-LE ライブラリ、ドライブ、およびボリュームの容量や LTFS-LE イベントログをモニターします。
詳細は、第6章 LTFS-LE システムのモニターを参照してください。
-
Storage
このタブを使用して、LTFS-LE ライブラリ、ドライブ、およびボリュームを管理します。
-
Settings
このタブを使用して、LTFS-LE システム設定を定義します。
-
-
選択パネル
「Storage」または「Settings」タブを選択すると、インタフェースの左側にこのパネルが表示されます。
このページを使用して、選択したタブ内のさまざまなページを選択します。
-
ページ
ページには、変更できる LTFS-LE 設定が表示されます。タブおよび選択パネルを使用して、適切なページを表示します。
-
「Logout」リンク
このリンクをクリックして、LTFS-LE アプリケーションを閉じます。
-
ユーザー名
現在ログインしているユーザー名が表示されます。
-
「Help」リンク
このリンクをクリックして、LTFS-LE BUI の画面レベルのヘルプ (LTFS-LE BUI 機能のステップバイステップ手順など) にアクセスします。
-
処理インジケータ
このインジケータは、LTFS-LE システムが処理中かアイドル状態であるかを示すように変化します。
BUI の起動
注記:
LTFS-LE BUI は Microsoft Internet Explorer 8 および Mozilla Firefox 17 でテストおよび検証されています。LTFS-LE BUI を起動するには、次の手順を実行します。
-
Web ブラウザを起動し、次を入力して LTFS-LE サーバーに接続します。
http://<servername>:7001/LTFS
ここで、servername は LTFS-LE サーバーの名前です。
-
「Login」ダイアログが表示されたら、LTFS-LE のインストール時に定義した管理者のユーザー名とパスワードを入力して、「OK」をクリックします。詳細については、『StorageTek Linear Tape File System、Library Edition 計画およびインストールガイド』を参照してください。
-
「Accessibility Settings」ダイアログが表示されたら、目的の設定を選択して、「OK」をクリックします。詳細は、付録A アクセシビリティー設定を参照してください。
BUI が起動し、「Dashboard」ページが表示されます。
LTFS-LE BUI を使用した LTFS-LE アプリケーションでのライブラリ作成
LTFS-LE BUI を使用して、LTFS-LE アプリケーションでライブラリを作成します。ライブラリを作成すると、LTFS-LE は、ライブラリ、ドライブ、およびボリューム情報を ACSLS にポーリングし、ボリュームメタデータを使用してグローバル名前空間を構築します。
LTFS-LE BUI を使用して、LTFS-LE アプリケーションでライブラリを作成するには、次の手順を実行します。
-
Web ブラウザで LTFS-LE BUI を起動します。BUI の起動を参照してください。
-
LTFS-LE BUI が表示されたら、「Storage」タブをクリックし、選択パネルから「Library」を選択します。
「Manage Library」ページが表示され、次が表示されます。
No data to displayまた、選択パネルでは「Drives」および「Volumes」リンクがアクティブではないことに注意してください。
-
「Action」ドロップダウンメニューをクリックし、「Create Library」を選択します。
-
「Library Name」フィールドで、ACSLS ライブラリ名を入力します。
-
「IP Address」フィールドで、ACSLS サーバーの IP アドレスを入力します。
-
「Port」フィールドで、「30031」を入力します。これはデフォルトの ACSLS サーバーポートです。
ファイアウォールを使用していて、別のポートを使用する場合は、1 - 65535 のポート値を指定できます。詳細は、Automated Cartridge Subsystem Library Software System のプログラマーズガイドを参照してください。
-
「ACS」フィールドで、ACS ID を入力します。
-
「Apply」をクリックします。
ライブラリの作成中に、進捗インジケータが表示されます。
ライブラリが作成されると、次の情報が表示されます。
-
Library Type
-
検出された時間
-
接続ステータス (「Connected」)
-
-
「OK」をクリックします。
ライブラリの検出が始まると、「Manage Library」ページが表示されます。
-
LTFS-LE は ACSLS にクエリーして、物理ライブラリ、ドライブ、およびボリュームを検出します。
-
ボリュームが物理的にマウントされ、LTFS-LE との互換性がチェックされます。
-
LTFS-LE は、フォーマット情報およびボリュームメタデータを収集します。
-
ボリュームがマウント解除されます。
注記:
これらのアクティビティーは、LTFS-LE Dashboard の「Recent Events」ログに記録されます。このプロセス中、「Assign Status」には「
Unassigned」、および「Library Status」には「Discovering」が示されます。検出が完了すると、次の図に示すように「Assign Status」には「Assigned」、および「Library Status」には「Discovered」が示されます。また、「Manage Library」ページにはライブラリに関する次の情報が表示されます。
-
Library Name
-
Library Type
-
IP Address
-
ACS Number
-
-
選択パネルから「Drives」または「Volumes」を選択して、検出された物理テープドライブおよびボリュームを表示します。
-
すべての LTFS-LE フォーマットボリュームは、LTFS-LE に自動的に割り当てられ、オンラインになります。また、LTFS-LE のデフォルトのボリュームプールに追加されます。
-
すべての LTFS-LE 互換ドライブは、LTFS-LE に自動的に割り当てられ、オンラインになります。また、LTFS-LE のデフォルトのドライブプールに追加されます。
-
未フォーマットのボリュームは、未割り当てで、オフラインになります。これらのボリュームは、デフォルトのボリュームプールに追加されません。
-
LTFS-LE 互換でないドライブは、未割り当てで、オフラインになります。これらのドライブは、デフォルトのドライブプールに追加されません。
-