| Oracle® Fusion Middleware Oracle WebCenter Portalでのポータルの構築 12c (12.2.1.1) E77297-02 |
|
 前 |
 次 |
この章の内容は次のとおりです。
権限
この章のタスクを実行するには、アプリケーション・レベルのCreate Portals権限が必要です。この権限は、デフォルトで、Administrator、Application Specialist、Authenticated-UserおよびPortal Creatorの各ロールに付与されます。ポータルを作成した後、そのポータルでのPortal Managerロールが付与されます。ポータル・マネージャであるか、ポータルのBasic Services: Edit Page Access, Structure, and Content権限を持つメンバーである場合は、ポータルでページを作成できます。
権限の詳細は、「ポータルのロールと権限について」を参照してください。
新規ポータルの作成を開始する前に、「WebCenter Portalを使用したポータルの構築の概要」を確認してください。
新規ポータルを作成するときは、ポータルの開始点となるポータル・テンプレートを選択します。組込みポータル・テンプレートを使用したり、テンプレートのベースとして既存のポータルを使用した独自のカスタム・ポータル・テンプレートを作成することができます。ポータル・テンプレートの詳細は、「ポータル・テンプレートの使用」および「すべてのポータル・テンプレートの管理」を参照してください。作成後のポータルは、ナビゲーション・コントロール、カラー・スキーム、およびすべてのタスク・フローまたはポートレットのルック・アンド・フィールを含め、すべてブラウザから完全にカスタマイズできます。
ポータルを作成すると、デフォルトのポータル・マネージャになり、Portal Managerロールが割り当てられます。このロールでは、ポータル内でManage Security and Configuration権限が付与されます。つまり、ポータルを管理する必要があり、ポータルのプレゼンテーションとコンテンツを完全に制御できる権限を持ちます。新規ポータルを作成する際に、WebCenter Portalではデフォルトの権限を持つデフォルトのポータル・ロールが作成されます。ポータル・マネージャはポータル・メンバーにこれらのロールを割り当てたり、必要に応じてデフォルトの権限を変更したり、新しいカスタム・ロールを作成することができます。詳細は、「ポータルでのセキュリティの管理」を参照してください。
注意:
ポータルの作成者は、常にポータルのManage Security and Configuration権限を持ちます。デフォルトのPortal Managerロールが、権限が少ないロールに変更されている場合、またはカスタム・ロールが別の権限に変更されている場合でも、この権限は保持されます。
ポータル・テンプレートでツールを有効にすると、そのツールはそのテンプレートに基づくすべてのポータルで有効になります。このようにポータルの作成時にツールを有効にした場合でも、WebCenter Portalではバックエンド・サーバーでの必要な構成を、ポータルの作成時ではなく初回使用時に処理します。これは「遅延プロビジョニング」と呼ばれ、ツールのプロビジョニングを初回使用時まで延期することにより、新規ポータルの迅速な作成を実現します。ポータルでツールを手動で有効にした場合は、WebCenter Portalがバックエンド・サーバーで必要な構成をただちに処理します。詳細は、「ツールとサービスについて」を参照してください。
注意:
WebCenter Portalを操作する場合は、ブラウザの「戻る」ボタンではなく、アプリケーション・ナビゲーションを使用します。アプリケーション・ナビゲーションでは、アプリケーション・コンテキストを確実に保持し、ブラウザ・ナビゲーションの使用時に表示されている機能を失うことはありません。
警告:
Internet Explorerを使用している場合は、WebCenter Portalを使用して新規ポータルの作成を試みる前に、互換性モードをオフにしてください。Internet Explorerの「ツール」メニューで、「互換性表示設定」を選択します。「互換表示設定」ダイアログで、すべてのオプションを選択解除し、「閉じる」をクリックします。
WebCenter Portalでは、1つのブラウザ・タブまたはウィンドウ表示のみがサポートされます。WebCenter Portalを複数のブラウザ・タブまたはウィンドウに同時に表示しようとしても、正しく動作しません。
新規ポータルを作成する手順は次のとおりです。
ポータルの作成に使用するポータル・テンプレートによってサポートされている場合は、ポータル作成ウィザードで特別な構文を使用して、ポータルの作成中に新規ポータルのページをその場で作成できます。「ポータル」と呼ばれる組込みポータル・テンプレートでは、この機能がサポートされます。その他の組込みテンプレートでは、ポータル作成中にその場でページを作成することはサポートされません。
既存のポータルにページを作成する方法は、「ポータルでのページまたはサブページの作成」を参照してください。
注意:
ここでの説明に従って新規ポータルの作成中にページを作成する場合、ページのページ・スタイルは選択できません。組込みの「空白」ページ・スタイル(表19-1を参照)がこれらのページおよびホーム・ページに適用されます。ページを作成した後にそのページのページ・スタイルを変更することはできませんが、新しいページ・スタイルを選択して、これらのページを置き換える新しいページを作成できます。
新規ポータルの作成時にページを作成するには、次の手順を実行します。
ポータルを作成したら、その内容を移入する必要があります。部門のポータルを即座に設定する必要がある状況に置かれており、追加するコンテンツとリンクは用意されている場合は、週末までにマネージャに対してなんらかの成果を提示できる可能性があります。ただし、ポータルの外観に関する構想は持っているが、その構想を実現するために使用するコンポーネントと手順はまだ用意されていません。表2-1では、ユーザーが尋ねる可能性のある質問に対して回答し、必要な情報が記載されているドキュメントを参照します。
表2-1 ポータルの構築
| タスク | 行う作業 | 理解して実行する必要がある項目 |
|---|---|---|
コンテンツの追加 |
ポータルにコンテンツを移入する(さらに、ポータルに追加できる項目の種類について理解する) |
ポータルのコンテンツをページに追加しますが、このページはポータル・ナビゲーション・アイテムとして公開されています(ポータル上部のタブ、または横側ナビゲーション・ペインのリンク)。 ポータルに新しく作成するページは、ポータルを作成するために選択したポータル・テンプレートには依存しません。新しいページを作成して、その外観を自由に設計できます。たとえば、Wikiページを作成する場合は、ページ作成ウィザードで「Wikiページ」というページ・スタイルを選択できます。空白ページから開始して、そこにいくつかの領域を追加する場合は、空白ページにリージョンを作成し、各リージョンに必要なコンポーネントを追加できます。 新しいポータル・ページの作成、およびそのページをポータル・ユーザーに公開するためのページ・スタイルの選択の詳細は、「ポータルでのページまたはサブページの作成」を参照してください。 ページの編集およびページヘのコンテンツの追加の詳細は、「ポータル・ページの作成および編集」を参照してください。 ページに追加できるいくつかのコンポーネントの詳細は、「組込みリソース・カタログについて」を参照してください。 |
. |
他のユーザーがポータル内のページを編集して、コンテンツ(リンク、テキストなど)を追加できるようにする |
他のユーザーがポータル・ページを編集できるようにするには、該当するユーザーに対してページの編集権限を付与する必要があります。各ページで独自の権限セットを付与するか、またはポータル内のすべてのページを編集するための権限を付与してから、特定のページに対して個別に権限をカスタマイズできます。
|
ページのレイアウトおよび構造の編集 |
ページのレイアウトを変更する |
「ページ・レイアウトの変更」を参照してください。 |
ナビゲーションの変更 |
ポータル・ナビゲーションに、ネストされたページ階層を作成する |
次のいずれかの方法で、ポータル・ナビゲーションに2レベル階層を作成できます。
|
. |
ポータル・ナビゲーションで、ポータル内の既存のページ(Wikiまたはブログ・ページを含む)にリンクを追加する |
デフォルトでは、ポータル・ページは、公開時に、自動的にポータル・ナビゲーションに追加されます(「ポータル・ページの公開」を参照)。ただし、個人用ページ、システム・ページおよびビジネス・ロール・ページは、ポータル・ナビゲーションに自動的には追加されません。WebCenter Portalの様々なタイプのページの詳細は、「ページとは」を参照してください ポータル・ナビゲーションにポータル・ページが表示されない場合は、公開されていないか、非表示にされている可能性があります。ポータル・ナビゲーションでページを表示するには、ページのプロパティを編集して、可視性プロパティを選択します。「ポータル・ナビゲーションでのページの表示と非表示の切替え」を参照してください。 個人用ページ、システム・ページまたはビジネス・ロール・ページを公開するか、またはポータル・ナビゲーションの2番目の場所にポータル・ページを追加するには、次の手順を実行します。
「ポータル・ナビゲーションへの既存ページの追加」も参照してください。 |
. |
ポータル・ナビゲーションで、別のポータル内の既存のページ(Wikiまたはブログ・ページを含む)にリンクを追加し、ページを表示する際に、他のポータルのナビゲーションを表示するかまたは非表示にするかを選択する |
ポータルの外部から、接続されているコンテンツ・リポジトリに存在するページヘのリンクを作成するには、次の手順を実行します。
ブラウザのアドレス・フィールドに示されているように、ターゲット・ページのURLを入力すると、トップ・ナビゲーションを使用したこの例のように、ポータル内にターゲット・ページが表示されます。 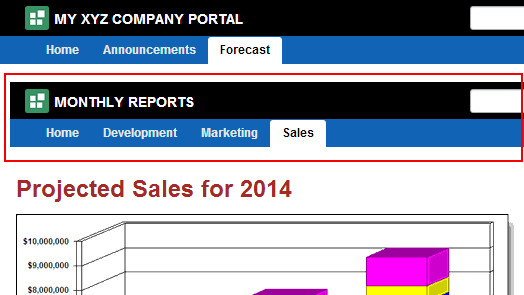 ターゲットのポータル・ナビゲーションを非表示にして、ターゲット・ページのみを表示するには、ターゲット・ページを編集して、パス・プロパティ(ページ・プロパティの「詳細設定」タブにあります)の値をナビゲーション・アイテムの「パス」フィールドにコピーします。ナビゲーション・アイテムをクリックすると、次に示すように、ポータルを囲まずにページが表示されます。 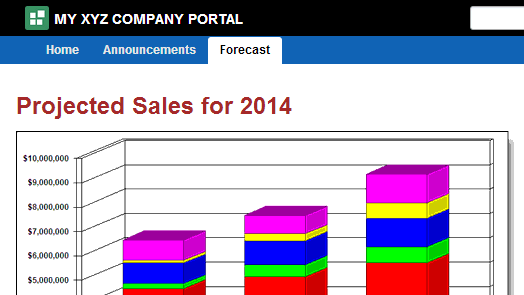 注意: ページではなくWikiドキュメントにリンクを追加した場合、この方法を使用してWikiに対してターゲット・ポータル・ナビゲーションを非表示にすることはできません。かわりに、下の「Wikiおよびその他のドキュメントでの作業」の行に説明されているとおりに、Wikiドキュメントを含む新しいページを追加します。次に、ページを編集して、(ページ・プロパティの「詳細設定」タブで)パス・プロパティの値をナビゲーション・アイテムの「パス」フィールドにコピーします。 |
. |
ポータル・ナビゲーションで、非ページ・ナビゲーション・アイテム(コンテンツ・アイテム、コンテンツ問合せ、フォルダ、セパレータなど)を追加する |
「ポータル・ナビゲーションへのアイテムの追加」を参照してください。 注意: ドキュメントやWikiへの「コンテンツ・アイテム」リンクを作成する場合、ターゲットは編集コントロールを公開しません。 |
. |
ポータル・ナビゲーションで、関連するターゲットの場所を表示するために拡張できる、メニューまたはラベルを作成する |
ポータル・エディタで、既存のナビゲーション・アイテムを選択し、「アクション」アイコンを選択します( フォルダの下に既存のナビゲーション・アイテムをドラッグ・アンド・ドロップすることもできます。 メニューがポータル・ナビゲーションに追加されます。 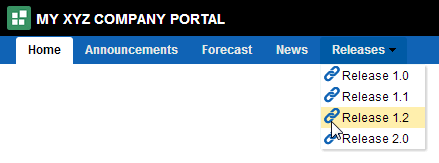 |
. |
ポータル・ナビゲーションで、ページを再配置する |
「ポータル・ナビゲーションでのページ順序およびページ階層の調整」を参照してください。 |
. |
ポータル・ナビゲーションで、ページ・リンクを削除する(ページ自体は削除しない) |
ナビゲーションでページを非表示にするには、「ポータル・ナビゲーションでのページの表示と非表示の切替え」を参照してください。 注意: ページを削除するには、「ページの削除」を参照してください。 |
. |
ポータル・ナビゲーションを横側から上部タブに変更する(逆の場合も同様) |
上部タブおよび横側を変更するには、ポータルのページ・テンプレートを変更して、ポータルの作成に使用したポータル・テンプレートで確立されたページ・テンプレートをオーバーライドするだけです。「ポータルのページ・テンプレートの変更」を参照してください。 「組込みページ・テンプレートについて」も参照してください。 |
Wikiおよびその他のドキュメントでの作業 |
ポータルに新しいWikiページを追加する(ページ全体をWikiにする) |
「Wiki」ページ・スタイルを使用して、新しいWikiページを作成します。「ポータル表示時のページの作成」を参照してください。 ヒント: Wikiで作業するには、ドキュメント・ツールを有効にします。「ポータルで使用可能なツールとサービスの有効化および無効化」を参照してください。 「ポータルへの既存のWikiの追加」を参照してください。 |
. |
ポータルのページで、使用可能なドキュメントを、ドキュメント管理コントロールとともにフォルダ構造で表示する |
「ドキュメント管理の有効化」を参照してください。 |
. |
ポータルのページに既存のドキュメントを追加する(編集コントロールを含まない) |
編集コントロールを含まない個別のドキュメントをページに追加するには、コンテンツ・プレゼンタ・タスク・フローでドキュメントを追加します。「コンテンツ・プレゼンタを使用したコンテンツの公開」を参照してください。 注意: 「ページ・リンク」を使用して、ポータル・ナビゲーションにページを公開できます。ドキュメントやWikiを表示する際に、ポータル・ナビゲーションに公開する(編集コントロールを含まない)別の方法は、ドキュメントやWikiを「コンテンツ・アイテム」としてポータル・ナビゲーションに追加することです。「ポータル・ナビゲーションへのアイテムの追加」を参照してください。 |
デフォルトのフォーカスの制御 |
フォーカスを、下部(「コメント」タブ)にあるデフォルトのフォーカスからターゲットのドキュメントやWikiの上部に移動して、下部にあるすべてのタブ付きペインを削除する |
ページ・エディタで、コンテンツ・プレゼンタ・タスク・フローの「アクション・メニューの表示」をクリックし、「パラメータ」を選択します。 「パラメータ」ダイアログで、Features Offプロパティに追加します( |
ポータルおよびポータル・アクティビティの他のユーザーとの共有 |
ポータルにユーザーを追加して、ポータル・メンバーシップを確立する |
「ポータルのメンバーシップ・オプションの設定」を参照してください。 ポータルのロールとメンバーの詳細は、「ポータル内のメンバーの管理およびロールの割当て」を参照してください。 |
. |
ユーザーをポータルに招待し、メンバーになるオプションを指定する |
「ポータルのメンバーシップ・オプションの設定」を参照してください。 ポータルのロールとメンバーの詳細は、「ポータル内のメンバーの管理およびロールの割当て」を参照してください。 |
. |
すべてのポータル・メンバーに対してメッセージをブロードキャストする |
ページにお知らせタスク・フローを追加するか、またはポータル・ナビゲーションに「お知らせ」ページを追加します(「ページ・リンク」)。詳細は、「ポータルへのお知らせの追加」を参照してください。 ヒント: お知らせで作業するには、お知らせツールを有効にします。「ポータルで使用可能なツールとサービスの有効化および無効化」を参照してください。 |
. |
ポータル・メンバーにディスカッション・フォーラムを提供して質問を問いかけ、回答について議論する |
ページにディスカッション・タスク・フローを追加するか、またはポータル・ナビゲーションに「ディスカッション」ページを追加します(「ページ・リンク」)。詳細は、「ポータルへのディスカッション・フォーラムの追加」を参照してください。 デフォルトでは、ディスカッションが有効化された後、WebCenter Portalによって新しいポータルに1つのディスカッション・フォーラムが作成されます。オプションで、デフォルト設定を変更して、複数のディスカッション・フォーラムをポータルに割り当てることができます。「ポータルのディスカッション・フォーラムの設定の変更」を参照してください。 ヒント: ディスカッションで作業するには、ディスカッション・ツールを有効にします。「ポータルで使用可能なツールとサービスの有効化および無効化」を参照してください。 |
. |
イベント・カレンダを表示する 個人用Outlookカレンダを表示する |
「イベント」ページまたはタスク・フローにポータル・イベントを表示するには、「ポータルの「イベント」ページでのイベントの表示」を参照してください。 他のポータルからのポータル・イベントを表示するには、「イベント・タスク・フローでの複数カレンダの表示」を参照してください。 Microsoft Exchange Serverを使用している場合は、WebCenter Portalイベントの外部の個人イベントのカレンダを維持して、ホーム・ポータルのページに組み込むことができます。個人カレンダへのログインの詳細は、「ポータルの「イベント」ページでのイベントの表示」を参照してください。 ヒント: イベントおよびカレンダで作業するには、イベント・ツールを有効にします。「ポータルで使用可能なツールとサービスの有効化および無効化」を参照してください。 |
. |
メンバーのアクティビティを表示する |
ポータルにアクティビティ・ストリームまたは最近のアクティビティを追加するには、「ポータルへのアクティビティの追加」を参照してください。 |
. |
RSSフィードを取得する |
WebCenter Portalのコンテンツを公開するか、ポータル・ページのRSSビューアで外部ソースのニュース・フィードを表示するか、またはその両方を行うには、「ポータルへのRSSフィードの追加」を参照してください。 ヒント: RSSを有効化するには、「ポータルに対するRSSニュース・フィードの有効化または無効化」を参照してください。 |