| Oracle® Fusion Middleware Oracle WebCenter Portalでのポータルの構築 12c (12.2.1.1) E77297-02 |
|
 前 |
 次 |
この章の内容は次のとおりです。
権限
共有ナビゲーション・モデルでこの章のタスクを実行するには、アプリケーション・レベルのCreate, Edit, and Delete Resource Catalogs権限が必要です。Application Specialistロールを持つユーザーには、この権限がデフォルトで付与されます。アプリケーション・レベルの権限の詳細は、『Oracle WebCenter Portalの管理』のアプリケーション・ロールと権限の概要に関する項を参照してください。
この章のタスクを実行するには、次のいずれかのポータル・レベルの権限が必要です。
Assets: Create, Edit, and Delete Assets、またはCreate AssetsおよびEdit Assets (標準権限)
Resource Catalogs: Create, Edit, and Delete Resource CatalogsまたはCreate Resource CatalogsとEdit Resource Catalogs (アドバンスト権限).
ポータル・レベルの権限の詳細は、「ポータルのロールと権限について」を参照してください。
リソース・カタログはコンポーネントやコネクションを公開するポータル・アセットで、ここから、ページ、ページ・テンプレート、ページ・スタイルおよびタスク・フローに移入するものを選択できます。リソース・カタログにリストされたアイテムは、総称してリソースと呼ばれます。
リソース・カタログが共有アセット(すべてのポータルで使用可能)の場合、すべてのポータルの「アセット」ページにもポータル固有のリソース・カタログとともに表示されます。共有アセットは、ポータルの「アセット」ページからは編集できません。共有アセットを編集するには、「共有アセットの編集」を参照してください。
ページ、ページ・テンプレート、ページ・スタイルまたはタスク・フローを編集する際に使用可能なリソース・カタログは、ポータル管理設定によって確立され、組込みリソース・カタログまたはカスタム・リソース・カタログになります。
ページ、ページ・テンプレート、ページ・スタイルまたはタスク・フローを編集するとき、任意のリージョンで「コンテンツの追加」をクリックするか、「カタログの表示」アイコンをクリックすると、リソース・カタログが表示されます。リソース・カタログは、リソースを分類するフォルダおよびサブフォルダで編成されます。フォルダをクリックしてリソース・カテゴリを展開し、追加するリソースを選択できます。
リソース・カタログ・メニュー・バーのアイコンを使用して、リソース・カタログの階層を上へ戻ることもできます。リソースを名前や説明から探すには、「検索」フィールドを使用します。リソース・カタログを更新して新しく追加したリソースを含めるには、「リフレッシュ」アイコンをクリックします。
図17-1は、デフォルト・ポータル・カタログ(「組込みリソース・カタログについて」で説明している組込みリソース・カタログの一種)を示しています。
図17-1 デフォルト・ポータル・カタログ
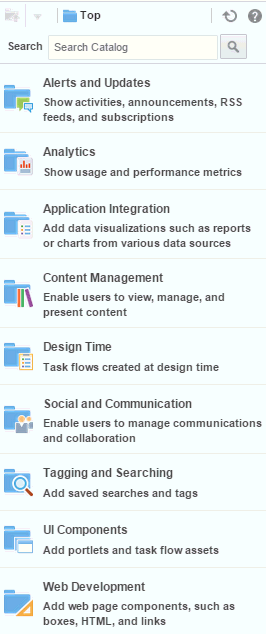
WebCenter Portalには、3つの組込みリソース・カタログがあります。
デフォルト・ポータル・カタログ
デフォルトのホーム・ポータル・カタログ
デフォルトのページ・テンプレート・カタログ
表17-1では、3つの組込みリソース・カタログを示して比較しています。
注意:
これらのカテゴリとリソースのサブセットを含む個別のニーズに固有のカスタム・リソース・カタログも作成でき、またリソース・レジストリからリソースを追加してページやページ・テンプレートで使用可能にすることも可能です。「リソース・カタログの作成」と「デフォルト・リソース・カタログの設定」を参照してください。
表17-1 組込みリソース・カタログ
| デフォルト・ポータル・カタログ | デフォルトのホーム・ポータル・カタログ | デフォルトのページ・テンプレート・カタログ |
|---|---|---|
デフォルト・ポータル・カタログはデフォルトでポータル・ページに割り当てられています。ポータル内のページやタスク・フロー・アセットに追加するリソースが含まれています。 |
デフォルトのホーム・ポータル・カタログはデフォルトでホーム・ポータルのページに割り当てられています。個人またはビジネス・ロール・ページを追加するためのリソースが含まれています。 ホーム・ポータルの詳細は、『Oracle WebCenter Portalの使用』のWebCenter Portalの探究に関する項を参照してください。 |
デフォルトのページ・テンプレート・カタログはデフォルトでページ・テンプレートおよびページ・スタイルに割り当てられています。特にページ・テンプレートやページ・スタイルで使用されるリソースへのアクセスを提供する「ナビゲーション」フォルダや「ポータル・コンポーネント」フォルダが含まれています。 ページ・テンプレートおよびページ・スタイルの詳細は、「ページ・テンプレートの使用」および「ページ・スタイルの使用」を参照してください。 |
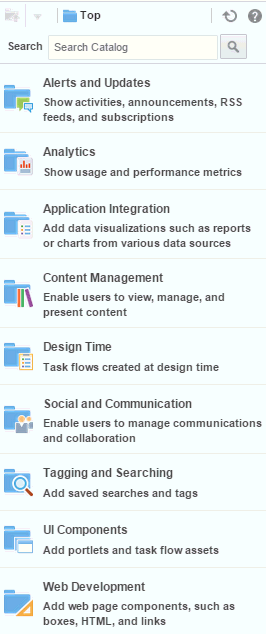 デフォルト・ポータル・カタログで統合カテゴリを使用できるのは、1つ以上のビジネス・オブジェクトまたはデータ・コントロールまたはその両方が作成されている場合のみです。 |
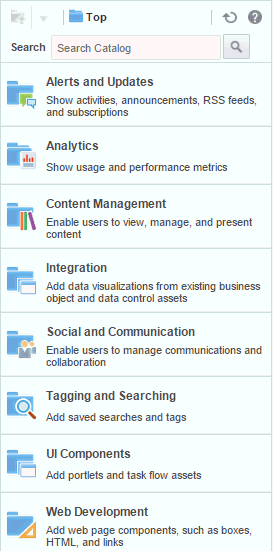 |
 |
表17-2は、デフォルト・リソース・カタログの各カテゴリを説明しています。
表17-2 組込みリソース・カタログ内のリソース
| フォルダ | 説明 |
|---|---|
アラートと更新 |
アラートおよび通知を追跡する、次のタスク・フローが含まれます。
|
分析 |
レスポンス時間、使用動作など、様々なメトリックの追跡および表示を支援するタスク・フローが含まれます。
詳細は、「ポータルへの分析の追加」を参照してください。 |
アプリケーション統合 このカテゴリは、デフォルト・ページ・テンプレート・カタログでは使用できません。 |
「データ・プレゼンタの視覚化」コンポーネント(空データ視覚化のデフォルトの開始点)が含まれます。
詳細は、「データ視覚化の使用」を参照してください。 |
コンテンツ管理 |
フォルダおよびファイルのアクセス、追加および管理に使用したり、事前定義されたテンプレートでコンテンツを表示するタスク・フローが含まれています。
詳細は、「ポータルでのコンテンツの使用」を参照してください。 |
統合 デフォルト・ポータル・カタログでこのカテゴリを使用できるのは、1つ以上のビジネス・オブジェクトまたはデータ・コントロールまたはその両方が作成されている場合のみです。 |
ポータル・アセットとして作成されたビジネス・オブジェクトおよびデータ・コントロールが含まれます。
|
ナビゲーション このカテゴリは、デフォルト・ページ・テンプレート・カタログのみで使用できます。 |
ページ・テンプレートに追加できる次の組込みナビゲーション・タスク・フローが含まれます。
詳細は、「ページ・テンプレートへのナビゲーションの追加」を参照してください。 |
ポータル・コンポーネント このカテゴリは、デフォルト・ページ・テンプレート・カタログのみで使用できます。 |
ポータル・ページ、ページ・テンプレートおよびページ・スタイルに追加できるポータル・コンポーネントが含まれます。 使用できるすべてのポータル・コンポーネントの詳細は、「ポータル・コンポーネント」を参照してください。 |
ソーシャルとコミュニケーション |
ユーザー間のソーシャル・ネットワーキングおよびコミュニケーションを可能にする次のリソースが含まれています。
|
タグ付けと検索 |
WebCenter Portalおよびその他のソースを効果的に検索できるタスク・フローが含まれます。
|
UIコンポーネント |
次のリソースが含まれています。
|
Web開発 |
イメージ、HTML、リンクなどの動的コンテンツをページに追加するコンポーネントに加えて、言語の選択や独自のコンテンツの追加領域など、エンド・ユーザーが実行時に変更可能なコンポーネントも含まれます。
これらのコンポーネントの詳細は、「ページでのWeb開発コンポーネントの使用」を参照してください。 |
リソース・レジストリは、WebCenter Portalで使用可能なすべてのリソースの中心となるリポジトリです。これには、カスタム・リソース・カタログに追加可能なすべてのリソースが含まれます。組込みリソースを含めることに加えて、タスク・フロー、アプリケーション統合コンポーネント、ポートレットなどがWebCenter Portalで作成されるか、共有ライブラリとしてOracle JDeveloperからデプロイされると、リソース・レジストリが動的に更新されてこれらが含まれます。結果として、WebCenter Portalで作成および公開されたリソースはすぐに使用できます。
カスタム・リソース・カタログの「編集」ダイアログ(図17-2)で、「追加」メニューをクリックして「ライブラリから追加」を選択して、リソース・レジストリを開きます(図17-3)。
表17-3は、リソース・レジストリ内のフォルダについて説明しています。
表17-3 リソース・レジストリのフォルダ
| リソース・フォルダ | 説明 |
|---|---|
分析 |
分析タスク・フローをすべて表示します。これらのタスク・フローでは、レスポンス時間、使用動作など、WebCenter Portalの様々なメトリックの追跡および表示を支援します。詳細は、「ポータルへの分析の追加」を参照してください。 |
コンポーネント |
ページ、テンプレート、ページ・スタイルおよびタスク・フローの設計に使用可能なコンポーネントの選択内容をリストします。詳細は、「ページでのWeb開発コンポーネントの使用」を参照してください。 |
コネクション |
使用可能なすべてのリポジトリ接続をリストします。ポートレット、外部アプリケーション、一部のWebCenter Portalのツールやサービスなど多くのリソースでは、関連する情報が格納されているデータベース・スキーマへの接続が必要です。 様々なリソースについて説明している章では、そのリソースに接続が必要がどうかに関する情報が提供されています。 |
データ・コントロール |
WebCenter Portalで使用できるすべてのデータ・コントロールをリストします。これには、実行時に作成されたデータ・コントロールや、JDeveloperからデプロイされたデータ・コントロールが含まれます。
|
ドキュメント |
現在のユーザーがアクセスできるすべてのドキュメントをリストします。詳細は、「ポータルでのコンテンツの使用」を参照してください |
リスト |
使用可能なリストをすべて表示します。詳細は、「ポータルへの情報リストの追加」を参照してください。 |
ナビゲーション |
使用可能なすべてのナビゲーション・モデルをリストします。これらのリソースは、デフォルトのページ・テンプレート・カタログで使用できます。詳細は、「組込みナビゲーション・タスク・フローのページ・テンプレートへの追加」を参照してください。 |
ページレット・プロデューサ |
登録済のすべてのページレット・プロデューサをリストします。詳細は、「ページレットの使用」を参照してください。 |
ポータル・コンポーネント |
通常はページ・テンプレートで使用されるメニュー、リンク、著作権メッセージなどのコンポーネントをリストします。これらのリソースは、「テンプレート開発」という名前のフォルダにあるデフォルトのページ・テンプレート・カタログで使用できます。 詳細は、「ポータル・コンポーネント」を参照してください。 |
ポートレット・プロデューサ |
登録済のすべてのポートレット・プロデューサをリストします。 |
リソース・カタログ |
使用可能なすべてのリソース・カタログをリストします。カタログ内には、複数のリソース・カタログを埋め込むことができます。 |
保存済検索 |
すべての保存済検索を表示します。詳細は、「ポータルへの検索の追加」を参照してください。 |
タスク・フロー |
WebCenter Portalで使用できるすべてのタスク・フローをリストします。これには、実行時に作成されたタスク・フローや、JDeveloperからデプロイされたデータ・コントロールが含まれます。
|
ユーザーが新しいページ、ページ・テンプレート、パージ・スタイルまたはタスク・フロー・アセットを作成すると、デフォルト・リソース・カタログによって、そこに何を追加できるかが判別されます。
この項には次のトピックが含まれます:
権限
このタスクを実行するには、ポータル・マネージャであるか、ポータルのAdministration: Manage Security and ConfigurationまたはAdministration: Manage Configurationのいずれかの権限を持つメンバーである必要があります。
権限の詳細は、「ポータルのロールと権限について」を参照してください。
すべてのポータルには、デフォルトのリソース・カタログを含むデフォルトのアセットのセットがあります。ポータルの作成時、アプリケーション・レベルのデフォルト・リソース・カタログの設定が最初に継承されます。
ポータルにカスタム・リソース・カタログを作成した場合、それをポータルのページ、ページ・テンプレート、ページ・スタイルおよびタスク・フロー・アセットで使用できるデフォルト・リソース・カタログに設定できます。詳細は、「ポータルのリソース・カタログの変更」を参照してください。
注意:
このタスクを実行するには、システム管理者(Administratorロールを持つ、あるいはPortal Server: Manage All権限またはPortal Server: Manage Configuration権限を持つ)である必要があります。
デフォルト・リソース・カタログは、次のアプリケーション・レベルに設定できます。
すべてのポータルのページ
ホーム・ポータルのページ
ビジネス・ロール・ページ
すべてのポータルのページ・テンプレート
ホーム・ポータルのページ・テンプレート
システム管理者は、アプリケーション・レベルのデフォルト・リソース・カタログの設定を変更できます(『Oracle WebCenter Portalの管理』のデフォルト・リソース・カタログの選択に関する項を参照)。
組込みリソース・カタログが要件に適合しない場合には、独自のカタログを作成できます。リソース・カタログを作成する際は、最初から構築するか、既存のリソース・カタログを拡張します。
リソース・カタログは、アプリケーション・レベルまたはポータル・レベルで作成できます。アプリケーション・レベルのリソース・カタログは、ポータルが明確に除外されていないかぎり、すべてのポータルで使用できます。ポータル・レベルのリソース・カタログは、作成元のポータルでのみ使用できます。
リソース・カタログを作成する手順は次のとおりです。
組込みのリソース・カタログは編集できませんが、カスタム・リソース・カタログを作成して(「リソース・カタログの作成」を参照)、必要に応じてその構造とコンテンツを定義できます。リソース・カタログに含めるリソースにより、ユーザーがページおよびページ・テンプレートに含めることができる対象が決まります。
この項には次のトピックが含まれます:
次の項で説明するように、様々なタイプのリソースをリソース・カタログに追加できます。
ページの編集中にカスタム・タスク・フローをリソース・カタログに保存するには「カスタマイズしたタスク・フローのリソース・カタログへの保存」を参照してください。
WebCenter Portal内のリソース・レジストリには、リソース・カタログに追加できる大規模なコンポーネントのリポジトリが用意されています。ただし、それが十分ではなく、ADF FaceletsコンポーネントやカスタムJSF、Raw HTMLなど、他のコンポーネントの追加がビジネスで必要な場合は、カスタム・コンポーネントを作成して、そのコンポーネントにXMLコードを指定できます。このようなコンポーネントをページ・エディタ内のページで使用可能にする方法は、カスタム・コンポーネントを使用する以外にありません。
カスタム・コンポーネントの作成には次の目的があります。
ページに追加可能なシード済レイアウトを作成します。レイアウト・コンポーネントを追加して、その中に設計コンポーネントとコンテナ・コンポーネントの組合せを組み込むことができます。コンテナ・コンポーネントには、後で入力可能な空のコンテンツ領域が用意されています。
Raw HTMLコードを組み込むことによって外部コンテンツを追加します。
データ・コントロールを使用するシード済レイアウトを定義します。その後、データ・コントロールはレイアウトにバインドできます。
カスタム・コンポーネントを作成するには、次の手順を実行します。
カタログをより適切に編成するために、類似するリソースをまとめてグループ化できます。たとえば、すべてのコンポーネントをまとめて、または特定のツールまたはサービスのすべてのリソースをグループ化します。
フォルダを作成するには、以下の手順に従います。
リソース上でプロパティを編集することによって、リソース名および説明の設定、そのリソースと関連付けるアイコンの設定および新しいプロパティの追加が可能です。
リソースのプロパティを設定する手順は次のとおりです。
フォルダ内のリソースを移動するには、リソースを選択し、リソースが目的の場所にくるまで、必要に応じて何度でも、「上へ移動」または「下へ移動」アイコンをクリックします。
リソースを別のリソースの下にインデントするには、子リソースを親リソースのすぐ下に移動して、「インデント」アイコンをクリックします。
インデント済のリソースを、別のリソースの下でのインデントを解除して移動するには、インデント済のリソースを選択して「アウトデント」アイコンをクリックします。
既存のリソースは、カタログ内で選択して「コピー」をクリックすることで、コピーを作成できます。リソースのコピーは、リソース階層においてそのリソースのすぐ下に配置されます。コピーを選択し、その属性とパラメータを変更する方法の詳細は、「リソースのプロパティの設定」を参照してください。
次のオプションは、「アセット」ページまたは「共有アセット」ページに表示され、リソース・カタログの管理に使用できます。
関連項目:
作成: 詳細は、「リソース・カタログの作成」を参照してください。
削除: リソース・カタログが不要になった場合に削除できます。
詳細は、「アセットの削除」を参照してください。
アップロード: JDeveloperを使用して開発されたリソース・カタログを含むアーカイブ・ファイルをアップロードできます。
詳細は、「アセットのアップロード」を参照してください。
ダウンロード: リソース・カタログをアーカイブ・ファイルにダウンロードして、JDeveloperでさらに開発できます。
詳細は、「アセットのダウンロード」を参照してください。
アクション
コピー: リソース・カタログのコピーを作成できます。
詳細は、「アセットのコピー」を参照してください。
セキュリティ設定: リソース・カタログにアクセスできるのを、すべてのユーザーにするか、または指定したユーザーまたはグループのみにするかを制御できます。
詳細は、「アセットのセキュリティの設定」を参照してください。
プロパティの表示: 各リソース・カタログには、そのリソース・カタログについての有用な情報がまとめられた「プロパティの表示」ダイアログが関連付けられています。
詳細は、「アセットに関する情報の表示」を参照してください。
ソースの編集: リソース・カタログのソース・コードを直接編集できます。
詳細は、「アセットのソース・コードの編集」を参照してください。
プロパティの編集: 各リソース・カタログには、特定のプロパティが関連付けられており、このプロパティでポータルでの表示方法を制御します。これらのプロパティは、「プロパティの編集」ダイアログで編集できます。
詳細は、「アセットのプロパティの設定」を参照してください。
使用可能: このチェック・ボックスを選択または選択解除することにより、ポータルでリソース・カタログを使用できるかどうかを制御できます。
詳細は、「アセットの表示および非表示」を参照してください。
ヒント:
ページ・テンプレートの表示または非表示の他に、WebCenter Portalの任意のポータル、すべてのポータル、または選択されたポータルのいずれかで共有ページ・テンプレートを使用できるように制御することも可能です。詳細は、「リソースでのプロパティの設定」を参照してください。
編集: 詳細は、「リソース・カタログの編集」を参照してください。