| Oracle® Fusion Middleware Oracle WebCenter Portalでのポータルの構築 12c (12.2.1.1) E77297-02 |
|
 前 |
 次 |
この章の内容は次のとおりです。
権限
この章のタスクを実行するには、ポータル・マネージャであるか、ポータルのAdministration: Manage Security and ConfigurationまたはAdministration: Manage Configurationのいずれかの権限を持つメンバーである必要があります。
ポータルの管理設定にアクセスする、Manage権限を持たないすべてのユーザーには、自分のロールと権限で使用できる設定のみが表示されます。
ポータル・ページを作成、編集または公開する権限や、ポータルの管理権限がロールによって付与されるユーザーに、ポータルの表示が自動的に許可されるわけではないことに注意してください。ポータルを表示するには、ポータル・レベルの権限であるBasic Services: View Pages and Content (標準権限)またはPages: View Pages (アドバンスト権限)がユーザーに明示的に付与されている必要があります。
権限の詳細は、「ポータルのロールと権限について」を参照してください。
ポータルの管理ページには、図6-1に示すアイコンからアクセスできます。これらのポータル管理アイコンは、ユーザーのロールと権限で使用可能なもののみが表示されます。通常、ポータル・マネージャか、Manage Security and ConfigurationまたはManage Configurationのいずれかの権限を持つメンバーのみがポータルを管理できます。
表6-1に、各アイコンからアクセスするポータル管理ページを示します。
表6-1 ポータル管理へのアクセス
| アイコン | 説明 |
|---|---|
|
アクセス・レベル、ロールと権限の定義、メンバーシップの管理など、ポータル上のセキュリティを設定します。詳細は、「ポータルでのセキュリティの管理」を参照してください。 |
|
タイトル(名前)や説明など、ポータルの一般設定を変更したり、ポータルのクローズ、RSSフィードの追加、またはポータルの削除など、ポータルでの一般的なアクションを実行します。詳細は、「ポータルの一般設定およびアクションの管理」を参照してください。 |
|
ポータルのルック・アンド・フィールを定義する設定を指定します。詳細は、「ポータルのルック・アンド・フィール設定の管理」を参照してください。 |
|
ページ・テンプレート、リソース・カタログ、スキンなど、ポータルのアセットを管理します。詳細は、「ポータルでのアセット全般の管理(変数なし)」を参照してください。 |
|
このページを使用して、デバイスが有効化されたポータルでデバイスとデバイス・グループを管理します。詳細は、「ポータルのデバイス・グループの表示」を参照してください。 |
|
お知らせ、ディスカッション、ドキュメント、イベント、リストなど、ポータルで動作するツールとサービスを有効および無効にします。詳細は、「ポータルでのツールとサービスの管理」を参照してください。 |
|
このページを使用して、ポータルをターゲット・サーバーにデプロイ、再デプロイおよび伝播します。 |
ポータル管理には複数のパスからアクセスでき、これらのすべてで一般ページおよびアイコンが表示され、他の管理ページにアクセスできます(図6-1)。次の方法で、ポータル管理にアクセスできます。
ポータル・ブラウザから。次のいずれかの方法で、ポータル・ブラウザを開きます。
ホーム・ポータルで、「ポータル」タブをクリックします。
「ポータル」メニューから、「ポータル・ブラウザ」を選択します。
ポータル・エディタまたはポータル管理で、画面の左上にある「ポータルに戻る」アイコンをクリックします(図6-2)。
図6-2 ポータル・エディタ: 「ポータルに戻る」アイコン
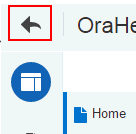
管理するポータルを見つけて、![]() をクリックし、ポータルのアクション・メニューを表示して「管理」を選択します(図6-3)
をクリックし、ポータルのアクション・メニューを表示して「管理」を選択します(図6-3)
ポータル・エディタから。ポータル・エディタ(「ポータル・エディタを開く」を参照)では、左側のナビゲーション・ペインにあるポータル管理アイコンをすぐに使用できます。左側のペインのアイコンをクリックし、そのアイコンに関連付けられている管理設定にアクセスします(表6-1)。
WebCenter Portal管理の「ポータル」ページから。「ポータル」メニューから「管理」を選択し、「ポータル」タブをクリックします。管理するポータルを見つけて、ポータルの「管理」リンク(図6-4)をクリックします。このリンクは、ポータル・マネージャか、ポータルのManage Security and ConfigurationまたはManage Configurationのいずれかの権限を持つメンバーにのみ表示されます。
ポータル・ビューアから。ポータルを表示する場合は、「管理」、「すべての設定」(図6-5)の順に選択します。このメニュー・アイテムは、ポータル・マネージャか、ポータルのManage Security and ConfigurationまたはManage Configurationのいずれかの権限を持つメンバーにのみ表示されます。
ヒント:
「管理」アクションの場所は、使用するページ・テンプレートによって異なります。たとえば、図6-5に示すように、「アクション」![]() メニューを使用してアクセスできる場合があります。
メニューを使用してアクセスできる場合があります。
注意:
ポータルでセキュリティを管理するには、ポータル・マネージャであるか、ポータルで次の両方の権限を含むカスタム・ロールを持っている必要があります。
セキュリティと構成の管理
Manage Membership
ポータル・マネージャは、デフォルトでこれらの権限を持っています。
権限の詳細は、「ポータルのロールと権限について」を参照してください。
ポータル管理の「セキュリティ」ページでは、アクセス・レベル、ロールと権限の定義、メンバーシップの管理など、ポータル上のセキュリティを設定できます。次の項では、「セキュリティ」ページのタスクについて説明します。
ポータルのセキュリティ管理にアクセスするには、次の手順を実行します。
図6-6に示すように「セキュリティ」アイコン(「ポータル管理へのアクセス」を参照)をクリックします。
ブラウザに次のURLを入力して、直接「セキュリティ」ページに移動することも可能です。ここで、「アクセス」、「ロール」および「メンバー」のタブをクリックできます。
http://host:port/webcenter/portal/portalName/admin/security
ポータルへのアクセスは、ポータルの作成時に定義されます(「新規ポータルの作成について」を参照)。このアクセスを変更すると、ポータルの表示可能範囲を増減させることができます。
ポータルへのアクセスを変更するには、次の手順を実行します。
ポータルで権限を割り当てるためのロールを管理するには、次の手順を実行します。
ポータルでメンバーシップを管理するには、次の手順を実行します。
ポータル管理の「一般」ページでは、タイトル(表示名)と説明、内部名など、ポータルの一般設定を変更できる以外に、非アクティブなポータルのクローズ、ポータルをオフラインにしたメンテナンス・タスクの実行、RSSフィードの追加、ポータルの削除など、ポータルでの一般的なアクションを実行できます。次の各項では、「一般」ページのタスクについて説明します。
ポータルの概要設定およびアクションにアクセスするには、次の手順を実行します。
図6-8に示すように「一般」アイコン(「ポータル管理へのアクセス」を参照)をクリックします。
ブラウザに次のURLを入力して直接「一般」ページに移動することも可能です。
http://host:port/webcenter/portal/portalName/admin/overview
ポータルのタイトルは、ポータルの上部や、「ポータル」ページなど、ポータルの選択が可能なその他の場所の上部に表示されます。以前のリリースでは、タイトルは表示名と呼ばれていました。
注意:
タイトルを変更しても、ポータルの内部名やURLには影響しません。ポータル(およびポータルに直接アクセスするURL)の内部名を変更するには、「ポータルの内部名(およびURL)の変更」を参照してください。
ポータルのタイトル(表示名)を変更するには、次の手順を実行します。
ポータルがポータル・ブラウザに色タイルとして表示される場合は、ポータルの頭文字が重ねて表示されるため、そのタイルの色と名前を組み合せることにより、ポータル・ブラウザでポータルを簡単に識別できます(図6-10)。
ポータルが作成されると、WebCenter Portalでは次のようにポータルの頭文字を生成します。
ポータルの表示名が3つ以上の単語で構成されている場合、頭文字は最初の3つの単語の最初の文字を大文字にしたものになります。たとえば、My XYZ companyという名前のポータルの頭文字はMXCとなります。
ポータルの表示名が2つの単語で構成されている場合、頭文字は各単語の最初の文字を大文字にしたものになります。たとえば、Team 999という名前のポータルの頭文字はT9となります。
ポータルの表示名が1単語で、単語の長さが2文字以上の場合、頭文字はその単語の最初の2文字を大文字にしたものになります。たとえば、Philatelistsという名前のポータルの頭文字はPHとなります。
ポータルの表示名が1文字のみの場合、頭文字はその文字を大文字にしたものになります。
複数のポータルで同じ頭文字を使用できます。
この項で説明するように、ポータルの頭文字は変更できます。
頭文字は、ポータルがポータル・ブラウザに色タイルとして表示される場合にのみ表示されます。ポータルが色タイルではなくロゴで表示される場合、頭文字は表示されません。
ポータルの頭文字を変更するには、次の手順を実行します。
デフォルトでは、ポータルはポータル・ブラウザに色タイルとして表示され、頭文字およびポータル名が重ねて表示されます(図6-13)。
デフォルトの色は、ポータルの作成時に選択したポータル・テンプレートから継承されます。ポータル管理の「設定」ページで、ポータル・ブラウザのポータル・タイルに色またはロゴを表示するかどうかを指定できます(「ポータル・ロゴの変更」を参照)。
ポータル・ブラウザでのポータルの表示に使用する色を変更するには、次の手順を実行します。
キーワードを使用すると、検索結果からポータルが見つけやすくなります。ポータルを作成するとき、ポータルのキーワードを指定する(「新規ポータルの作成」を参照)か、この項で説明するように、後で追加、変更および削除できます。
ポータルのキーワードを追加、変更または削除するには、次の手順を実行します。
目的に応じて必要な場合は、ポータルの内部名を変更できます。内部名を変更すると、他のユーザーがそのポータルへの移動に使用するプリティURLも変更されるので注意が必要です。ポータルのプリティURLの形式は次のとおりです。
http://host:port/webcenter/portal/portalName
たとえば、http://mycompany:8888/webcenter/portal/philatelistsとなります。
つまり、ポータルの内部名を変更すると、ポータルのURLに対する既存のブックマークが機能しなくなります。単にポータルのタイトル、つまりポータルの表示名のみを変更する場合は、「ポータルのタイトルの変更」を参照してください。
ポータルの内部名を変更するには、次の手順を実行します。
デフォルトでは、ポータルはアクティブです。アクティブに使用されなくなったポータルをクローズできます。ポータルをクローズすると、そのコンテンツはアーカイブされます。ポータルを閉じると、そのポータルは、すべてのユーザーの「ポータル」メニューから削除され、ユーザーが「表示」リストから「クローズ済」(図6-17)を選択した場合にのみポータル・ブラウザに表示されます。
クローズ済のポータルのコンテンツは、クローズ後もその参照が必要なユーザーがアクセスしたり検索することが可能で、ポータル・メンバーは、「ポータル」ページでクローズ済のポータルを表示するか、プリティURL (http://host:port/webcenter/portal/closedPortalName)を使用して、引き続きそのポータルで作業できます。
ポータルをクローズすると、そのポータル内で実行されるすべてのアクティビティがホーム・ポータルの「アクティビティ・ストリーム」に反映されなくなります。クローズしたポータルのホームページでのみポータルのアクティビティが表示されるようになります。
ポータルを一時的に閉じるには、ポータルを閉じるのではなく、オフライン化します。「ポータルのオフライン化またはオンライン化」を参照してください。
ポータルをクローズする手順は次のとおりです。
ポータル管理の一般ページ(「ポータルの一般設定およびアクションへのアクセス」を参照)にある「ステータス」で、「アクティブ」チェック・ボックスの選択を解除します(図6-18)。
ポータルを再アクティブ化するには、「アクティブ」チェック・ボックスを選択します。
注意:
ポータルのクローズと再アクティブ化を行う別の方法を次に示します。
「ポータル」メニューから「管理」を選択し、「ポータル」タブをクリックします。「ポータル」ページで、閉じるか再アクティブ化するポータルを選択して、ツールバーの「アクション」アイコンをクリックし、次のように「閉じる」または「アクティブ化」を選択します。
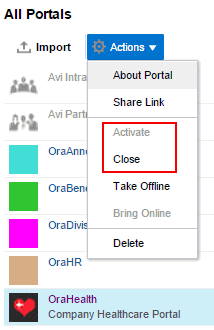
ポータルは、デフォルトでオンラインです。メンテナンスのためにポータルを一時的にオフラインにできます。たとえば、不適切なコンテンツに気付いた場合、ポータルをオフライン化してそのコンテンツを変更し、再びオンラインに戻すことができます。オフラインのポータルに対してアクセスまたはオンライン化ができるのは、システム管理者またはManage Configuration権限を持つポータル・メンバーのみです。他のメンバーには「ポータルが使用できません」ページが表示されます。
不要になったポータルを完全に閉じる場合は、「ポータルのクローズまたはアクティブ化」を参照してください。
ポータルをオフラインにする手順は次のとおりです。
ポータル管理の一般ページ(「ポータルの一般設定およびアクションへのアクセス」を参照)にある「ステータス」で、「オンライン」チェック・ボックスの選択を解除します(図6-19)。
ポータルをオンラインに戻すには、「オンライン」チェック・ボックスを選択します。
注意:
ポータルのオフライン化または再オンライン化を行う別の方法を次に示します。
「ポータル」メニューから「管理」を選択し、「ポータル」タブをクリックします。「ポータル」ページで、閉じるか再アクティブ化するポータルを選択して、ツールバーの「アクション」アイコンをクリックし、「オフラインに設定」または「オンラインに設定」を選択します。
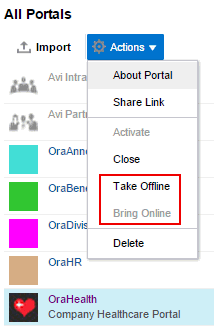
ポータル・メンバーは、RSSニュース・フィードを使用してポータルの状況を把握できます。デフォルトでは、RSSニュース・フィードは無効です。ポータルのコンテキスト内でRSSニュース・フィードを有効化すると、メンバーは次を実行できます。
ディスカッション・フォーラムへの投稿の追跡
お知らせの表示。
リストの改訂の監視
RSSニュース・フィードの公開の詳細は、「ポータルへのRSSフィードの追加」を参照してください。
メンバーがRSSフィードを使用してポータルの情報にアクセスできるようにするには、次の手順を実行します。
ポータル管理の一般ページ(「ポータルの一般設定およびアクションへのアクセス」を参照)にある「ステータス」で、「RSSの公開」チェック・ボックスを選択します(図6-20)。
このポータルのRSSフィードを無効にするには、「RSSの公開」チェック・ボックスの選択を解除します。
ポータルが閉じられていたり、しばらくの間非アクティブになっている場合や必要なくなった場合は、WebCenter Portalから完全に削除できます。ポータル・マネージャか、Manage Security and Configuration権限を持つメンバーのみが、ポータルを削除できます。ポータルの削除は永続的です。削除後に復元することはできません。
ポータルを削除した場合:
ポータル内で関連付けられているすべてのページが削除されます。
そのポータルに関連付けられたリンク、リスト、注意、タグおよびイベントが削除されます。
ポータルのロールおよびメンバーシップが削除されます。
ディスカッションおよびお知らせにより管理されたコンテンツは、デフォルトのフォーラムやポータルで作成されたカテゴリに保存されている場合でも削除されます。デフォルト以外のフォーラムまたはカテゴリによって管理されているコンテンツは削除されません(詳細は、「ポータルのディスカッション・フォーラムの設定の変更」を参照)。
WebCenter Portalによって自動作成されたポータルのメール配信リストが削除されます。ただし、ポータル・マネージャによってカスタマイズされた配信リストは削除されません(「ポータルのメール配信リストの構成」を参照)。
コンテンツ・リポジトリ、メールなど外部サービスにより管理されるコンテンツが削除されます。
ポータルを削除する手順は次のとおりです。
なんらかの理由で削除プロセスが失敗した場合、そのポータルは「ポータル」タブから削除されません。バックエンド・サーバーに接続できなかった場合に、この状態が発生することがあります。「削除」を再度クリックすれば、ポータルは削除されます。
ポータル管理の「設定」ページでは、ページ・テンプレート、スキン、フッター、著作権情報とプライバシ情報、言語、属性、アイコンおよびロゴの設定により、ポータルとそのページの外観を変更できます。また、このページでは、ページ、ページ・テンプレート、ページ・スタイルおよびタスク・フロー・アセットに追加できるコンポーネントを含むリソース・カタログを定義できます。このページを使用して、ページが別のデバイスに表示された場合の動作も指定できます。次の項では、「設定」ページのタスクについて説明します。
ポータルのアセット、オプション、アイコンおよびロゴの設定にアクセスするには、次の手順を実行します。
図6-22に示すように「設定」アイコン(「ポータル管理へのアクセス」を参照)をクリックします。
あるいは、「設定」ページに直接移動するには、ブラウザで次のURLを入力します。
http://host:port/webcenter/portal/portalName/admin/settings
ポータルでページの下書きを有効または無効にするには、次の手順を実行します。
ポータル管理の「設定」ページ(「ポータルのルック・アンド・フィール設定へのアクセス」を参照)にある「ページの下書き」で、次を実行します。
ページの下書きを作成せずに、ページの更新内容をすぐに適用する場合は、「有効化」チェック・ボックスの選択を解除します(図6-23を参照)。
ページの更新内容をページの下書きに適用する場合は、「有効化」チェック・ボックスを選択(デフォルト)します。これにより、1回以上の編集セッションで、変更内容を下書きモードで修正できます。ページの更新内容に問題がない場合は、承認者がページを公開できます(「ポータル・ページの公開」を参照)。
ページ・テンプレートでは、ユーザーの画面における個々のページやページ・グループの表示方法が定義されます。詳細は、「ページ・テンプレートの使用」を参照してください。
WebCenter Portalには、組込みページ・テンプレートがいくつか用意されています(「組込みページ・テンプレートについて」を参照)。また、ポータル設計者がカスタム・ページ・テンプレートを作成して、画面にページを表示する方法をさらに提供することもできます(「ページ・テンプレートの作成」を参照)。ポータル内では、既存のページ・テンプレートをコピーまたはカスタマイズできます(後述の説明および「ポータルでのアセット全般の管理(変数なし)」を参照)。
各ページ・テンプレートは、スキンとともに機能して、ポータル内のページのルック・アンド・フィール全体を決定します。ページ・テンプレートはページ上のコンポーネントの場所と動作を制御し、スキンは、色、フォントなどの様々な側面でコンポーネントの視覚的な外観を制御します。
関連項目:
各ページ・テンプレートでは優先スキンを定義して、そのページ・テンプレートに対して最適に連携するスキンを特定できます。ページ・テンプレートをポータルのデフォルト・ページ・テンプレートまたはシステム・デフォルトとして選択すると、デフォルトのスキンからページ・テンプレートの優先スキンに自動更新されます。
関連項目:
デフォルトでは、ポータルは、そのポータルの作成時に選択したポータル・テンプレート用に定義されたページ・テンプレートを継承しています。
注意:
ポータル・テンプレートにページ・テンプレートが指定されていない場合、そのポータルでは、システム管理者が指定したデフォルト・ページ・テンプレートが使用されます(『Oracle WebCenter Portalの管理』のデフォルト・ページ・テンプレートの選択に関する項を参照)。
オプションで、個々のポータルに異なるページ・テンプレートを選択し、デフォルト・ページ・テンプレートの設定をオーバーライドすることもできます。ポータルのページ・テンプレートを変更するには、次の手順を実行します。
ポータル管理の設定ページ(「ポータルのルック・アンド・フィール設定へのアクセス」を参照)にある「アセット」で、新しい「ページ・テンプレート」を選択します(図6-24)。
リストされるページ・テンプレートは、「共有アセット」ページまたは「アセット」ページのポータルで使用可能になっているページ・テンプレートです(「アセットの表示および非表示」を参照)。[system default]を選択すると、システム管理者がすべてのポータルのデフォルトとして指定したページ・テンプレートが適用されます(『Oracle WebCenter Portalの管理』のデフォルト・ページ・テンプレートの選択に関する項を参照)。
このリストにポータルのカスタム・ページ・テンプレートを追加するには、既存のページ・テンプレートを新しいページ・テンプレートにコピーして、元のテンプレートとは完全に切り離します(「ポータルでのアセット全般の管理(変数なし)」を参照)。
式エディタは、式言語(EL)式を使用したカスタム値の入力に使用可能で、これによりページ・テンプレートを一定の条件に基づいて動的に決定できます。「ページ・テンプレート」ドロップダウン・リストの横にある![]() アイコンをクリックし、「式ビルダー」を選択してエディタを開きます。ELのサポートが必要な場合は、アプリケーション開発者がEL式を指定できます。『Oracle JDeveloperによる、WebCenter Portalアセットおよびカスタム・コンポーネントの開発』の式言語式に関する項を参照してください。
アイコンをクリックし、「式ビルダー」を選択してエディタを開きます。ELのサポートが必要な場合は、アプリケーション開発者がEL式を指定できます。『Oracle JDeveloperによる、WebCenter Portalアセットおよびカスタム・コンポーネントの開発』の式言語式に関する項を参照してください。
スキンは、ポータルの外観とルック・アンド・フィールを定義します。詳細は、「スキンの使用」を参照してください。
WebCenter Portalには、組込みスキンがいくつか用意されています(「スキンについて」を参照)。または、ポータル設計者が、個性を反映させたり、特定のブランドを組み込むためのカスタム・スキンを開発できます(「スキンの作成」を参照)。ポータル内では、既存のスキンをコピーできます(後述の説明および「ポータルでのアセット全般の管理(変数なし)」を参照)。
デフォルトでは、ポータルは、システム管理者がすべてのポータルに指定したデフォルトのスキンを継承します(『Oracle WebCenter Portalの管理』のデフォルト・スキンの選択に関する項を参照)。
各ページ・テンプレートでは優先スキンを定義して、そのページ・テンプレートに対して最適に連携するスキンを特定できます。ページ・テンプレートをポータルの新規デフォルト・ページ・テンプレートまたはシステム・デフォルトとして選択すると、デフォルトのスキンからページ・テンプレートの優先スキンに自動更新されます。
関連項目:
オプションで、個々のポータルに異なるスキンを選択し、デフォルト・スキンの設定をオーバーライドすることもできます。ポータルのスキンを変更すると、そのスキンはポータルのすべてのページに適用されます。ただし、ポータル管理ページは影響されません。常にデフォルト・スキンのAltaで表示されます。
警告:
選択したデフォルト・ページ・テンプレートの優先スキン以外のスキンにデフォルト・スキンを変更すると、予期しない結果が生じる可能性があります。
ポータルのスキンを変更するには、次の手順を実行します。
ポータル管理の設定ページ(「ポータルのルック・アンド・フィール設定へのアクセス」を参照)にある「アセット」で、新しい「スキン」を選択します(図6-25)。
リストされるスキンは、「共有アセット」ページまたは「アセット」ページのポータルで使用可能になっているページ・テンプレートです(「アセットの表示および非表示」を参照)。[system default]を選択すると、システム管理者がすべてのポータルのデフォルトとして指定したスキンが適用されます(『Oracle WebCenter Portalの管理』のデフォルト・スキンの選択に関する項を参照)。
ポータルのカスタム・スキンをこのリストに追加するには、既存のスキンを新しいスキンにコピーします。詳細は、「ポータルでのアセット全般の管理(変数なし)」を参照してください。
式エディタは、式言語(EL)式を使用したカスタム値の入力に使用可能で、これによりスキンを一定の条件に基づいて動的に決定できます。「スキン」ドロップダウン・リストの横にある![]() アイコンをクリックし、「式ビルダー」を選択してエディタを開きます。ELのサポートが必要な場合は、アプリケーション開発者がEL式を指定できます。『Oracle JDeveloperによる、WebCenter Portalアセットおよびカスタム・コンポーネントの開発』の式言語式に関する項を参照してください。
アイコンをクリックし、「式ビルダー」を選択してエディタを開きます。ELのサポートが必要な場合は、アプリケーション開発者がEL式を指定できます。『Oracle JDeveloperによる、WebCenter Portalアセットおよびカスタム・コンポーネントの開発』の式言語式に関する項を参照してください。
ポータルのページまたはページ・テンプレートを編集するときは、ページまたはページ・テンプレートに選択して追加できるアイテムがリソース・カタログにリストされます。リソース・カタログの詳細は、「リソース・カタログの使用」を参照してください。
WebCenter Portalには、3つの組込みリソース・カタログがあります。
デフォルト・ポータル・カタログ: デフォルトでポータル・ページに割り当てられ、ポータルのページおよびタスク・フロー・アセットに追加するリソースが含まれています。
デフォルトのホーム・ポータル・カタログ: デフォルトでホーム・ポータルのページに割り当てられ、個人用ページまたはビジネス・ロール・ページに追加するリソースが含まれています。
デフォルトのページ・テンプレート・カタログ: デフォルトでページ・テンプレートおよびページ・スタイルに割り当てられ、ナビゲーション・フォルダおよびポータルコンポーネント・フォルダが含まれ、これにより、ページ・テンプレートおよびページ・スタイルで明示的に使用されるリソースにアクセスできます。ポータルのすべてのページは同じページ・テンプレートを使用しますが、ポータル・アセットとして使用できるいくつかのページ・テンプレートが存在することがあります。
また、ポータル設計者がカスタム・リソース・カタログを開発することもできます(「リソース・カタログの作成」を参照)。ポータル内では、新しいリソース・カタログを最初から作成するか、既存のリソース・カタログを新しいリソース・カタログにコピーできます(後述の説明および「ポータルでのアセット全般の管理(変数なし)」を参照)。
ポータルで使用されるリソース・カタログを変更するには、次の手順を実行します。
ポータル管理の設定ページ(「ポータルのルック・アンド・フィール設定へのアクセス」を参照)にある「アセット」で、新しいリソース・カタログを選択します(図6-26)。
「ページのリソース・カタログ」では、ポータルの各ページおよびタスク・フロー・アセットの編集時に使用するリソース・カタログを指定します。
「ページ・テンプレートのリソース・カタログ」では、ページ・テンプレートおよびページ・スタイルの編集時に使用するリソース・カタログを指定します。ポータルのすべてのページは同じページ・テンプレートを使用しますが、ポータル・アセットとして使用できるいくつかのページ・テンプレートが存在することがあります。
[system default]を選択すると、システム管理者がすべてのポータルのデフォルトとして指定したリソース・カタログが適用されます(『Oracle WebCenter Portalの管理』のデフォルト・リソース・カタログの選択に関する項を参照)。
ポータルのカスタム・リソース・カタログをこのリストに追加するには、新しいリソース・カタログを最初から作成するか、既存のリソース・カタログを新しいリソース・カタログにコピーします。詳細は、「ポータルでのアセット全般の管理(変数なし)」を参照してください。
式エディタは、式言語(EL)式を使用したカスタム値の入力に使用可能で、これによりリソース・カタログを一定の条件に基づいて動的に決定できます。「リソース・カタログ」ドロップダウン・リストの横にある![]() アイコンをクリックし、「式ビルダー」を選択してエディタを開きます。ELのサポートが必要な場合は、アプリケーション開発者がEL式を指定できます。『Oracle JDeveloperによる、WebCenter Portalアセットおよびカスタム・コンポーネントの開発』の式言語式に関する項を参照してください。
アイコンをクリックし、「式ビルダー」を選択してエディタを開きます。ELのサポートが必要な場合は、アプリケーション開発者がEL式を指定できます。『Oracle JDeveloperによる、WebCenter Portalアセットおよびカスタム・コンポーネントの開発』の式言語式に関する項を参照してください。
ページ・フッターには、ポータルの著作権情報およびプライバシ情報へのリンクを表示できます。
ポータルのページ・フッターを表示または非表示にするには、次の手順を実行します。
オプションで、ポータルの表示言語を設定し、WebCenter Portalで特定のポータルのユーザー・インタフェース(UI)要素がレンダリングされる際の言語を制御できます。UI要素には、ボタン、フィールド・ラベル、アプリケーション・リンクおよび画面テキストなどが含まれます。
WebCenter Portalでの言語の使用と、表示言語の様々な設定レベルの詳細は、「ポータルの他の言語への翻訳」を参照してください。
ポータルの表示範囲内では、ポータルの表示言語の設定がその他すべての言語設定より優先されます。たとえば、Sales Teamという名前のポータルの表示言語が英語に設定されており、Monica (Sales Teamのメンバー)が個人用のユーザー・プリファレンス言語をオランダ語に設定した上で、それ以外に有効な言語を設定していない場合は、次のようになります。
Monicaには、Sales Teamポータルは英語で表示され、この言語設定を変更することはできません。
Monicaには、WebCenter Portalのその他の部分(Sales Teamポータル以外の部分)はオランダ語で表示されます。
注意:
特定の言語を使用するように定義したポータル・テンプレートに基づいてポータルを作成した場合でも、その言語設定がポータルによって継承されることはありません。そのかわりに、新規ポータルの最初の言語設定は、「表示言語の優先順位」で説明する優先順位に基づきます。
ポータルの表示言語を設定するには、次の手順を実行します。
ページ・バリアントは、特定のデバイスのサイズや特徴を対象とした特定のデバイス・グループの既存ページの代替ビューです。ベース・ページとページ・バリアントには、同じURL、セキュリティ、パラメータなどが含まれています。
ページ・バリアントが定義されていないデバイス・グループでデバイス(スマートフォン、タブレット、デスクトップ・ブラウザなど)を使用し、かつそのデバイス・グループがポータルのデフォルト・デバイス・グループでない場合は、そのデバイスに表示されるページのレンダリング方法がページ・フォールバック設定によって決まります。ポータル・マネージャの場合は、ポータルのすべてのページのページ・フォールバック動作を設定できます。個々のページのポータル・レベルの設定をオーバーライドする場合は、「ページ・バリアントが存在しない場合の特定ページのページ動作の設定」を参照してください。
この設定は、次のルールに基づいて適用されます。
ポータルのデフォルト・デバイス・グループのデバイスからリクエストが送信される場合は、「ページ・フォールバック」の設定がどのような設定であってもデフォルト(ベース)・ページが表示されます。デフォルト設定は、常に「ページ・フォールバック」設定をオーバーライドします。
注意:
デバイス・グループのページ・バリアントがあっても、デフォルト(ベース)・ページが表示されることになります。
ポータルのデフォルト・デバイス・グループ以外のデバイスからリクエストが送信される場合は次のようになります。
該当するデバイス・グループにページ・バリアントがある場合は、そのページ・バリアントがデバイスに表示されます。
該当するデバイス・グループにページ・バリアントがない場合は、「ページ・フォールバック」設定がデバイスで使用されます。
注意:
アプリケーション・レベルでは、システム管理者により、『Oracle WebCenter Portalの管理』に記載されている次のタスクが実行されます。
デバイス設定の管理に関する項で説明されているデバイス・グループ設定の構成。
デバイス・グループ用システム・ページのページ・バリアントの作成に関する項で説明されているシステム・ページのページ・バリアントの作成。
ページ・バリアントが定義されていないデバイス・グループのデバイスに表示され、かつそのデバイス・グループがポータルのデフォルト・デバイス・グループではない場合のポータルにおけるすべてのページのフォールバック動作を設定するには、次の手順を実行します。
注意:
Basic Services: Edit Page Access, Structure, and Content権限を持つポータル・メンバーは、個々のページのフォールバック動作を変更することにより、デフォルトの設定をオーバーライドできます(「ページ・バリアントが存在しない場合の特定ページのページ動作の設定」を参照)。
どのポータルにも、名前、説明、作成日、アイコンなどの組込み属性があります。これらの組込み属性の他に、ポータルに固有のカスタム属性とその特性を追加することで、追加のポータル情報(メタデータ)を指定できます。カスタム属性は、ポータル全体に伝播されます。
ポータル固有の属性に加えて、システム管理者は、どのポータルでも使用可能なグローバル・カスタム属性を定義できます(『Oracle WebCenter Portalの管理』のポータル間でのグローバル属性の使用に関する項を参照)。
カスタム属性は単なる名前と値のペアです(customerId=400、orderId=11、userName=Smithなど)。カスタム属性名はポータル内で一意です。たとえば、顧客の分析を目的とするポータルを構築する場合は、入力値としてパラメータcustomerIdを取るいくつかのカスタム・タスク・フロー、つまり顧客売上実績、顧客満足度、売上予測、顧客連絡先などのタスク・フローがそのポータルに含まれます。適切な値を持つcustomerIdという名前で定義されたカスタム属性を使用すると、customerIdを受け入れることができるすべてのタスク・フローは、そのお客様固有の情報を表示できます。
カスタム属性は、式言語(EL)の式を使用して取得することもできます。たとえば、EL式は、ポータルを表示するURLを介して渡される値(customerid=10など)を読み取ることができます。パラメータ値に基づいてカスタマイズされたコンテンツを配信するポータル・ページ、タスク・フローまたはポートレットの場合は、グローバル・カスタム属性値を受け入れ、そのグローバル・カスタム属性値に次の式言語(EL)構文を使用してアクセスすることで適切にコンテンツを表示できます。
ポータル固有の属性の場合:
#{spaceContext.currentSpace.metadata.customAttributes[attributeName]}
グローバル属性の場合:
#{WCAppContext.application.applicationConfig.customAttributes[attributeName]
詳細は、「ページURLを介したパラメータ値の受渡し」を参照してください。ELのサポートが必要な場合は、アプリケーション開発者がEL式を指定できます。『Oracle JDeveloperによる、WebCenter Portalアセットおよびカスタム・コンポーネントの開発』の式言語式に関する項を参照してください。
カスタム属性を含むポータル・テンプレートに基づいた新規ポータルを作成するとき、その新規ポータルは、テンプレートのカスタム属性とその値を継承します。新規ポータルを作成するときは、属性に新しい値を入力できます。
ポータルのカスタム属性を使用するには、次の手順を実行します。
デフォルトでは、新しいポータルはポータル・ブラウザに色タイルとして表示され、頭文字およびポータル名が重ねて表示されます(図6-39)。
デフォルトの色は、ポータルの作成時にランダムに割り当てられます。
次の手順で「色タイルのかわりにポータル・ロゴを表示します」を選択すると、ポータル・ブラウザのポータル・タイルに、色ではなくロゴが表示され、ポータル名がロゴの下に表示されます。デフォルトのロゴは、ポータル・テンプレートから継承されますが、ポータルには任意のロゴ・イメージをアップロードできます。
ポータル・ロゴを変更するには、次の手順を実行します。
現在のポータルから新規ポータル・テンプレートを作成した場合は、ポータル・プレビュー・イメージを使用して、ポータル・テンプレートで作成した新規ポータルのプレビューを表示します。このイメージは、ポータル仕様ページのポータル作成ウィザードに表示されます(図6-42)。
つまり、このイメージは、現在のポータルが新規ポータル・テンプレートのベースとして使用されている場合にのみ適用されます。たとえば、小売サイトのポータルを作成し、このポータルを使用して他の小売サイトのポータルのポータル・テンプレートを作成する場合、ポータルやポータルの製品選択ページのイメージなどを示すためにこのポータル・プレビュー・イメージを変更する場合があります。
デフォルトのプレビュー・イメージは、ポータルの作成時に使用するポータル・テンプレートによって指定されますが、必要に応じて、別のプレビュー・イメージを割り当てることができます。
ポータル・プレビュー・イメージを変更するには、次の手順を実行します。
ポータル管理の「アセット」ページでは、ページ・テンプレート、リソース・カタログ、スキンなどのポータルのアセットを管理できます。次の項では、「アセット」ページのタスクについて説明します。
ポータルのアセット管理にアクセスするには、次の手順を実行します。
図6-43に示すように「アセット」アイコン(「ポータル管理へのアクセス」を参照)をクリックします。
ブラウザで次のURLを入力して、「アセット」ページに直接移動することもできます。
http://host:port/webcenter/portal/portalName/admin/assets
ポータル管理の「デバイス設定」ページでは、ポータルで使用可能な様々なデバイス・グループを表示できます。次の各項では、「デバイス設定」ページのタスクについて説明します。
エンタープライズ・ポータル・ユーザーは、スマートフォン、タブレット、デスクトップのブラウザなど様々なデバイスからポータルにアクセスします。デバイス設定および関係する機能を使用して、ポータル・ページを様々なデバイスにレンダリングする方法を正確に制御します。デバイス設定を構成できるのは、アプリケーション・レベルのみであり、ポータル・レベルでは構成できません。アプリケーション・レベルのデバイス設定はすべてのポータルに適用されます。ポータル・マネージャの場合は、ポータルに適用されるデバイス設定を表示できます。
システム管理者は、新しいタイプのデバイスまたはデバイス・グループのサポートを追加したり、ポータル・ページを特定のデバイスにレンダリングする方法を変更することができます。デバイスおよびデバイス・グループの詳細は、『Oracle WebCenter Portalの管理』のデバイス設定の管理に関する項を参照してください。
注意:
組込みのページ・テンプレートの「モザイク」と「ユニコーン」はレスポンシブに設計され、表示デバイスに合わせて自動調整されます(「組込みページ・テンプレートについて」を参照)。そのため、これらのテンプレートを使用するページには、デバイス固有の設定やページ・バリアントは必要ありません。
ポータル・ページでレスポンシブでないページ・テンプレートが使用されている場合、各種デバイスの表示でテキストの重複などの書式設定の問題が発生することがあります。
ポータルのデバイス設定管理にアクセスするには、次の手順を実行します。
図6-44に示すように「デバイス設定」アイコン(「ポータル管理へのアクセス」を参照)をクリックします。
ブラウザで次のURLを入力して、「デバイス設定」ページに直接移動することもできます。
http://host:port/webcenter/portal/admin/portals/admin/portalName/device
ポータル管理の「ツールとサービス」ページでは、お知らせ、ディスカッション、ドキュメント、イベント、リストなど、ポータルで動作するツールとサービスを有効および無効にできます。次の項では、「ツールとサービス」ページのタスクについて説明します。
ポータルのツールとサービスの管理にアクセスするには、次の手順を実行します。
図6-45に示すように「ツールとサービス」アイコン(「ポータル管理へのアクセス」を参照)をクリックします。
ブラウザに次のURLを入力して、直接「ツールとサービス」ページに移動することも可能です。
http://host:port/webcenter/portal/portalName/admin/services
ほとんどのツールとサービスの構成は、システム管理者が行います。システム管理者は、接続を構成し、維持することにより、WebCenter Portalでツールとサービスを使用できるようにします(『Oracle WebCenter Portalの管理』のツールとサービスの管理に関する項を参照)。
ポータルの「ツールとサービス」ページを確認すると、使用可能なツールとサービスを表示することが可能で、必要に応じて有効または無効にできます。「ツールとサービス」ページに表示されない場合は、システム管理者が該当するツールまたはサービスの接続を構成していないことになります。ポータルでツールまたはサービスを有効にすると、そのツールまたはサービスに対するManage権限が自動的に付与されます。
ポータルのツールとサービスを使用する場合は、「WebCenter Portalのツールとサービスの使用」を参照してください
ポータルを別のポータル・サーバーにデプロイする場合、ターゲット・サーバーにソース・ポータルをコピーして、ソース・ポータルのデータの全部または一部を含めることができます。
ターゲット・サーバーに新しいポータルをデプロイする作業と既存のポータルを再デプロイする作業はまったく同じです。すでにターゲットに存在するポータルをデプロイする場合、そのポータルは削除され、新しいポータルとして再作成されます。
注意:
デプロイするポータルのPortal Managerロール(またはDelegated Managerロール)が必要です
システム管理者によって、アプリケーション・レベルの権限Portal Server-Deployを含むロールが割り当てられている必要があります
システム管理者が、WebCenter Portal管理の「デバイス設定」ページでターゲット・サーバーを構成する必要があります
ポータルのデプロイおよび伝播の詳細は、『Oracle WebCenter Portalの管理』のポータル、テンプレート、アセットおよび拡張機能のデプロイに関する項を参照してください。
ポータルをデプロイするには、次の手順を実行します。
ポータルのエクスポートとインポートは主にシステム管理者によって実行されます。ただし、Portal Managerのデフォルト権限により、ポータル・マネージャはこれらのタスクを実行できます。
注意:
ポータルの権限およびポータルのエクスポートとインポートの詳細は、『Oracle WebCenter Portalの管理』のWebCenter Portalのライフ・サイクル操作の実行に必要な権限に関する項およびポータルのエクスポートおよびインポートに関する項を参照してください。
ポータルのエクスポートの詳細は、『Oracle WebCenter Portalの管理』のポータルのアーカイブへのエクスポートに関する項を参照してください
ポータルをエクスポートするには、次の手順を実行します。
ポータルのインポートは主にシステム管理者によって実行されます。ただし、Create Portals権限を持つユーザーはポータルをインポートできます。この権限は、デフォルトでAuthenticated-Userロールに付与されています。
注意:
WebCenter Portalのインスタンスにすでに存在するポータルを再インポートするには(たとえば、JDeveloperなどの別のアプリケーションで変更を加えた場合)、Portals: Manage Security and Configuration権限およびCreate Portals権限が必要です。
ポータルのインポートの詳細は、『Oracle WebCenter Portalの管理』のポータルのアーカイブからのインポートに関する項を参照してください
ポータルをインポートするには、次の手順を実行します。
「ポータル」メニューから「管理」を選択し、「ポータル」タブをクリックします。
「ポータル」ページで、「インポート」をクリックします。
「ポータルのインポート」ダイアログが開きます(図6-49)。
図6-49 「ポータル」ページの「ポータルのインポート」ペイン
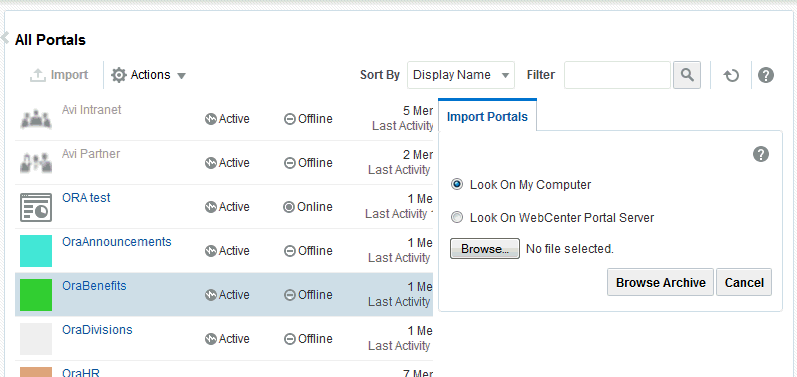
『Oracle WebCenter Portalの管理』のWebCenter Portal管理を使用したポータルのアーカイブからのインポートに関する項の手順5から8を実行します。