3 GUI の基本操作
GUI へのログイン
GUI には、前面タッチスクリーン経由で、または基本モジュールに接続されたキーボードとモニター経由で、ブラウザを使用してリモートでアクセスできます。
ノート:
無効なログイン試行を 5 回繰り返すと、30 分間ロックアウトされます。アカウントをロック解除する必要がある場合は、ライブラリ管理者に連絡してください (ユーザーアカウントのロック解除を参照)。リモートでのログイン
-
ライブラリのホスト名または IP アドレスを取得します。標準ポート番号を使用していない場合は、ライブラリ管理者からポート番号を取得します。
-
ブラウザで、次の場所に移動します。
<ライブラリのホスト名または IP アドレス>:<ポート>
80 (http) または 433 (https) の標準ポート番号を使用していない場合は、ポート番号のみが必要です。たとえば、ポート 7102 を使用している場合は、
MyLibrary.mycompany.com:7102になります。ノート:
「HTTPS connection untrusted」という警告を受信した場合は、ブラウザの画面上の指示に従って、ユーザーインタフェースサーバーを信頼するようにブラウザを構成してください (HTTPS 用のライブラリの SSL/TLS 証明書の管理を参照)。 -
ログイン画面で、ユーザー名とパスワードを入力します。「Log In」をクリックします。
ライブラリの前面タッチスクリーンでのローカルでのログイン
-
オペレータパネルの画面にタッチしてそれをアクティブ化します。何も表示されない場合は、表示が背面の VGA ポートまたは別のコントローラのどちらかに設定されています。SOURCE ボタン (図については、オペレータパネルを参照) を押して、コントローラソースをアクティブなライブラリコントローラ (L1) に設定します。
-
ログイン画面で、ユーザー名とパスワードを入力します。「Log In」をクリックします。
キーボード、マウス、およびモニターを使用したローカルでのログイン
-
キーボードとマウスを基本カードケージ内のライブラリコントローラ上の USB ポートに接続します (図については、ライブラリコントローラを参照)。
-
モニターを基本カードケージ内のビデオカード上の VGA ポートに接続します (図については、ビデオカードを参照)。
-
ビデオカード上の SELECT ボタンを押して、表示を VGA ポートに設定します (図については、ビデオカードを参照)。コントローラソースをアクティブなライブラリコントローラ (L1) に設定します。
-
ログイン画面で、ユーザー名とパスワードを入力します。「Log In」をクリックします。
GUI の領域
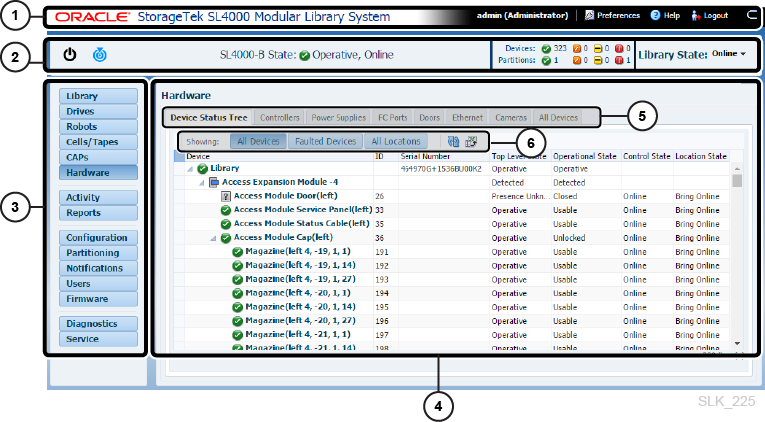
-
マストヘッド — 現在のユーザーを表示するほか、ユーザープリファレンスを設定したり、ヘルプにアクセスしたり、ログアウトしたりできるようにします。
-
ステータスバー — 現在のライブラリ、デバイス、およびパーティションの状態を表示し (ステータスバーでのライブラリ、デバイス、およびパーティションの状態の表示を参照)、ライブラリの制御状態を制御できるようにします (ライブラリのオンラインまたはオフラインへの設定、ライブラリの再起動またはライブラリ OS のリブート、および ライブラリの電源切断を参照)。
-
ナビゲーション — GUI の別の部分を表示する場合にクリックします。ユーザーのロールによっては、これらのボタンの一部が表示されない場合があります (各ユーザーロールが使用できる機能を参照)。
-
コンテンツ領域 — ナビゲーションや選択されたタブに応じて変化します。
-
タブ — 現在のページの別のコンテンツを表示します。
-
アクションボタン — さまざまな GUI タスク (パーティションの追加やリフレッシュなど) を実行します。マウスのポインタをアイコンの上に置くと、ツールチップが表示されます。
GUI テーブルのスプレッドシートへのエクスポート
GUI 内にある任意のテーブルの .xls ファイルをエクスポートできます。
-
テーブルに移動します。
-
「Export」
 をクリックします。
をクリックします。 -
ファイルを目的の場所に保存します。
-
ファイルをスプレッドシートアプリケーション (Microsoft Excel など) で開きます。
ノート:
ファイルの拡張子は .xls ですが、形式は html です。ファイルをスプレッドシートプログラムで開くときに、そのファイルが破損していないこと、および信頼できるソースからのものであることの確認を要求される場合があります。 -
いずれかの「Date/Time」列の形式を変更することが必要になる場合があります。Excel を使用している場合は、列を選択します。「Format Cell」、「Custom」を選択してから、
mm/dd/yy hh:mm:ss.0;@などの形式を入力します。「Format Cell」、「Date」を選択し、
MM/DD/YY HH:MMなどの日付の種類を選択した場合、時間はもっとも近い分に丸められます。
テーブルの検索およびソート
GUI 内のテーブルを検索したり、ソートしたりできます。追加のソート機能が必要な場合は、そのテーブルをスプレッドシートとしてエクスポートできます (GUI テーブルのスプレッドシートへのエクスポートを参照)。
フィルタを使用したテーブル内の検索
-
列タイトルの上にある白色の検索バー内をクリックします。
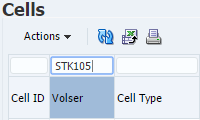
-
検索値を入力します。この値は完全に一致する必要があります (大文字と小文字は区別されません)。または、検索演算子を使用できます。
-
> (より大きい) および < (より小さい) — 数値フィールドまたは値を含む文字列に対して有効です。たとえば、Media Type:
<LtoGen6または Date/Time:>2017-06-16(YYYY-MM-DD は完全に指定する必要があるため、>2017-06 は機能しません)。 -
! (に等しくない) —
!Completeや!DefaultPartitionなど -
* (ワイルドカード) — たとえば、
Z*は、文字 Z で始まるすべての行に一致します。-
ワイルドカードはテキストフィールドに対してのみ有効であり、数値または日付フィールドに対しては有効ではありません。
-
フィルタあたり 1 つのワイルドカードのみを使用します。ほかのどの検索演算子とも一緒に使用しないでください。
-
-
数値フィールドの場合は、検索でコンマを使用しないでください (たとえば、
5,280の代わりに5280を使用します)。 -
null 値はどのフィルタにも一致しません。
ノート:
検索は大文字と小文字を区別せず、1 回につき 1 つの検索演算子しか使用できないため、!Default*(2 つの演算子を使用しています) は結果を返しません。 -
-
Enter キーを押すか、または「Refresh」
 をクリックします。
をクリックします。 -
フィルタを削除するには、テキストを削除してから、Enter キーを押すか、または「Refresh」
 をクリックします。
をクリックします。
キーボードを使用した GUI のナビゲート
アクセシビリティーのために、次のキーボードアクションを使用して GUI をナビゲートできます。
-
タブトラバーサル — タブトラバーサルでは、そのページのアクティブなすべての要素にアクセスできます。次のコントロールに移動するには Tab キーを、前のコントロールに移動するには Shift+Tab キーを使用します。ほとんどの場合、コントロールにフォーカスがある場合は、Enter キーを押すことによってアクションを開始できます。
-
矢印キー — 一部の複雑なコンポーネントでは、Tab キーを使用してそのコンポーネントがフォーカスを受信したあと、矢印キーを使用してナビゲートします。
