11 ライブラリの操作および管理
ステータスバーでのライブラリ、デバイス、およびパーティションの状態の表示
GUI 画面の上部近くにあるステータスバーには、現在のライブラリの状態と各状態にあるデバイスおよびパーティションの数が表示されます。ライブラリの全体的な状態は、ライブラリ内のデバイスのステータスに基づいて自動的に更新されます。
ノート:
ステータスバーのライブラリの状態をクリックすると、現在のライブラリ状態インジケータが表示され、すべてのオフラインまたは動作不能デバイスが注記されます。-
Starting Up — ライブラリは電源投入または再起動の直後にこの状態になります。ライブラリは、デバイスが自身の存在を「通知する」のを待機しています。ライブラリが数分経っても「Starting Up」状態のままである場合は、ライブラリの状態をクリックしてライブラリが何を待機しているのかを確認します。
-
Initializing
 — ライブラリはロボットを初期化しています。
— ライブラリはロボットを初期化しています。 -
Operative
 — ライブラリは完全に動作中です。
— ライブラリは完全に動作中です。 -
Operative, Partially Online — ライブラリは動作中ですが、一部のデバイスはオフライン状態にあります。オフラインデバイスのリストを表示するには、「Operative, Partially Online」ステータスをクリックします。
-
Degraded
 — ライブラリ内のデバイスに障害が発生したか、またはデバイスがオフラインですが、ライブラリは引き続き機能できます。
— ライブラリ内のデバイスに障害が発生したか、またはデバイスがオフラインですが、ライブラリは引き続き機能できます。 -
Inoperative
 — デバイスに障害が発生し、ライブラリは機能できません (単一ロボット構成での障害が発生したロボットなど)。
— デバイスに障害が発生し、ライブラリは機能できません (単一ロボット構成での障害が発生したロボットなど)。
デバイスステータス — ステータスバーで、インジケータの横にあるデバイス数をクリックするとハードウェアデバイスツリーが表示されます (ハードウェアデバイスステータスの表示を参照)。ステータスバーのデバイス数には、モジュールを除くすべてのデバイスが含まれているのに対して、デバイスツリー内のデバイス数にはモジュールが含まれています。そのため、ステータスバーとデバイスツリーのデバイス数は若干異なります。
パーティションステータス — ステータスバーで、いずれかのパーティション数をクリックすると、制御または動作状態でフィルタまたはソートできるパーティションページが表示されます (ライブラリのパーティション分割を参照)。
ステータスインジケータ:
-
Operative
 — デバイス/パーティションは正常に動作しています。デバイスが動作中になるのは、ライブラリがそのデバイスを完全に使用でき、その制御状態がオンラインであり、さらにその動作状態が動作中である場合です。
— デバイス/パーティションは正常に動作しています。デバイスが動作中になるのは、ライブラリがそのデバイスを完全に使用でき、その制御状態がオンラインであり、さらにその動作状態が動作中である場合です。 -
Offline
 — デバイス/パーティションはオフライン制御状態にあります。
— デバイス/パーティションはオフライン制御状態にあります。 -
Degraded
 — デバイス/パーティションに障害が発生しましたが、ライブラリは引き続き機能できます。
— デバイス/パーティションに障害が発生しましたが、ライブラリは引き続き機能できます。 -
Inoperative
 — デバイス/パーティションに障害が発生し、ライブラリが機能しなくなっています。
— デバイス/パーティションに障害が発生し、ライブラリが機能しなくなっています。
セルマップの表示
セルマップを使用すると、ライブラリ内のテープおよびドライブの現在の位置を表示できます。
-
GUI の左側のナビゲーション領域で「Library」をクリックします。
-
モジュールをクリックします。緑色の矢印
 は、現在選択されているモジュールを示します。
は、現在選択されているモジュールを示します。 -
マウスのポインタをセルの上に置くと、セルアドレス、パーティションの割り当て、テープの種類などが表示されます。さらに多くのオプションを表示するには、セルをクリックします。
ハードウェアデバイスステータスの表示
ライブラリ内のすべてのデバイスのステータス情報を表示できます。
-
GUI の左側のナビゲーション領域で「Hardware」をクリックします。
-
タブを選択します。
-
「Device Status Tree」タブ - ライブラリ内のすべてのデバイスの階層デバイスツリーを表示します。ライブラリは、「Starting Up」状態にある間はデバイスツリーを移入できません。デバイスツリーの表示オプションを選択します。
-
「All Devices」ボタン - 取り付けられているすべてのデバイスを表示します (デフォルトの表示)
-
「Faulted Devices」ボタン - 障害が発生した状態にあるデバイスのみを表示します
-
「All Locations」ボタン - 取り付けられているすべてのデバイスに加えて、デバイスを取り付けることのできる空いている位置 (占有されていないドライブベイなど) を表示します
ヒント:
デバイス階層の特定の部分を表示するには、デバイスツリー内を右クリックしてから「Collapse」、「Collapse All Below」、「Expand All Below」、または「All Below」を使用します。 -
-
その他のすべてのタブ - その種類のデバイスを表形式で表示します。ライブラリが「Starting Up」状態にある場合、これらのタブは不完全になる可能性があります。
-
Web カメラを使用したライブラリ内部の表示
Web カメラは、基本またはドライブモジュールの内部に取り付けられるオプション機能であり、ライブラリ操作を表示できるようにします。これは、ライブラリのドアを開くことなくテープドライブを表示するために役立ちます。
-
GUI の左側のナビゲーション領域で「Hardware」をクリックします。
-
「Cameras」タブをクリックします。
ノート:
ライブラリにカメラは含まれているが、リストに表示されていない場合は、「Actions」ドロップダウンから「Detect Cameras」を選択します。 -
リストからカメラを選択し、「Actions」ドロップダウン (または右クリックメニュー) を使用して「View」
 を選択します。
を選択します。 -
矢印ボタン
 を使用してカメラの視野を移動するか、または「Reset」をクリックしてカメラをまっすぐ前方に向けます。
を使用してカメラの視野を移動するか、または「Reset」をクリックしてカメラをまっすぐ前方に向けます。
ライブラリ要求、ジョブ、およびリソースの表示
ライブラリへのすべての外部コマンド (SCSI、SCI、GUI、SNMP、GET) および多くの内部アクションによって要求が生成されます。「Requests」ページを使用して、ライブラリへの要求をモニターできます。ライブラリは要求を実行すると、ライブラリが実行したアクションや検出されたエラーを記述した「要求出力メッセージ」を生成します。これらのメッセージは GUI で表示できます。
一部のライブラリ要求ではジョブが生成されます。たとえば、テープをあるセルから別のセルに移動すると、親の「Move」ジョブおよび「Fetch」と「Put」の 2 つのサブジョブが生成されます。ジョブはセル、デバイス (ロボット、ドライブなど)、およびレールセグメントを割り当てます。同時には 1 つのジョブだけが各リソースを使用できます。ライブラリアクティビティーをモニターするには、「Jobs and Resources」ページを使用します。
-
GUI の左側のナビゲーション領域の「Activity」をクリックします。
-
「Requests」タブ、「Jobs」タブ、または「Resources」タブをクリックします。
-
詳細情報を表示するには、テーブル内の行を選択してから、「Actions」ドロップダウン (または右クリックメニュー) から「Details」を選択します。
要求の場合、「Details」画面には次のいくつかのタブが表示されます。
-
Details - 要求に関する詳細情報のサマリー。
-
Output Messages - ライブラリによって要求が処理されると生成される要求メッセージのリスト
-
Log Messages - (選択されたロールのみ) 要求を参照するログメッセージ。
ジョブの場合は、「Request Details」を選択して、そのジョブを生成した親要求に関する情報を表示できます。「Download」ボタンが表示されている場合は、詳細全体を保存するか、またはアプリケーションでそれらの詳細を開くことができます。
-
-
アクティブな要求またはジョブのみを表示するには、「Status」列内の「Active」をフィルタ処理します (テーブルの検索およびソートを参照)。
ライブラリ要求の取り消し
ノート:
取り消すことができるのは、「Active」または「Submitted」である要求だけです。-
GUI の左側のナビゲーション領域の「Activity」をクリックします。
-
「Requests」タブまたは「Jobs」タブをクリックします。
-
要求またはジョブを選択します。「Actions」ドロップダウン (または右クリックメニュー) から、「Request Cancel」(要求の場合) または「Cancel Parent Request」(ジョブの場合) を選択します。
ヒント:
複数の要求を取り消すには、[Ctrl] キーまたは [Shift] キーを押しながら要求を選択してから、「Actions」ドロップダウン (または右クリックメニュー) から「Request Cancel/Cancel Parent Request」を選択します。
ライブラリ内のすべてのセルのリストの表示
-
GUI の左側のナビゲーション領域の「Cells/Tapes」をクリックします。
-
「All Cells」タブをクリックします。
SCSI 要素 ID の表示
マウスのポインタをセルマップ上のセルの上に置くか (セルマップの表示を参照)、またはドライブテーブルまたはセルテーブルの「SCSI element ID」列を表示します (ドライブ情報の表示および ライブラリ内のすべてのセルのリストの表示を参照)。
ファームウェアレベルの表示
ライブラリとデバイスにはファームウェアが含まれています。現在のファームウェアバージョンおよびビルド日を表示できます。
デバイスファームウェアの表示
-
GUI の左側のナビゲーション領域で「Firmware」をクリックします。
-
次のいずれかのタブをクリックします。
-
Available Device Firmware - ライブラリファームウェアイメージの一部として配布されたデバイスファームウェアを表示します。
-
Reported Device Firmware - デバイス自体が報告するファームウェアを表示します。一部のデバイスはアップグレードの受信をブロックされている可能性があるため、このファームウェアは「Available」テーブルに表示されるものと同じバージョンである場合とない場合があります (デバイスファームウェアアップグレードのブロック、許可、または強制を参照)。
-
ライブラリファームウェアの表示
-
GUI の左側のナビゲーション領域で「Firmware」をクリックします。
-
「Library Firmware」タブをクリックします。
デバイス遠隔監視データのグラフの表示
ライブラリ内の一部のデバイスは、タイムスタンプされた測定値を定期的に収集します。GUI を使用して、遠隔監視データのグラフを表示できます。
-
GUI の左側のナビゲーション領域で「Hardware」をクリックします。
-
デバイスツリーからデバイスを選択します。次のものの遠隔監視データを表示できます。
-
ライブラリコントローラ
-
ロボット
-
ドライブ
-
ルートスイッチ
-
ドライブスイッチ
-
ファン構成部品
-
DC 電源コントローラ
-
-
「Actions」ドロップダウン (または右クリックメニュー) を使用して「Device Telemetry」を選択してから、測定のタイプを選択します。
-
デフォルトでは、グラフには過去 3 日間の遠隔監視データが表示されます。この間隔は、グラフの上にあるボタンをクリックして調整します。
-
遠隔監視データをさらに分析するために、グラフのソースデータを CSV 形式でダウンロードし、そのデータを任意のグラフ作成アプリケーションにインポートできます。
遠隔監視測定のタイプ
遠隔監視データは累積合計 (ロボットや CAP の動作データなど) である場合と、ある時点の瞬時値 (温度やファン速度など) を示す場合があります。累積合計は、ライブラリが起動されるたびにリセットされます。次に、収集されたデバイスデータについて説明します。
ロボットの測定値
-
Gets - ロボットによって実行された取得の累積合計
-
Get Retries - 取得中に実行された再試行の累積合計
-
Failures - 取得中の失敗の累積合計
-
Puts - ロボットによって実行された配置の累積合計
-
Put Retries - 配置中に実行された再試行の累積合計
-
Put Failures - 配置中の失敗の累積合計
CAP の測定値
ライブラリは、回転式 CAP とアクセスモジュール CAP の両方の CAP 測定値を収集します。
-
Operations - CAP によって実行された開く操作と閉じる操作の累積合計
-
Retries - 再試行の累積合計
-
Unrecoverable Errors - CAP の回復不可能なエラーの累積合計 (回復不可能なエラーは交換が必要になるため、通常は 0 または 1 です)
-
Reboots - CAP の再起動の累積合計 (通常はライブラリ起動時の 1 だけですが、ライブラリの実行中に CAP コントローラカードを交換した場合はそれより増えることがあります)
ライブラリエネルギーの測定値
ライブラリ内の各 PDU には、PDU のエネルギー出力およびエネルギー消費量を収集する 1 つのセンサーがあります。合計消費電力は、ライブラリ内のすべての PDU エネルギー使用量の合計です。
-
Kilowatts - 測定期間にわたる平均消費電力 (KW)
-
Kilowatt hours - 測定期間にわたるエネルギー消費量 (KW 時)
-
Duration - 測定期間
デバイス電源の測定値
一部のデバイスには、そのデバイスとすべての下位コンポーネントのエネルギー出力およびエネルギー消費量を収集する「ホットスワップコントローラチップ」が含まれています。
-
Input Voltage - デバイスへの入力 DC 電圧 (V)。
-
Watts - 測定時点での消費電力 (W)
-
Input Amps - デバイスへの入力電流 (A)。
基本カードケージ内のモニターされるデバイス:
-
ライブラリコントローラ
-
機能カード
-
それぞれに Web カメラ用の 12V の入力センサーと 48V の電力センサーを備えたルートスイッチ
-
ファン構成部品
-
ストレージハードドライブ
-
ビデオカード
モニターされるロボット関連のデバイス:
-
レールコントローラへの入力センサーとレールへの入力センサーを備えたレールコントローラ
-
ロボットコントローラとロボットへの入力を取得するロボットコントローラ (すべての機械的なメカニズムを含む)
モニターされるドライブ関連のデバイス:
-
ドライブスイッチ
-
ドライブトレーへの入力を取得するドライブコントローラ (ドライブコントローラ、ドライブトレー内のファン、テープドライブ、および暗号化カード (存在する場合) の電源を含む)
モニターされるアクセスモジュールデバイス:
-
アクセスモジュールへの入力を取得するアクセスモジュールコントローラ (アクセスモジュールコントローラおよびモジュール内の機械的なメカニズムの電源を含む)
モニターされるその他のデバイス:
-
回転式 CAP
ネットワーク統計の測定値
ライブラリ内の Ethernet スイッチおよび一部のデバイスコントローラは、ネットワークパフォーマンスデータの累積合計を収集します。ルートおよびドライブスイッチは、ポートの数が多いため、低い頻度で (約 10 分から 20 分に 1 回) データを収集します。レール、ロボット、ドライブ、およびアクセスモジュールコントローラは、数分に 1 回データを収集します。各デバイスには、別のデバイスにリンクするそのデバイス上のネットワークポートを表す複数のセンサーがあります。センサー名には、リンクの宛先が反映されます。
-
Port Speed - ポートが動作する速度。
-
Transmit Bytes — ポートによって送信されたバイト数。
-
TX Dropped Packets — リソース不足または内部の MAC サブレイヤー転送エラーのためにポートによって削除された送信パケット数。
-
TX Collisions — パケット転送中にポートで発生した衝突数。
-
TX Pause Events — ポート上で送信された PAUSE パケット数。
-
Receive Bytes — ポートによって受信されたデータのバイト数。
-
RX Dropped Packets — リソース不足のために削除された、ポートによって受信されたパケット数。これは、「RX Alignment Errors」または「RX FCS Errors」カウンタによって受信エラーがカウントされなかった場合にのみ増分します。
-
RX Pause Frames — ポートによって受信された PAUSE パケット数。
-
RX Alignment Errors — 非整数バイト数の不正な FCS を含む、ポートによって受信されたパケット数。
-
RX FCS Errors — 整数バイト数の不正な FCS を含む、ポートによって受信されたパケット数。
-
RX Symbol Errors — 有効な長さのパケットがポートで受信され、少なくとも 1 つの無効なデータシンボルが検出された回数。
ネットワーク統計を記録するデバイス:
-
アクセスモジュールコントローラ
-
ドライブコントローラ
-
ドライブスイッチ
-
レールコントローラ
-
ロボットコントローラ
-
ルートスイッチ
ファンの測定値
-
Performance - 測定されたファン速度と予測される速度の比較に基づいた、ファンの健全性の全体的な評価。実際の速度は、予測される速度を超える場合も下回る場合もあります。
-
GOOD — 測定された速度は、予測される速度の 15% 以内にあります。
-
MARGINAL — 測定された速度は、予測される速度の 15% から 20% の間にあります。
-
POOR — 測定された速度は、予測される速度から 20% 以上離れています。
-
UNSTABLE — ファン速度を正確に測定できません
-
NO_READING — 測定の時点ではファンのパフォーマンスを判定できません。
-
-
Speed - 測定時点での実際のファン速度 (RPM)
ファンの測定値を記録するデバイス:
-
ドライブコントローラ (ドライブの種類に応じて最大 3 つのファン)
-
ファン構成部品 (4 つのファン)
デバイスの制御状態のオンラインまたはオフラインへの設定
オフラインデバイスはホストから使用できません。デバイスは、ライブラリから取り外す前にオフラインにするようにしてください。
-
GUI の左側のナビゲーション領域で「Hardware」をクリックします。デバイスツリーでデバイスを見つけます。
-
デバイスを選択してから、「Actions」ドロップダウン (または右クリックメニュー) から「Control State」を選択し、「Go Online」または「Go Offline」をクリックします。
ノート:
一部のデバイス (ドライブやロボットなど) は、オフラインになる前に進行中のジョブを完了します。これが発生した場合、GUI はそのデバイスに対して「offline pending」を示します。
ライブラリのオンラインまたはオフラインへの設定
オフラインライブラリはホストから使用できないため、ライブラリをオフラインにするとホスト操作が中断されます。ライブラリをオフラインにする前に、ホストアクティビティーをすべて停止するようにしてください。
-
GUI の右上隅にある「Online」または「Offline」をクリックします。
-
ライブラリの状態を変更します。
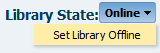
ノート:
ライブラリをオフラインにしたときに進行中のジョブが存在する場合、ライブラリはそのジョブを完了するまで「going offline」状態のままになり、そのあと「offline」に移行します。
ライブラリの電源切断
ノート:
ライブラリの電源を切断すると、すべてのホストジョブが中断されます。次の手順を実行しないでライブラリへの電源を切断すると、機器の破損、テープの破損、およびデータの損失が発生する危険性があります。-
ホストアクティビティーをすべて停止します。すべてのライブラリ要求が完了したことを確認します (ライブラリ要求、ジョブ、およびリソースの表示を参照)。
-
GUI の左上にある電源ボタン
 をクリックします。
をクリックします。 -
「Power Down Library」を選択します。
-
オプションで、ライブラリに電源が投入される場合は、設定「Bypass audit」または「Probe for configuration」を選択します (これらのオプションについては、ライブラリ設定のオプションを参照)。
ノート:
モジュール、ドライブアレイ、または CAP を追加したり取り外したりする予定がある場合は、「Probe for configuration changes」を選択する必要があります。 -
「Power Down」をクリックします。電源切断シーケンスが完了すると、ライブラリオペレータパネルが消えます。
-
基本モジュール (および、存在する場合はすべてのドライブモジュール) の背面ドアを開きます。
-
各 PDU のブレーカーの電源を切断します。
ライブラリへの電源投入
ライブラリに電源を投入すると、初期化シーケンスが開始されます。ライブラリがオフになっているときにだれかがアクセスドアを開けた場合、ライブラリは完全な監査を実行します (ライブラリ設定で監査の省略を選択していないかぎり。ライブラリ設定のオプションを参照)。
-
基本モジュール (および、存在する場合はすべてのドライブモジュール) の背面ドアを開きます。
-
各 PDU のブレーカーに電源を投入します。
-
必要に応じて、基本モジュールの上部にあるレールコントローラモジュールに電源を投入します。
ノート:
PDU とレールコントローラのブレーカーへの電源投入は任意の順序で行うことができます。ただし、最初のブレーカーに電源を投入してから 2 分以内にすべてのブレーカーに電源を投入する必要があります。
-
レールコントローラモジュール
-
ライブラリの再起動またはライブラリ OS のリブート
-
Restart the Library — ライブラリコントローラを完全に停止して再起動します。
-
Reboot Library OS — すべてのライブラリシステムの完全な再起動は行わず、オペレーティングシステムのみを再起動します。このオプションは一般に、かかる時間が短くなります。
どちらのオプションも、ライブラリの電源の再投入は行いません。電源を再投入するには、PDU スイッチを手動で切り替える必要があります。
-
GUI の左上にある電源ボタン
 をクリックします。
をクリックします。 -
「Restart Library」または「Reboot Library OS」を選択します。
ノート:
監査を省略する場合は、ライブラリのコンテンツを変更してはいけません。ライブラリは、初期化時に監査を実行しません。 -
「Restart」をクリックします。
-
GUI からログアウトされます。ライブラリが初期化されたあと、ログインし直すまで待ちます。
ライブラリのすべてまたは一部の監査
監査によってセルコンテンツが検証され、各テープのボリューム ID (volser)、現在の位置、および検証済みのステータスを含むライブラリデータベースが更新されます。ライブラリは、前面アクセスドアが閉じたあと (CAP として使用されているときのアクセスモジュールドアを除く) や、ライブラリが初期化されたあとにライブラリの完全な監査を自動的に実行します (ライブラリ設定のオプションで監査の省略を選択していないかぎり)。
-
GUI の左側のナビゲーション領域の「Cells/Tapes」をクリックします。
-
「Actions」ドロップダウン (または右クリックメニュー) から、「Audit」を選択します。
-
開始および終了アドレスを選択します。監査するセルタイプを選択します。
ライブラリの完全な監査を実行するには、次の値を選択します。
-
Starting Address
-
Column: 使用可能な最小値 (最大の負の値である可能性があります)
-
Side: Back
-
Row: 1
-
-
Ending Address
-
Column: 使用可能な最大の正の値
-
Side: Front
-
Row: 52
-
-
Cell Types: All
-