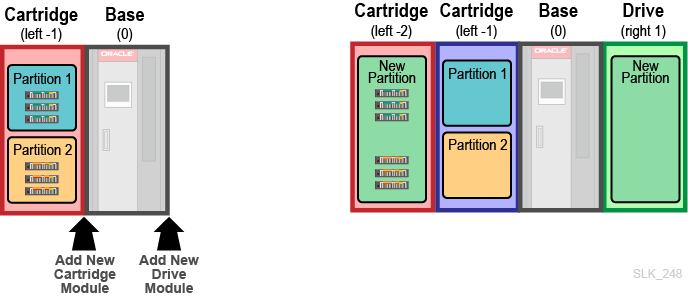5 ライブラリの構成
ライブラリを物理的に設置したあとの初期の構成ステップ
モジュールとテープドライブを物理的に取り付けたあと、初期のライブラリ構成および SCSI ホストアプリケーションへの接続のために、次のリストをガイドラインとして使用してください。
ライブラリの電源投入または再起動の前に行うべきこと
-
Ethernet ケーブルをライブラリコントローラのカスタマポートに接続し、さらにオプションで保守および OKM ポートに接続します。
-
テープドライブを取り付けます (まだ取り付けられていない場合)。ファイバチャネルケーブルをすべてのドライブに接続します。Ethernet ケーブルを個々のドライブに接続しないでください。ドライブの IP ネットワークはライブラリの内部にあります。
-
FC-SCSI ホストアプリケーションを使用している場合は、ファイバチャネルケーブルをライブラリコントローラのポートに接続します。最初は、ポート 1 のみが完全にアクティブです (使用できないファイバチャネルポートの動作を参照)。
ライブラリの電源投入および初期化の完了のあとに行うべきこと
-
テープドライブとライブラリコントローラの接続のための FC スイッチで LINK ライトがアクティブであることを確認します。ライブラリコントローラには FC リンクライトがありません。接続を確認するには、FC スイッチをチェックするか、または GUI を使用する必要があります (FC 接続が機能しているか? LINK ライトがない。を参照)。
-
ハードウェアアクティベーションファイルをインストールします (必要に応じて、パーティション分割、冗長制御パス、およびテープ容量) (オプションのライブラリ機能の追加または削除を参照)。
-
オプション: ライブラリをパーティション分割します (ライブラリのパーティション分割を参照)。CAP プールを作成します (CAP プールの管理)。パーティションを作成し、各パーティションにセルを割り当てます (ストレージセルおよびドライブベイのパーティションへの移動)。
-
CAP を使用してテープをロードします (電源投入の前に実行されていない場合)。
-
共有 CAP の場合は、テープをインポートする前に、パーティションに所有権を割り当てる必要があります (共有 CAP の所有権をパーティションに割り当てる)
-
CAP を開き、テープをロードし、GUI を使用してテープを CAP から移動します (CAP を介したテープの挿入を参照)。
-
ライブラリのテープドライブにリモートでアクセスする方法
-
ドライブにリモートでアクセスするには、個別の管理サーバーを構成する必要があります。この管理サーバーは OKM ドライブの登録、VOP 2.3.3 操作、IBM ドライブ暗号化ファームウェアのアップグレード、およびドライブファームウェアのアップグレードに使用します。
-
SL4000 のドライブネットワークは SL3000 とは異なるため、別のルーティングが必要になります。OKM SL4000 の設定情報については、OKM のドキュメントを参照してください。
-
管理サーバーを構成したあと、GUI にあるドライブの IP アドレスを使用して SL4000 ドライブへの ping の発行を試みます (ドライブの IP アドレス指定を参照)。
SCSI ホストアプリケーションをライブラリに接続する方法
-
ライブラリとドライブの FC ポートが FC スイッチにログインしていることを確認します。ドライブとライブラリロボットがホストアプリケーションから使用可能になるように、FC スイッチをゾーン化します。この時点で、ホストがドライブを認識できるようになります。
-
ホストが GUI に表示されることを確認します (アクティブにログインしている SCSI ホストの表示を参照)。GUI では、World Wide Port Name (WWPN) がホスト HBA の WWPN です。ホストの名前を変更します (SCSI ホストの追加、変更、または削除)。
-
予測されるより多くの「ホスト」がリストに表示される場合があります。これらは FC スイッチポートである可能性があります。これらを特定したら、これらの「ホスト」の名前を変更するか、または無視できます。
-
-
パーティションを割り当てます (パーティションの SCSI ホストへの割り当ておよび LUN 割り当ての変更を参照)。各ホストには、ホストポートあたり 1 つの LUN 0 だけを割り当てる必要があります。
-
これで、ホストアプリケーションがロボットを認識できるようになります。
-
ホストアプリケーションを構成します。たとえば、SL4000 ライブラリをサポートするために必要なパッチをインストールしたり、デバイスを設定したり (ドライブの順序に注意してください。これは、SCSI アドレス指定の順序である可能性があります)、テープのインベントリを実行したりします。
構成ウィザードを使用したライブラリの構成
重要:
ネットワークと時間の構成の変更には、ライブラリの再起動が必要になります。時間の変更を有効にするには、ライブラリをただちに再起動する必要があります。構成ウィザードを使用して、ネットワーク設定、時間の設定、およびライブラリ設定を構成します。
-
GUI の左側のナビゲーション領域で「Configuration」をクリックします。
-
「Settings」タブから、「Configure」
 をクリックします。
をクリックします。 -
構成するオプションを選択し、「Next」をクリックします。ウィザードの指示に従います。
注意:
DNS を使用している場合は、構成を適用する前に、すべての DNS サーバー情報が正しく、カスタマポートに有効なリンクがあることを確認します。無効な DNS 情報のために、ライブラリの起動に 2 時間かかる場合があります。 -
「Accept Changes」を選択します。「Apply」をクリックします。
パブリックネットワーク、保守ネットワーク、または OKM ポートの構成
ノート:
各ポートが個別のサブネット上に存在する必要があります。ネットワークポートが同じサブネット上にある場合は、1 つのポートにしか到達できません。構成ウィザードで、ポートごとの適用可能な IPv4 または IPv6 情報を入力できます。カスタマおよび保守ポートの物理的な位置については、ライブラリコントローラを参照してください。OKM ポートの物理的な位置については、ルートスイッチを参照してください。
-
Public Network Port (Customer Port) — IP 情報は必須です。DNS 情報はオプションですが、構成を適用する前に、すべての DNS 情報が有効である必要があります。正しくない DNS 情報または到達不可能な DNS サーバーのために、ライブラリの起動に最大 2 時間かかります。
-
Service Network Port — IP アドレスおよびネットマスク情報は必須です。ゲートウェイ情報はオプションです。デフォルトの情報を受け入れることができます。
-
Oracle Key Manager Port — IP 情報はオプションです。ポートを構成解除して停止する「Port Disabled」を選択できます。
構成ウィザードには、取り付けられている各ネットワークポートに固有の構成ステップがあります。各ポートについて 1 回につき 1 つの画面を実行する必要があります。たとえば、OKM ポートのみを構成するには、「Next」をクリックしてパブリックポートと保守ポートのページを省略します。OKM ポートのページから開始する方法はありません。
OKM に使用するライブラリインタフェースの選択
ライブラリ内のドライブは、ライブラリ上の 3 つの外部インタフェース (パブリック、保守、OKM) のいずれかを経由して Oracle Key Manager (OKM) クラスタと通信できます。OKM インタフェースを使用することをお勧めします。OKM アプライアンスと SL4000 インタフェースは同じサブネット上に存在する必要があります。
OKM にどのライブラリインタフェースを使用するかを選択するには、構成ウィザードを使用します (構成ウィザードを使用したライブラリの構成を参照)。「Configure Network Settings」を選択し、「Choose OKM Interface」ページに達するまで「Next」をクリックします。ネットワークインタフェースを選択し、変更を受け入れます。ライブラリを再起動する必要があります。
SL4000 で OKM インタフェースを構成したあと、OKM アプライアンスのゲートウェイ設定を変更する必要があります。詳細は、OKM のドキュメントを参照してください。
日付と時間の構成オプション
構成ウィザードを使用して、ライブラリの日付と時間を設定します (構成ウィザードを使用したライブラリの構成を参照)。時間の変更を有効にするには、ライブラリをただちに再起動する必要があります。
-
Library Time Zone - ライブラリが存在する地域タイムゾーンを選択します。内部的にライブラリは常に UTC (協定世界時) で動作しますが、ライブラリはこの「Library Time Zone」パラメータを使用して、ローカルオペレータパネルに表示される時間を調整します。ブラウザ接続の場合、GUI は時間をブラウザのローカル時間に自動的に調整します。
-
Configure Date and Time - ドロップダウンメニューからオプション「Using Network Time Protocol」を選択してから、最大 5 台の NTP (Network Time Protocol) サーバーのアドレスを入力します。または、「Manually」を選択してから、ライブラリタイムゾーンと同じタイムゾーンを使用した時間を入力します。ライブラリは、上で選択されたライブラリタイムゾーンパラメータに基づいて、その内部クロックを UTC に調整します。
-
個々のユーザーは、日付と時間を UTC で表示することを選択できます — 日付と時間の UTC での表示
ライブラリ設定のオプション
ライブラリ設定は、電源を切断するとき (ライブラリの電源切断を参照) か、またはライブラリを構成するとき (構成ウィザードを使用したライブラリの構成を参照) に選択します。
-
Bypass audit if door opened with power off — 通常、ライブラリがオフになっているときにドアが開いた場合、ライブラリは操作を再開するときに完全な監査を実行します。ただし、ライブラリがオフのときにライブラリに入ろうとしているが、どのテープカートリッジも移動しない場合は、完全な監査を省略するためにこのオプションを有効にできます。これは「HBO の抑制」(「Has Been Opened」の抑制) とも呼ばれます。このオプションは、テープまたはドライブトレーを追加したり、取り外したり、移動したりする予定がない場合にのみ選択してください。
-
Probe for physical configuration changes upon next restart - ロボットは起動中にモジュール識別ブロックをスキャンし、完全な監査を実行します。物理構成を変更するときは、このオプションを選択する必要があります (物理構成が変更されたときのパーティションに対する処理も参照)。
検証は、このオプションを選択したあとの最初の再起動時にのみ実行されます。そのあと、以降の再起動によって構成の変更が検証されないように、このオプションはリセットされます。
物理構成の変更には次のものが含まれます。
-
モジュール、回転式 CAP、またはドライブアレイの追加または取り外し。
-
カートリッジモジュールのパーキングモジュールへの変換、またはその逆の変換。
物理構成の変更に次のものは含まれません。
-
テープカートリッジまたはドライブトレーの追加、取り外し、または移動。
-
ロボットまたはコントローラカードの追加または取り外し。
-
-
Enable redundant electronics — 冗長電子デバイス (RE) (初期リリースでは使用できない機能) を有効にします。取り付けられている 1 つのコントローラでのみ RE を有効にした場合、ライブラリは、存在しないスタンバイコントローラに障害が発生したと見なします。これにより、見つからないコントローラの障害が発生します。ライブラリは、2 番目のコントローラが取り付けられるまで「Degraded」状態のままになります。
-
System Cell Volume Label Format — システムセル volser のプレゼンテーションを制御します (ボリュームラベル形式のオプションを参照)。ストレージセル内のテープのラベル形式を変更するには、パーティション属性を変更する必要があります (パーティション属性を参照)。
-
Park Robot(s) - ロボットは、ライブラリの端の、パーキングモジュールまたはアクセスモジュールの保守エリアに移動します。このオプションは、ライブラリの電源を GUI ステータスバーから切断する場合にのみ使用できます。
-
IPv4 HTTP Listening Port - デフォルトは 80 です。有効なカスタム値は 10000-22000 です。IPv6 HTTP は、ポート 7102 上でのみ待機します。
-
IPv4HTTPS Listening Port - デフォルトは 443 です。有効なカスタム値は 10000-22000 です。Pv6 HTTPS は、ポート 7103 上でのみ待機します。
物理構成が変更されたときのパーティションに対する処理
パーティション分割されたライブラリでは、物理構成を変更すると、ライブラリは次の動作を実行します。
-
存在しなくなったストレージセルおよびドライブベイを、前に存在していたパーティションから削除します。
-
存在しなくなった CAP を、前に存在していた CAP プールから削除します。
-
新しく作成されたパーティションに新しいストレージセルおよびドライブベイを配置します (ライブラリは、この新しいパーティションに CAP プールまたは SCSI ホストを割り当てません)。
-
新しく作成された CAP プールに新しい CAP を配置します (ライブラリは、この CAP プールをパーティションに割り当てません)。
ライブラリは、モジュールが中央に追加された場合でも、すべての構成変更がライブラリの端で発生したと見なします。次に例を示します。
-
初期構成 — カートリッジ (左 -1)、基本 (0)
-
新しい構成 — カートリッジ (左 -2)、新しいカートリッジ (左 -1)、基本 (0)、新しいドライブ (右 1)
新しいカートリッジモジュールを古いカートリッジモジュールと基本モジュールの間に取り付けたにもかかわらず、古いカートリッジモジュール (現在の左 -2) の方が端に近いため、ライブラリはそのカートリッジモジュールを新しいモジュールであると見なします。ライブラリは、カートリッジ (左 -2) 内のセルを新しいパーティションに配置します。ライブラリは、新しく追加されたカートリッジ (左 -2) を以前と同様にパーティション分割します。ライブラリは、ドライブモジュールを新しいものと見なすため、すべてのストレージセルおよびドライブベイを新しいパーティションに配置します。
ボリュームラベル形式のオプション
ライブラリ設定を構成するときにシステムセルのボリューム形式を (ライブラリ設定のオプションを参照)、またパーティションを定義するときにストレージセルのボリューム形式を (パーティション属性を参照) 選択できます。ボリューム形式は、ライブラリが volser を外部アプリケーションに対して、および GUI テーブル内で表示する方法を制御します。下に示されている例では、テープのバーコードは「STA015L4」です。
-
Prepend Last Two Characters - バーコードの最後の 2 文字をいちばん前に移動します。たとえば、「L4STA015」です。
-
Full Label - 完全な 8 文字のラベル (raw ラベルとも呼ばれます) を表示します。たとえば、「STA015L4」です。
-
Trim Last Character - バーコードの最後の文字を削除します。たとえば、「STA015L」です。
-
Trim Last Two Characters (デフォルト) - バーコードの最後の 2 文字を削除します。たとえば、「STA015」です。
-
Trim First Character - バーコードの最初の文字を削除します。たとえば、「TA015L4」です。
-
Trim First Two Characters - バーコードの最初の 2 文字を削除します。たとえば、「A015L4」です。
ライブラリ構成プロパティーの表示
GUI の左側のナビゲーション領域で「Library」をクリックします。このページには、ライブラリ名、モデル、シリアル番号、状態、セル数、およびディスク使用率などのライブラリプロパティーが表示されます。テープ数の合計に関する警告の詳細は、テープ数の警告を修正する方法を参照してください。
ライブラリプロパティーは、左ナビゲーション領域にある「Hardware」をクリックして表示することもできます。次に、「Device Status」タブで「All Devices」を選択します。「Library」を右クリックし、「Properties」を選択します。
オプションのライブラリ機能の追加または削除
ハードウェアアクティベーションファイルは、パーティション分割、アクティブ化されたテープ容量、冗長制御パス (マルチポート) ネットワーキングなどのライブラリ機能を有効にする .jar ファイルです。機能を購入したあと、その機能を使用できるようにするには、ハードウェアアクティベーションファイルをダウンロードし、それをライブラリにアップロードする必要があります。
ハードウェアアクティベーションファイルのダウンロード
-
次の Oracle Software Delivery Cloud にアクセスします。
-
「Sign In /Register」をクリックします。
-
条件や制約事項を読みます。同意することを示します。
-
SL4000 を検索し、ハードウェアアクティベーションファイルを選択します。「Select Platform」をクリックします。
-
「GENERIC (All Platforms)」を選択し、「Select」をクリックします。
-
「Selected Products」の下に正しいハードウェアアクティベーションファイルが一覧表示されていることを確認し、「Continue」をクリックします。
-
使用可能なリリースを選択します。「Continue」をクリックします。
-
条件や制約事項を読みます。同意することを示し、「Continue」をクリックします。
-
zip ファイルを保存したあと、それを GUI ブラウザからアクセス可能な場所に抽出します。
ライブラリ上のハードウェアアクティベーションファイルのアップロードまたは削除
ハードウェアアクティベーションファイルをローカルオペレータパネル経由でアップロードすることはできません。リモート接続を使用してアップロードする必要があります。
-
GUI の左側のナビゲーション領域で「Configuration」をクリックします。
-
「Features」タブをクリックします。
-
機能を追加するには、「Upload」
 をクリックし、アクティベーションファイル (.jar) を参照します。
をクリックし、アクティベーションファイル (.jar) を参照します。機能を削除するには、テーブル内の機能を選択し、「Delete」
 をクリックします。
をクリックします。
機能アクティベーションファイルが削除されたときの処理
容量アクティベーションファイルを削除したあと、アクティブ化されたテープ容量はアクティベーションファイルの容量だけ減少します。残りのアクティブ化容量より多くのテープがライブラリ内に存在する場合は、「Library」ページにストレージセルアラート ![]() が表示されます (ステータスバーでのライブラリ、デバイス、およびパーティションの状態の表示を参照)。これを修正するには、テープを取り出すか、または容量アクティベーションファイルを再インストールします (テープ数の警告を修正する方法を参照)。
が表示されます (ステータスバーでのライブラリ、デバイス、およびパーティションの状態の表示を参照)。これを修正するには、テープを取り出すか、または容量アクティベーションファイルを再インストールします (テープ数の警告を修正する方法を参照)。
パーティション分割アクティベーションファイルを削除したあと、ライブラリは次の動作を実行します。
-
すべてを 1 つのデフォルトパーティションに移動し、その他のすべてのパーティションを削除します。
-
すべての CAP を DefaultPartition によって所有される 1 つの DefaultPool に移動し、その他のすべての CAP プールを削除します。
-
すべての SCSI ホストから 0 より大きい SCSI LUN をすべて削除し、各ホスト上の SCSI LUN 0 をデフォルトパーティションに割り当てます。
マルチポート FC またはデュアル TCP/IP アクティベーションファイルの削除
マルチポート FC アクティベーションファイルを削除したあと、ライブラリは使用できない FC ポートの電源を切断します。これは、ポート 2 とポート 4 です (2 番目のライブラリコントローラカードを含むライブラリの場合)。
テープ数の警告を修正する方法
ライブラリにアクティブ化容量より多くのテープが含まれている場合は、「Library」ページに警告 ![]() が表示されます。ライブラリは引き続き正常に機能しますが、アクティブ化されていない容量を使用することは不正です。テープを取り出すか、または別の容量アクティベーションファイルを購入してインストールしてください (オプションのライブラリ機能の追加または削除を参照)。
が表示されます。ライブラリは引き続き正常に機能しますが、アクティブ化されていない容量を使用することは不正です。テープを取り出すか、または別の容量アクティベーションファイルを購入してインストールしてください (オプションのライブラリ機能の追加または削除を参照)。
容量アクティベーションファイルによって、ライブラリ内で許可されたテープの数が決定されます。たとえば、100 の容量アクティベーションファイルと 200 の容量アクティベーションファイルをインストールした場合、ライブラリはアクティブ化容量が 300 になり、最大 300 個のテープを合法的に格納できます。ライセンスされた容量にシステムセル内のテープはカウントされません。
機能アクティベーションアクティビティーの履歴の表示
アクティベーションファイルをだれがいつインストールまたは削除したかを示すリストを表示できます。
-
GUI の左側のナビゲーション領域で「Configuration」をクリックします。
-
「Features」タブをクリックします。
-
「Feature History」
 をクリックします。
をクリックします。
ライブラリ構成のインポートまたはエクスポート
ライブラリ構成の .xml ファイルをエクスポートまたはインポートできます。このファイルを使用すると、あるライブラリの構成を同じモジュール構成を持つ別のライブラリにクローニングしたり、既存のライブラリの構成を復元したりできます。すべての主要な構成変更のあとに構成をエクスポートし、障害に備えて、そのファイルを安全な場所に保存することをお勧めします。
ライブラリ構成ファイルのエクスポート
-
GUI の左側のナビゲーション領域で「Configuration」をクリックします。
-
「Settings」タブから、「Import/Export Configuration」
 をクリックします。
をクリックします。 -
「Export Configuration to File」を選択します。
-
ファイルをダウンロードします。
構成ファイルにエクスポートされる内容
-
ライブラリ設定
-
ハードウェアアクティベーションファイル
-
ネットワーク設定
-
NTP 設定
-
GUI ユーザー名およびプリファレンス
-
パーティション構成およびマッピング
-
CAP プール構成およびマッピング
-
SCSI ホスト構成およびパーティションマッピング
-
通知の宛先
-
通知ユーザーとパスワード (SNMP および SCI)
-
ASR 設定
-
ロギングレベル
構成ファイルにエクスポートされない内容
-
GUI ユーザーパスワード
ライブラリ構成ファイルのインポート
インポート先のライブラリは、構成ファイル内のライブラリと同じモジュール構成を持っている必要があります。
注意:
構成ファイルのインポートは中断を伴い、現在の設定が構成ファイル内の値で置き換えられます。ライブラリを再起動する必要があります。-
すべてのライブラリアクティビティーを停止します。
-
パーティション分割情報をインポートする場合は、下の パーティション情報を含む構成をインポートする前にチェックすべきことにあるチェックリストを完了します。
-
GUI の左側のナビゲーション領域で「Configuration」をクリックします。
-
「Settings」タブから、「Import/Export Configuration」
 をクリックします。
をクリックします。 -
「Import Configuration from File」を選択します。
-
libraryConfigSettings.xml ファイルを参照します。
-
構成を確認します (この構成を適用するには、ライブラリを再起動する必要があります)。「Apply」をクリックします。
-
クローンのあと、次のアクションを実行します。
-
ネットワーク設定: クローンでは、複製されたネットワーク構成が元のライブラリのネットワーク構成と競合します。ネットワークの競合を回避するには、構成のインポートのあと、ライブラリコントローラのカスタマポートの Ethernet ケーブルを抜くようにしてください。次に、オペレータパネルでローカルに、または接続されたモニター、キーボード、およびマウスを使用して、クローニングされたライブラリのネットワーク設定を手動で変更する必要があります。
-
ライブラリ設定: 一意のライブラリ名を作成し、時間の設定を確認します。完全なライブラリ構成ウィザードを実行して設定を更新します (構成ウィザードを使用したライブラリの構成を参照)。
-
SCSI ホスト構成: SCSI ホストと SCSI ホストマッピングを確認および更新します。
-
パーティション分割および CAP プール構成: パーティション分割と CAP プールを確認および更新します。
-
-
クローンまたは復元のあと、次のアクションを実行します。
-
ユーザーパスワード: 構成ファイルでは、GUI ユーザーパスワードは転送されません。構成のインポートを実行した管理者は、一時的なパスワードを作成し、各ユーザーに自分のパスワードをリセットするよう通知する必要があります。
-
通知設定: 通知設定 (電子メール、SNMP、SCI、ASR) が引き続き有効であることことを確認し、各通知タイプをテストして接続を確認します。
-
パーティション情報を含む構成をインポートする前にチェックすべきこと
パーティションマッピングをインポートすると、次のことを確認しないかぎり、テープが意図しないパーティションによって「所有される」場合があります。
-
すべてのドライブ、CAP、およびロボットが完全に初期化されていることを確認します。
-
ライブラリの状態が「Operative」である場合、ライブラリハードウェアは続行するための適切な状態にあります。
-
ライブラリの状態が「Operative」でない場合は、「Hardware」の「Device Status」ツリーをスキャンして、障害のあるコンポーネントを見つけます。この問題が構成パーティションマッピングのインポートに影響しないことを確認します。
-
-
すべての CAP を閉じます。
-
「CAPs」をクリックします。すべての CAP の「Physical State」が「Closed」であることを確認します。
-
CAP を閉じるには、GUI を使用した CAP の開閉を参照してください。
-
-
CAP またはドライブセルからすべてのテープを移動します。
-
「Cells/Tapes」をクリックします。「Tapes」タブから、「Cell Type」列内の「!Storage」をフィルタ処理します。
-
リストにシステムセルのみが表示されることを確認します。CAP またはドライブセルからすべてのテープを移動します。
-
ライブラリファームウェアのアップロードおよび管理
新しいファームウェアをアップロードしたり、新しいファームウェアをアクティブ化したり、古いバージョンに戻したりできます。
注意:
ライブラリファームウェアの変更は中断を伴い、最大 20 分かかる場合があります。GUI からログアウトされ、アクティブ化が完了するまでライブラリにログインしたり、ライブラリを使用したりできなくなります。新しいファームウェアをアクティブ化すると、ライブラリ時間が UTC 時間にリセットされます。ライブラリ時間の再構成が必要になる場合があります。My Oracle Support からのファームウェアのダウンロード
-
My Oracle Support (MOS):
https://support.oracle.com/にアクセスします。 -
MOS アカウントにサインインします。
-
「パッチと更新版」タブをクリックします。
-
「検索」タブで、「製品またはファミリ (拡張)」をクリックします。
-
「製品」フィールドに「SL4000」と入力し、ドロップダウンリストから「StorageTek SL4000 モジュラーライブラリシステム」を選択します。
-
「リリース」フィールド、でファームウェアバージョンを選択します。
-
「検索」をクリックします。
-
「パッチ名」の下のリンクをクリックします。
-
「ダウンロード」をクリックし、ファイルをシステム上の場所に保存します。ZIP アーカイブをシステム上のフォルダに抽出します。
新しいファームウェアのアップロードおよびアクティブ化
アップロードする前に、ファームウェアをブラウザからアクセス可能な場所にダウンロードします (My Oracle Support からのファームウェアのダウンロードを参照)。ファームウェアは、リモートで接続されている場合にのみアップロードできます。前面タッチスクリーンからは、またはライブラリの背面に接続されたモニターとキーボードを使用して接続されている場合はファームウェアをアップロードできません。
-
新しいコードをアクティブ化する前に、ライブラリ構成をエクスポートするようにしてください (ライブラリ構成ファイルのエクスポートを参照)。以前のバージョンのコードに戻す必要がある場合、ライブラリ構成は転送されません。
-
GUI の左側のナビゲーション領域で「Firmware」をクリックします。
-
「Library Firmware」タブをクリックします。
-
「Upload」をクリックします。
-
ファームウェアファイルを選択します。「Upload」をクリックします。
-
アップロードが完了したら、「OK」をクリックします。
-
「Activate」をクリックします。コードをアクティブ化すると、ライブラリ時間が UTC にリセットされます。アクティブ化を確認します。
以前のファームウェアバージョンに戻す
-
ライブラリ構成をエクスポートします (ライブラリ構成ファイルのエクスポートを参照)。以前のバージョンのファームウェアに戻すと、ライブラリ構成が消去されます。
-
GUI の左側のナビゲーション領域で「Firmware」をクリックします。
-
「Library Firmware」タブをクリックします。
-
「Revert」をクリックします。アクティブ化を確認します。
-
ライブラリ構成をインポートします (ライブラリ構成ファイルのインポートを参照)。
HTTPS 用のライブラリの SSL/TLS 証明書の管理
証明書は、ライブラリとの間の SSL/TLS トラフィックを暗号化します。初期インストール時、ライブラリにはデフォルトの証明書が割り当てられます。少なくとも、デフォルトの証明書を新しい自己署名付き証明書に置き換えるようにしてください。次に、オプションで、認証局 (CA) によって署名された証明書をインストールできます。詳細は、SL4000 セキュリティーガイドを参照してください。
自己署名付き証明書の生成
自己署名付き証明書はセキュアですが、ログイン画面を表示できるようにするには、ブラウザにその証明書を信頼するよう手動で指示する必要があります。このブラウザのセキュリティー例外を削除するには、認証局 (CA) によって署名された証明書をインストールできます (サードパーティーの署名付き証明書のインストールを参照)。
-
GUI の左側のナビゲーション領域で「Configuration」をクリックします。
-
「Certificate」タブをクリックしてから、「New Certificate」
 をクリックします。
をクリックします。 -
証明書情報を入力します。
サードパーティーの署名付き証明書のインストール
サードパーティーの署名付き証明書をインストールできるようにするには、ライブラリに自己署名付き証明書が存在する必要があります。デフォルトの証明書からサードパーティー証明書に直接移行することはできません。サードパーティー証明書のインストールは、証明書署名要求 (CSR) を CA に送信し、CA から証明書を取得し、いくつかの証明書を 1 つのファイルに結合してから、その証明書ファイルをライブラリにインポートする複数ステップのプロセスです。
- タスク1 CSR ファイルのエクスポート
-
-
GUI の左側のナビゲーション領域で「Configuration」をクリックします。
-
「Certificate」タブをクリックしてから、「Export CSR」
 をクリックします。
をクリックします。 -
CSR をサードパーティーの認証局 (CA) に送信します。
-
- タスク2 証明書の 1 つのファイルへの結合
-
CA から証明書を取得したら、いずれかのテキストエディタを使用して、次の証明書をアップロードのために 1 つのファイルにまとめます。
-
トラストアンカー CA のプライマリ証明書 (VeriSign のパブリックプライマリルート CA など)
-
発行元の SSL CA の中間証明書。中間の発行者が存在しない場合は、結合されたファイルの中間証明書の部分を省略できます。これはサイトに大きく依存するため、会社のセキュリティー専門家に要件を確認してください。
-
新しく発行された SSL 証明書
結合された証明書ファイルは、次のようになります。
-----BEGIN CERTIFICATE----- (Encoded Primary certificate) -----END CERTIFICATE----- -----BEGIN CERTIFICATE----- (Encoded Intermediate certificate) -----END CERTIFICATE----- -----BEGIN CERTIFICATE----- (Your encoded SSL certificate) -----END CERTIFICATE-----
-
- タスク3 証明書ファイルのインポート
-
-
GUI の左側のナビゲーション領域で「Configuration」をクリックします。
-
「Certificate」タブをクリックしてから、「Import Certificate」
 をクリックします。
をクリックします。 -
結合された証明書ファイルを参照し、「OK」をクリックします。
-
デフォルトのポート番号
デフォルトでは、ライブラリは下の表に一覧表示されているポート番号を使用します。ファイアウォールを使用している場合は、トラフィックがこれらのポートを使用できるようにファイアウォールを構成します。使用中の各ネットワークインタフェースで、下に一覧表示されているポートを有効にします (OKM インタフェースは除きます。OKM ポートは、OKM クラスタに接続するために使用されるネットワークインタフェースでのみ有効にする必要があります。Oracle Key Manager (OKM) ポートを参照)。
| ポート |
IP | プロトコル |
説明 |
方向 |
|---|---|---|---|---|
| 22 | TCP | SSH | ライブラリ上で実行されている Linux への SSH アクセス。「エスカレーション」ロールの保守ユーザーが作成されたあと 72 時間だけ有効になります。 | ライブラリへ |
| 25 | TCP | SMTP | 外部の SMTP (Simple Mail Transfer Protocol) サーバーへの接続。電子メールの宛先を構成している場合に必要です。 | ライブラリから |
| 53 | TCP および UDP | DNS | DNS (ドメインネームサーバー) 検索。 | ライブラリから |
| 80 | TCP | HTTP | ブラウザアクセスのためのデフォルトポート。 | ライブラリへ |
| 161 | UDP | SNMP | SNMP 経由のインバウンド GET 要求。 | ライブラリへ |
| 162 | UDP | SNMP | アウトバウンド SNMP トラップ。 | ライブラリから |
| 123 | TCP | NTP | ライブラリから外部の NTP サーバーへの接続。 | ライブラリから |
| 443 | TCP | HTTPS | ブラウザおよび Web サービスインタフェースのためのデフォルトポート。 | ライブラリへ |
| 7104 | TCP | HTTP | ブラウザアクセスのための代替ポート。 | ライブラリへ |
| 7102 | TCP | HTTPS | ブラウザおよび Web サービスインタフェースのための代替ポート。 | ライブラリへ |
| 7104 | TCP | HTTP | ライブラリ上で実行されている WebLogic コンソールへのブラウザ GUI ベースのアクセス。「エスカレーション」ユーザーのみアクセスできます。 | ライブラリへ |
| 7105 | TCP | HTTPS | ライブラリ上で実行されている WebLogic コンソールへのブラウザ GUI ベースのアクセス。「エスカレーション」ユーザーのみアクセスできます。 | ライブラリへ |
| 外部定義 | TCP | HTTP および HTTPS | アウトバウンド SCI 呼び出しを受信するように構成されているサーバーは、自身で選択したポート上で SCI 呼び出しを待機します。すべてのファイアウォールでこれらのポート番号を開き、ライブラリ上の宛先を構成するポート番号を指定します。 | ライブラリから |
| 外部定義 | TCP | OKM | ライブラリが OKM クラスタからテープドライブ暗号化鍵を取得するように構成されている場合は、OKM に使用されるポートを開きます (OKM のドキュメントを参照)。 | ライブラリから |
ブラウザおよび Web サービスインタフェースポート
GUI は、HTTP と HTTPS の両方を使用できます。SCI プロトコルは、各要求で渡される資格証明をセキュリティー保護するために HTTPS のみを使用します。デフォルトでは、これらの 2 つのプロトコルはその標準のポート番号 (HTTP の場合は 80、HTTPS の場合は 443) を使用します。これらのポートは、GUI で変更できます (構成ウィザードを使用したライブラリの構成を参照)。
保守アクセスポート
通常のライブラリ操作では、ライブラリにログインできるのはカスタマが作成したユーザーだけです。ただし、管理者は必要に応じて保守アクセスを有効にできます (保守ユーザーの追加を参照)。エスカレーションロールを使用して保守ユーザーを作成すると、通常は許可されないライブラリへのアクセスが可能になります。具体的には、エスカレーションユーザーはポート 22 で SSH を使用してライブラリ上の Linux にログインしたり、HTTP の場合はポート 7104、HTTPS の場合はポート 7105 を使用して WebLogic コンソール機能にアクセスしたりできます。保守ユーザーは、作成から 72 時間後に期限切れになります。有効になっている保守ユーザーが存在しない場合、ライブラリはポート 22 を無効にします。ライブラリはポート 7104 と 7105 を常に有効にしますが、エスカレーションユーザーが存在しないかぎり、WebLogic コンソールにログインできる有効なユーザーはいません。
SNMP ポート
ライブラリは、SNMP v3 プロトコルをサポートします。ライブラリは、SNMP GET コマンドと SNMP トラップにそれぞれ、ポート 161 (インバウンド) と 162 (アウトバウンド) を使用します。
電子メールポート
特定のイベントが発生した場合、ライブラリは電子メールメッセージを送信できます (電子メール通知の構成を参照)。電子メールの宛先を構成する場合は、SMTP サーバーを構成してポート 25 を開くことも必要です。
DNS ポート
DNS の構成はオプションです。DNS は、宛先 (SNMP、電子メール、アウトバウンド SCI) がホスト名を使用する場合にのみ構成する必要があります。最大 3 つの DNS サーバーを追加できます (構成ウィザードを使用したライブラリの構成を参照)。DNS はポート 53 を使用します。
NTP ポート
ライブラリは、外部の NTP サーバーを使用してライブラリのクロックを制御できます (日付と時間の構成オプションを参照)。外部の NTP サーバーを使用している場合は、ポート 123 を開く必要があります。
Oracle Key Manager (OKM) ポート
OKM クラスタは、ライブラリのカスタマインタフェース、保守インタフェース、または OKM インタフェースに接続できます。このインタフェースは、ライブラリのネットワーク構成中に選択します (構成ウィザードを使用したライブラリの構成を参照)。旧バージョンのテープライブラリとは異なり、SL4000 には暗号化された各テープドライブへの個々の接続ではなく、OKM への単一の接続だけが必要です。選択された接続で、OKM アプライアンスによって使用されるポートを開く必要があります。使用するポート番号の詳細は、OKM のドキュメントを参照してください。