
Reservation Dashboard (Layout 3)
The Dashboard screen (Miscellaneous > Show Quick Keys > Dashboard) is a single-screen view of essential reservation related data available by pressing the Ctrl+F4 quick key from anywhere within OPERA.
Notes: The Reservations > Reservation View needs to be granted to access the Dashboard (Ctrl + F4) Quick Key. If only the Reservations > Reservation Edit permission is granted to the user, then they will not have access to the Dashboard (Ctrl + F4). And if both the Reservation > Reservation View and Reservations > Reservation Edit permissions are granted, then the user will be able to view and edit the Dashboard (Ctrl + F4).
When the OPZ_<version number> Operetta license is active, the Reservation Dashboard Layout 3 is automatically available. It is designated as the "start up" screen and automatically displays any time a user whose default property is defined as a property that has an active OPZ license code logs into the application. All newly configured users will have the login screen defaulted to the Reservation Dashboard screen which is displayed at all times during their session. For Operetta users, the Ctrl + F4 Quick Key does not control access to the Dashboard.
The Reservation Dashboard screen provides a single view of all the necessary data and functionality. From this one screen, the user can handle activities such as making new reservations; locating, updating and canceling reservations; processing guest check ins and check outs; pre-allocating rooms; managing guest billing; running reports; working with housekeeping; and reviewing and referencing availability for today or any future date. Volumes of important information, such as guest profiles are also available from this screen.
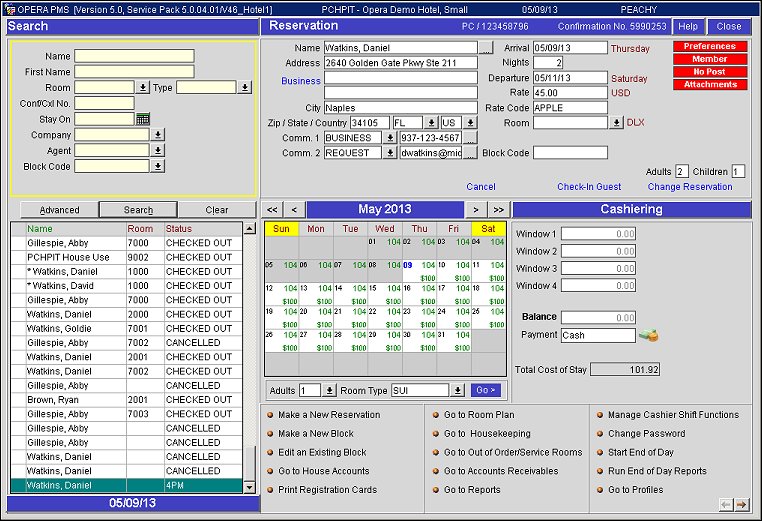
Multiple numbers can be searched when using Confirmation or CRS No. fields by inserting a comma between each set of numbers. When the menu option Advanced Search is selected to be displayed, the Advanced button is displayed on the left side of the Search button and can be selected for advance search criteria.
Name. Guest's or accompanying guest's last name. If you are unsure of the correct spelling, enter only the first few letters. You can position your cursor in the Name field and swipe the guest's credit card through the credit card reader to search on the guest's name. When searching by credit card swipe, the search is performed from the Name field, but the cursor can be in the Name, First Name, Conf. No., or Cxl No. fields for a successful search.
Note: When the CC Vault Function is active, searching by a guest name with the swipe of a credit card is not available.
Note: When searching on a guest's last name as the only search criteria entered, the search result will return any reservations that have a departure date in the past three days of the current business date will also be returned in addition to any future matching reservations. To find older reservations, enter more search criteria.
Note: "Reservation not found" is returned if no reservation exists for the name you enter.
First Name. Guest's first name. This field can be helpful if the guest has a common last name like Smith.
Room. Search for reservations based on the room number assigned to the reservation. Select the down arrow to choose room numbers. You can also directly enter a comma-separated list of multiple room numbers. When searching on multiple room numbers, the Type (room type) field is cleared and becomes unavailable.
Note: When searching on room numbers only, all future reservations for that room number will be returned in addition to any reservations that have a departure date in the past three days of the current business date. To find older reservations, enter more search criteria.
Type. Room type associated with the reservation. When searching on multiple room numbers, the Type (room type) field is cleared and becomes unavailable.
Conf/CXL No. Confirmation or cancellation number for the reservation. Specific confirmation or cancellation numbers can be searched on at a time by entering a comma between each number. (For a really fast search all you need is the reservation confirmation or cancellation number.)
Stay On. Date when guests are, were, or will be in-house. Select the calendar icon to display the calendar screen. Choose the date to search. This option searches for reservations for guests who are, were, or will be in-house on the selected date.
Company. Name of the company associated with the reservation.
Agent. Name of the travel agent associated with the reservation.
Group. Name of the group associated with the reservation.
Block Code. Block code of the block associated with the reservation.
CRS No. GDS transaction number or other central reservations system transaction number associated with the reservation. Specific CRS numbers can be searched on at a time by entering a comma between each CRS number. (The CRS Number field appears as a standard search option if a CRS interface is active.)
(Available when the menu option Advanced Search is selected to be displayed within Configuration > Setup > Screen Design > Menu and Screen Design > Reservation Dashboard 3.)
Arrival Date From/To. Define the range of arrival dates you want to search. Select the calendar icon to display the calendar screen and choose the desired beginning and ending dates of the arrival date range you want to search.
Party. Available when the Reservations > Party application function is set to Y. If you search on a party, all reservations attached to the party are returned. Enter the name or first part of the name of the party. Alternatively, you can enter the party code or the first part of the party code. (For example, to search for the reservations in party 2836750 Cory, Ed, you might enter Cor or 283).
Search Type. Select one of the option buttons to search for All reservations or specific reservations that have a status of: Day Use, Already Checked In, Checked Out, Due Out or Due In.
Click in the search results grid headers to re-order the display by last name, room number, or reservation status. (By default, search results are ordered by last name, first name, and arrival date.)
Color Code. The Reservations > Reservation Color Definition application setting can be set to Reservation, VIP Level, Market Code or None. Depending on the setting, a color may appear in this column to indicate a reservation, market code, or VIP status or condition agreed on by the property. For example, colors can be used as a quick reference to see if a guest is disabled or if the reservation belongs to a dignitary. The color and its definition appear in the Reservation section of the Dashboard when the guest's record is highlighted in the search results grid.
Name. Guest's name.
Room. Guest's room number.
Status. Reservation status.
Direct Entry Fields. You can directly edit or delete address and communication information fields right on the Dashboard. You can also add addresses and phone numbers (e.g., home addresses, business addresses, mobile phone numbers, business phone numbers, email addresses, etc.). Changes made here are automatically saved to the profile.
Note: When the OPR<version number>ORS license code is active and the Protected field for the profile has been selected as CENTRAL, this protects a profile from changes being made at the PMS property level (details are explained below). When this profile is saved after CENTRAL Protect has been selected, the profile is identified with a green label "Protected" on both the ORS and PMS Profile Screen. When the Profiles > Full Protection application parameter is set to N, changes cannot be made at the PMS property level to protected fields, such as the Last Name, First Name, Company, Address, Country, State, Communication Types, Name Code, VIP, or Profile Type. To restrict any changes at all from being made at the PMS level to a Central Protected profile (including unprotected fields of owner, routing instructions, commission, Profile Options, negotiated rates, comments, or preferences), an application parameter Profiles > Full Protection can be set to Y in PMS so no fields can be modified.
Name. View only file that displays the guest's name. Select the ellipsis button to display the Profile screen for the guest.
Address. Enter the guest's address (mailing address) city, postal code and extension, country, and state. If postal codes for the city, state, and country have been configured in Configuration > Profiles > Geographic Data > Cities and Postal Codes, if you enter an existing postal code the city and state will automatically populate. If you enter an existing postal code that exists for more than one city or state, the first city or state configured automatically populates; you can then change to the other configured city or state. If you enter an existing postal code, but it doesn't match the current state, a message displays such as "Postal Code is not in the valid range." If you enter a postal code that has not been configured, you can enter any state and city without an error message. If multiple addresses are available for this profile, the Addresses lamp appears (in red) in the lower part of the screen (See Indicator Lamps for details). (See Addresses for details.) If multiple addresses are created, select one as the primary address. The primary address displays on the Profile screen with the address type (shown in blue: for example, Home Address, Business Address) next to it. The default primary address type is set by the Profiles > Individual Address Type application setting.
Country. Select the down arrow to choose the country portion of the guest's address. If an ISO country code is associated with the country code you select here, the appropriate national flag image will appear next to the Country field and list of values down arrow, if this option has been configured (see Countries for details).
Comm 1 and Comm 2. By default, the Comm 1 field displays the primary phone number, and the Comm 2 field displays the primary email address. If a primary phone number does not exist, then the primary email is displayed in Comm 1. If a primary email does not exist, then the primary fax is displayed in Comm 2. Select the ellipsis button to see complete communication information.
Note: When an email application is installed on the workstation, double clicking on the email address (when the Comm. field is set to EMAIL) launches a new email to be sent to the guest's email address.
Arrival. Arrival date. The corresponding day of the week displays next to the defined arrival date.
Nights. Number of nights the guest is staying.
Departure. Departure date. The corresponding day of the week displays next to the defined departure date.
Rate. The nightly room rate for the reservation.
Note: If the Rates > Multi Currency application parameter is set to Y and rate codes are configured in various currencies, the rate amount displayed is based on the currency of the rate code.
Rate Code. Rate code associated with the reservation. When multiple rate codes and/or rate amounts exist for the reservation, the Rate Code/Rate fields are highlighted in yellow.
Block Code. If this reservation is for a guest who is part of a business block or group, the block or group code appears here. If this reservation is associated with a block, you can select the down arrow to display the Block Search screen in view-only mode. The Block Search screen allows you to view information such as the block start and end dates, block status, and numbers of rooms allotted to the block.
Room. If the guest has not yet checked in, select the down arrow to display the Available Rooms Search screen. The screen displays room numbers for the selected room type, along with room features, floor number, reservation status, and current housekeeping status associated with each. You can search to identify inspected rooms, smoking and no smoking rooms, and rooms with specific features such as a particular view. The Room field shows with a red background if the room is designated Do Not Move. (Available when the Reservations > Do Not Move Room application function is set to Y.) When assigning a room to a Share Reservation with different arrival and departure dates, the room will be assigned to all of the reservations in the share according to their arrival and departure dates. To the right of the Room field is the room type for the selected room number. Click on this link to display room type details. (See Image Maintenance for details.) The Room field will not be visible should the currently displayed reservation have a status of No Show.
Adults. Number of adults on the reservation.
Children. Number of children on the reservation.
Change Reservation. For reservations that are arriving or are in house, select the Change Reservation link to display the Reservation screen and allowing you to update the reservation.
Cancel. For reservations that are arriving, select the Cancel link to cancel the reservation.
Cancel Check-In. Cancel a checked-in reservation for a guest that has checked in today and does not have a balance by clicking the link.
Check-In Guest. For reservations that are arriving, select the Check-In Guest link to check in the guest. When a Check In message is available for the Due In reservation, the check in alert for the reservation will automatically display when the Check In Guest link is selected.
Note: When the Cashiering > Direct Bill Authorizations and Settlement application parameter is set to Y and a direct bill payment type is attached to the reservation, then a Direct Bill authorization will be performed when the Check In button is selected. See Direct Bill Authorizations and Settlements for details.
Reinstate. Reverse a check-out, canceled, or no show reservation and reinstate a guest with this link.
Accept Reservation. When the Reservations > Waitlist application parameter is set to Y, select to accept the reservation that has been placed on the waitlist.
Packages. Select the down arrow to display the Packages screen. This screen lists any packages associated with the reservation, either attributable to the rate code that has been selected or added separately to the reservation. When a package is configured as part of the rate code, the rate is inclusive the package price is included in the rate. Only the packages that cover the dates of the reservation are displayed in the Packages list of values. When a Package is attached to a reservation and the stay dates are updated and fall outside of the start and end dates of the Package, then a message is displayed stating "An attached package does not have package details associated for this time period." After closing the message, the cursor is taken back to the Nights field and the number of nights is changed back to the reservations original amount.
View Reservation. View the reservation.
Market Code. (Available when the Main Panel Market Code option is selected to be displayed within Configuration > Setup > Screen Design > Menu and Screen Design > Reservation Dashboard 3.) Market code attached to the reservation.
Room Status. (Available when the Main Panel Room Status option is selected to be displayed within Configuration > Setup > Screen Design > Menu and Screen Design > Reservation Dashboard 3.) Show the Housekeeping status of the assigned room. The background color of this read only field will indicate the status at a glance: Dirty is red; Pickup (available if the Rooms Management > Pickup Status application function is set to Y) is yellow; if the Rooms Management > Inspected Status application function is set to Y, Inspected is green and Clean is cyan; if the Rooms Management > Inspected Status application function is set to N, Clean is green.
Note: The Room Status field will be visible only during the period from the arrival date (once a room number has been assigned) through check out.
Go to Options. (Available when the Main Panel Go to Options is selected to be displayed within Configuration > Setup > Screen Design > Menu and Screen Design > Reservation Dashboard 3.) Displays the Reservation Options for the selected reservation. (See Reservation Options for details.)
Indicator Lamps. (Available when the Main Panel Reservation Lamps option is selected to be displayed within Configuration > Setup > Screen Design > Menu and Screen Design > Reservation Dashboard 3.) When the Reservation Lamps option is selected to be displayed, Indicator Lamps are displayed on the far right of the Reservation panel. When more than 8 lamps exist for the reservation, a lamp with double arrows is displayed. Select this lamp to display the other lamps that are associated to the reservation.
The calendar shows a day-by-day number of available rooms (in the upper right-hand corner of the date block) and, depending on the Room Type search filter selected, an associated rate (in the lower right-hand corner of the date block) at the property. The room types that are available for selection in the Room Type list of values is based on the room types that have configured rate details for the default dashboard calendar rate code that is defined in the Reservations > Reservation Dashboard Calendar Room Type application setting. Also if no rate code is defined in the application setting, then only House will be displayed and no other room types will be available for selection in the Room Type list of values.
For room type selections other than House, a rate amount is also displayed. The rates displayed are populated based on the value configured for the Reservations > Reservation Dashboard Calendar Rate Code application setting and the number of adults shown in the Adults field. (The Reservations > Reservation Dashboard Calendar Adults application setting sets the default number of adults, but you can change this.) Because of limited space, long rate amounts (e.g., those longer than 6 digits) may be truncated from the left.
For both numbers of available rooms and rate amounts, green indicates that there are available rooms for the property. Red indicates that there are no available rooms for the property.
Create reservations from the Rate Calendar by selecting the arrival date and departure date for the reservations in the calendar. All of the days that will be part of the reservation will be defined by highlighting the actual stay dates in a light blue (Cyan). With the intended stay dates are selected, click on the Make a New Reservation link or the Book> button and the Reservation screen is displayed with the Arrival Date, Departure Date, Number of Adults, Rate Code, and Rate Amount fields populated assuming all defaults have been defined in the application settings for the Reservation Dashboard.
Note: The Reservation > Reservation Flow application setting DIRECT is always assumed when making a new reservation using the rate calendar. When a new reservation is made by selecting the Make a New Reservation link, however, reservation flows other than DIRECT are supported.
The availability calendar shows rate and availability information, as appropriate, for the current month. The buttons can be used to change the display for a different month and/or year.
Month. Click on the month to go to the Detailed Availability screen. The Detailed Availability screen shows a 14-day view of the availability of each of the property's Room Types by day, along with relevant statistics for the day. The current business date is the default start date for the display.
Days of the Week. Days of the week are listed across the top of the calendar. Days designated as weekend days by the General > Weekend Days application setting are displayed with a yellow background.
Date Blocks. The date is shown in the upper left corner of each block on the calendar. The current date is shown in blue, while other dates are shown in black.
Available Rooms to Sell. The number in the upper right corner of each date block shows the number of rooms available to sell for that date. By default, the availability displayed is for the room type set by the Reservations > Reservation Dashboard Calendar Room Type application setting but you can check availability for any specific room type by using the Room Type search option below the calendar. If no Reservations > Reservation Dashboard Calendar Room Type application setting is specified, the Available Rooms To Sell defaults to HOUSE (all active room types at the property). If there are rooms available to sell, the availability number is green. A red zero means that there are no rooms of the selected room type available to sell, and a negative red number means that the selected room type is overbooked.
Rate Amount. A rate amount is displayed in the lower right corner in the date block for the room type shown in the Room Type field, and the number of adults shown in the Adults field.
Note: By default, the rates displayed are populated based on the values configured for the Reservations > Reservation Dashboard Calendar Rate Code, Reservations > Reservation Dashboard Calendar Adults, and Reservations > Reservation Dashboard Calendar Room Type application settings. If no Reservation Dashboard Calendar Room Type is selected, HOUSE (total house availability encompassing all active room types at the property) becomes the default. The room type can be changed by making a new selection in the Room Type field. If no Reservation Dashboard Calendar Adults is selected, 1 becomes the default. The number of adults can be changed by making a selection in the Adults field. A Reservation Dashboard Rate Code application setting is not specified, or if the rate code selected has no rate details specified for the calendar dates displayed, or if the room type selected for the Reservation Dashboard Calendar Room Type application setting is not configured for the rate code, rate amounts will not be displayed.
The rate amount is shown in green if there are rooms available to sell for the currently selected rate code/room type/number of adults. A red currency sign appears (e.g., $, �, �) in place of a rate amount if there are no rooms available to sell at for the designated rate code/room type/number of adults.
Day Type. Displayed when the Rates > Day Types application function is set to Y, a colored square in the date block indicates the day type (see Day Type Codes for details.) When clicking in a date with a day type in it, the House Status screen is displayed.
Adults. Number of adults that will be associated to the reservation; the default for this number is set by the Reservations > Reservation Dashboard Calendar Adults application setting. Select the down arrow to select a different number of adults for the reservation (maximum of 5). Then select the Go> button. Based on the number of adults selected, rates in the calendar will be refreshed depending on how the rates for each number of adults are defined in the Rate Details.
Room Type. By default, the calendar displays the room type set by the Reservations > Reservation Dashboard Calendar Room Type application setting. If no Reservations > Reservation Dashboard Calendar Room Type application setting is specified, the HOUSE availability (the number of rooms to sell for all active room types at the property) is used by default. You can use the Room Type field to check availability for any active room type at the property. Select the down arrow and choose a room type from the list of values. Then select the Go> button to display availability for that room type.
Go>/Book>. Select to refresh the rates in the calendar based on the new number of Adults and/or new Room Type that have been selected. By selecting an arrival and departure date in the rate and availability calendar grays out the search criteria and changes the Go> to Book>. Select the Book> button and the Reservation screen is displayed with the Arrival Date, Departure Date, Number of Adults, Rate Code, and Rate Amount fields populated.
Note: Making a reservation via the Book> button will take users directly into the Reservation screen, where as the Make New Reservation hyperlink will take users via the path defined in the Reservation > Reservation Flow application setting.
Windows 1 - Windows 4. Windows 1 - 4 fields are view only and display the total amount that has been posted to them. These windows and their postings would be visible within the Billing screen and included in the Balance field below Window 1- 4.
Balance. The view only field shows a current total balance for windows 1 through 4 and is displayed for quick reference within the Cashiering section.
Payment. The payment method as entered on the reservation details is displayed.
Total Cost of Stay. This field’s visibility on the Reservation Dashboard is determined by the property’s configuration for Menu and Screen Design for the Reservation Dashboard 3 screen attributes. If the Total Cost of Stay is selected to be hidden within this configuration, the field will not be shown in the Reservation Dashboard. When shown, this read-only display shows the reservation’s Total Cost of: Lodging + Packages + Fixed Charges (No, if deposits are considered then we would be showing the guest pay own total) The Total Cost of Stay amount will also correspond with the Total Cost of Stay field displayed within Rate Info screen, and the Total Cost of Stay merge code within the Closing Script. See Rate Information for more information. The Total Cost of Stay field is displayed for all reservation statuses excluding Cancelled, Checked Out, No Show and those reservations with Pseudo room types.
Early Check-Out. Select the link to display the Payment screen. The Early Check-Out link is available in the Cashiering section if the current guest wants to check out earlier than their original departure date.
Guest Folio. Select the link to display the Billing screen.
Check Out. Select to display the Billing screen, settle the guest account, and check the guest out of the room.
Without the appropriate permission granted the link option, except for Go to Administration, is grayed out and can't be clicked on. When more than 15, with a maximum of 21, menu links have been made available, left and right scroll arrows are displayed. Clicking on the right scroll arrow will display the next set of links. Selecting the left scroll arrow will return you to the first 15 links that were displayed. The Go to Administration link will always displayed and will display as the last link. The available option links are dictated by which application settings are active and inactive for the property and the configuration defined in Menu and Screen Design configuration.
Make a New Reservation. Click the hyperlink to begin making a new reservation. See Reservations for details.
Note: The reservation flow that ensues depends on the Reservations > Reservation Flow application setting for the property. When the Reservations > Profile Search Prior to New Reservation application setting is set to Y, you must select a profile from the Profile Search screen before a new reservation can be made.
Make a New Block. Make a new quick business block. See Quick Business Blocks for details.
Edit an Existing Block. Opens the quick business block search screen to then be able to edit an existing business block reservation. See Quick Business Block Edit for details.
Go to House Accounts. When the Front Desk > Hotel Accounts application function is set to Y, use to open house accounts at the property for guests. This option can be used to bill charges to a posting master. For example, a guest may want to pay some charges separately from his room bill, so a house account could be used. A house account is charged like any other folio. See Accounts for details.
Print Registration Cards. With this option you can print a registration card for the selected guest reservations. Usually, you will print your registration cards in a batch for all guests with a certain arrival date. See Print Registration Cards for details.
Go to Room Plan. The Room Plan provides a view of the occupancy and the availability of rooms over a period of time. In addition, the Room Plan offers you direct access to many of the most-used screens, and a shortcut to a variety of options such as moving guests to other rooms without having to access the Reservation menu, checking in guests, and creating shares when the Reservations > Shares application function is active. See Room Plan for details.
Go to Housekeeping. Use to manage housekeeping and room status details. Using this module you can generate the Housekeeping Detail Report with the Report button, use the Change feature to update housekeeping statuses for individual rooms or multiple rooms, make an entry for repairs and room assignment, generate task reports, and cross-check the Front Office Status against the Housekeeping Status. See Housekeeping for details.
Manage Go to Out of Order/Service. When the Rooms Management > Out of Order/Service application functions are active, the Out of Order/Service option lets you view and take the room out of order or out of service and enter a reason for doing so. If you try to assign an out- of-order room to a guest, OPERA will display a Room is out of order message. See Out of Order/Out of Service for details.
Go to Accounts Receivables. When the Cashiering > Accounts Receivables application function is set to Y, the hyperlink accesses the AR Account Search Screen and Account Maintenance screens to view and modify individual accounts. See AR Account Search and Account Maintenance for details.
Go to Reports. Reports are a valuable tool for managing, tracking and analyzing OPERA data. Select to display reports that are associated to the Dashboard Report Group and the Shift Report Group depending on the report group that is selected from the drop down list of values in the Reports form. Selecting the All Reports Report Group from the drop down list of values displays all of the reports that have been configured for both the Dashboard and Shift Drop report groups.
Cashier Shift Functions. Allows access to the Cashier Shift Close, Cashier Shift Reports, and Reprint Shift Close hyperlinks.
Change Password. Allows the logged in user to change their password to login. See Change Password for details.
Start End of Day. Starts the End of Day sequence to close and balance each day's activities, reconciles guests' folios, processes credit card transactions, calculates and prints the daily statistics, and provides a cumulative balance of accounts receivable. See About End of Day Sequence for details.
Run End of Day Reports. Starts the end of day report process. See End of Day Reports for details.
Go to Profiles. Accesses the Profile Search screen to search for details about the guests, companies, agents, business sources, contacts, and groups you do business with. See Profile Search Screen for details.
Go to Folio History. Click the hyperlink to go to the Folio History screen where folios can be reviewed on-screen and printed in any of the available folio styles. See Folio History for details.
Go to Room History. When the Rooms Management > Rooms History application function is set to Y, Use the Room History to display the history of activity for a room. You can use this option to determine when Mr. Smith stayed in room 512, to locate the owner of a lost article and to find out which guest was probably responsible for the ruined carpet of room 415. See Room History for details.
Make a New Walk In Reservation. To check in guests without having previously made reservations, use this hyperlink to accomplish this task. See Walk In Reservations for details.
Go to Post It. The Post It feature is available when the Cashiering > Articles application function is set to Y and the Cashiering > Post It application parameter is set to Y, use this hyperlink to post charges for transaction code articles that have been configured for your property. Articles might include snacks, drinks, sundries, toiletry items, and so forth. See Post It for details.
Go to Credit Card Settlement. Credit Card Settlement feature to view or modify the credit card payment records waiting to be settled. This feature is also used to send the credit card records (as electronic files) to the central credit card processing agency for batch settlement. See Credit Card Settlement for details.
Show Quick Keys. OPERA's Quick Keys help you to quickly accomplish tasks you perform frequently, no matter where you are working in OPERA, without leaving the task you are currently working on. You can quickly accomplish tasks you frequently perform by using the OPERA Quick Keys template. See Show Quick Keys for details.
OPERA Web Links. When the General > OPERA Web Links application parameter is set to Y, the hyperlink displays the OPERA Web Links screen allowing users to search for and open web links by highlighting the web link from the display list. See OPERA Web Links for details.
Go to Administration. Available only when the OPZ_<version number> Operetta license is active. See Administration for details. For other OPERA PMS license codes, administration features are managed via the PMS Configuration options.
Log Out. Select to display the OPERA Login prompt, enter the username, password, and select the OK button. If the property that you are logging into has the OPZ_<version number> Operetta license active, the Reservation Dashboard is displayed. If the property that you are logging into does NOT have the OPZ_<version number> Operetta license active, then the Reservation Dashboard is displayed, but the Log Out button changes to Close and selecting this button displays the Main PMS Page.
When logging into a property that has the OPZ_<version number> Operetta license active from a property that does NOT have the OPZ_<version number> Operetta license active by hitting F8 with any application window open, you will receive a warning prompt. Select the OK button and then the Exit button on the Login Screen to close all of the open application windows, logout of the current property, and display the OPERA Splash page.
See Also