| Oracle® Real User Experience Insightユーザーズ・ガイド 13.3.1.0 for Linux x86-64 E98302-02 |
|
 前 |
 次 |
品質保証契約(SLA)は、顧客に対するプロバイダの責任および顧客が期待するサービス・レベルの各条件を明確にする、プロバイダと顧客間の合意です。 通常、この合意は、いくつかのキー・パフォーマンス・インジケータ(KPI)を使用して明示されます。 これは、組織の業績の特定項目を測定およびベンチマーキングするための手段です。
たとえば、特定サービスのSLAでは、99.999%の稼働時間を約束する場合があります。 これは顧客に対する保証であるため、組織ではこれをKPIとして作成することができます。 これによって、サービス可用性が監視され、このレベルより低下するたびに、担当のスタッフに通知され、修正処理がとられます。
組織では、SLAとは別に、独自にパフォーマンスを監視するためにKPIを設定する場合もあることを理解しておく必要があります。 Kpiは組織パフォーマンスを把握するため、管理ダッシュボードの一部としても追跡できます。
KPIを作成し、オプションでそのKPIをアラートおよびサービス・レベルのベースとして使用する手順は、次のとおりです。
KPI画面の条件タブを使用すると、メトリックまたはディメンション・レベルの条件に一致する値にKPIのデータをフィルタできます。 集計関数に基づくメトリック・フィルタリング(5ミリ秒未満のロード時間の個別の測定ではなく5ミリ秒未満のすべてのページビューの平均ロード時間など)が必要な場合、前提条件タブを使用してその前提条件を作成することを検討してください。
KPI画面のターゲットタブでは、値の範囲をKPIに関連付けることができます。 たとえば、KPIでエラー・レベルをパーセンテージで測定する場合、0%から5%のターゲット範囲を作成できます。
KPI画面の前提条件タブでは、KPIのデータをフィルタできます。 条件タブではメトリックや簡易なオペレータを使用してフィルタできるのに対して、前提条件ではKPIの定義時と同じ計算オプションを使用してフィルタできます。 この指定により、複合メトリック条件を作成できます。 たとえば、監視対象サービスに対して、リクエストしたページの98%でエンドツーエンドのページ時間が3から5秒におさまるという要件を、1分当たりのページ・ビュー数が5から10の場合にのみ適用することが可能です。
KPI画面のサービス・レベル合意タブでは、ターゲット達成のレベルを設定できます。 特定の期間において保証する合意のレベル(パーセント単位)を構成できます。
KPI画面のアラートタブでは、KPIをアラート・スケジュールに関連付けることができます。
既存のKPIの定義を確認および変更するには、構成→サービス・レベル管理→KPIを選択し、表示されたリストから目的のKPIを選択します。 図8-1と同じような画面が表示されます。
タブを使用すると、選択したKPIに特有の項目を見つけ、項目の定義を確認および変更できます。 それらに関連する設定は、「KPIsおよびSLAsの定義」で説明している設定と同等です。
KPIの変更、名前変更、移動または削除を実行するには、KPIを右クリックして、メニューから名前の変更、コピーまたは削除オプションを選択します。 KPIを変更するには、編集オプションを選択します。 これを行う手順は、「KPIsおよびSLAsの定義」で説明しています。
KPIを右クリックし、「ダッシュボードに追加」を選択することで、ダッシュボードにKPIを追加できます。ダッシュボードの詳細は、「ダッシュボードの操作」を参照してください。
「KPIsおよびSLAsの定義」で説明するように、新規KPIsを最初から作成することに加えて、既存のKPIのコピーを作成し、それを新しいKPIのベースとして使用することもできます。 これは、新規KPIが既存のKPIとよく似ている場合は特に便利です。 たとえば、アメリカでのユーザー・フローの可用性を監視するKPIがすでに存在し、カナダ用に新しいKPIを作成する場合などです。 既存のKPIを新規KPIのベースとして使用する手順は、次のとおりです。
すべてのKPI値は1分ごとに計算されます。 この設定によりKPI値を計算するための時間ウィンドウが決定されます。たとえば、KPIとして平均ページ・ロード時間を選択して計算期間を5分に設定した場合、KPIは過去5分間の平均ロード時間を使用して1分ごとに更新されます。
デフォルトでは、KPIの計算期間は1分です。 ただし、期間を長くして極端な値が平均に及ぼす影響を抑えるには、計算範囲を長めに指定すると役立ちます。 計算期間を編集するには、「構成」、「サービス・レベル管理」の順に選択し、KPIsを選択して、編集するKPIを右クリックし、メニューから「編集」を選択します。 その後、KPIの「計算期間」を編集できます。
1分を超える計算期間のKPI値のレポート
KPIの値は、1分間の期間が終わるたびに計算されます。 KPIの計算期間が1分より長く、KPI計算が別のタイム・スケール(たとえば、1時間当たりの平均ページ・ロード時間など)で計算された係数のパーセンテージである場合、KPI値は、計算期間全体の平均を使用して1分ごとにレポートされた値の平均として計算されます。 同時セッションおよびパーセントKPIのレポートされた値を解釈する場合、この点に注意することをお薦めします。
前述のように、KPIで自動(自動学習)ターゲットを使用するように指定できます(「KPIへのしきい値の適用」を参照)。 通常、ビジターのトラフィックおよび使用状況パターンは、午後のビジターの数より夜間のビジターの数のほうが少なかったり、日によってビジターの数に差がるなど、1日のうちに大きく変動します。
自動ターゲットの計算にこれを正確に反映するために、次のように動作する評価アルゴリズムが使用されます:
最初に、特定の1分間の最小ターゲットと最大ターゲットは、その期間前後のサンプリング・ウィンドウ内のデータから常に計算されます。 これにより、確実に特定期間前後の値の変動における一般的傾向が考慮されます。
次に、ここ数日間の同じサンプリング期間のデータも参照します。 これにより、確実に特定の期間の値の変動における日次傾向も考慮されます。たとえば、毎日午前11時のビジターの総数が週の経過とともに増加している場合などです。
サンプリング・ウィンドウのサイズ、および使用する過去の日数は、KPIに割り当てられたKPIしきい値プロファイルによって指定されています。 しきい値プロファイルの定義については、「KPIしきい値プロファイルの定義」で説明し、しきい値プロファイルをKPIに割り当てます。「KPIへのしきい値の適用」を参照してください。
これとは対照的に、固定KPIターゲットはその性質上、最小と最大のどちらの場合も直線になります。 これは、図8-4に示されています。
自動学習ターゲットの使用時は、次の点に注意してください。
自動学習ターゲットが使用可能になるには、少なくとも1日が経過している必要があります。 当然ながら、使用できる履歴データの日数が多いほど、計算される自動ターゲットの信頼性が高くなります。 自動学習ターゲットでKPIが作成された最初の日は、アラートの生成を避けるために、これらのターゲットは実際に記録される値の少し上または下に自動的に設定されます。
メトリック値が高すぎる、または低すぎる場合、自動学習ターゲットは問題の存在を示す場合がありますが、問題が長期化すると、それらの異常値が自動学習ターゲットに含まれるようになり、その結果、正常な変動値であると解釈されることになります。
自動学習ターゲットは、KPI値を毎日ほぼ同じ時間に取得できない場合、大幅に低下することがあります。 たとえば、18:00以降にネットワーク・トラフィックがない場合がこれに該当します。
KPIで自動ターゲットを使用するように定義し、その後、固定ターゲットを使用するようにKPIを変更すると、それまでに計算されたターゲット(一定期間KPIを監視して導出されたターゲット)が新しい固定ターゲットとして設定されます。 KPIに設定する固定ターゲットが不明な場合は、この機能を使用して、現実的な初期値を取得できます。 この値は、いつでも自由に変更できます。
組織で達成したサービス・レベルの追跡に使用するKPIを定義するのみでなく、これらのサービス・レベルをいつ適用するかも指定する必要があります。 通常、組織ではコア・タイム(月曜日から金曜日の9:00AMから5:00PMなど)が設定されており、このコア・タイムでは、約束したサービス・レベルを達成する必要があります。 ただし、この例外として祝祭日などの定義も必要です。 たとえば、復活祭の月曜日の10:00AMから4:00PMのサービスを制限する必要がある場合などです。 最後に、計画的なメンテナンス期間も考慮に入れる必要があります。
計画的なサービス・レベルのスケジュールは、サービス・レベル・スケジュール(図8-5を参照)で管理します。 それを開くには、「構成」 > 「サービス・レベル管理」を選択して、「サービス・レベル・スケジュール」を選択します。
サービス・レベル・スケジュール内で期間を選択するには、対象となる週の期間にわたってクリックしてドラッグします。 選択した期間にステータスを割り当てるには、アクティブまたは非アクティブモードをクリックします。
例外を定義するには、正符号のアイコン(+)をクリックして例外リストから日、月および年を選択します。 例外を削除するには、例外の右にある負符号のアイコン(-)をクリックします。
行った変更は、「保存」をクリックするまで有効になりません。 終了すると、保存していない変更内容は廃棄されます。
組織内でアラートを使用して、サービス・レベルに影響のあるインシデントをスタッフ・メンバーに通知する場合、通知する必要のあるユーザーとタイミングを指定する必要があります。 これは、アラート・スケジュールを作成して行います。 業務上の要件を満たす十分なスケジュールを定義できます。
KPIを定義する際、KPIで使用するアラート・スケジュールを指定します(「KPIへのアラート・スケジュールの適用」を参照)。 各アラート・スケジュールは、ユーザーのグループ、通知の詳細および稼働時間枠で構成されます。 標準の運用時間に対する例外も定義できます。 KPIで使用するアラート・スケジュールを定義するには、次の手順を実行します。
アラート・プロファイルでは、アラートの生成に必要な指定期間、KPIが停止している場合に、どのユーザーに通知するかを定義します。 KPIの定義方法によっては、これらのユーザーは、設定済のターゲット範囲内にKPIが戻ったときにも通知を受けます。
たとえば、完了したユーザー・フローメトリックにKPIを定義し、通常の操作には70%以上の成功率が必要であることを指定したとします。 KPIがコア営業時間内(月曜日から金曜日の9:00AMから5:00PM)にこのレベルを下回ると、Webアプリケーションのすべてのビジネス・マネージャが通知を受けます。 この時間外に未達成が発生した場合は、ヘルプデスクが通知を受けます。
各プロファイルをカスタマイズするには、プロファイルを右クリックし、コンテキスト・メニューから編集を選択します。 これは、「図8-8」で示されています。
図8-8 アラート・プロファイル・コンテキスト・メニュー
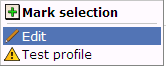
図8-9に示すダイアログが表示されます。
図8-9 アラート・プロファイルダイアログ
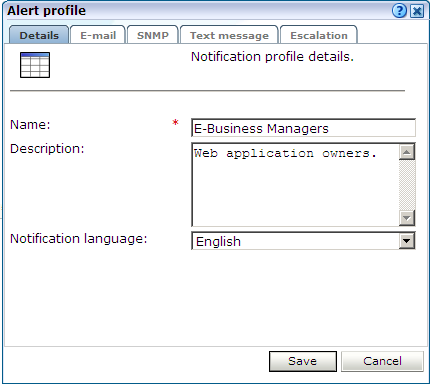
このダイアログを使用して、通知先ユーザーの名前と簡単な説明を指定します。 このダイアログのその他のタブを使用して、電子メール、SNMPおよびテキスト・メッセージの通知の受信者を指定します。 それぞれの方法の有効チェック・ボックスを使用して、通知をアクティブにします。
注意:
テキスト・メッセージベースのアラートを受信した場合、携帯電話で表示されるメッセージのタイムスタンプが、インストール済RUEIに記録されているタイムスタンプと一致しない場合があります。 これは、携帯電話のタイムゾーンの違いが原因です。
図8-10に示すエスカレーションタブでは、KPIが引き続きレベルを下回る場合にアラートの受信者に送信するアラームを設定できます。 また、定義した期間を経過した後にもKPIが引き続きレベルを下回っている場合のエスカレーション手順も定義できます。 たとえば、3時間を経過してもKPIが引き続きレベルを下回っている場合、別のグループに通知します。 このエスカレーション・グループをカスタマイズするには、グループを右クリックし、コンテキスト・メニューから編集を選択します。
図8-10 エスカレーションタブ
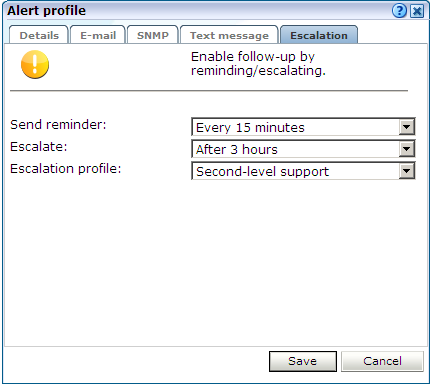
KPIには、KPI状態とアラート状態という2つの関連する状態があることを理解しておく必要があります。 KPI状態は、測定間隔ごとに異なる場合があります。 アラート状態は、アラートに定義するプロパティで制御されます。 たとえば、計算範囲を5分(デフォルト)、レベルを下回る期間を15分と定義しているときに、KPIがレベルを下回り始めた場合を考えます。 5分後にもKPIは未達成であるとみなされますが、15分連続してレベルを下回らないかぎり、未達成であることは通知されません。
同様に、図8-10で指定するアラームとエスカレーションの期間は、アラートに関連しています。 つまり、アラームの期間を1時間ごとに指定すると、KPIの未達成状態が続いている間は、最初のアラートが送信された後に、アラーム通知が60分ごとに生成されます。 これらの設定に指定する値は、業務上の要件を満たすように慎重に検討することをお薦めします。
電子メール、SNMPまたはテキスト・メッセージの通知を有効にしている場合、「図8-8」に示されるコンテキスト・メニューの「テスト・プロファイル」オプションを使用して、アラートまたはエスカレーション・プロファイルで指定されている全受信者にテスト・アラートを送信できます。 これは、連絡先情報が正しく入力されていることをテストする際に便利です。 テスト通知の確認を求められます。
電子メール・アラートの受信者を定義するには、電子メールタブをクリックしてダイアログ(図8-11を参照)を開き、次の手順を実行します。
図8-11 電子メールタブ
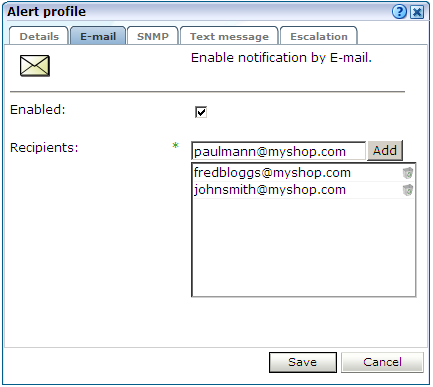
SNMPアラートの受信者を定義するには、SNMPタブをクリックしてダイアログ(図8-12を参照)を開き、次の手順を実行します。
図8-12 SNMPタブ
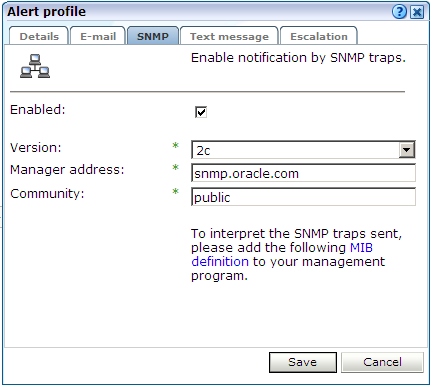
oracle-ruei.mib)は、RUEI/extraディレクトリのRUEIインストールzipファイル内にも存在します。 MIBファイルの構造は、「図8-13」 「脚注1」に示されます。 図8-13 SNMP MIBの構造
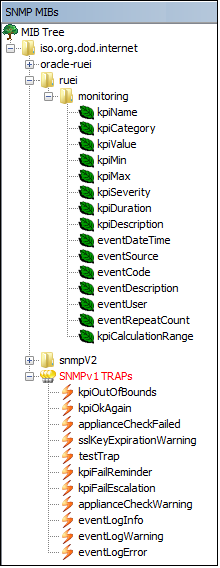
MIBにあるKPIの情報およびメトリックは、システム内に構成されている各KPIの最も重要なプロパティを表し、フィルタリングおよびアラート通知のベースとして使用できます。 これについて表8-1で説明します。
表8-1 KPIの情報およびメトリックの構造
| オブジェクト | タイプ |
|---|---|
|
テキスト |
|
テキスト |
|
値 |
|
値 |
|
値 |
|
テキスト |
|
値 |
|
テキスト |
|
値(形式: YYYYMMDDHHMMSS)。 |
|
テキスト |
|
整数 |
|
テキスト |
|
値 |
|
整数 |
|
整数 |
SNMPアラート内のKPI名は、UTF-8形式で送信されます。 KPI名に含まれる文字で、ISO-Latin-1形式以外の文字は、疑問符(?)文字に置換されます。 また、SNMPマネージャの中には、UTF-8を完全にはサポートしていないものもあります。 詳細は、ご使用のSNMPマネージャの製品ドキュメントを参照してください。
例8-1 デフォルトのSNMPポートの変更
デフォルトでは、SNMPアラートはポート162に送信されます。 これを変更するには、マネージャ・アドレス(図8-12)の一部として必要なポートを指定する必要があります。 次に例を示します。
194.158.1.23:10162
テキスト・メッセージ通知を定義するには、テキスト・メッセージタブをクリックしてダイアログ(図8-14を参照)を開き、次の手順を実行します。
図8-14 テキスト・メッセージタブ

脚注の凡例
脚注 1:この画面には、iReasoning MIBブラウザ(http://www.ireasoning.com)が表示されます。 ユーティリティはRUEIの一部として配布されないため、別途ライセンスが必要です。 これは、付属のMIBファイルの構造を示すことのみを目的としています。