| Oracle® Real User Experience Insightユーザーズ・ガイド 13.3.1.0 for Linux x86-64 E98302-02 |
|
 前 |
 次 |
RUEIでは、独自にカスタマイズした一連のダッシュボードを作成できます。 ダッシュボードでは、ある目的を達成するために必要となる最も重要な情報が視覚的に表示されます。情報が1つの画面に統合されて配置されるため、一目で把握することができます。 例を図5-1に示します。
現在定義されている各ダッシュボードは、画面上部のタブで選択できます。 最後のタブ(»)には、新しいダッシュボードを作成するベースとして使用できるテンプレートの概要が含まれます。
有効なダッシュボードの設計
ダッシュボードを設計するときは、レポートするデータや使用する視覚表現について、ダッシュボードに適した内容をよく考えることをお薦めします。 特に、次の項目を注意深く検討してください。
ダッシュボードの情報内容が多すぎないか。 理想としては、傾向、パターンおよび例外を視覚的に特定できるようにします。
どの視覚表現を使用すれば、最も少ないスペースで、最も明確かつ有意義にデータを表すことができるか。
表示される情報をリアルタイムでリフレッシュする必要があるか。その場合の間隔。 表示の目的のためにリアルタイム情報が必要かどうか。
ユーザーの注目に値する情報や処理が必要な情報が、ダッシュボードですぐに注意を引きますか。
ダッシュボードとテンプレート
ダッシュボードはテンプレートに基づいて作成されます。 テンプレートには4つのタイプがあります: システム、プライベート、パブリック、公開。
システム・テンプレートは製品インストールに含まれており、変更できません。 インストール後、これらのテンプレートは必要に応じて無効にすることができます。
プライベート・テンプレートは、管理者以外のユーザーによって作成されます。 プライベート・テンプレートを作成したユーザーのみが、そのテンプレートを表示または編集できます。
パブリック・テンプレートは、管理者が作成および管理するダッシュボード・テンプレートです。 他のユーザーが変更することはできません。
公開テンプレートは、生成されるリンクを介して外部ユーザーが見られるダッシュボードを作成するために使用されます。
新規ダッシュボードを作成する手順は、次のとおりです。
例5-1 ダッシュボードの表示
現在定義されている各ダッシュボードを使用するには、ダッシュボードタブ内の対応するタブをクリックします。 タスク・バーの新規ウィンドウで開くアイコンをクリックすることもできます。 これは、ダッシュボードを全画面で表示する場合や、複数のダッシュボードを同時に表示するため複数のウィンドウをサイズ変更して整列する場合に特に便利です。
例5-2 ダッシュボードの変更
ダッシュボードのタスク・バーで編集アイコンをクリックすると、ダッシュボードのプロパティを変更できます。 図5-3に示すようなダイアログが表示されます。 このダイアログを使用して、ダッシュボードのベースのテンプレート、名前、レイアウトおよびリフレッシュ間隔を変更します。 ダッシュボードのレイアウトとフィルタ(「データ・アクセス・フィルタの使用」で説明)もレポートされます。
既存の項目を変更するだけでなく、ダッシュボードで項目を追加または削除することもできます。 これについては、次の項で説明しています。
ダッシュボードに項目を追加する手順は、次のとおりです。
注意:
1つのダッシュボードには最大35個の項目を定義できます。
例5-3 データ・ブラウザのドリルダウン
データ・ブラウザ・ダッシュボード項目の場合、項目の右上の参照アイコンをクリックすると、その項目の導出元データの完全なビューを取得できます。 データ・ブラウザの使用方法は、「データ・ブラウザの使用」で説明しています。 このアイコンを使用できるのは、ビジネス・ユーザーまたはITユーザーで分析または完全のアクセス・レベル権限(表14-2を参照)がある場合のみです。
例5-4 ダッシュボード・アイテムの変更
ダッシュボード項目のタイトルをクリックすると、その項目を編集できます。 図5-4に示すようなダイアログを使用して、プロパティを変更できます。 項目の導出元テンプレート(アプリケーション固有、サービス固有またはスイート固有)およびユーザーのアクセス・レベル権限によっては、ダイアログ内のいくつかのフィールドが無効になることがあります。 タイトル部分にある削除アイコンをクリックすると、その項目を削除できます。
テンプレートは汎用として定義するか、アプリケーション固有、サービス固有またはスイート固有として定義できます。 後者の場合、ダッシュボードのすべての項目は指定されたソースにバインドされます。 汎用ダッシュボードにはこの制約はありません。
ソース固有のテンプレートが定義される場合、ダッシュボードの各項目は指定されたソースについてフィルタ処理されます。 このフィルタがなんらかの理由で適用されない場合(たとえば、指定されたアプリケーションが削除されていた場合、またはユーザーがその特定のアプリケーションに関する情報の表示を許可されていない場合)、要求されたデータが表示できないという警告が項目のかわりに表示されます。
テンプレート・フィルタを使用すると次の利点が得られます。
テンプレートのメンテナンスを最小限に抑えることができます。 たとえば、ダッシュボード・テンプレートに20個の項目が含まれ、すべてが同じアプリケーションを参照するとします。 他のアプリケーションについて同じテンプレートを作成するときに、20個の項目すべてを変更する必要がなくなり、テンプレート・フィルタを変更するだけですみます。
システムのユーザーが通常は表示できないデータをダッシュボード内で表示できるように許可します。 たとえば、ユーザーに概要アクセス・レベル権限しかないとします。 この場合、データ・ブラウザにはアクセスできません。 ただし、ユーザー・アカウント定義(「ユーザーと権限の管理」を参照)を使用して、特定のアプリケーション、サービスまたはスイートについて選択されたデータ・アイテムの表示を許可できます。 ただし、他のデータ・ソースから導出された情報は表示できません。
テンプレート・フィルタの検出
アプリケーション、サービスまたはスイートをテンプレート・フィルタとして使用するには、それらが構成された後、監視対象のトラフィック内で少なくとも1回は識別される必要があります。
データ・ブラウザの現在のビュー、またはKPI概要機能で現在表示しているKPIを、ダッシュボードに追加アイコンをクリックしてダッシュボードに追加することができます。 図5-4に示すようなダイアログが表示されます。 このダイアログを使用して、ダッシュボードでのデータ・ソースのレポート方法を最終決定できます。
パブリック・テンプレートは管理者によって作成され、管理者は他のユーザーがダッシュボードのベースとして使用します。 プライベート・テンプレートは、管理者以外のユーザーによって作成されます。
注意:
管理者以外のユーザーには、プライベート・テンプレートを作成するためのユーザー権限の下に権限が必要です。 詳細は、「ユーザー・アカウントのロールと権限について」を参照してください。
パブリック・テンプレートまたはプライベート・テンプレートを作成する手順は、次のとおりです:
ダッシュボードタブをクリックし、既存のダッシュボードのタブをクリックしてから、タスクバーのテンプレートとして保存アイコンをクリックします。 図5-5に示すダイアログが表示されます。
図5-5 ダッシュボード・テンプレートの作成ダイアログ
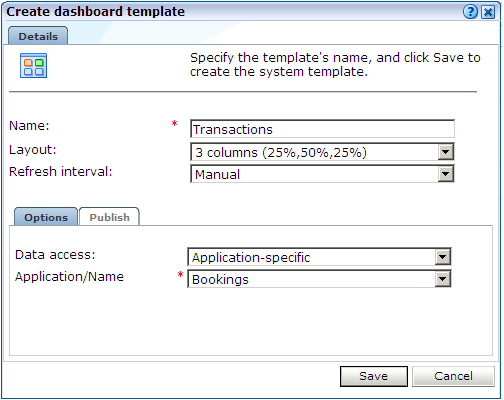
新規テンプレートの名前を指定します。 これはシステム・テンプレートを通じて一意である必要があります。
必要なテンプレートのレイアウトとリフレッシュ間隔を選択します。
「オプション」タブで、必要な「データ・アクセス」オプションを選択します。 テンプレートを、特定のアプリケーション、サービスまたはスイートにバインドするかどうかを選択できます。 フィルタの詳細は、「データ・アクセス・フィルタの使用」を参照してください。
アプリケーション固有またはサービス固有のテンプレートの場合は、バインドするアプリケーションまたはサービスを指定します。 スイート固有のテンプレートの場合は、スイートの種類(たとえばPeopleSoft)と構成されているスイートを指定します。 「スイート・タイプ」メニュー内で使用可能なオプションは、システムに構成されているスイート・インスタンスによって異なります。
「パブリッシュ」タブで、「匿名アクセスの許可」チェック・ボックスを選択して、選択したダッシュボードを外部ユーザーが表示できるかどうかを指定します。 選択した場合は、表示されるリンクをコピーして必要なユーザーに送信します。 詳細は、「テンプレートのパブリッシュ」を参照してください。
保存をクリックします。
作成したテンプレートは、パブリック・テンプレートまたはプライベート・テンプレートのリストに表示されます。 テンプレートの項目へのアクセスは、各ユーザーのアクセス権限によって異なります。
システム・テンプレートの変更
システム・テンプレートを直接変更することはできません。 システム・テンプレートを変更する必要がある場合は、無効化オプションをシステム・テンプレートのコンテキスト・メニューから選択して、他のユーザーがシステム・テンプレートを使用できないようにすることをお薦めします。 必要な変更内容を含むように既存のダッシュボードを変更(または新規ダッシュボードを作成)して、そのダッシュボードをパブリック・テンプレートとして保存し、そのパブリック・テンプレートをシステム・テンプレートのかわりに使用するようにユーザーに通知してください。
他のシステム・ユーザーが使用するためのパブリック・テンプレートを作成した後、次の手順でプロパティを編集できます。
「ダッシュボード」タブをクリックし、最後のタブ(»)をクリックします。 現在使用可能なパブリック・テンプレートがリストされます。 目的のテンプレートのコンテキスト・メニューで編集オプションを選択します。 図5-5に示すようなダイアログが表示されます。
ダイアログに表示されるフィールドを使用して、テンプレート名、レイアウト、リフレッシュ間隔、およびデータ・ソースを変更します(「テンプレートの作成」を参照)。 次に、保存をクリックします。
テンプレートの内容を編集する手順は、次のとおりです。
前に説明したように、テンプレートと、そのテンプレートに基づいて作成したダッシュボードの間には直接の関連付けはありません。 したがって、テンプレートを変更しても、そのテンプレートから作成されたダッシュボードにその変更は反映されません。
プライベート・ダッシュボードは、ダッシュボードの所有者のみが表示できます。 管理者および管理者以外のユーザーがテンプレートを作成できるのは、自分のダッシュボードに基づくもののみです。 ダッシュボードに基づいてテンプレートを作成するには、次の手順を実行します:
RUEIでは、ダッシュボードの定義やダッシュボードを作成するベースとして使用されるテンプレートの定義の他に、外部ユーザーがテンプレートを使用できるようにすることも可能です。 たとえば、ポータル・ページを使用します。 「テンプレートの作成」で説明されているように、ダッシュボードを外部から使用可能にすることができます。 次を実行します。