| Oracle® Real User Experience Insightユーザーズ・ガイド 13.3.1.0 for Linux x86-64 E98302-02 |
|
 前 |
 次 |
KPI概要機能でユーザーが表示できるKPIsは、ユーザーが許可されている情報範囲によって異なります(「モジュールにおける許可データの有効範囲の管理」を参照)。 許可されているKPIのステータスを確認するには、KPIの概要タブをクリックします。 ここでは、スナップショットが直感的かつ状況把握に役立つ形式で示されます。 例を図6-1に示します。
図6-1 KPIの概要の例
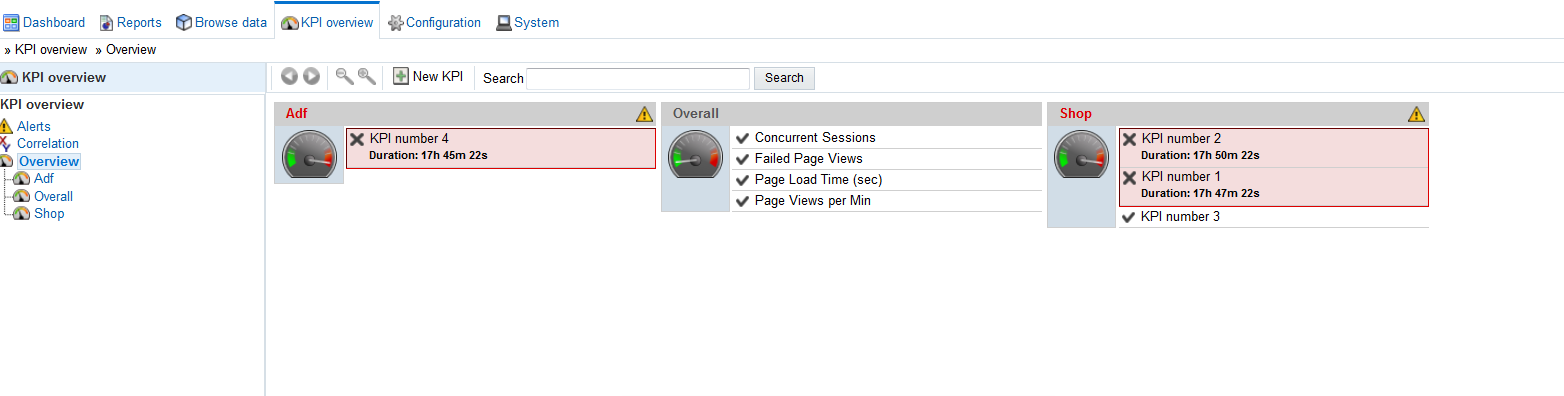
この概要には、各カテゴリ内のKPIの現在のステータスのサマリーがただちに表示されます。 完全アクセス・レベル権限がある場合は、カテゴリが組織の特定の要件を反映するよう自由に構成でき、各カテゴリには関連するパフォーマンス・インジケータを含めることができます。 たとえば、可用性の問題、パフォーマンスまたはビジターのトラフィックなど、組織内の運用の個々の項目を別々のカテゴリに構成できます。
また、ツールバーの新規KPIをクリックし、追加のKPIを作成することもできます。 KPIsを作成する手順は、「KPIsおよびSLAsの定義」で説明しています。
「検索カテゴリ」フィールドを使用して、次のことを行います:
ユーザーは、このツールバーで特定のKPIカテゴリを検索できます。
検索では、ワイルドカード(*)文字がサポートされています。 このワイルドカードは、0文字以上を表します。
テキスト・ボックスを空のままにした場合は、すべてのKPIカテゴリが表示されます。
Enterキーまたは「検索」ボタンを押して検索を実行します。
定義済カテゴリを表示するには、KPIの概要タブ→概要を選択します。 概要カテゴリは、権限があるKPIの最上位ビューを示す特殊な表示カテゴリです。 ここでは、他の全KPIカテゴリの簡潔なサマリーが示されるのみでなく、表示された情報をドリルダウンすることで個々のKPIにもアクセスできます。
特定のKPIカテゴリを表示するには、目的のカテゴリをクリックします。 または、目的のカテゴリを右クリックした後、コンテキスト・メニューから開くまたは新規ウィンドウで開くを選択します。 後者のオプションは、グラフを全画面で表示する場合や、複数のKPIカテゴリを同時に表示するため複数のウィンドウをサイズ変更して整列する場合に特に便利です。
グラフ表示形式では、ズーム・インおよびズーム・アウトを行い、グラフを表示する対象となる期間を変更できます。 保存されている履歴情報に応じて、時間単位や日単位へのズーム・アウトが可能です。 チャートのスタイルは、棒チャートからライン・チャートに自動的に変更されます。 例を図6-3に示します。
図6-3 KPIのズーム・イン

KPIの概要メニューからターゲットのないKPIを含むオプションを選択すると、ターゲットが定義されていないKPIを、現在表示されているカテゴリに対して追加または除外できます。 KPIに設定されているターゲットがグラフ表示され、0-reference線から設定済の最小ターゲットまでが最小ターゲットとして、KPIグラフの上部から設定済の最大ターゲットまでが順番に実行されます。 例を図6-3に示します。
また、グラフ内では、次のカラー・コードを使用して、ターゲットに関する情報が表示されます。
青: KPIにはターゲットは設定されていません。
緑: 現在選択されている期間のKPIは、設定されたターゲットの範囲内です。
赤: 現在選択されている期間のKPIは、設定されたターゲットの範囲外です。
例を図6-4に示します。
図6-4 グラフのカラー・コード
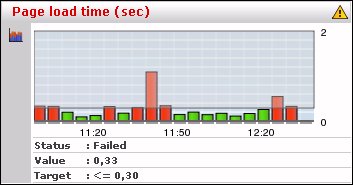
監視中に収集されたデータは、まず、コレクタ・システムに格納されているログ・ファイルに書き込まれます。 これらのファイルは、レポータ・システムによって処理され、KPIの追跡に使用されます。 なんらかの理由でこれらのログ・ファイルの1つ以上の生成が遅れてレポータ・システムで処理できない場合、KPI概要には、KPIが不完全なデータに基づいていることが示されます。 例を図6-5に示します。
図6-5 不完全なデータに基づくKPI
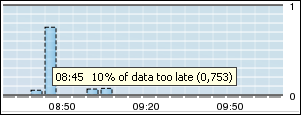
不完全なデータに基づく期間は、境界が点線で示されます。 さらに、マウス・カーソルをその上に置くと、欠落しているデータのレベルに関する情報が表示されます。
概要とは、あるカテゴリ内のKPIのサマリーであり、各概要をドリルダウンすると、基となるKPIに関する詳細情報を表示できます。それには、KPIのタイトルを右クリックし、図6-6に示すメニューを選択します。
表6-1に示すオプションがあります。
表6-1 KPIのコンテキスト・メニュー・オプション
| オプション | 説明 |
|---|---|
関係付け |
選択したKPIの所定期間における変動を、他のKPIおよびパフォーマンス・メトリックと比較できます。 これについては、「KPIの変動の比較」で説明しています。 |
編集 |
KPIの定義を変更できます。 設定については、「KPIsおよびSLAsの定義」で説明しています。 |
表示 |
KPIの定義を表示できます。 このオプションでは、KPIの定義を変更できません。 |
名前の変更 |
選択したKPIの名前変更や、別のカテゴリへの移動が可能です。 |
コピー |
選択したKPIをコピーできます。 これは、既存のKPIを新規KPIのベースとして使用する場合に役立ちます。 詳細は、「既存のコピーKPIs」を参照してください。 |
ダッシュボードに追加 |
現在選択しているKPIを指定したダッシュボードに追加します。 この機能の詳細は、「ダッシュボードの操作」を参照してください。 |
アラート履歴の表示 |
選択したKPIに対して生成されたアラートをリストしたウィンドウが開きます。 これについては、「アラート・ログの操作」で説明しています。 |
目的のKPIをクリックするか、メニューから「アラート履歴の表示」オプションを選択して、KPIに対して生成されたアラート通知の詳細を示すウィンドウを開きます。 例を図6-7に示します。
各アラートに関する情報は、そのアラートをクリックすると表示されます。 ここでは、アラートで通知されたユーザーや通知方法などの情報が示されます。 これは、「アラート・スケジュールの定義」で説明されている、基礎となるアラート・プロファイルに基づきます。
KPIの相関機能では、選択したKPIの所定期間における変動を、同じ期間中の他のKPIおよびパフォーマンス・メトリックと比較できます。 これにより、パフォーマンス上の問題点を見極め、関連する症状、およびそれに対して考えられる原因を特定できます。 比較に含まれる特定のKPIsは、現在定義されているKPIsのアクセス・タイプ定義と、ユーザー・プロファイルの一部として表示できるアプリケーション、スイートおよびサービスによって異なります。
この機能を使用するには、相関構造からKPIを選択します。または、概要構造からKPIを選択し、図6-6に示すコンテキスト・メニューから関係付けを選択します。 図6-8に示すような画面が表示されます。
左矢印および右矢印コントロールを使用して、表示される履歴を変更してから、グラフ上部のコントロールを使用して目的の期間を指定します。 期間は、1時間から6時間の範囲から選択できます。 範囲の適用をクリックし、一致したメトリックを表示します。
KPIタブには、現在定義されているKPIのうち、指定した期間の変動が、選択したKPIのものに一致する全KPIがリストされます。 他のタブ(すべてのページや遅いURLなど)には、関連付けられているデータ・ブラウザ・グループのうち、選択期間における当該KPIの変動に一致するメトリックがリストされます。 これらのタブが表示されるかどうかは、選択したKPIと、インストールされているスイート・パッケージによって異なります。 データ・ブラウザ・グループ(たとえば失敗したページなど)内にKPIの基となるメトリックが存在する場合、そのグループはKPI相関パネルにタブとして表示されます。
指定した期間は、新規KPIの選択時にも保持されます。 新しい期間を指定するには、期間の選択のリセットをクリックし、前述の時間選択コントロールを使用して目的の新しい期間を指定し、タブをクリックして、見つかった一致を表示します。
「不完全なデータの操作」で説明したように、不完全なデータに基づくレポート対象期間は、ボーダーが点線で表示されます。 ただし、KPI概要と異なり、マウス・カーソルをその上に置いても、欠落しているデータのレベルは表示されません。
見つかった一致のドリルダウン
前述のように、選択したKPIに対して見つかった一致は、該当するデータ・ブラウザ・グループのタブでレポートされます。 見つかった一致は、相関が90%以上の場合にのみレポートされます。 例を図6-9に示します。
一致したメトリックの右側にある「参照」アイコンをクリックしてデータ・ブラウザを開き(「データ・ブラウザの使用」で説明)、基になるデータを調べることができます。 メトリックに相関がない場合もレポートされます。
アラート・リストの上にあるコントロールを使用すると、表示されるリストを制限できます。 特定のKPI、月、日または時間に対するフィルタリングが可能です。 図6-12にこれを示します。
図6-12 アラートのフィルタリング

KPIメニューに表示されるメトリックのリストは、アラートが生成されたKPIに指定されているメトリックによって異なります。
表示されたリスト内のアラートをクリックすると、その詳細を表示できます。 例を図6-13に示します。
図6-13 アラートの詳細
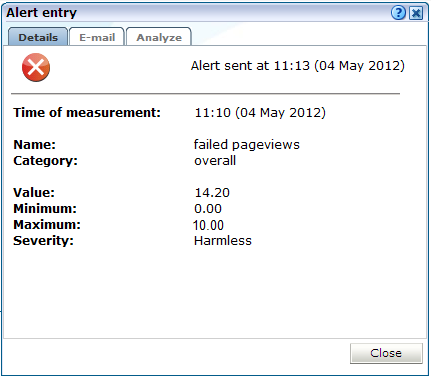
これは、失敗したページ・ビューの数に関するアラートを示しています。 KPIの範囲は0から10ページ・ビュー/分ですが、これが14.20に達しています。 テキスト・メッセージ/SNMP/電子メールの各タブには、通知先ユーザーと、使用された連絡先情報がリストされます。 通知を受けて、担当のスタッフ・メンバーは、クライアント・トラフィックの激減に対して考えられる原因の調査を開始できます。
解析タブをクリックして、選択したKPIに関連付けられているKPIの詳細情報を表示します。 例を図6-14に示します。
図6-14 アラート解析タブ
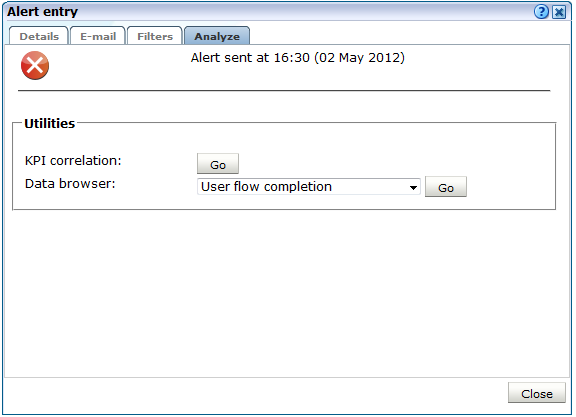
実行コマンド・ボタンを使用して、アラートの関連付けられたKPIの変動と他のKPIおよびパフォーマンス・メトリックを比較します。 この機能の使用方法は、「KPIの変動の比較」で説明しています。 データ・ブラウザメニューを使用して、選択されたグループ内でKPIのフィルタが事前に選択されたデータ・ブラウザを開きます。