| Oracle® Real User Experience Insightユーザーズ・ガイド 13.3.1.0 for Linux x86-64 E98302-02 |
|
 前 |
 次 |
各レポートに示される情報は、監視中に取得したすべての情報を含む多次元データ構造から導出されます。 この構造を使用することで、より詳細なレベルを次々にクリックするだけでWebデータを探索でき、様々なディメンション(期間、リファラ、ビジター・タイプなど)別にWebデータを表示できます。 このデータ構造は、データの参照タブで表示できます。
データ・ブラウザを使用すると、レポートに示されるデータのコンテキストを理解できるとともに、情報をドリルダウン、ランク付け、ソートおよびフィルタすることで原因、結果および傾向を把握することができます。 レポート内からデータ・ブラウザを開くには、レポート・メニューから参照オプションを選択します。 データ・ブラウザを他の場所から開くには、データの参照タブをクリックします。 図3-1に示すようなウィンドウが表示されます。
データ・ブラウザのツールバー
データ・ブラウザ画面の上部には、図3-2に示すツールバー・アイコンが表示されます。表3-1は、これらのアイコンについて説明しています。
図3-2 データ・ブラウザのツールバー

表3-1 データ・ブラウザのアイコン
| アイコン | 説明 |
|---|---|
 |
グラフ データの標準グラフ(円グラフ、線グラフまたは棒グラフ)を表示します。 グラフの種類は、基になるデータによって異なります。 |
 |
フィルタを編集します。 フィルタを編集できる新しいウィンドウを開きます。 |
 |
階層ビュー。 (異なる詳細レベルに対するズーム・インまたはズーム・アウトで使用される)レポート内でのビュー・ディメンションの表示方法を制御します。 無効の場合(デフォルト)、ディメンション内のアクティブな詳細レベルのみが表示されます。 有効にすると、アクティブな(ズーム)レベルに至るまでのすべてのレベルが表示されます。 詳細は、「階層ビュー」を参照してください。 |
  |
追加のグラフの種類。 標準的なグラフに加えて、基となるデータによって、追加のグラフの種類を使用できる場合があります。その場合、目的のグラフの種類を選択するには、該当するアイコンをクリックします。 また、グラフメニューのタイプオプションを使用して、グラフの種類を選択することもできます。 |
 |
値 ブラウザのデータの基となるデータ値を表示します。 値リストの操作の詳細は、「値リストの操作」を参照してください。 |
 |
前のページおよび次のページ。 これらのコントロールを使用して、表示されたデータセットのページ間を移動します。 |
 |
用語集 データ・ブラウザ内に現在示されているメトリックの簡単な説明を表示します。 この説明には、グラフまたは値テーブルに示されているディメンションおよび適用されているフィルタの両方が記載されます。 フィルタの使用方法は、「フィルタの使用」で説明します。 |
 |
検索。 現在表示されているデータ・セット内の文字列を検索できます。 検索機能の使用方法は、「データ・ブラウザでの検索」で説明しています。 |
  |
ズーム・インおよびズーム・アウト。 表示される詳細のレベルを変更できます。 ズーム・インおよびズーム・アウトの操作時には、表示されるデータのディメンションを変更します。 新しいディメンションは、現在選択されているディメンションによって決まります。 たとえば、年次データを表示している場合は、ズーム・イン操作により、月次データの表示に変更されます。 クライアントの場所を国別に表示している場合は、ズーム・イン操作により、表示されるディメンションがクライアントの場所が属する国の中のプロバイダに変更されます。 元のディメンションにすばやく戻すには、ビューメニューからビューのリセットを選択します。 |
 |
レポートとしてオープン。 現在表示されているデータをレポート印刷レイアウト・モードの新しいウィンドウで開きます。 レポートの作成とカスタマイズについては、「レポートの操作」で説明します。 |
 |
エクスポートとしてオープン。 現在表示されているデータを、各種アプリケーション(Microsoft Excelなど)にエクスポートするにあたってカスタマイズできる新しいウィンドウを開きます。 この機能の詳細は、「データのエクスポート」を参照してください。 |
 |
ダッシュボードに追加。 選択されているダッシュボードに現在のビューを追加します。 この機能の詳細は、「ダッシュボードへのデータ・ブラウザまたはKPIビューの追加」を参照してください。 |
 |
戻る/進む。 データ・ブラウザ内での直前のアクションを元に戻す、または繰り返します。 |
 |
ズームをロック/アンロック。 上位レベルの集計で使用できないディメンション・レベル値を使用して問い合せるため、ビュー・レベルをロック/アンロックします。 たとえば、日単位で使用する場合、完全なURLに基づいてフィルタを設定します。 通常、このフィルタは、この情報を月単位で使用できないため、月単位にズームアウトする場合に自動的に削除されます。 ただし、ズーム・ロックが設定されている場合、月単位のかわりに定義されたフィルタを使用して、30日単位で問い合せられます。 |
 |
カスタマイズ済ビューを保存します。 カスタマイズ済ビューを、すべてのユーザーがデータ・ブラウザから表示できるように保存します。 この機能の詳細は、「ブラウザ・ビューのカスタマイズ」を参照してください。 |
eデータ・ブラウザ内に表示される情報は、「グループ」によって分けられます。 最上位レベルには、アプリケーション関連グループとサービス関連グループの2つのグループ・タイプがあります。 各グループでは、収集されたデータを様々な視点、つまりビューで表示できるようになっています。 これらのビューは、データ・ブラウザ・ウィンドウ(図3-1)の左側にあるビューの選択パネルから選択できます。
ビューの選択パネル内のメイン・グループの1つ1つは、様々な情報カテゴリに関連しています。 監視対象のWeb環境でアクセスされたページ、ビジター・セッション、ユーザー・フロー、失敗したURLとページ、およびキー・ページに関するグループがあります。
これらの各グループ内のサブグループには、選択したカテゴリの特定項目に関する情報が表示されます。 具体的には、情報が特定のディメンションで表示されます。 これらのディメンションは、サブグループの名前に示されます。 たとえば、すべてのセッショングループには、ドメイン、期間、ユーザーID、クライアント・ブラウザ、言語、場所およびオペレーティング・システムをそれぞれディメンションとしたビューが用意されています。 図3-3にこれを示します。
個々のビューは、表示される情報のタイプを示す標準的な分類(失敗、パフォーマンス、全体およびサイズ)でグループ化されています。 これらの中で、基となるデータを調べるために使用するアクティブ・ディメンションを選択できます。
この項で説明されている標準的なディメンションに加えて、カスタム・ディメンションを使用して、データ・ブラウザ内に表示できる情報を拡張することもできます。 これらについては、「カスタム・ディメンションの操作」で説明します。
セッション診断機能については、「セッション診断機能の使用」で説明しています。
RUEIでは、セッション関連の情報はセッション・アクティビティ(一定期間中にアクティブなセッションの数)に基づいてレポートされます。 ただし、表示される期間に応じて、RUEIでは別のメソッドを使用してアクティブ・セッションの数が計算されます。 期間の選択が1日以下の場合、アクティブなセッションが表示されます。 期間の選択が1日より大きい場合は、開始されたセッションが表示されます。 この違いの理由は、RUEIがパフォーマンスおよび記憶域サイズに対して最適化されていることです。
アクティブ・セッション
アクティブ・セッションとは、表示期間内にページ・ビューが表示されるセッションのことです。
開始されたセッション
開始されたセッションは、表示された期間内に開始されたセッションの数を表します。
レポートされたセッション・データに相違がある理由
セッション・ベースの情報を解釈または比較する場合、2つの重要なファクタに注意する必要があります。 次の2つのセッションについて考えてみます:
1日の8時間(Jan 2nd)に関するWebアプリケーションでの作業ごとに、12の周囲に小さな区切りを設定した2人のビジター:30時間。
「図3-4」に示されている状況を参照してください。
図3-4 セッションのレポート
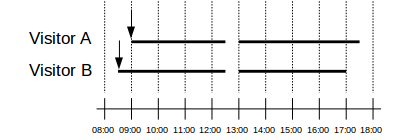
1時間および1日当たりのこれらのビジターのセッション・アクティビティを比較する場合、1時間当たりのアクティブ・セッションの数を合計(18)できず、1日当たりのアクティブ・セッションの数(2)と一致させることができません。 合計2つのセッション内(合計2つのセッションのみ)にわたって、ビジターAおよびビジターbのセッションがアクティブでした。 ただし、ビジターAとbもアクティブでした。例:時9および時10 (「表3-2」を参照)。
表3-2 1時間当たり1月2日セッション
| Hour | セッション |
|---|---|
...... |
...... |
Jan 2nd 07:00 |
0 |
Jan 2nd 08:00 |
1 |
Jan 2nd 09:00 |
2 |
Jan 2nd 10:00 |
2 |
Jan 2nd 11:00 |
2 |
Jan 2nd 12:00 |
2 |
Jan 2nd 13:00 |
2 |
Jan 2nd 14:00 |
2 |
Jan 2nd 15:00 |
2 |
Jan 2nd 16:00 |
2 |
Jan 2nd 17:00 |
1 |
Jan 2nd 18:00 |
0 |
....... |
...... |
表3-3 1日当たり1月2日セッション
| 日 | セッション |
|---|---|
Jan 2nd |
2 |
「図3-4」内のこれらのビジターのセッション・アクティビティを1日間または複数日(2期間)のセッション数の変動(わずか数)がレポートされる場合、特により短い期間(時間または5分)をズーム・インすると、このようなセッションが発生する可能性があります。 説明したように、期間の選択が1日以下の場合はアクティブ・セッションが表示されますが、期間の選択が1日よりも大きい場合、開始されたセッションが表示されます。 「図3-4」に表示されている矢印は、セッションの開始を示します。 ビジターAがセッションを開始しました(時間内の)、8およびビジターb(時間9)。
表3-4 1時間当たりのセッション数
| Hour | セッション |
|---|---|
Jan 1st 00:00 |
...... |
Jan 1st 01:00 |
...... |
...... |
...... |
Jan 2nd 07:00 |
0 |
Jan 2nd 08:00 |
1 |
Jan 2nd 09:00 |
1 |
...... |
..... |
表3-5 セッション/日
| 日 | セッション |
|---|---|
..... |
...... |
Jan 2nd 07:00 |
0 |
Jan 2nd 08:00 |
1 |
Jan 2nd 09:00 |
2 |
セッション継続時間、ページ・ロードおよび読取り時間の概要
セッション継続期間は、最後のページがセッション内にロードされた時間から最初のページのロードが開始された時間を引いて計算およびレポートされます。 セッション・ロード時間は、セッション内のすべてのページ・ロード時間の合計を表します。 セッション読取り時間は、セッション内のすべてのページ読取り時間の合計です。 各ページ読取り時間は、最後のヒットがロードされた時間と次のページの最初のヒットの開始の違いとして計算されます。 セッションに次のページがない場合、デフォルトの20秒が使用されます。 短いセッションの場合、レポートされるページ読取り時間がセッション継続時間より長くなる可能性があることを意味します。 図3-5に示す例について考えます。
ユーザー・フロー
ユーザー・フローの説明は、「ユーザー・フローの理解」を参照してください。 フローはセッションと同様の方法で追跡され、複数の同時フローがサポートされており、アクティブなフローおよび完了したフローに関するレポートを表示できます。 ユーザーがフローの最後のステップを完了するかフローを中断した場合、あるいはセッションがタイムアウトすると、その結果として完了したフローとなります。 フロー・レポート・データが予測と異なる場合、次のことを考慮してください。
2つの同じフローが別のステップ・アイドル設定で定義されている場合、両方のフローのユーザー動作が同じであっても、レポートされるフロー期間およびフロー・アイドル時間は異なります。
ユーザーが特定のステップに対して時間が一般的に多く、ステップ・アイドル設定が低い場合は、そのステップに関連するステップ・アイドル時間が多いことがわかります。 ステップ・アイドル設定を大きくすると、ユーザー動作に関してより正確な結果が得られます。
ステップ・アイドル時間中、ユーザーがブラウザを閉じても(あるいはその他の動作を行っても)、RUEIのデータにはこの期間がアクティブ時間として表示されます。
セッション・ベースのディメンションは、セッションの全期間にわたる定数値を持つディメンションです。 たとえば、IP、ブラウザ、オペレーティング・システムなどです。これらの各ディメンションには、監視対象のデータ・グループに基づく2つのバージョンがあります。
「クライアントIP」、「クライアント・ブラウザ」および「クライアントOS」のようなディメンションには、特定のページで確認された値が含まれます。 これは、問題分析グループとサービス・グループ(セッション対応ではない)で使用可能です。
「セッション・クライアントIP」、「セッション・クライアント・ブラウザ」、「セッション・クライアントOS」などのディメンションには、セッションで確認された最初の値のみが含まれます。 これは、すべてのセッション・グループおよび問題分析グループで使用可能です。
問題分析カテゴリのビュー(表3-7を参照)では、アプリケーションの場合、失敗したり問題のあるページ・ビューやヒットに関する詳細な情報が提供されます。 これには、「表3-6」に示されているグループが含まれます。
表3-6 問題分析グループ
| 名前 | 説明 |
|---|---|
サービス・テスト |
実際のエンド・ユーザー・トラフィックに関連するサービス・トラフィックについてレポートします。 詳細は、「サービス・テスト・ビーコン・トラフィックのレポート」を参照してください。 |
URL診断 |
特定のURLについてレポートします。 詳細は、「問題分析のURL診断」を参照してください。 |
失敗したURL |
失敗したページ内のオブジェクト(ヒット)についてレポートします。 たとえば、破損したイメージや使用できないダウンロードが含まれるページなどです。 最大1000オブジェクト数が1-minute期間ごとに記録されます。 該当するオブジェクトのすべての技術エラー(「エラー・コードの説明」を参照)。 このビューではアプリケーション情報は使用されないため、アプリケーションが構成されていない場合でも、失敗したページに関して考えられる理由がレポートされます。 |
失敗したページ |
アプリケーション・ページで発生したサーバー、ネットワーク、Webサイトおよびコンテンツのエラーについてレポートします。 |
遅いURL |
オブジェクトのエンドツーエンド時間に基づく、システムによって検出された分ごとに最も遅い1000のオブジェクトに関するレポート。 オブジェクトには、このビューでレポートする少なくとも構成された遅いURLのしきい値(デフォルトでは、2000ミリ秒)のエンド・ツー・エンド時間が必要です。 このビューのためにアプリケーションを構成する必要はありません。 詳細は、「遅いURLおよび関数コールのレポートの制御」を参照してください。 |
失敗した関数 |
関数コールで発生したサーバー、ネットワーク、Webサイトおよびコンテンツのエラーについてレポートします。 |
処理の遅い関数 |
コールのエンドツーエンド時間に基づく、システムによって検出された分ごとに最も遅い1000のオブジェクトに関するレポート。 コールには、このビューでレポートする少なくとも構成された遅いURLのしきい値(デフォルトでは、2000ミリ秒)のエンド・ツー・エンド時間が必要です。 このビューのためにサービスを構成する必要はありません。 詳細は、「遅いURLおよび関数コールのレポートの制御」を参照してください。 |
スイートURL診断 |
スイートURL診断およびこれらのデータ・グループがどのように作成されないかの詳細は、「問題分析のスイートURL診断」を参照してください。 |
ページ・インスタンス・データ |
すべてのディメンションと期間を分と秒にドリルダウンできます。 このグループを使用して2日を超えるデータを表示することはできません。 |
注意:
失敗したURL、ページおよびサービス・コールに関する情報の有効期間は、レポータのデータ保存ポリシーによって決定されます。 これらについては、「レポータの保存ポリシーの定義」で説明します。
RUEI内からのクリック・アウトのための外部ユーティリティの構成手順は、「外部ツールへのクリック・アウトの構成」で説明します。
ページ配信ディメンションは、失敗したページ、すべてのページ、キー・ページのビューで使用でき、監視対象のWebサイトで検出されたエラーをレポートします。 ページ配信ディメンションでレポートされるエラーはすべて、セッション診断の再生機能でも確認できます。 詳細は、「セッション診断機能の使用」を参照してください。
ページまたはオブジェクトで複数のタイプのエラー(たとえば、ネットワーク・エラーとWebサービス・エラーの両方)が発生した場合、ページ・エラーまたはオブジェクト・エラーは複数回は記録されません。 かわりに、次の順序でレポートされます: webサイト、サーバー、コレクション、ネットワークおよびコンテンツ。 たとえば、Webサイトとネットワーク・エラーの両方が発生したオブジェクトは、ネットワーク・エラーではなくWebサイト・エラーとして記録されます。
このディメンションでレポートされるエラーは、KPIのベース(カウンタと割合の両方で表されるメトリック)としても使用できます。 図3-6にこれを示します。
図3-6 ページ可用性メトリック
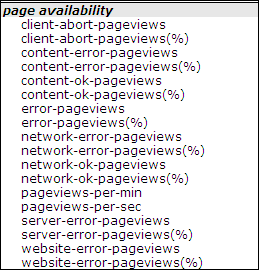
アプリケーション違反およびユーザー違反
アプリケーション違反カウンタは、Webサイト、ネットワーク、サーバー、コレクションおよびコンテンツ・エラーの合計数をレポートします。 ユーザー違反カウンタは、コンテンツ通知とクライアント中断の合計数をレポートします。 これらのカウンタの使用例は、特定のアプリケーションの一般的な状態を追跡するダッシュボードの作成などです。 これらのカウンタは、KPIメトリックとしても使用できます。 特定のページ・ビューには、アプリケーション違反とユーザー違反の両方を含めることができます。
URL診断グループは、ページ内の動的オブジェクト(ポートレットやフレームなど)の個別の記録に特に適しています。 特定のヒットに関連するリテラルURLをレポートするかわりに、URL診断グループは機能URLをレポートします。 これらはカスタマイズ可能なレポート方法です。通常は、レポートされたURLからセッション情報や一意の情報は除去されます。
注意:
URL診断グループで収集されたデータを他のグループ(失敗したURLや遅いURLなど)で利用することはできません。
このグループで得られる情報を使用すると、ページとは無関係に動的サーバー相互作用URLにアクセスできます。 このアプローチには、関連するヒットベースの情報がすぐに見つかるという利点があります。 たとえば、JavaまたはPHPベースのコールの監視のみに関心があることを指定できます。 これは、診断ユーティリティ(CAMMおよびAD4Jなど)の専用サポートを提供する強力なクリックアウト機能によって補われます。
URL診断の構成は、アプリケーション・レベルおよびスイート・レベルで指定され、「問題分析グループ内のレポートの制御」および「問題分析のスイートURL診断」で説明されています。
スイート・カテゴリのビュー(表3-7を参照)では、監視対象スイートの運用に関する詳細な情報が提供されます。 各スイート・グループが表示されるかどうかは、構成される少なくとも1つのスイート・インスタンスによって異なります。
インストール済で構成済の各スイート・タイプに対して、URL診断グループ(「問題分析のURL診断」を参照)を使用してアプリケーションで使用可能な同等の情報をスイート・タイプに提供する診断グループを作成できます。
注意:
スイートURL診断グループで収集されたデータを他のグループ(失敗したURLや遅いURLなど)で利用することはできません。
スイートURL診断グループの作成の制御
デフォルトでは、スイートURL診断データ・グループは作成されません。 作成を有効にするには、次の手順を実行します。
目的のスイート・タイプについて少なくとも1つのインスタンスが定義済であることを確認します。
構成→一般→詳細設定→スイートURL診断の順に選択します。 目的のスイート・タイプをクリックします。 図3-7に示すようなダイアログが表示されます。
図3-7 E-Business Suite URL診断ダイアログ
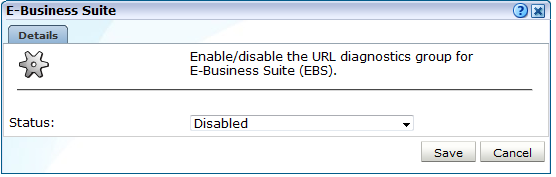
選択したスイート・タイプのURL診断グループに対して、レポートを有効にするか無効にするかを指定します。 このオプションはデフォルトでは無効にされています。 次に、保存をクリックします。
有効化されたスイートURL診断グループ内のデータを使用できるかどうかは、定義されているデータ保存ポリシーによって異なります。
データ・ブラウザの各グループはビジネス関連かIT関連のいずれか(あるいはその両方)です。 データ・ブラウザにアクセスできるのは、対応する分析アクセス・レベル(以上)の権限を持つユーザーのみです。 各データ・ブラウザ・グループのユーザー・タイプ割当てを表3-7に示します。
表3-7 データ・ブラウザ・グループのユーザー・タイプ
| カテゴリ | グループ | ビジネス | IT |
|---|---|---|---|
アプリケーション |
Overall |
||
すべてのページ |
X |
X |
|
すべてのセッション |
X |
X |
|
ユーザー・フロー完了 |
X |
X |
|
ユーザー・フロー・アクティビティ |
X |
X |
|
監視対象KPI |
X |
X |
|
ADFフレームワーク |
X |
X |
|
Fusion Applications |
X |
X |
|
Webcenter |
X |
X |
|
E-Business (Forms) |
X |
X |
|
Siebel |
X |
X |
|
PeopleSoft |
X |
X |
|
JD Edwards EnterpriseOne |
X |
X |
|
FC Direct Banking |
X |
X |
|
FC Universal Banking |
X |
X |
|
WebLogic Portal |
X |
X |
|
アプリケーション |
問題分析 |
||
サービス・テスト |
X |
X |
|
URL診断 |
X |
||
失敗したURL |
X |
||
失敗したページ |
X |
X |
|
遅いURL |
X |
||
ADFフレームワーク診断 |
X |
||
Fusion Applications診断 |
X |
||
Webcenter診断 |
X |
||
E-Business (Forms)診断 |
X |
||
Siebel診断 |
X |
||
PeopleSoft診断 |
X |
||
JD Edwards EnterpriseOne診断 |
X |
||
FC Direct Banking診断 |
X |
||
FC Universal Banking診断 |
X |
||
Weblogic Portal診断 |
X |
||
サービス |
Overall |
||
すべての関数 |
X |
||
問題分析 |
|||
失敗した関数 |
X |
||
処理の遅い関数 |
X |
値リストの使用時に、表示されたリストに列を追加できます。 表示されたデータにインジケータ列を追加するには、値メニューから割合の表示または成長率の表示を選択します。 これらのオプションの可用性は、現在表示されているリストによって異なります。また、「ビュー」メニューから「レポートで開く」を選択して、リストをレポートとして表示する場合にも列が転送されます。
ソート順序の変更
値リストの上部にある列ヘッダーを選択して、ソート順序を変更することもできます。 ビューは、選択した列を昇順でソートしたものに変更されます。 列ヘッダーを再クリックすると、ソート順序が降順になります。 列ヘッダー内の順序記号は、現在の順序を示しています。 例を図3-8に示します。
図3-8 ソート順序

包含フィルタと除外フィルタ
値リストでは、項目を右クリックして図3-9に示すメニューを開くこともできます。
図3-9 値のコンテキスト・メニュー
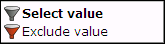
次のオプションを使用できます。
値の選択: 包含フィルタとして選択した値をフィルタ・パネルに追加します。 つまり、選択した値と一致する値のみがブラウザに表示されます。
値の除外: 除外フィルタとして選択した値をフィルタ・パネルに追加します。 つまり、選択した値と一致しない値のみがブラウザに表示されます。
検索機能を使用して、現在表示されているデータセット内での文字列の有無を検索できます。 図3-10にこれを示します。
図3-10 検索タブ
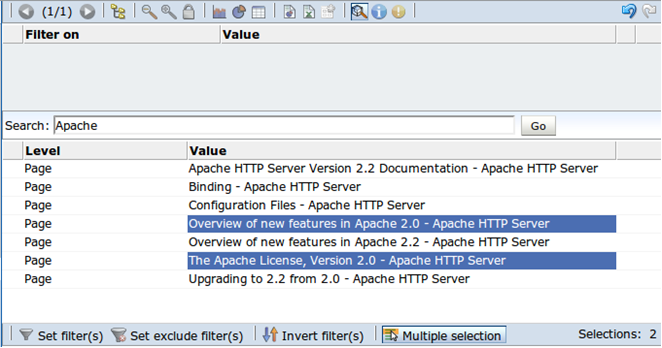
検索機能では、完全一致または部分文字列として指定した検索パターンとの一致が行われます。 したがって、検索パターンのfireは、firefox、x-fire、sefirewallの発生と、すべての発生fireと一致します。
その後、複数セクションコマンド・ボタンをクリックしてから、必要な結果をそれぞれクリックすることにより、1つ以上の結果を使用してデータをフィルタできます。
必要な値を選択したら、画面の下部にあるツールバーを使用して、値を包含フィルタと除外フィルタのいずれにするかを指定できます。 また、このツールバーでは、現在定義されているすべてのフィルタを反転したり解除することもできます。
前述のように、検索対象は現在表示されているデータに制限されます。 検索を拡張するには、現在のビューを変更するか、適用されているフィルタを解除して、検索を再実行します。 一致が見つからなかった場合は、結果が見つかりませんというポップアップ・ダイアログが表示されます。
注意:
検索機能では、ワイルドカード文字(*など)の使用はサポートされていません。 すべての文字がリテラルとして扱われます。 結果リストは値リストであり、同じ機能を備えています。 詳細は、「値リストの操作」を参照してください。
階層ビュー機能は、データの参照、レポートおよびダッシュボード内で使用できるトグルとして実装されています。 これは(異なる詳細レベルに対するズーム・インまたはズーム・アウトで使用される)レポート内でのビュー・ディメンションの表示方法を制御します。
無効の場合(デフォルト)、ディメンション内のアクティブな詳細レベルのみが表示されます。 有効にすると、アクティブな(ズーム)レベルに至るまでのすべてのレベルが表示されます。 最低レベルの詳細(ページ名)にズームインしていて、階層ビューが無効になっているアプリケーション・ディメンションのレポートの例としては、次のものがあります。
表3-8 階層ビューが無効化されているアプリケーション・ディメンション
| ページ名 | ページ・ビュー |
|---|---|
index.html |
15 |
次は同じレポートですが、階層ビューが有効になっています。
表3-9 階層ビューが有効化されているアプリケーション・ディメンション
| アプリケーション | ページ・グループ | ページ名 | ページ・ビュー |
|---|---|---|---|
Twiki |
ホーム |
index.html |
10 |
Twiki |
サービス |
index.html |
4 |
Twiki |
FAQ |
index.html |
1 |
階層ビューの有効化/無効化は、ツールバー上のアイコンを使用するか、次に示すビューメニューで設定できます。
図3-11 階層ビューの有効化メニュー・オプション
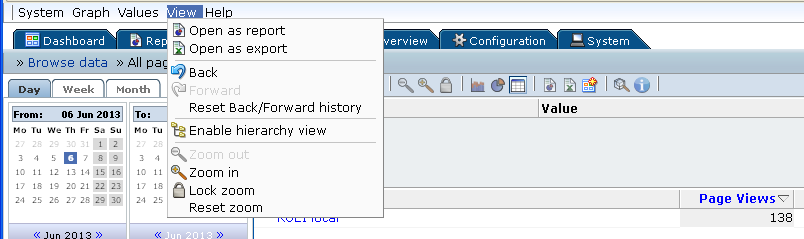
グラフのデータをソートするには、グラフの下にある凡例から該当するディメンションを選択します。 図3-12にこれを示します。
図3-12 凡例

値リスト内でのソートの詳細は、「値リストの操作」を参照してください。
また、データメニュー内のソートオプションを使用して、指定したソート仕様を元に戻したり(ソートから削除)、現在のソート仕様を反転できます(ソートの反転)。
データ・ブラウザを使用するとき、タスクバーの戻るアイコンと進むアイコン(表3-1を参照)を使用すると、それまでの選択動作を元に戻したりやり直したりすることができます。 この方法で、直前の動作(フィルタの設定など)を元に戻すことができます。表示するための動作をすべて繰り返す必要はありません。 この機能を使用するときは、次の点に注意してください。
記憶できる動作は最大で20です。
セッション診断機能では、診断の終了アイコンを使用すると、診断機能を開始する直前のデータ・ブラウザの位置に戻ります。それまでの動作は選択履歴に保存されます。
データ・ブラウザを離れて他のモジュール(たとえば、構成モジュールまたはレポート・モジュール)を使用しても、データ・ブラウザに戻ると選択履歴が保存されています。
戻るアイコンを使用して選択を元に戻し、新しい選択を行うと、その時点よりも後の選択履歴は廃棄されます。
ビューメニューの戻る/進むの履歴のリセットオプションを選択すると、記憶されている表示動作をリセットできます。
データ・ブラウザ・ウィンドウの上部にあるフィルタ・パネルを使用して、表示する情報のプロファイルを制限できます。 例を図3-13に示します。
フィルタ・パネルの最初の項目は常に、情報が必要な日付または期間になります。 図3-13の例では、期間/年の2007がこれに相当します。 これは最上位レベルのフィルタと考えられ、カレンダ(「カレンダの使用」で説明)で変更できます。
その後、追加のフィルタを設定できます。 フィルタには2種類あります: 包含および排他。 包含フィルタは、フィルタ内のデータ値と一致するデータ・アイテムのみを表示することを指定します。 除外フィルタは、フィルタ内のデータ値とは一致しないデータ・アイテムのみを表示することを指定します。
たとえば、図3-13のフィルタ・プロファイルでは、クライアントの場所がLiechtensteinであり、クライアント・ブラウザがFirefoxでない2007年の情報のみを表示するように指定しています。
異なるディメンションのフィルタは、論理AND句の一部とみなされますが、同じディメンションの複数のフィルタは論理OR句の一部とみなされます。 たとえば、2つの包含クライアント・ブラウザ・フィルタ(Firefox用のフィルタとChrome用のフィルタ)を作成すると、KPIはFirefoxブラウザとChromeブラウザの両方によるリクエストを渡します。
データ・ブラウザ・ウィンドウ内の任意のデータ・アイテムは、フィルタとして定義できます。それには、データ・アイテムを右クリックして、図3-9に示すメニューを開きます。 フィルタは定義した後、クリックして図3-14に示すコンテキスト・メニューを使用し、自由に変更できます。
次のオプションを使用できます。
反転: 選択した包含フィルタを除外フィルタに変更します(逆も同様)。
フィルタの反転: 現在定義されているすべてのフィルタを反転します(前述の説明を参照)。
注意:
フィルタは、定義した順序で適用されます。 この順序は、フィルタ・パネルでのフィルタの表示順序でもあり、定義後には変更できません。 フィルタの順序を変更するには、フィルタを解除してから、必要な順序で定義しなおす必要があります。
レポート・フィルタとしてマーク: このオプションの使用方法は、フィルタの使用で説明しています。
すべて削除: 現在定義されているすべてのフィルタを削除します。
値リストでは、複数の値を選択できます。それには、複数選択コマンド・ボタンをクリックしてから、関連リンクを除く必要な値をそれぞれクリックします。 選択した項目はハイライト表示されます。 例を図3-17に示します。
必要な値を選択したら、画面の下部にあるツールバーを使用して、値を包含フィルタと除外フィルタのいずれにするかを指定できます。 また、このツールバーでは、現在定義されているすべてのフィルタを反転したり解除することもできます。
データ・ブラウザから作成したレポートでは、レポート・フィルタを使用できます。 レポートに含める情報に対してレポート・フィルタを指定しておくと、レポートを開いたユーザーが、レポートのコンテンツを表示するときに、定義済のフィルタを使用できます。
たとえば、(すべてのセッショングループおよびクライアント|1ブラウザ当たりのページ・ビューサブグループを介して)ブラウザ・タイプ情報を表示する場合、ユーザーが特定のブラウザ・タイプを選択できるレポートを作成できます。 フィルタを定義する手順は、次のとおりです。
例3-1 レポートの実行
レポートが開かれ、レポート・フィルタが有効になると、レポートをフィルタするための1つ以上の値を選択できます。 例を図3-19に示します。
図3-19 フィルタを使用してレポート

必要な結果のみを表示するようフィルタを組み合せて、より複雑なロジックを持つフィルタ・セットを作成するのに役立つ場合があります。 たとえば、2つのIPアドレスのいずれかからの結果のみを表示するが、アプリケーション言語が英語である結果のみを表示するフィルタを作成できます。 この例を図3-17に示します。
図3-20 拡張フィルタ
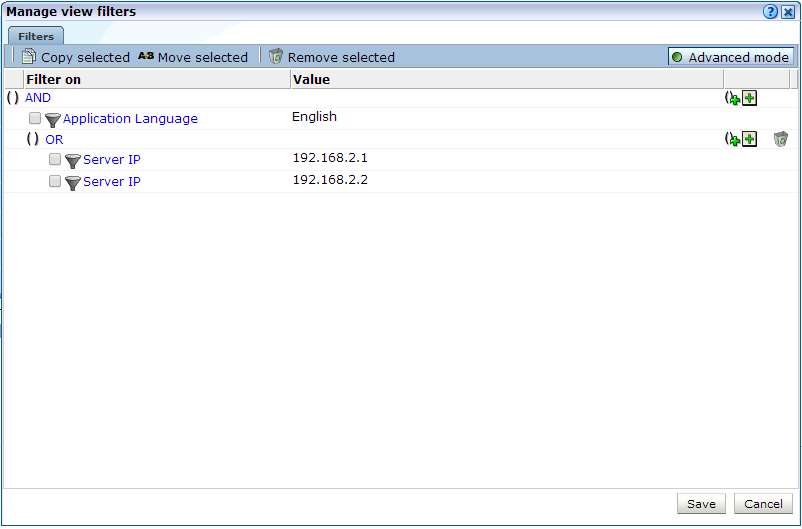
拡張フィルタを作成するには:
これらの拡張フィルタはレポートで使用できますが、ダッシュボードまたはKPI定義では使用できません。
ある期間に関するデータを、同等の期間と比較できると便利な場合があります。 たとえば、トラフィック・レベルの比較またはページ・エラーの発生率を比較できます。 次を実行します。
データ・ブラウザに現在表示されているデータは、スプレッドシートなど、様々なアプリケーションにエクスポートできます。 データのエクスポートの操作を開始するには、エクスポートとして開くアイコンをクリックするか、ビューメニューからエクスポートとして開くを選択して、エクスポート・ウィンドウを開きます。 現在のデータが表示された新しいウィンドウが開きます。 例を図3-23に示します。
多数の項目のエクスポート
Microsoft Excelへは最大で5000の項目を直接エクスポートできます。 この制限の回避策として、次の手順を実行することをお薦めします。
&output=xlsを追加します。エクスポート・ウィンドウ(図3-23)には、エクスポート可能なRAWデータが表示されます。 ここで、データのエクスポート方法をカスタマイズできます。 それには、エクスポート・ウィンドウ内で右クリックして編集を選択します。 図3-24に示すようなダイアログが表示されます。
図3-24 エクスポートのカスタマイズダイアログ
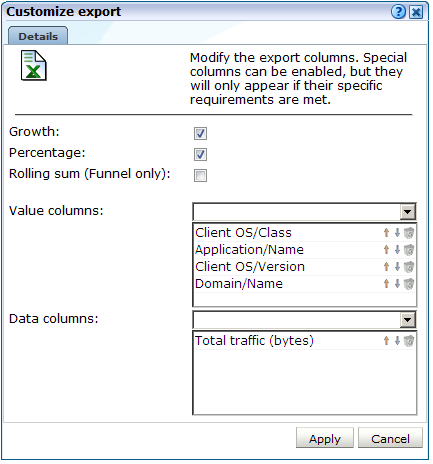
このダイアログでは、データ列の順序やデータ列での値の表示順序を変更したり、Microsoft Excelエクスポートに表示する追加の列を指定できます。
データ列フィールドと値列フィールドでは、リストを使用して、1次索引列と1次索引列に表示するデータ列を追加できます。 各リストで使用可能なデータ列と値列の選択は、使用しているビュー・グループによって厳密に決定されます。 たとえば、すべてのクライアント・グループのデータを表示している場合、Webサイト/ページのデータ列の選択はドメインとWebサイトに限定されます。 ただし、すべてのページグループで作業している場合は、ページ・コンテンツやページ・ユーザー・フローなどの項目に追加のデータ列も使用できます。 各ビュー・グループ内でのエクスポートに使用できるデータ列と値列の詳細は、「データ・アイテムのサマリー」を参照してください。
割合チェック・ボックスでは、レポートされる値が占める割合構成を示す列を、エクスポートに追加するかどうかを指定できます。
「成長」チェック・ボックスを使用すると、レポートされるメトリックの実際の増加を示す追加の列をエクスポートに追加するかどうかを指定できます。
移動合計チェック・ボックスを使用すると、ユーザー・フローの累積合計を示す列をエクスポートに追加するかどうかを指定できます。 このオプションは、ファンネル・グラフにのみ適用されます(ユーザー・フロー完了グループのユーザー・フロー・ビューから使用できます)。
データ列の選択項目の横にある上へ、下へおよび削除アイコンを使用して、ソート順序階層を制御したり、データの索引としてのデータ列を削除できます。 同様に、値列フィールド内の同じコントロールを使用して、エクスポートでの値列の表示順序を並べ替えられます。
エクスポートは、新規ファイルまたは既存ファイルに保存したり、既存のエクスポートに追加できます。
カスタム・ディメンションを使用すると、データ・ブラウザのビューに独自のユーザー定義ディメンションを追加できます。 この新しいディメンションは、レポートおよびエクスポートにおいてのみでなくKPIでも使用できるようになります。 たとえば、組織の仕入先をより簡単に追跡および分析できるように、supplierというディメンションを追加できます。 この機能を使用して、主要なビジネス運営内またはどのサプライヤが組織Webサイトで最もビューを編集しているかを判断できます。 問題ベースのカスタム・ディメンションは、主にアプリケーションのデバッグ目的で使用することを目的としています。
注意:
カスタム・ディメンションは、ページベース、セッションベース、機能ベース、ユーザー・フロー・ベースまたは問題ベースにすることができます。 KPIはリアルタイム・データに基づくため、セッションベースのカスタム・ディメンションはKPIのメトリックとしては使用できません。 ただし、ページベースのカスタム・ディメンションはKPIフィルタとして使用できます。
カスタム・ディメンションのレポート
各カスタム・ディメンションには一意の名前があり、ページ、セッション、機能、ユーザー・フローまたは問題をベースとしています。 カスタム・ディメンションにより、レポートが行われるデータ・ブラウザ・グループが決まります。また、次の項で説明するように、ディメンション情報がページ・ビュー間でどのように保存されるかが決まります。 データ・ブラウザ・グループにおけるカスタム・ディメンションのレポートを、表3-10に示します。
表3-10 データ・ブラウザ・グループにおけるカスタム・ディメンションのレポート
| ソース | すべてのページ | キー・ページ | すべてのセッション | 失敗したページ | 失敗したURL | 遅いURL | 処理の遅い関数 | すべての関数 | 失敗した関数 | (名前付き)スイート | URL診断 | All user flows |
|---|---|---|---|---|---|---|---|---|---|---|---|---|
ページ |
X |
X |
X |
X |
X |
X |
X |
X |
||||
ページ(セッション対応) |
X |
X |
X |
X |
X |
X |
X |
|||||
セッション |
X |
X |
X |
X |
X |
X |
||||||
機能 |
X |
X |
||||||||||
問題分析 |
X |
X |
X |
X |
||||||||
ユーザー・フロー |
X |
セッションベース・カスタム・ディメンション情報をリアルタイムで(セッションと同じ日に)再確認すると、レポートされるユーザー名が変わることがあります。 複数日について同じ情報を表示すると、レポートされるユーザー名はセッションの最後に検出されたユーザー名に基づきます。
ディメンション情報の保存
前に説明したように、カスタム・ディメンションが基づくエンティティ(ページ、セッション、機能、ユーザー・フローまたは問題)によって、ディメンション内の情報がページ・ビュー間で保存される方法が決まります。 ここでは、選択した方法がカスタム・ディメンション情報のレポートにどのように影響するかを詳しく説明します。 サンプルのビジター・セッションのデータに基づいて説明します。 各サンプル・セッションは、販売カタログを含む監視対象Webサイトを指します。 カタログ内のどのコレクションをビジターが表示しているかという情報を取得するために、3レベルのカスタム・ディメンションが定義されています。 これら3つのレベルは3つの引数a、bおよびcから導出されます。
カスタム・ディメンションがページベースとして指定されると、表3-11の値がレポートされます。
表3-11 ページベースのカスタム・ディメンション情報の保存
| 入力 | ディメンション・レベル | ||
|---|---|---|---|
1(a) |
2 (b) |
3 (c) |
|
a=男性用 |
男性用 |
'(値なし)' |
'(値なし)' |
a=男性用、b=コート |
男性用 |
コート |
'(値なし)' |
a=男性用、b=コート、c=冬物 |
男性用 |
コート |
冬物 |
a=男性用、b=帽子 |
男性用 |
帽子 |
'(値なし)' |
a=男性用、b=帽子、c=フェルト帽 |
男性用 |
帽子 |
フェルト帽 |
a=子供用 |
children |
'(値なし)' |
'(値なし)' |
この方法を使用しているとき、カスタム・ディメンション・レベルについてレポートすると、現在のページ・ビューの情報のみが使用されることがわかります。 前のページ・ビューから継承される情報はありません。
カスタム・ディメンションがページベース(セッション対応)として指定されると、表3-12の値がレポートされます。
表3-12 ページベース(セッション対応)のカスタム・ディメンション情報の保存
| 入力 | ディメンション・レベル | ||
|---|---|---|---|
1(a) |
2 (b) |
3 (c) |
|
a=男性用 |
男性用 |
'(値なし)' |
'(値なし)' |
(a=男性用、)b=コート |
男性用 |
コート |
'(値なし)' |
(a=男性用、)(b=コート、)c=冬物 |
男性用 |
コート |
冬物 |
(a=男性用、)b=帽子 |
男性用 |
帽子 |
'(値なし)' |
(a=男性用、)(b=帽子、)c=フェルト帽 |
男性用 |
帽子 |
フェルト帽 |
a=子供用 |
children |
'(値なし)' |
'(値なし)' |
ここでは、カスタム・ディメンションのレベル情報がページ・ビューにないと、情報が前のページ・ビューから継承されていることがわかります。 継承はカッコによって示されます。 カッコ内の情報は現在のページ・ビューには含まれないため、前のページ・ビューから導出されています。
カスタム・ディメンションがセッションベースとして指定されると、表3-13の値がレポートされます。
表3-13 セッションベースのカスタム・ディメンション情報の保存
| 入力 | ディメンション・レベル | ||
|---|---|---|---|
1(a) |
2 (b) |
3 (c) |
|
b=コート |
'(値なし)' |
コート |
'(値なし)' |
b=コート、c=冬物 |
'(値なし)' |
コート |
'(値なし)' |
c=冬物 |
'(値なし)' |
'(値なし)' |
冬物 |
...... |
'(値なし)' |
'(値なし)' |
'(値なし)' |
この例では、カスタム・ディメンション情報の継承が発生していないことがわかります。 また、この方法を使用すると1つのページ・ビューしかレポートできないことに注意してください。 これは、カスタム・ディメンション情報が存在する最初のページ・ビューです。 このケースでは、これは表示履歴の最初のページです('(値なし)' » コート » '(値なし)')。 他のページ・ビューのすべてのカスタム・ディメンション情報は廃棄されます。 「表3-11」、「表3-12」、および「表3-13」はそれぞれ単一のセッションを参照します。
カスタム・ディメンションの説明
必要に応じて、ディメンション・レベルでレポートされる一意の各ソース値に対して一連の翻訳を定義することもできます。 たとえば、表3-14に示すように、サービスベースのカスタム・ディメンションであるサーバーIDを定義して、それに説明を関連付けることができます。
表3-14 カスタム・ディメンションの説明の例
| 値 | 変換 |
|---|---|
178349 |
ビジネス・パートナシップ |
561808 |
ニュースレターとイベント |
405969 |
カタログ |
969533 |
支払い処理 |
カスタム・ディメンションの定義
カスタム・ディメンションを定義する手順は、次のとおりです。
インポートされた翻訳のリストが非常に大きい場合は、「図3-27」の下部のツールバーにあるコントロールを使用して、表示されるリストをスクロールできます。 また、検索機能を使用して、必要な説明を検索できます。 検索文字列には、ソース値または説明を指定できます。 ワイルドカード文字(*など)の使用はサポートされておらず、すべての文字がリテラルとして扱われます。
例3-2 翻訳のリストのインポート
それぞれの説明を別々に定義するかわりに、(図3-27の下部にある)ツールバーのアップロード・リストアイコンをクリックして、説明のリストを含むファイルをインポートできます。 図3-30に示すダイアログが表示されます。
参照ボタンを使用し、目的のファイルを検索して選択します。 必要に応じて、ファイル・エンコーディングメニューを使用し、ファイルのキャラクタ・エンコーディングを指定します。 国際キャラクタ・セット・サポートの詳細は、「各国語サポートの使用」を参照してください。 サポートされていないエンコーディングが検出された場合、またはトランスコーディングに失敗した場合は、エラーがレポートされます。ファイルには、ソース値とその説明をタブで区切って、1行に1つの説明のみを含めることができます。 次に、マージをクリックします。
注意:
また、カスタム・ディメンション機能を使用して、標準ディメンションの機能を再定義することもできます。
例3-3 カスタム・ディメンション用にレポートされたフォールバック値
カスタム・ディメンションでは、次の2つのフォールバック値をレポートできます。
'(値なし)': カスタム・ディメンションに定義されたソースがページまたは関数コール内で見つからなかったことを示します。
不明: 定義済のソースがページまたは関数コールの指定期間後に定義されたことを示します。 たとえば、カスタム・ディメンションが月曜日の1:00PMに定義された場合、日次ビューには1:00PMより前の期間については不明と示されます。 週と月のビューでは、カスタム・ディメンションが定義される前の期間について簡単にレポートされます。
カスタム・ディメンションを削除する手順は、次のとおりです。
RUEIデータ・ブラウザには、カスタム・レポートやデータ・エクスポート定義の基礎として使用できる一連の標準ビューが含まれています。 レポートまたはデータ・エクスポート定義をカスタマイズした場合、そのカスタマイズ内容をデータ・ブラウザで使用できるように、カスタマイズ済ビューとして保存できます。 新しく作成したカスタマイズ済ビューは、図3-3に示すパネルのカスタム分類またはサブグループ内のオプションとして表示されます。
注意:
カスタマイズ済ビューは、値の表としてのみ表示されます。
カスタマイズ済ビューを作成するには、保存済のレポートまたはエクスポートを使用する方法と、エクスポート定義を編集する方法の2通りあります。
注意:
カスタマイズされたビューを作成できるのは、管理者アクセス権を持つユーザーだけです。 データ・ブラウザ・アクセス権を持つすべてのユーザーは、カスタマイズされたビューをすべて表示できます。
保存されているレポートを使用してカスタマイズされたビューを作成するか、エクスポートするには:
「新規レポートの作成」の説明に従ってレポートを作成するか、「データのエクスポート」の説明に従ってデータ・エクスポート定義を作成します。
レポートを選択してからレポートまたはエクスポート定義を選択して、ステップ1で作成したレポートまたはエクスポート定義を開きます。
値の表を右クリックして参照をクリックし、データ・ブラウザに移動します。
(表3-1に示す)保存アイコンをクリックします。
エクスポート定義を使用してカスタマイズ済ビューを作成する手順は、次のとおりです。