Running Screening Levels and Applying Results
This topic provides an overview of screening level processing and discusses how to run screening levels, review results, and apply results.
|
Page Name |
Definition Name |
Usage |
|---|---|---|
|
Manage Job Opening Page: Applicant Screening Tab: Screening Level Section |
HRS_JO_SCR_LVL |
Review screening levels and run screening processes. |
|
Manage Job Opening Page: Applicant Screening Tab: Screening Results Section |
HRS_JO_SCR_LVL |
Review and apply screening results. |
|
HRS_APP_SCR_RSLT |
Review how many total points the applicant earned in the screening level and how many points were awarded for each type of screening criteria. |
|
|
HRS_VIEW_QSTN_RSLT |
Review the applicant's answers to the questionnaire that was completed during the online application process. |
|
|
HRS_RATE_APP |
Review an applicant’s points for profile-related screening criteria. |
|
|
HRS_SCR_MRK_SEC |
Assign an applicant’s competitive or non-competitive status for US Federal recruiting purposes. |
This overview discusses how you run screening levels and apply the results.
Running Screening Levels
You can run standard screening levels using the Manage Job Opening page: Applicant Screening tab. Run screening levels from either one of the two sections on this tab: the Screening Levels section or the Screening Results section.
You cannot run screening levels for prescreening or online screening. For these screening levels, the system evaluates applicants individually during the Candidate Gateway online application process.
If the screening settings on the Job Opening Page: Applicant Screening Section indicate that applicants must pass the previous level, the system filters out applicants who have not passed the previous screening level before performing any actual screening.
The system also filters out applicants based on their dispositions. Specifically, the system processes only applicants whose dispositions are configured as open statuses associated with either the 1-Applied phase, the 2-Reviewed phase, or no phase at all. This prevents applicants in the later phases of the recruiting process (3-Screen, 4–Route, 5-Interview, 6-Offer, 7-Hire, 8-Hold, or 9-Reject) from being processed.
When you run a screening level, the RS-Job Opening Screening (HRS_JO_SCR) Application Engine process uses the settings on the Job Opening - Screening Criteria Page as it performs the following tasks for each included applicant:
Evaluates whether the applicant has the attributes that you have selected as screening criteria.
Awards the specified number of points for each screening criterion that the applicant meets.
In U.S. federal implementations, the system keeps track of which attributes are marked as Augment or Selective so that the point subtotals for those types of criteria are available to use during the ranking process.
Adds the points earned for individual items to produce a cumulative point total.
This value represents the applicant's raw points for the screening level.
Evaluates whether the applicant passes or fails the screening level.
Applicant can fail a screening level if they have not earned enough points or if they do not meet criteria that was designated as required.
Screening levels can be configured to allow users with access to the screening pages to manually override the pass/fail status that the system assigns.
Assigns the applicant a final overall score for the screening levels.
Depending on the screening rules, the overall score might be the same as the raw points.
U.S. federal screening processes, however, use other scoring methods such as fixed scores for passing or failing or transmutation to a predetermined maximum based on the proportion of points earned to total available points.
Image: Screening level processing
This diagram illustrates the process flow for the RS - Job Opening Screening process:
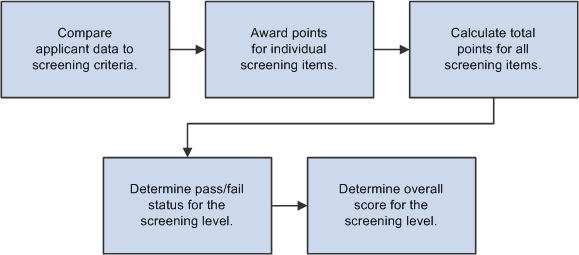
Reviewing and Applying Screening Results
After running a screening level, use the Manage Job Opening Page: Applicant Screening Tab: Screening Results Section to review the results. If you are satisfied, you can finalize those results by clicking Apply Results button.
When you apply results, the system performs these actions:
Updates the applicants' dispositions according to the settings in the screening level definition.
When you review screening results, you can see the disposition that will be applied. There are separate settings for applicants who pass and who fail the screening level.
Creates rejection letters for applicants who fail the screening level.
This occurs only if the screening level criteria identifies a letter to send. Depending on the screening level settings, the letter is either sent as an email or it is added to the queue for the HRS Letter Generation (HRSLETTR) Application Engine process. To run the HRS Letter Generation process, use the Generate Recruitment Letters Page.
Updates the applicant data to show that the screening results have been applied.
Results are applied for every applicant who has screening results. If an applicant has results for multiple screening levels, the system uses the disposition settings and rejection letter settings from the last screening level.
Once results are applied for an application, that application is excluded from any subsequent runs of the screening level process. Therefore, after you apply results, the only reason to run the screening process again is if new applications have been linked to the job opening. Note that results are applied to an application rather than to an applicant, so if an applicant submits another additional application after results have been applied to an earlier application, the new application is included in the screening process.
Note: Even after results are applied, you can continue to screen applicants who are subsequently added to the job opening.
There are two types of prerequisites for screening processing.
First, there are implementation tasks, including:
(USF) Defining veteran preference codes.
(USF) Defining priority placement codes.
Creating screening level definitions.
Creating screening templates and linking them to recruitment templates.
Then, at runtime, you need to add job-specific screening criteria to each screening level that will be used.
This process involves selecting specific qualifications, questions, and job attributes to look at when assessing applicants. When you define screening criteria for a job opening, you can also review and override default settings from screening level definitions.
Use the Manage Job Opening Page: Applicant Screening tab: Screening Level section (HRS_JO_SCR_LVL) to review screening levels and run screening processes.
Note: The Applicant Screening tab is visible only if the job opening has at least one standard screening level (a screening level that is not for prescreening or online screening). If a standard screening level is present, the tab is visible even if no screening criteria exists.
Navigation
Click a job opening link in the search results, and access the Applicant Screening tab.
Image: Manage Job Opening page: Applicant Screening tab: Screening Level section
This example illustrates the Manage Job Opening page: Applicant Screening tab: Screening Level section.
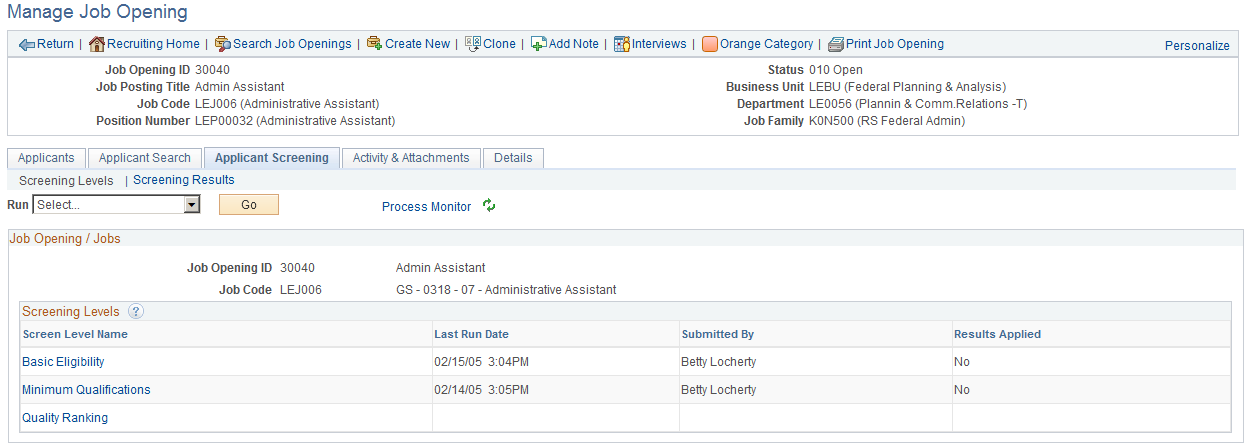
Note: For information about the parts of this page that are not under the Applicant Screening tab, refer to the documentation for the Manage Job Opening Page.
Running a Screening Level
|
Field or Control |
Definition |
|---|---|
| Run |
Select a screening level to run. In US Federal implementations, you can also select Priority Placement to run the priority placement process. |
| Go |
Click to run the screening level (or priority placement process) that you selected in the Run field. If the job opening includes multiple job codes, the screening level processes all job codes for which criteria has been defined. Note: Run the Priority Placement process after the closing date of the job posting and before running other screening processes.. |
| Process Monitor |
Click to access the Process Monitor page, where you can monitor the progress of the screening process. Screening uses the HRS_JO_SCR Application Engine process. Priority Placement uses the HRS_PRI_PLCM Application Engine process. |
 |
Click the Refresh icon to show the latest screening results after you run a screening process. The results are not available until the screening process finishes. After refreshing, check the date and time in the Last Run Date field of the Screening Levels grid to see whether the process is complete. To view the results of a screening process or priority placement process, click the Screening Results link and review the Applicants grid for the process. |
Job Opening / Jobs
This scroll area displays information about the job opening. If there are multiple jobs associated with the job opening, you can scroll to see each one. Multiple rows are possible only if the Allow Multiple Jobs/Positions field on the Recruiting Installation - Jobs Page is set to Yes.
Screening Levels
|
Field or Control |
Definition |
|---|---|
| Screen Level Name |
Identifies the screening level. Click the link to access the Job Opening - Screening Criteria Page, where you can review and update the screening configuration. If the screening level is for prescreening or online screening, the screening level name is not a link. To view or update criteria for prescreening or online screening, access the Job Opening - Screening Criteria page from the Manage Job Opening page: Details tab or, if results exist, from the Screening Results section on the Applicant Screening tab. |
| Last Run Date |
For standard screening levels, this column displays the date and time that the screening level last ran. This column is blank for prescreening and online screening. |
| Submitted By |
For standard screening levels, this column displays the name of the user who most recently ran the screening level. This column is blank for prescreening and online screening. |
| Results Applied |
For screening levels that have run at least once, this field displays Yes or No to indicate whether the screening results have been applied. The field is blank for screening levels that you have not yet run. Prescreening and online screening results are always applied immediately, so this field always displays Yes for these screening levels. |
Use the Manage Job Opening Page: Applicant Screening tab: Screening Results section (HRS_JO_SCR_LVL) to review and apply screening results.
Note: The Applicant Screening tab is visible only if the user has security access to the screening pages and if the job opening has at least one standard screening level (a screening level that is not for prescreening or online screening).
Navigation
Click a job opening link in the search results, and access the Applicant Screening tab: Screening Results section.
Image: Manage Job Opening page: Applicant Screening tab: Screening Results section
This example illustrates the Manage Job Opening page: Applicant Screening tab: Screening Results section
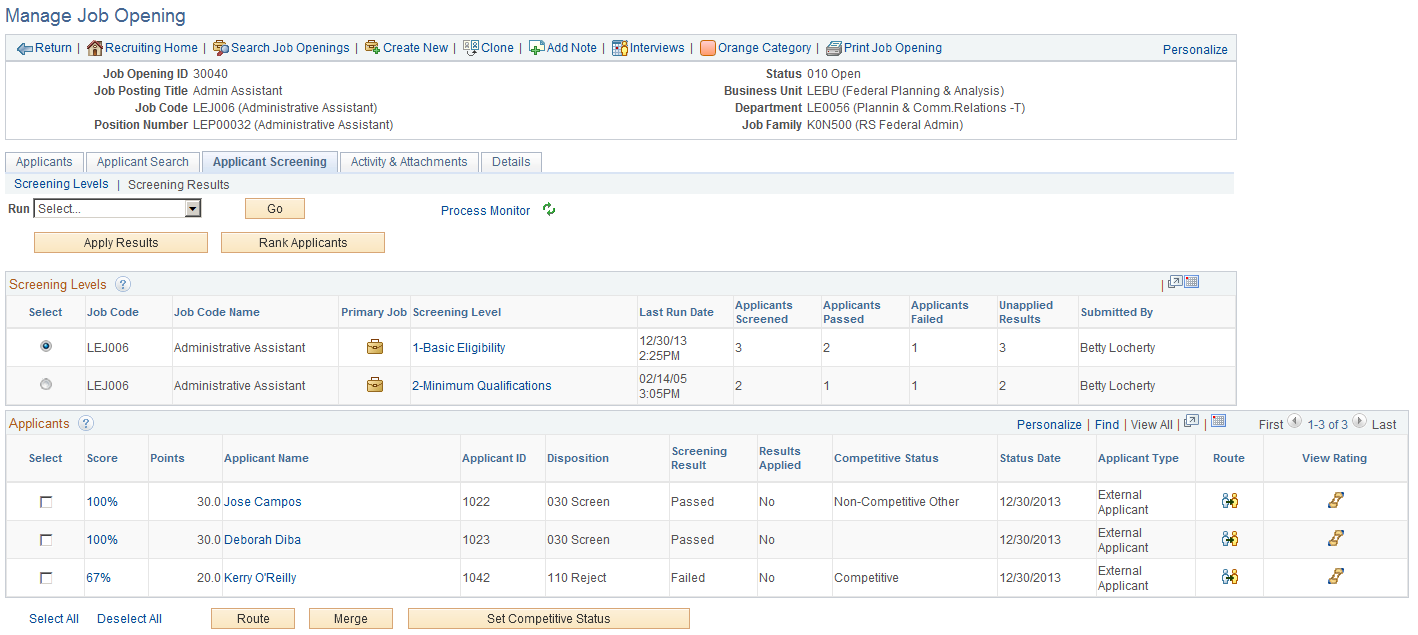
Note: For information about the parts of this page that are not under the Applicant Screening tab, refer to the documentation for the Manage Job Opening Page.
Running a Screening Level
|
Field or Control |
Definition |
|---|---|
| Run |
Select a screening level to run. In US Federal implementations, you can also select Priority Placement to run the priority placement process. |
| Go |
Click to run the screening level (or priority placement process) that you selected in the Run field. If the job opening includes multiple job codes, the screening level processes all job codes for which criteria has been defined. |
| Process Monitor |
Click to access the Process Monitor page, where you can see whether the screening process has finished. On the Process Monitor page, the screening process is the HRS_JO_SCR Application Engine process, and the Priority Placement process is the HRS_PRI_PLCM Application Engine process. |
 |
Click the Refresh icon to show the latest screening results after you run a screening process. The results are not available until the screening process finishes. Use the Process Monitor page to see if a screening process is complete, or look at the date and time in the Last Run Date field of the Screening Levels grid to see whether the page is showing results from your most recent screening processing. |
Applying Results and Ranking Applicants
|
Field or Control |
Definition |
|---|---|
| Apply Results |
Click to apply the most recent screening results. When you apply results, the system updates the applicants' dispositions according to the settings in the screening level definition. If an applicant has
unapplied results for more than one screening level, the system updates
the applicant’s disposition based on the results of the last screening
level in the ordered list of screening levels.
|
| (USF) Rank Applicants |
Click to access the Rank Applicants Page, where you rank applicants for US federal recruiting purposes. |
Screening Levels
This grid provides summary information about screening levels that have run at least once.
|
Field or Control |
Definition |
|---|---|
| Select |
Select a screening level whose details results you want to see. The page updates the Applicants grid to show results for the selected screening level. |
| Job Code and Job Code Name |
These fields identify the job code for the screening level. If the job opening has only one job code, the values are the same for all screening levels. But if the job opening has multiple job codes, each job code can have different screening settings. |
 Primary Job Primary Job |
Displays the Primary Job icon if the job code is the primary one for the job opening. If the job opening has only one job code, the icon appears in all rows. |
| Screening Level |
Displays the screening level name. If a job opening has multiple job codes that use a particular screening level, then the screening level appears in multiple rows in this grid. In this situation, use the job code information to distinguish the rows. Click the screening level name link to access the Job Opening - Screening Criteria Page, where you can review and optionally update the screening level configuration. |
| Last Run Date |
For standard screening levels, this column displays the date and time that the screening level last ran. This column is blank for prescreening and online screening. |
| Applicants Screened |
Displays the total number of applicants who have been screened using this screening level. |
| Applicants Passed |
Displays the total number of applicants who passed this screening level. |
| Applicants Failed |
Displays the total number of applicants who failed this screening level. |
| Unapplied Results |
Displays the number of applicants who were processed but whose results have not been applied. |
| Submitted By |
Displays the name of the person who most recently ran this screening level. |
Applicants
This grid lists the detailed results for applicants who were processed by the screening level that is selected in the Screening Levels grid.
Note: When running a screening level, the system processes only applicants whose dispositions are configured as open statuses associated with either the 1-Applied phase, the 2-Reviewed phase, or no phase at all. Additionally, if the Must Pass Previous Levels check box is selected for the job opening/job code, the screening process does not include applicants who have not passed the previous screening levels.
|
Field or Control |
Definition |
|---|---|
| Select |
Select applicants to include when you use the Route, Merge, or Set Competitive Status buttons on this page. Note: Selection does not affect which applicants are included when you run a screening level. |
| Score |
Displays the percent of the maximum possible score that the applicant earned. Click the link to access the Screening Details Page, where you can see how many points the applicant earned for various types of screening criteria. |
| Points |
Displays the overall screening points that the applicant earned for the screening level. Depending on the screening level configuration, this could be the raw points that the applicant earned, or it could be a fixed number that is associated with a pass or fail status. |
| Applicant Name and Applicant ID |
These fields display identifying information about the applicant. Click an applicant’s name to access the Manage Applicant Page. |
| Disposition |
Displays the disposition that will be assigned when results are applied (not the applicant’s current disposition). This disposition is based on the screening settings and whether the applicant passed or failed the screening level. |
| Screening Result |
Displays Passed or Failed. If the Manually Assign Status check box is selected on the Job Opening - Screening Criteria page, then you can change the status. Otherwise, this field is read-only. |
| Results Applied |
Displays Yes if results have been applied to all screened applicants, No if results have not been applied to any applicants, or Partial if results have been applied to some (but not all) applicants. Keep in mind that when you apply results, the results are applied to all applicants who have been screened. Therefore, a value of Partial appears only if additional applicants have been screened since results were last applied. After you apply results, you cannot reprocess the same applicants. |
| (USF) Competitive Status |
In US federal installations, this field displays the competitive status that you assign to the applicant: Competitive, Non-Competitive Other, or Noncompetitive VRA (noncompetitive veterans recruitment appointment). The field is blank for applicants whose competitive status hasn’t been assigned. To assign a status, select the check box for one or more rows in the Applicants grid and click the Set Competitive Status button. |
| Status Date |
Displays the date that the applicant’s pass or fail status was determined. |
| Applicant Type |
Displays the applicant type: External Applicant, Employee, or Non Employee. |
 Route Route |
Click to route the applicant. The Route Applicant Page appears. |
 View Rating View Rating |
Click to access the Rate Applicant Page, where you can review an applicant’s points for profile-related screening criteria. |
Buttons for Performing Applicant Actions
|
Field or Control |
Definition |
|---|---|
| Select All and Deselect All |
Use these links to select or deselect grid rows so that you can perform group actions on the selected rows. |
| Route |
Click to route all of the selected applicants. The Route Applicant Page appears. |
| Merge |
Click to access the Review Duplicate Applicants Page, where the selected applicants appear as a set of duplicates for you to review and optionally merge. |
| (USF) Set Competitive Status |
Click to access the (USF) Set Competitive Status Page so that you can assign each applicant a competitive status. |
Use the Screening Details page (HRS_APP_SCR_RSLT) to review how many total points the applicant earned in the screening level and how many points were awarded for each type of screening criteria.
Navigation
Click a Score link in the Applicants grid on the Manage Job Opening Page: Applicant Screening Tab: Screening Results section.
Image: Screening Details page
This example illustrates the Screening Details page.
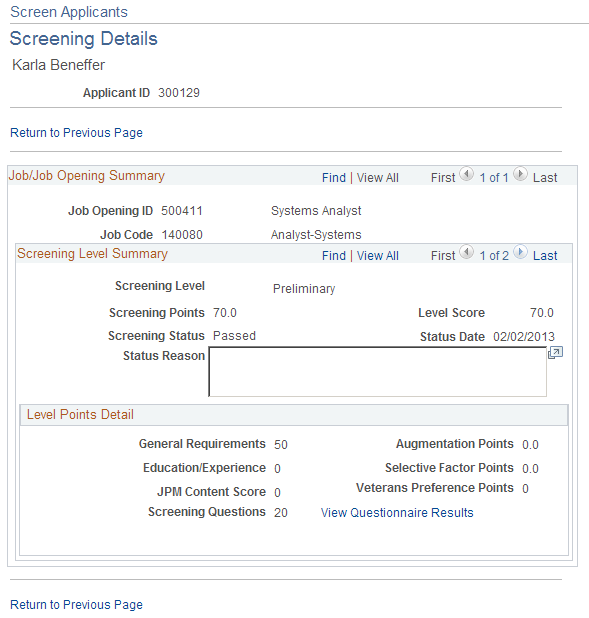
Job/Job Opening Summary
This section has one row for each job code in the job opening. Multiple rows are possible only if the Allow Multiple Jobs/Positions field on the Recruiting Installation - Jobs Page is set to Yes.
Screening Level Summary
This section has one row for each screening level that you've run for the applicant.
|
Field or Control |
Definition |
|---|---|
| Screening Level |
Identifies the screening level whose results you are examining. Scroll to see results for other screening levels. |
| Screening Points |
Displays the raw points that the applicant earned for the screening level. |
| Level Score |
Displays the applicants overall score for the screening level. For example, if a screening level awards 70 points for passing, this field displays 70. If the screening level uses raw points, this is the same as the Screening Points field. |
| Screening Status |
Indicates whether the applicant Passed or Failed the screening level. |
| Status Date |
Displays the most recent date that the applicant was screened with this screening level. |
| Status Reason |
If the applicant failed the screening level, this field displays an explanation such as Applicant failed minimum screening level percent requirement. |
Level Points Detail
This group box breaks down the sources of the applicant's raw points.
|
Field or Control |
Definition |
|---|---|
| General Requirements |
Displays the number of points that the applicant received for meeting General Information screening criteria. This includes criteria from the Job Information and Salary Information sections of the job opening. |
| Education/Experience |
Displays the number of points that the applicant received for meeting Education & Experience screening criteria. This refers specifically to the Education & Experience section of the job opening and does not include any profile-based education criteria. |
| JPM Content Score (job profile management content score) |
Displays the number of points that the system awarded to the applicant based on profile content type qualifications such as competencies, languages, and degrees. |
| Screening Questions |
Display the number of points that the system awarded based on the applicant's responses to screening questions. Note: The system does not award any points for unanswered questions or for open-ended questions that have been answered but not yet evaluated. Click the View Questionnaire Results link to ascertain whether either of these conditions is true and whether you need to send reminders to applicants or evaluators. |
| View Questionnaire Results |
Click to access the Questionnaire Results page, where you can view the applicant's responses to screening questions. |
(USF) Additional Federal Screening Data
These fields in the Level Points Detail group box appear only in federal systems.
|
Field or Control |
Definition |
|---|---|
| (USF) Augmentation Points |
Displays the number of points that the applicant received for screening items that were marked as Augment on the Job Opening - Screening Criteria page. These are included in the total point for the screening level. |
| (USF) Selective Factor Points |
Displays the number of points that the applicant received for screening items that were marked as Selective on the Job Opening - Screening Criteria page. These are included in the total point for the screening level. |
| (USF) Veterans Preference Points |
Displays the number of veterans preference points that the system awards based on the applicant's veterans preference code. These points are not associated with any particular screening level, so although they are displayed in the summary for each screening level, they are not included in the total points for the screening level. They are added to the applicant's cumulative screening score on the Rank Applicants page. |
Use the Questionnaire Results page (HRS_VIEW_QSTN_RSLT) to review the applicant's answers to the questionnaire that was completed during the online application process.
Navigation
Click the View Questionnaire Results link on the Screening Details page.
Image: Questionnaire Results page
This example illustrates the Questionnaire Results page.
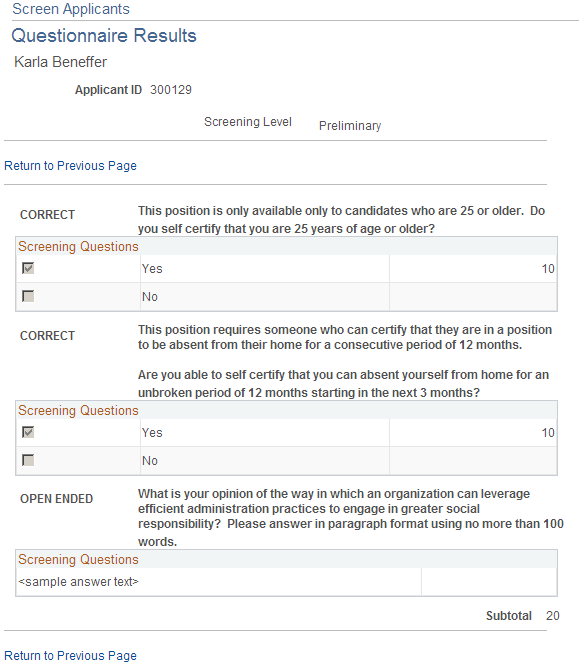
This page lists the questions that were used for a screening level.
For multiple-choice questions, the page shows which answer or answers the applicant chose and how many points those answers are worth.
For open-ended questions, the page shows the applicant's answer and how many points the applicant earned for that answer. If no evaluations have been submitted, then no points are shown.
Use the Rate Applicant page (HRS_RATE_APP) to review an applicant’s points for profile-related screening criteria.
Navigation
Click the Rate icon in the Applicants grid on the Manage Job Opening Page: Applicant Screening Tab: Screening Results section.
Image: Rate Applicant page
This example illustrates the Rate Applicant page.
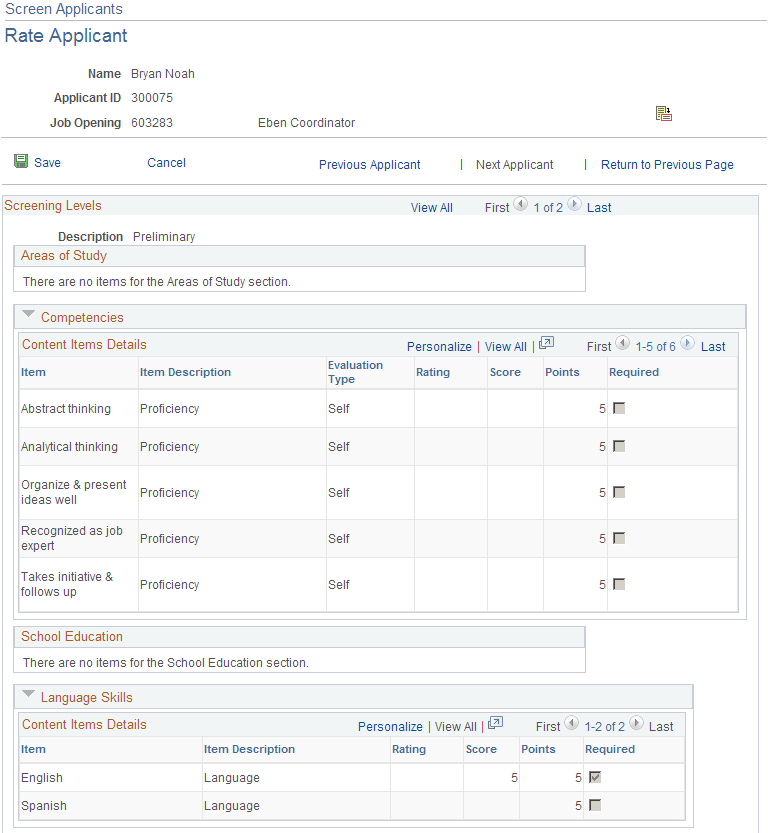
Important! You cannot use this page to modify application data, only to review it and to see if any data (such as competency ratings) is missing. To enter applicant ratings or make other changes to the application data, use the Application Details Page.
|
Field or Control |
Definition |
|---|---|
 |
Click the Application icon to access the Application Details Page, where you can enter the missing ratings. |
| Previous Applicant and Next Applicant |
Use these links to scroll through the data for all of the applicants who are listed in the grid from which you accessed this page. |
| Return to Previous Page |
Click to return to the Manage Job Opening page: Applicant Screening tab: Screening Results section. |
Screening Levels
Scroll through each screening level to see an applicant’s profile-related screening points.
<Content Type>
The page displays grids for every content item that is included in the job opening template, even when the screening level does not use the content item as screening criteria. The grid titles correspond to the name of each content type.
|
Field or Control |
Definition |
|---|---|
| Item and Item Description |
Describes a specific qualification that can be used during screening. |
| Rating |
If the content type uses a rating scale, this column displays the applicant's rating. This field is empty for content types that do not have a rating scale. |
| Score |
Displays the number of screening points that the applicant receives for the content item. |
| Points |
Displays the maximum possible number of screening points possible for the content item for the screening level. The point value for a qualification comes from the Job Opening - Screening Criteria Page, where you configured job-specific requirements for a screening level. |
| Required |
Displays a selected check box if the qualification is marked required on the Job Opening - Screening Criteria page. The check box is deselected if the qualification is not required. |
Use the Set Competitive Status page (HRS_SCR_MRK_SEC) to assign an applicant’s competitive or non-competitive status for US Federal recruiting purposes.
Click the Set Competitive Status button on the Manage Job Opening Page: Applicant Screening Tab: Screening Results section.
Image: Set Competitive Status page
This example illustrates the Set Competitive Status page.
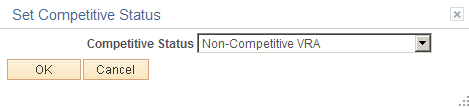
|
Field or Control |
Definition |
|---|---|
| Competitive Status |
Select the status to assign to the selected applicants: Competitive, Non-Competitive Other, or Noncompetitive VRA (noncompetitive veterans recruitment appointment). |
| OK |
Click to assign the selected status and return to the screening results. |
| Cancel |
Click to return to the screening results without assigning the selected status. |