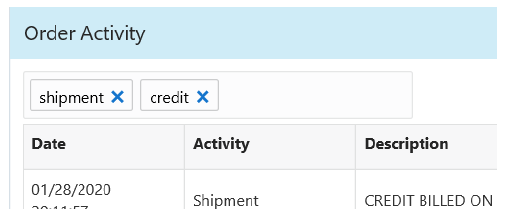
Purpose: You can perform the following actions on the Order Activity page.
Order Activity Actions:
Order Actions:
• Review and Enter Order Messages
• Review and Enter Customer Messages
• Review Refunds and Returns for the Order
• Review Invoices for the Order
• Review Recently Viewed Invoice Details
• Review Recently Viewed Order Line Details
For more information:
• Order Activity for an overview of the Order Activity page.
• Fields on Order Activity for a description of the fields on the Order Activity page.
You can sort on any column in the Order Activity table by clicking on the column name. An arrow pointing up displays next to the field when the values for the field display in ascending sequence; an arrow pointing down displays next to the field when the values for the field display in descending sequence.
Order activity first displays on this page in descending activity date and time sequence.
The Order Activity page displays the first 15 order activity records for the order.
The page provides an entry field below the Order Activity panel with the message Type to filter. You can further refine the activities displayed in the Order Activity Table by entering one or more search terms found in any of the fields displayed in that table.
Example: Enter pick. The displayed activities include Pick Slip Generated as well as those with descriptions that include the word "pick" Next, enter a pick control number. Displayed results are now further restricted to activities that include both “pick” and the entered pick control number in any of the fields displayed in the Order Activity Table.
Matching records need to contain the search term, but do not need to start with the search term. For example, both 123.45 and 23.45 are matches for a search term of 23.
Filtering is across all results: The filtering is not restricted to the activities displayed on the first page of results. For example, if the only activity matching your entry is on the third page of results, this activity is displayed.
Additional information on filtering:
• Only fields displayed at the Order Activity Table are available for filtering. For example, you can filter based on the description of an activity that took place for an order line, because the activity is displayed, but you cannot filter based on the item number.
• Filtering is not case-sensitive. For example, you can enter shipment or SHIPMENT to display shipments for the order.
• To filter based on activity date, include the date delimiters. For example, enter 8/27 rather than 827 to filter for an activity that took place on August 27.
• You can filter based on numeric fields to display partial matches. For example, if the pick control number includes 123, all activities that include 123 are included in the search results.
Removing a search term: Optionally, click the X next to a search term to remove it from the filter criteria.
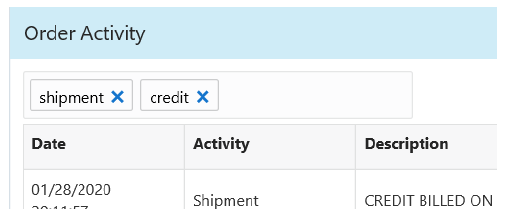
In the page title banner, select the Add Order Message option or press CTRL + ALT + m to advance to the Add Message window.
In the page title banner, select the New Search option to return to the tab that displays the Order Search (Search for Orders or Customers) page. The system clears all of the fields on this page so that you can enter new search criteria and perform a new search.
In the left-hand navigation pane, select the Order Summary option to advance to the Order Summary page for the current order.
Review and Enter Order Messages
In the left-hand navigation pane, select the Order Messages option to advance to the Order Messages page.
Review and Enter Customer Messages
In the left-hand navigation pane, select the Customer Messages option to advance to the Customer Messages page.
Review Refunds and Returns for the Order
In the left-hand navigation pane, select the Returns/Refunds option to advance to Returns/Refunds page.
In the left-hand navigation pane, select the Invoices option to advance to the Invoices page.
Review Recently Viewed Invoice Details
Once you advance to the Invoices page for an order, the link to the Invoices page displays in the left-hand navigation pane for the order under the title Recently Viewed Invoices as Invoice #, where # is the invoice number. Select the Invoice # option for the invoice you wish to review to advance to the Invoice Detail page.
The Recently Viewed Invoices title displays up to the last ten recently viewed invoices in reverse chronological order, with the most recently viewed invoice at the top of the list.
Review Recently Viewed Order Line Details
Once you advance to the Order Line Details page for an order line on an order, the link to the Order Line Details page displays in the left-hand navigation pane for the order under the title Recently Viewed Order Lines as Ship-To # | Line #, where Ship-To # is the order ship-to associated with the order line and Line # is the order line number. Select the Ship-To # | Line # option for the order line you wish to review to advance to the Order Line Details page.
The Recently Viewed Order Lines title displays up to the last ten recently viewed order lines in reverse chronological order, with the most recently viewed order line at the top of the list.
In the page title banner, select the Unlock Order icon or press CTRL + ALT + u to process any remaining order updates and unlock the order so that it available for maintenance by another user.
Note: This option displays only if you have locked the order in the current session; it does not display if another user has locked the order.
For more information: See Maintaining an Order for more information about locking and unlocking an order.
________________________________
Copyright © 2020, Oracle and/or its affiliates. All rights reserved.
Legal Notices