

| ドキュメントのダウンロード | サイト マップ | 用語集 | |
|
|||
| BEA ホーム | 製品 | デベロッパ・センタ | support | askBEA |
 |
 |
|
|||||||
| e-docs > WebLogic Integration > DI トピック > WebLogic Integration データの変換 > リポジトリ ドキュメントの検索と保存 |
|
WebLogic Integration データの変換
|
リポジトリ ドキュメントの検索と保存
リポジトリに、次のドキュメント タイプを格納して集中的に管理することができます。
リポジトリを使用すれば、これらの種類のドキュメントを WebLogic Integration 内で共有できます。リポジトリからこれらのドキュメントを呼び出すことができ、テキスト、説明、注意へのアクセスを含むリポジトリ ドキュメントの操作とドキュメントの削除が可能です。また、リポジトリを使用すれば、サポート対象のドキュメントを WebLogic Server、business process management、および B2B integration の各機能間で共有できます。また、リポジトリにはバッチ インポート ユーティリティが含まれ、これを使用して、すでに作成した MFL、DTD、XML スキーマおよび別のファイルにある XSLT ドキュメントを簡単にリポジトリに移行できます。
この章では、以下のトピックについて説明します。
リポジトリへのログイン
ドキュメントをリポジトリから取り出したり、リポジトリに保存したりするには、事前に、ログインする必要があります。
リポジトリにログインする手順は次のとおりです。
[Repository] メニュー コマンド
次の表では、[Repository] メニューから使用できるコマンドについて説明します。
リポジトリからの MFL ドキュメントの検索
リポジトリから MFL ドキュメントを検索する手順は次のとおりです。
図5-2 [Select document to retrieve] ダイアログ ボックス
リポジトリ ドキュメントを取り出したら、Format Builder で MFL ドキュメントを編集するのと同じ方法で、編集できます。変更が完了したら保存するために、次のいずれかの手順を実行してください。
リポジトリへの MFL ドキュメントの保存
リポジトリに MFL ドキュメントを保存する手順は次のとおりです。
ドキュメントのリポジトリへのインポート
WebLogic Integration リポジトリのバッチ インポート ユーティリティは、リポジトリへのコマンド ライン インタフェースとなります。このユーティリティにより、以前にビルドされた MFL ドキュメントをリポジトリに簡単にインポートできます。Batch Importer を使用すると、MFL、DTD、クラス、XSLT、および XML スキーマといったドキュメントを任意の組み合わせでインポートできます。このユーティリティは、任意のプラグイン リポジトリを操作します。
リポジトリのインポート ユーティリティを Business Process Management リポジトリとともに使用するには、wlxt-repository.properties ファイルが CLASSPATH ディレクトリに存在しなければなりません。最初にリポジトリにログインしたとき、Format Builder がプロパティ ファイルを作成します。既存のプロパティ ファイルのディレクトリを、使用するクラスパスに追加するか、または次を含む wlxt-wlpi-repository.properties ファイルを作成してください。
wlxt.repository.url=t3¥://host¥:port
ここで、port は、WebLogic Server のポート番号(デフォルト ポートは、7001)、host は、WebLogic Server のコンピュータ名または IP アドレスです。サーバがローカル マシンで実行されている場合は、localhost または 127.0.0.1 を指定します。
Windows システムでは、WLI_HOME¥bin に、LaunchImport.cmd という名前のスクリプトがあります。このスクリプトを使用してインポート ユーティリティを起動する場合、CLASSPATH が正しく設定されてから、ユーティリティが起動します。インポート操作に適用できるリポジトリ パスおよびファイルリストを反映するように、このスクリプトを修正してください。
インポート ユーティリティを直接起動するには、コマンド プロンプトで次のコマンドを入力して、バッチ インポート ユーティリティを呼び出します。
java com.bea.wlxt.repository.Import [-v] [-n] [-t type] [-f folder] files...
次の表では、オプションについて説明します。
オプションは、いずれもコマンド ラインのオプションの位置で有効となり、別のオプションによってオーバーライドされるまでそのまま有効です。たとえば、次のコマンド ラインを指定すると、カレント ディレクトリにある .dtd、.class、および.mfl ファイルがすべてインポートされますが、.class ファイルのインポート時にのみ、冗長モードが有効になります。 インポートされるドキュメントの文書型は、次の表に示すように、ドキュメントのファイル名の拡張子から抽出されます。
java com.bea.wlxt.repository.Import *.dtd -v *.class -n *.mfl
[Select document to retrieve] ダイアログ ボックスと [Store Document] ダイアログ ボックスの使用法
次のダイアログ ボックスを使用して、リポジトリ ドキュメントを取り出したり保存したりします。
次の図に、[Select document to retrieve] ダイアログ ボックスを示します。
図5-4 [Select document to retrieve] ダイアログ ボックス
次の図に、[Store Document] ダイアログ ボックスを示します。このダイアログ ボックスは、[Select document to retrieve] ダイアログ ボックスとは、新しいドキュメント名、説明、およびメモを入力できるという点でのみ異なります。 図5-5 [Store Document] ダイアログ ボックス
次の表に、[Select document to retrieve] ダイアログ ボックスと [Store Document] ダイアログ ボックスの各要素について説明します。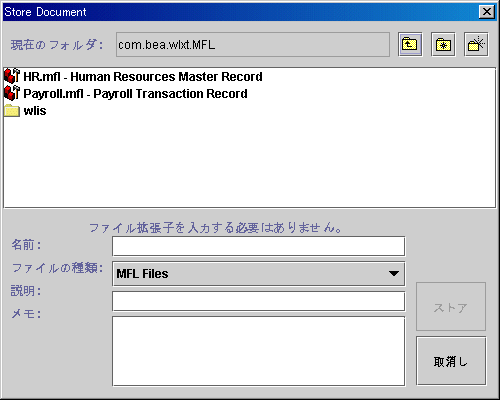
ショートカット メニューの使い方 [Select document to retrieve] ダイアログ ボックスまたは [Store Document] ダイアログ ボックスで、フォルダまたはドキュメントを右クリックすると、ショートカット メニューが表示され、名前変更、削除、または選択したオブジェクトのプロパティの表示および更新が可能になります。次の図に、ショートカット メニューを示します。 図5-6 [Store Document] のショートカット メニュー

|

|

|