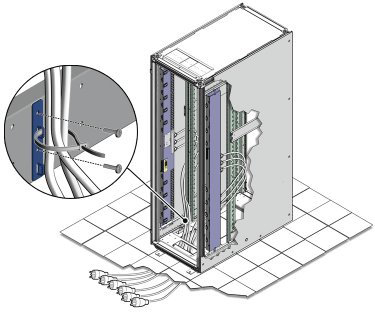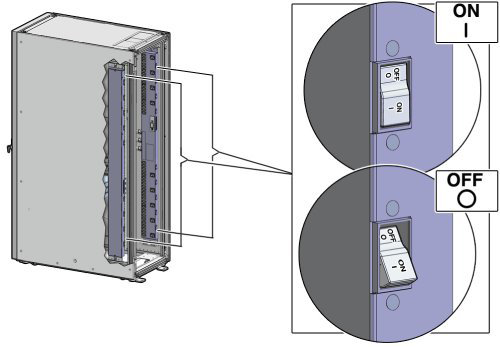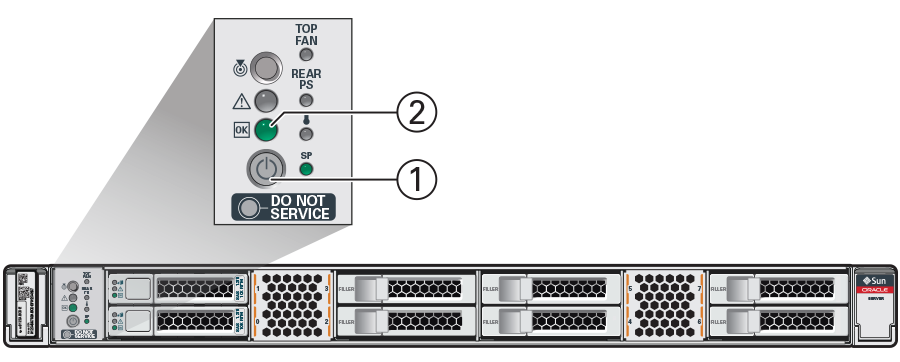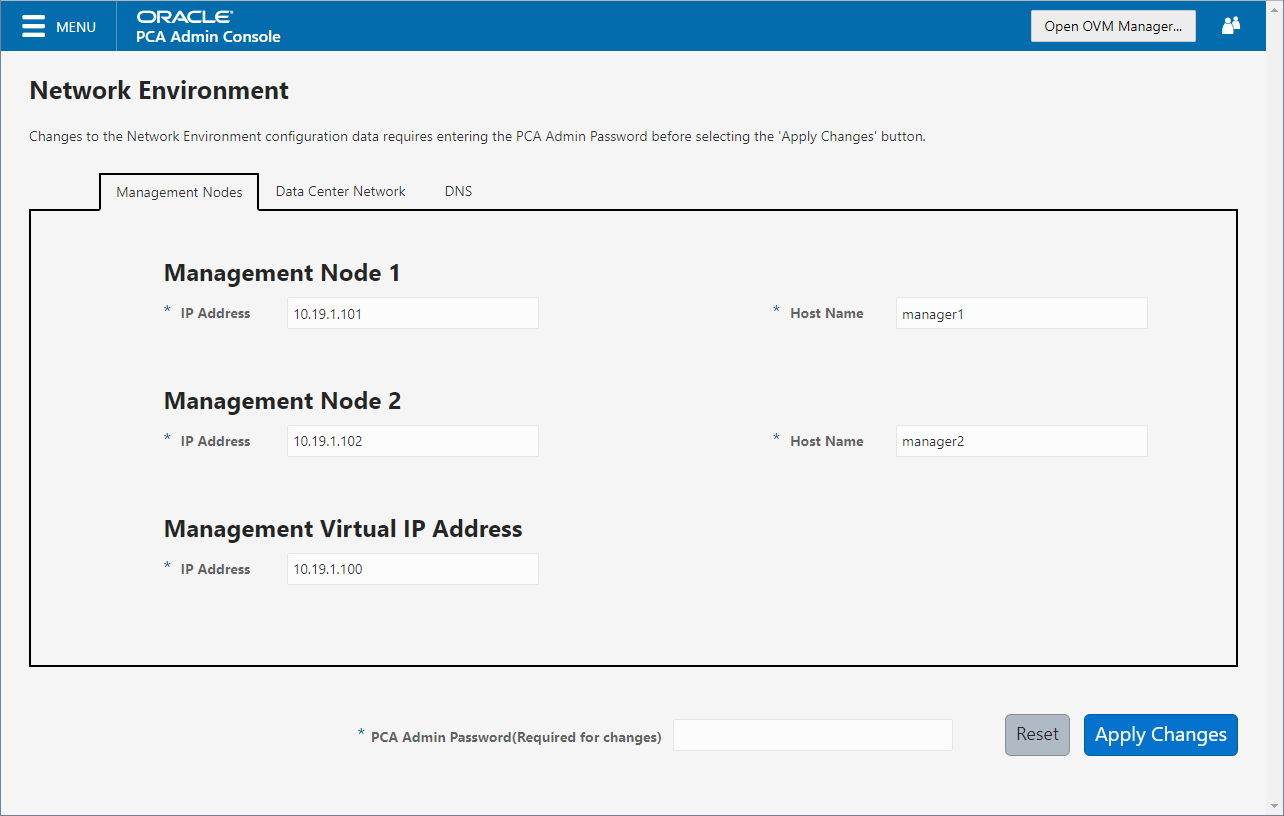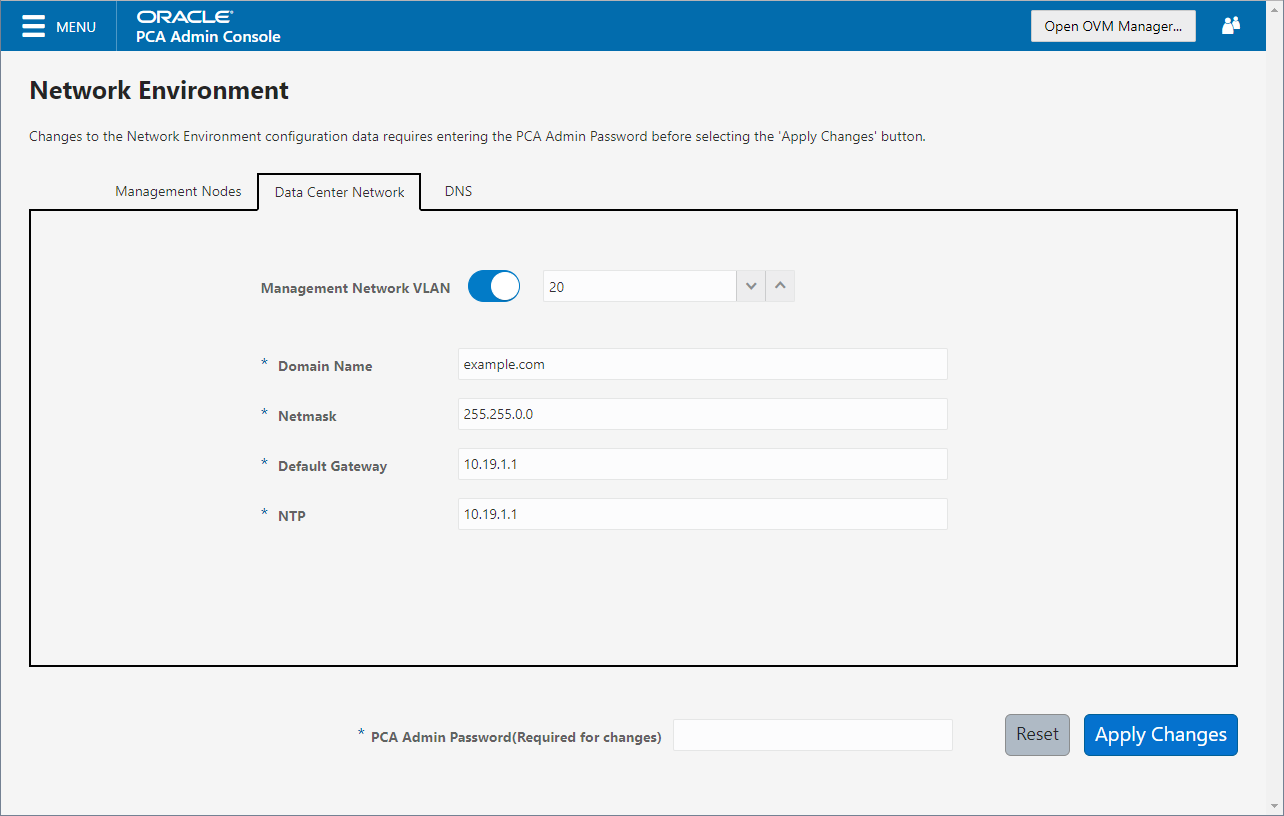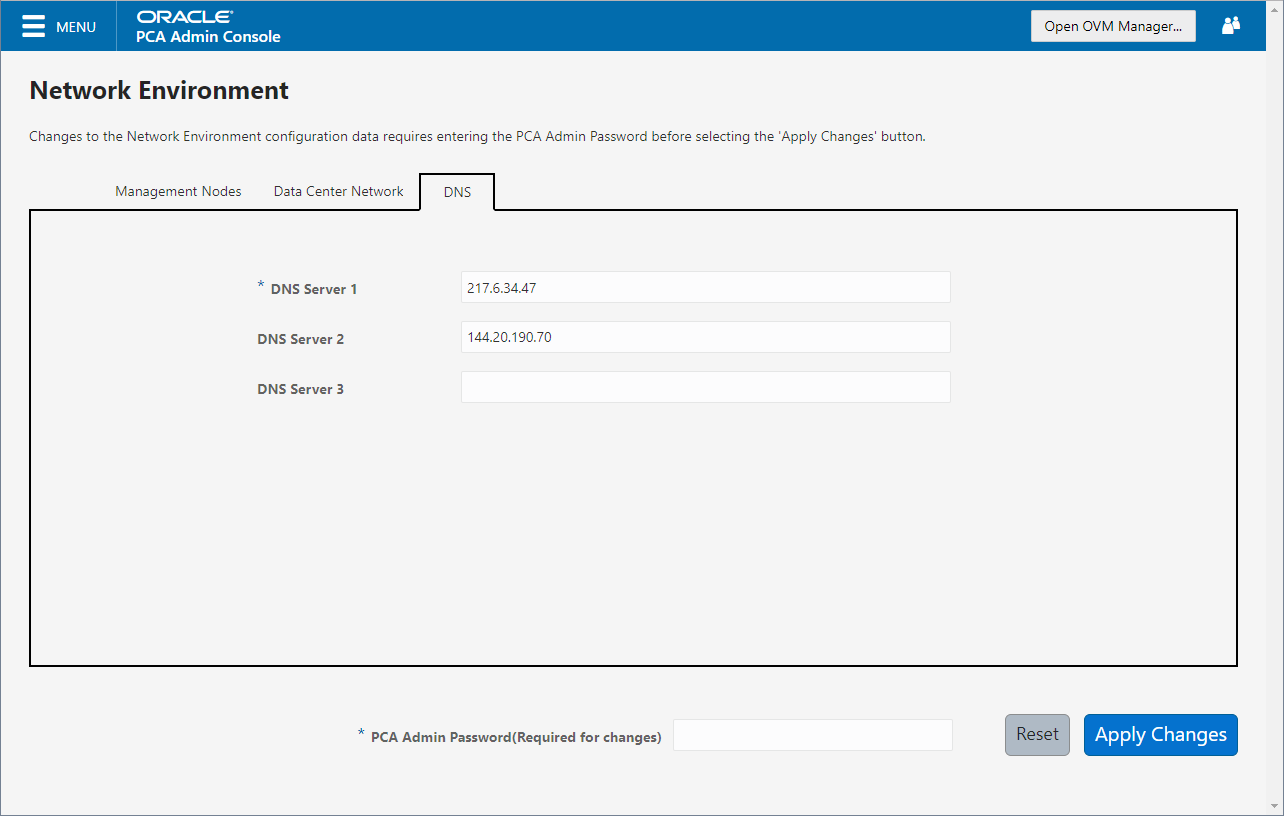この項では、電源投入シーケンスの初期フェーズごとに手順を示します。
システムの電源を投入する前、またはサーバー機器をラックに取り付ける前に、システムに付属している「Oracleハードウェア・システムの重要な安全性情報」 (7063567)のドキュメントを参照してください。
システムの電源を投入する前に、次の安全上の注意事項を確認してください。 これらの対策に従わないと、人的傷害、機器の損傷または誤動作につながる可能性があります。
換気口をふさがないでください。
ケーブルを機器の下に置かないでください。また、ケーブルを張りすぎないでください。
電源が投入されている間に電源コードを機器から取り外さないでください。
LANケーブルを抜くときにコネクタのロック部に届かない場合は、マイナス・ドライバでロック部を押してケーブルを抜いてください。 マイナス・ドライバを使用しないで隙間に無理やり指を入れると、システム・ボードが破損する可能性があります。
システムの最上部に物を置いたり、その上で直接作業をしないでください。
特に冬中に、温を急激に上げないでください。 急激な温度変化により、システム内部に結露が生じるおそれがあります。 システム操作の前に十分なウォーム・アップ期間を許可します。
設置場所で静電気が発生しないようにしてください。 静電気がシステムに伝わると、障害が発生するおそれがあります。 多くの場合、静電気はカーペットで発生します。
供給電圧および周波数が、Oracle Private Cloud Applianceに指定されている電気定格と一致していることを確認してください。
手順の一部として記載されていないかぎり、システムの開口部には何も挿入しないでください。 システムには高電圧部品が含まれます。 金属物やその他の導電性の物体がシステムの開口部に入ると、短絡を引き起こすおそれがあります。 これにより、人的傷害、火事、感電および機器の損傷を招くおそれがあります。
次の手順は、サイトに物理的に設置された後、システムに電力を供給する前に、Oracle Private Cloud Applianceを視覚的に検査する方法を示しています。
ラックの破損を確認します。
ねじの緩みまたは欠落がないか、ラックを確認します。
オーダー構成についてOracle Private Cloud Applianceを確認してください。 梱包品の側面のCustomer Information Sheet(CIS)を参照してください。
注意Oracle Private Cloud Applianceは、自己完結型システムとしてOracleによって事前構成されます。 機器を移動したり、サポートされていないハードウェアをシステムに追加しないでください。
次に示すように、すべてのケーブル接続がしっかりと固定されていることを確認します。
電力ケーブルを確認します。 データ・センター施設の電源用に正しいコネクタが用意されていることを確認します。
ネットワーク・データ・ケーブルを確認します。
ケーブル・アクセスと通気のために設置場所のタイルの配置を確認します。
データ・センターの空気の流れが、システムの前面に向かっていることを確認します。
詳細は、第2.5項、「換気および冷却要件」を参照してください。
次の手順は、Oracle Private Cloud Applianceの電源の投入方法を示しています。
ネットワーク接続を使用してOracle Private Cloud Applianceに接続すると、システムの電源投入手順をモニターできます。 手順は、第5.3.5項、「アプライアンスのネットワークへの接続」を参照してください。
3本の主要電源コードが信頼性のある電源に接続されていることを確認します。
詳細は、第2.3項、「電力要件」を参照してください。
Oracle Private Cloud Appliance内のPDU AおよびBの背面にある配電盤(PDU)の回路遮断器のスイッチ。
サーキット・ブレーカは、「図5.3」のようにシステム・キャビネットの背面にあります。 トグル・スイッチのON(|)を押します。
注意PDUスイッチに電源が投入されていることを確認してから、管理ノードを起動するまでの電源投入の完了に約2分間かかります。
Oracle ZFS Storage Appliance ZS7-2の背面左と右側の電源装置にある回路遮断器がON (|)の位置にあることを確認します。
最初の(下)管理ノードの前面にある電源ボタンを押します。 「図5.5」を参照してください。
最初の管理ノードは、ラック・ユニット5 (U 5)にあります。 2番目の管理ノードはラック・ユニット6 (U 6)にあります。 これは、最初の電源投入シーケンスの間に自動的にオンと構成されます。
管理ノードの電源を完全に投入するには、約5から10分かかります。 完了すると、電源/OK LEDが点灯し、安定した緑色のままになります。
最初の管理ノードの電源を入れると、2番目の管理ノードおよびすべてのコンピュート・ノードの電源が投入され、検出されるまで待機します。
注意電源が適用されると、すべてのコンピュート・ノードおよびストレージ・サーバー・ヘッド上のLEDが約2分後に点滅し始めます。 ラックの背面からは、電源が投入された直後にコンピュート・ノード上の電源ユニット(PSU)に緑色のLEDが点灯します。 さらに、ラックの背面から電源ユニット(PDU)の点灯の電力が得られると表示されます。
管理ノードは、システム内のすべてのコンポーネントを検証します。 管理ノードは、正しいネットワーク・スイッチとストレージ・デバイスがシステムにインストールされていることを確認し、コンピュート・ファブリックに追加するコンピュート・ノードを検索します。 コンピュート・ノードが見つかると、管理ソフトウェアは各コンピュート・ノードに適切なドライバおよびOracle VM Serverバージョンを自動的にインストールします。
システム構成によっては、システムが初期化に使用できるようになるまでOracle Private Cloud Applianceの電源投入プロセスには約5分から10分かかることになり、構成全体の準備が整うまでに数時間かかることもあります。 初期化が完了したら、Oracle Private Cloud Applianceダッシュボードwebインタフェースを使用して初期システム設定を構成します(例: ネットワーク・プロパティおよびパスワード)。 Oracle Private Cloud Applianceに接続し、ダッシュボードUIにアクセスする手順は、第5.3.5項、「アプライアンスのネットワークへの接続」を参照してください。
Oracle Private Cloud Applianceに最初にアクセスするには、モニターのあるワークステーションをアプライアンス内部管理ネットワーク・スイッチの予約済Ethernetポートに接続する必要があります。 Oracle Private Cloud Applianceダッシュボードは、webブラウザを使用してアクセスできます。
システムの電源投入プロセス中は、いつでもワークステーションをEthernetポートに接続できます。 ただし、電源投入プロセスを開始してから約2分から3分待って、IPアドレスがアクティブになるようにしてください。 ポートに接続しすぎると、HTTPエラー・コード404または同様のコードが表示されます。 この状態が発生した場合は、数分待ってから接続を再試行してください。
次のように、Oracle Private Cloud Applianceをネットワークに接続できます。
アプライアンスのパブリック・インタフェースが、データ・センター(パブリック)ネットワークに接続されていることを確認します。
詳細は、次の項でアプライアンス・タイプの手順を参照してください。
該当するポートに接続されたEthernetケーブルを使用して、webブラウザと管理ネットワークを直接接続します。
Cisco Nexus 9348GC-FXPスイッチのEthernetベースのアプライアンス:ポート48
Oracle Switch ES1-24スイッチの1つでのInfiniBandベースのアプライアンス:ポート19
192.168.4.254の静的IPアドレスを使用するように、ワークステーションの有線ネットワーク接続を構成します。
ワークステーション上のwebブラウザを使用して、
http://192.168.4.216のマスター管理ノード上のOracle Private Cloud Applianceダッシュボードに接続します。192.168.4.216は、Oracle Private Cloud Applianceを構成するための管理ノード・クラスタの事前定義済仮想IPアドレスです。 ネットワーク上に、このIPアドレスを使用している別のデバイスがある場合は、Oracle Private Cloud Applianceに接続する前に競合しているデバイスのIPアドレスを変更してください。adminというユーザー名とデフォルトのパスワードWelcome1を使用して、ダッシュボードにログインします。
注意セキュリティ上の理由により、ただちに新しいパスワードを設定する必要があります。
ダッシュボードへのログインに成功すると、ホーム・ページが表示されます。 ページの中央には、主要な機能領域に直接アクセスできるクイック起動ボタンがあります。 ハードウェア・ビューを開く場合にクリックします。
「ハードウェア・ビュー」は、電源投入中のアプライアンスのステータスを示します。 ネットワークおよびストレージは、すべて緑色にする必要があります。 コンピュート・ノードが検出されると、黄色から緑色に変化します。 すべてのコンピュート・ノードが検出およびプロビジョニングされるまで待機してから、ダッシュボード・インタフェースで構成の変更を行います。
ダッシュボードを使用して、次のようなシステム環境パラメータを構成します: ドメイン名、NTPおよびDNSサーバー。
警告システム・ネットワーク設定を再構成する前に、プロビジョニングまたはアップグレード・プロセスが実行されていないことを確認してください。 詳細は、Oracle Private Cloud Applianceリリース・ノートの「コンピュート・ノードのプロビジョニングまたはアップグレード中にネットワークを再構成しない」に関する項を参照してください。
ネットワーク環境ウィンドウに移動し、接続の詳細を入力します。 データ・センター・ネットワークの予約済管理ノードのIPアドレスおよび環境パラメータを挿入します。
「管理ノード」タブで、両方の管理ノードのIPアドレスおよびホスト名を入力します。
注意Oracle Private Cloud Applianceの初期構成時に、事前定義済の構成IPアドレスをデータ・センター・ネットワークの予約済仮想IPアドレスに変更します。 詳細は、第3.3項、「一般的なネットワーク構成」を参照してください。
「データ・センター・ネットワーク」タブで、アプライアンスを接続する必要があるネットワークのドメイン名、ネットマスク、デフォルト・ゲートウェイおよびNTPサーバーを入力します。 このネットワークがVLANである場合、スライダをactiveに設定し、横にあるフィールドにVLAN IDを入力します。
DNSタブで、アプライアンスの接続先ネットワークに対して少なくとも1台から3台のネーム・サーバーを入力します。
管理者パスワードを入力して変更の適用をクリックし、指定した構成パラメータを確認して適用します。
管理ノード・クラスタの新しい仮想IPアドレスでOracle Private Cloud Applianceダッシュボードに再接続する: https://
<virtual_ip>:7002/dashboard。
ソフトウェアの構成プロセスの詳細および拡張構成オプションと更新オプションは、「Oracle Private Cloud Appliance管理者ガイド」を参照してください。