Using Fluid Candidate Gateway to Enter Referrals
This topic provides an overview of the referral process and discusses how employees can refer friends for jobs.
Note: Only employees can refer friends. External applicants do not have access to this feature.
|
Page Name |
Definition Name |
Usage |
|---|---|---|
|
HRS_ERP_RESUME_FL |
Attach the friend’s resume. The resume template for the application controls whether the resume is optional or required. The resume template can also be configured to skip this step entirely if, for example, you do not allow users to upload files. Note that Fluid Candidate Gateway does not allow users to copy & paste resume text into the system. The only way to supply a resume is to upload it. |
|
|
HRS_ERP_CONTACT_FL |
Enter the friend's name and contact information. |
|
|
HRS_ERP_CONFIRM_FL |
View a confirmation that the referral has been submitted. |
The referral process includes these operations:
The employee refers the friend.
The friend registers for Candidate Gateway and completes the application.
The employee optionally checks the status of the referral.
Employee Refers a Friend
When an employee refers a friend, the employee uploads the friend’s resume and enters basic information about the friend. The system then notifies the friend of the referral so that the friend can submit a complete application.
If an employee refers another employee of the same organization, an external applicant is created for the referred employee. The referred employee can access the job by clicking on the first link of the Refer a Friend email as an external applicant. Or, sign in to Internal Candidate Gateway to apply for the referred job and mention the referring employee as referral in the application.
The Refer a Friend option is available on these pages:
|
Page |
Refer a Friend Options |
|---|---|
|
Refer a friend for the current job opening. |
|
|
|
|
The Refer a Friend button is available here only if the site is configured to allow multiple job selection. |
|
|
Refer a friend for a job posting that appears in the search results. Use the Related Actions menu to access the Refer a Friend option. |
During the referral process, the employee must enter the friend's name and contact information. Resume template settings determine whether the employee can also upload the friend’s resume and whether the resume step is required or optional.
When the referral is submitted, the system creates an applicant record and an application record. The application has a disposition of Draft.
The system also sends the friend an email with a request to complete the application. The email includes links for accessing the site as either an external applicant or an internal applicant.
Friend Registers and Completes an Application
In the email that the friend receives, the link to Candidate Gateway includes an embedded referral code. When the friend follows the link and then signs in (either by registering for a new account or signing into an existing account), the draft application that was created during the referral process is automatically associated with the friend’s applicant record.
If the friend creates a new Candidate Gateway account, the name and contact information provided by the employee are used as default values during the registration process. The friend can override these values. If the friend changes the default email address, the email address that the friend enters becomes the primary email address. The email address that the referring employee provided is retained as a non-primary address that the friend can modify or delete on the My Account Information Page.
After the friend signs in, the My Job Applications page shows the draft application as an unsubmitted application. To start the application process, the friend goes to the My Job Applications page and opens the draft application. This takes the friend into the guided application process. The friend must start at the beginning, but the referral process prepopulates the following information:
If the referring employee supplied a resume during the referral process, the Resume step uses that resume by default.
The referral section of the application (if included as part of the resume template) has Employee as the default value in the “How did you learn of the job” field). This field is read-only.
The values for the “How did you learn of the job” field come from the Recruitment Sources - Source Setup Page. The default Employee recruitment source is delivered as system data, but you must associate it with your sites to make it available to applicants. If this recruitment source is not available for the site, the default recruitment source is the first one where the source type is Employee.
The referral section of the application (if included as part of the resume template) enters the referring employee’s name and email address in the Name of Referring Employee field and the associated Email Address field. These fields are also read-only.
When the friend submits the application, the system sends a confirmation email to the referring employee. The employee does not have to confirm the referral.
Employee Checks Referral Status
Employees who have referred friends can review the status of their referrals. The review pages are classic pages (not fluid pages), and they are discussed in the Entering Referrals topic in this documentation.
These are the pages used to check referral status:
The Review Referral Page lists all of the employee’s referrals.
The Review Referral Details Page provides details about individual referrals.
Applicants use the Refer Friend - Resume page (HRS_ERP_RESUME_FL) to attach a friend's resume for a referral.
Navigation:
Click the Refer Friend button on the Job Description page or on the My Favorite Jobs page.
If the site is configured to allow multi-job selection, click the Refer Friend button on the Search Jobs page.
Use global search to search for job postings, and use the Refer Friend related action for a posting.
Note: All of these navigation options start the referral process, which normally begins on the Refer Friend - Resume page. However, if the resume step is skipped because of the resume template configuration, these navigation options go directly to the Refer Friend - Contact Details page.
This example illustrates the Refer Friend - Resume page as it first appears.

This example illustrates the Refer Friend - Resume page after the employee has uploaded the friend’s resume. The site can be configured so that an additional Language field appears, but this configuration is not common.
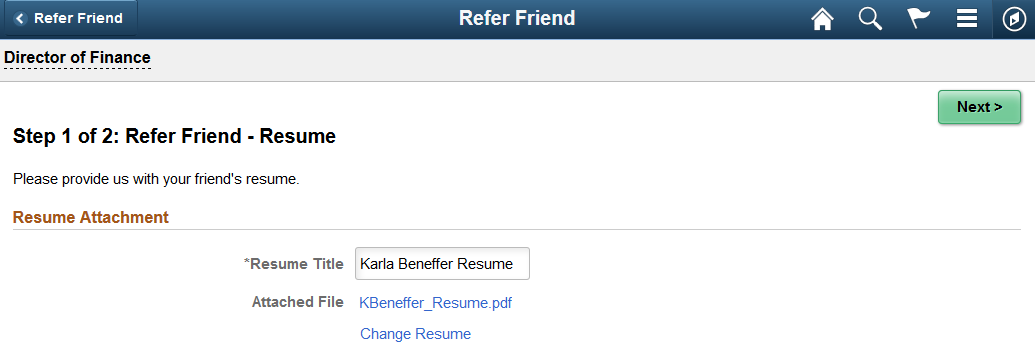
This page is similar to the Resume Page that applicants use. However, Fluid Candidate Gateway does not provide an option to copy and paste resume text. Furthermore, when referring a friend, it is never possible to use an existing resume. Therefore, the only way to provide a resume is to attach a file. If the resume template does not include the option to attach a file, this step is skipped during the refer a friend process.
The resume template controls whether a resume attachment is required.
Field or Control |
Description |
|---|---|
Next |
Click to continue to the Refer Friend - Contact Details page. |
Applicants use the Refer Friend - Contact Details page (HRS_ERP_CONTACT_FL) to enter a friend's name and contact information for a referral.
Navigation:
Click the Next button on the Refer Friend - Resume page.
This is the first of two examples illustrating the Refer Friend - Contact Details page.
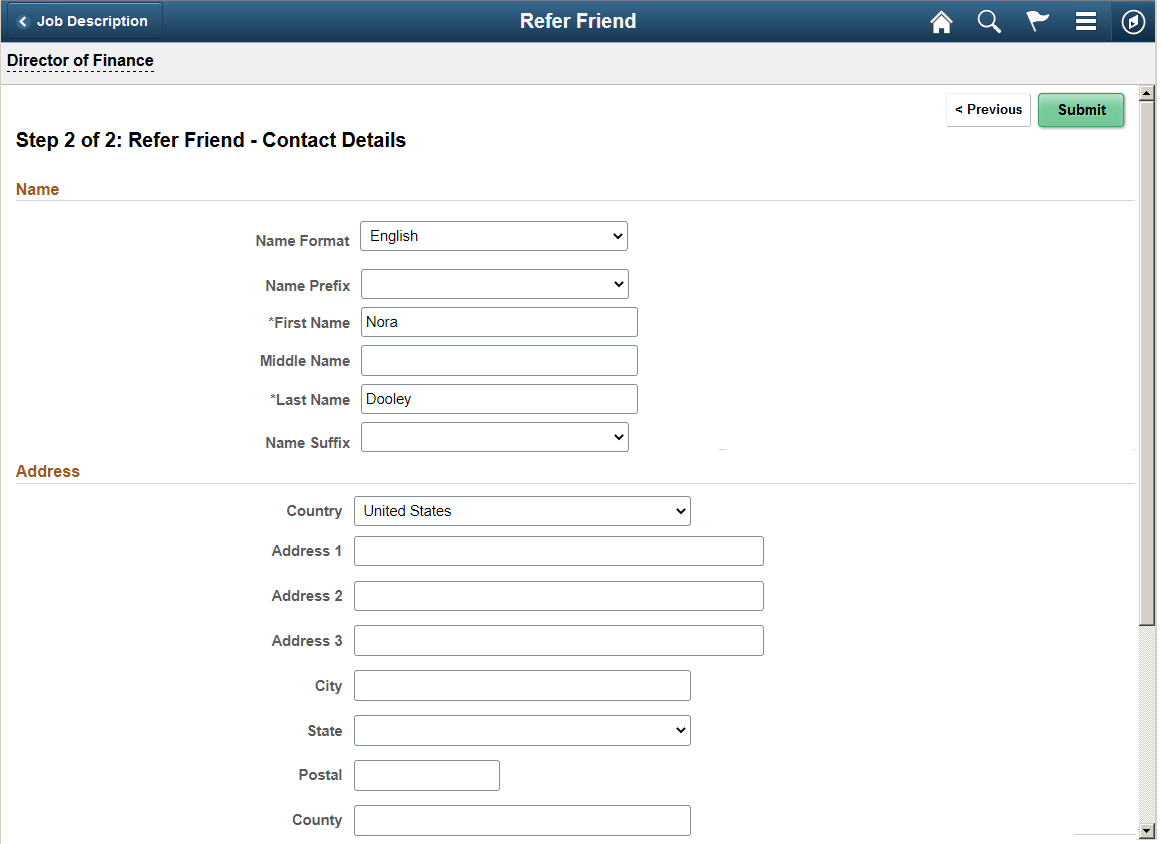
Address fields (with lookup) appear as drop-down by default. However, this configuration can be changed from the framework using the Country Format setup. For more information, see Entry and Validation Page
Note: The system displays warning messages when any address fields are left blank. If it is not a mandatory field, the applicant can ignore the message and save the data.
This is the second of two examples illustrating the Refer Friend - Contact Details page.
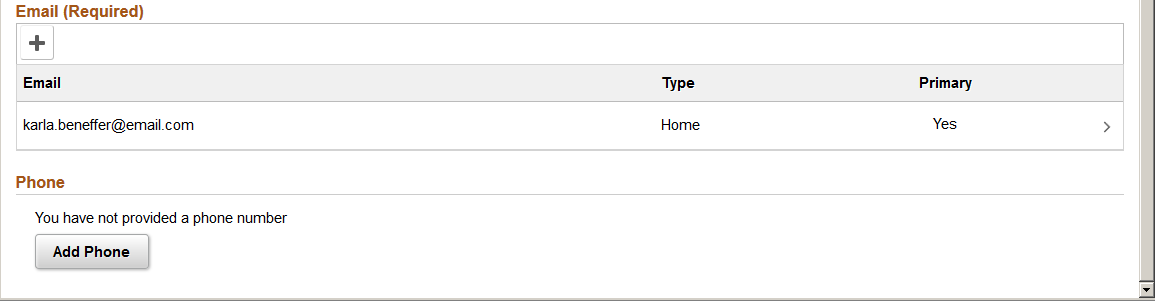
The employee must enter at least a first and last name and an email address before submitting the referral.
The specific fields for the applicant’s name depend on the name format. For more information about defining name formats, see Setting Up Additional Name Information.
The email address is required so that the system can send an email to invite the applicant to apply.
Name and contact information provided here carries through to any new Candidate Gateway account that the friend creates using the referral link in the notification email.
Applicants see the Referral Confirmation page (HRS_ERP_CONFIRM_FL) after a referral has been submitted.
Navigation:
Click the Submit button on the Refer Friend – Contacts Details page.
This example illustrates the Referral Confirmation page.
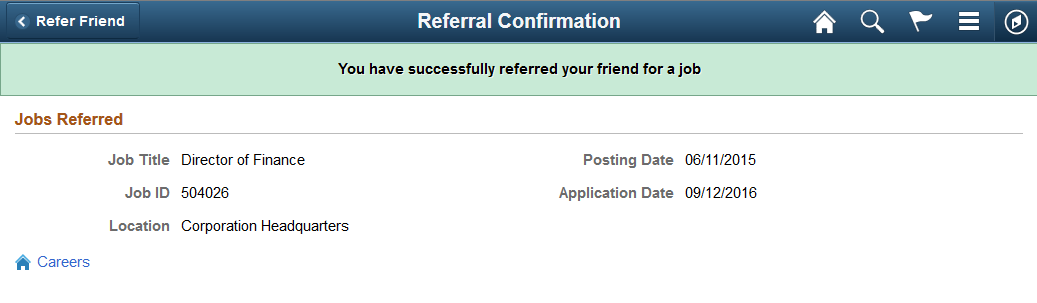
Field or Control |
Description |
|---|---|
Careers |
Applicants click this link to return to the Careers Page. |