Using the Careers Page and the Actions List
This topic discusses the Careers page and the Actions List in Fluid Candidate Gateway.
The Careers page is the first page applicant see when they access Fluid Candidate Gateway. The Actions List button appears on pages throughout Fluid Candidate Gateway. Both the Careers page and the Actions List provide access to various applicant activities.
|
Page Name |
Definition Name |
Usage |
|---|---|---|
|
HRS_CAREERS_FL |
Search for jobs, view counts of items such as applications and notifications, and access other areas of Candidate Gateway. |
|
|
n/a |
Quickly navigate to various areas of Candidate Gateway. |
Applicants use the Careers page (HRS_CAREERS_FL) to search for jobs, view counts of items such as applications and notifications, and access other areas of Candidate Gateway. The Careers page is the first page applicants see when they access Fluid Candidate Gateway.
Navigation:
Internal applicants select click the Careers tile on the Employee Self Service homepage.
The Employee Self Service home page is delivered without the Careers tile, but the installation instructions for Fluid Candidate Gateway include steps for adding it to this homepage. For more information, see Internal Applicant Access to Candidate Gateway.
External applicants click a Candidate Gateway link that your organization places on a public website.
For more information about creating this link, see External Applicant Access to Candidate Gateway
Implementers and testers who want to access Fluid Candidate Gateway in external applicant mode can select Careers under the main Navigator menu.
This menu item exists only for implementation and testing purposes, as external applicants do not have access to the Navigator menu.
From other Fluid Candidate Gateway pages, applicants can click the Careers item in the Actions List.
This example illustrates the Careers page as it appears to an external applicant who has not signed in.

This example illustrates the Careers page as it appears to an external applicant who has signed in.
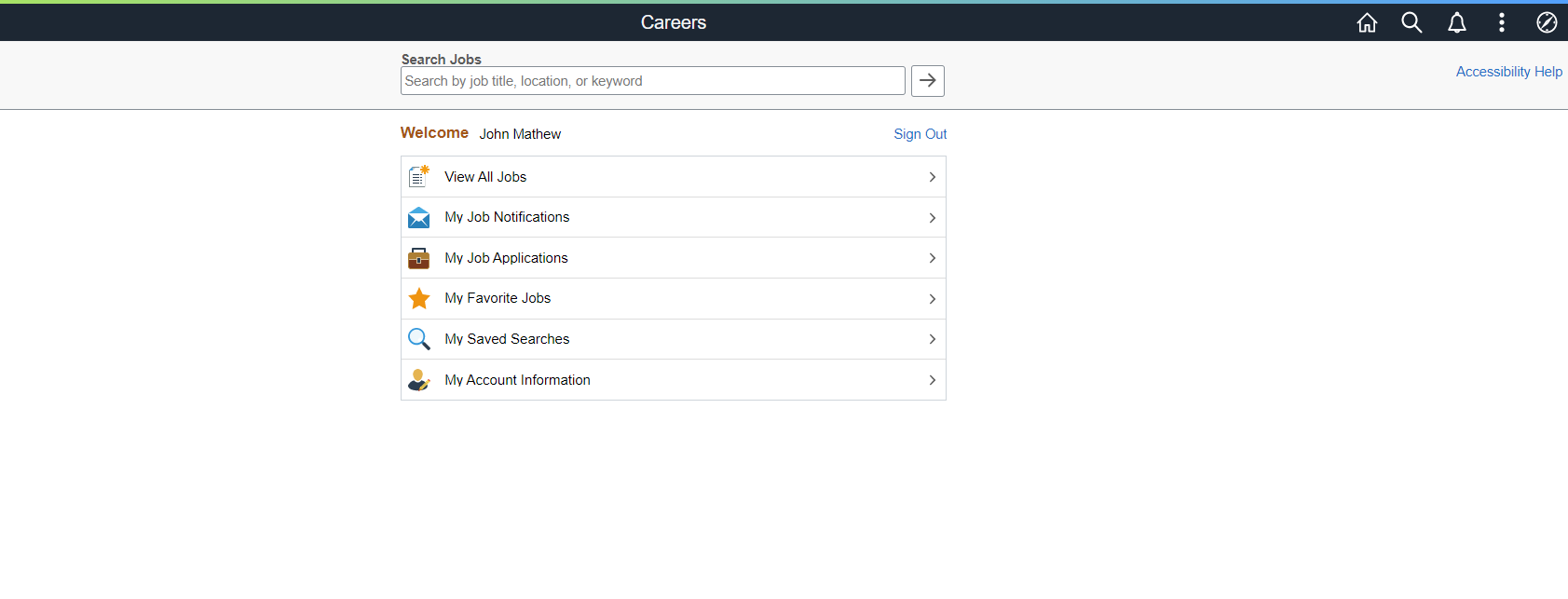
Internal and External Versions of the Careers Page
The page appearance varies depending if the applicant is internal or external and, for external applicants, whether the applicant has signed in. Here is a summary of how the page changes depending on who is using it:
Internal applicants do not see the links for registering, signing in, or signing out.
External applicants see an option to access My Account Information, but internal applicants (who do not have Candidate Gateway accounts) see an option to access My Contact Information.
Internal applicants see more options in the banner across the top of the page. This topic does not discuss those additional options, which provide generic PeopleSoft functionality.
Banner options are controlled through stylesheets that are attached to PeopleTools themes. The installation documentation for Fluid Candidate Gateway includes instructions for applying the theme for external applicants. Refer to the Fluid Candidate Gateway installation documentation for detailed instructions.
Page Elements for Searching Jobs
Field or Control |
Description |
|---|---|
Search Jobs |
Applicants can perform a keyword search by entering search keywords and then clicking the adjacent Search icon. The instructional text that appears in the Search Jobs field before the applicant enters keywords comes from the Text Catalog. To modify or remove the text, update the Text Catalog entry with Text ID HRAM_FL_PLCHLDR_01. |
|
Applicants click this icon to search for jobs. The system displays the search results on the Search Jobs Page. It is not necessary for the applicant to enter search keywords before clicking this icon. If no keywords were entered, the search results show the latest job openings. |
Page Elements for Registering and Signing In
Field or Control |
Description |
|---|---|
Welcome |
The applicant’s name appears next to the word “Welcome” when the applicant has signed in. Internal applicants always see their name because they always sign in before accessing this page. |
Sign In |
This link is visible only to external applicants who are not currently signed in. Clicking the link opens the Sign In Page, where applicants sign in to Candidate Gateway. |
New User |
This link is visible only to external applicants who are not currently signed in. Clicking the link opens the New User Registration Page. |
Sign Out |
This link is visible only to external applicants who are currently signed in. Clicking the link signs the applicant out. |
|
Accessibility Help |
Click to display the Accessibility Help modal window with instructions on keyboard navigations and to set screen reader mode as preference.This link is visible only to external applicants. To control the display of this link, see Site Setup Page. |
Page Elements for Accessing Other Candidate Gateway Pages
The items under the Welcome text provides access to various Candidate Gateway functions. Clicking these items enables applicants to perform the relevant action. When an external applicant who is not signed in to Candidate Gateway clicks any item other than View Latest Jobs, the system prompts the applicant to sign in.
If the applicant is signed in, certain items in the list also display counts of related activities.
Field or Control |
Description |
|---|---|
View Jobs Posted in Last <number> Days |
Applicants click this option to access the Search Jobs Page with the search results limited to jobs that were posted within the specified number of days. The number of days is configured on the Site Setup Page, in the Display Latest Jobs Posted Days field. If the number of days is set to zero, this search option does not appear on the Careers page |
View All Jobs |
Applicants click this option to view all job postings on the Search Jobs page. The number of jobs is constrained by the limits imposed by the search engine and by the Max Jobs Returned from Search field on the Recruiting Installation – Jobs Page. If there are more job postings than can be listed, the Search Jobs page shows the latest job postings up to the limit. |
My Job Notifications |
Applicants click this option to access the My Job Notifications Page. If the applicant is signed in, this item also displays a count of unread notifications. A notification is considered unread until the applicant clicks the notification to view its details. |
My Job Applications |
Applicants click this option to access the My Job Applications Page. If the applicant is signed in, this item also displays a count of the applicant’s applications, including submitted and withdrawn applications. Note: If the applicant has submitted multiple job applications, the displayed count of the application varies based on the site set up to split the multiple job application. |
My Favorite Jobs |
Applicants click this option to access the My Favorite Jobs Page. If the applicant is signed in, this item also displays a a count of the applicant’s favorite jobs. |
My Saved Searches |
Applicants click this option to access the My Saved Searches Page. If the applicant is signed in, this item also displays a a count of the applicant’s saved searches. |
My Account Information |
Visible only to external applicants, who click this option to access the My Account Information Page. |
My Contact Information |
Visible only to internal applicants, who click this option to access the My Contact Information Page. |
The banner that appears across the top of all Fluid Candidate Gateway pages includes an Actions List button.
Clicking the button displays a list of available actions. The items in the list are similar to the options on the Careers page, and they enable applicants to navigate directly to various areas of Candidate Gateway from pages other than the Careers page.
The Actions List is the same throughout Fluid Candidate Gateway except in the job application pages. There, to keep applicants focused on completing the application process, the only item in the Actions List is for saving the application.
Field or Control |
Description |
|---|---|
|
Click this button to access a list of available actions. In Candidate Gateway, items in this list enable applicants to quickly navigate to various pages. External applicants see different options depending on whether they are signed in. Internal applicants always see the list for signed-in applicants. They also see additional non-Candidate Gateway actions that are common to all PeopleSoft pages, but those actions are not discussed here. |
Candidate Gateway Actions List — Applicant Not Signed In
Field or Control |
Description |
|---|---|
Careers |
Displays the Careers Page. |
Sign In |
Visible only to external applicants. Displays the Sign In Page. |
New User |
Visible only to external applicants. Displays the New User Registration Page. |
Candidate Gateway Actions List — Applicant Signed In
Field or Control |
Description |
|---|---|
Careers |
Displays the Careers Page. |
Search Jobs |
Displays the Search Jobs Page. |
My Job Notifications |
Displays the My Job Notifications Page. |
My Job Applications |
Displays the My Job Applications Page. |
My Favorite Jobs |
Displays the My Favorite Jobs Page. |
My Saved Searches |
Displays the My Saved Searches Page. |
My Account Information |
Visible only to external applicants. Displays the My Account Information Page. |
My Contact Information |
Visible only to internal applicants. Displays the My Contact Information Page. |
Sign Out |
Visible only to external applicants. Signs the applicant out and returns the applicant to the Careers page. |
Non-Candidate Gateway Actions for Internal Applicants
Internal users also see general-purpose PeopleSoft items in the Actions List. These appear after all of the Candidate Gateway options. The items are:
My Preferences
Sign Out
Note: The Sign Out option that Internal applicants see signs them out of the PeopleSoft system. This differs from the Candidate Gateway Sign Out option that external applicants see, which signs the external applicant out of Candidate Gateway without leaving the PeopleSoft system.

