Using Fluid Candidate Gateway to Register and Sign In
This topic provides an overview of the Candidate Gateway registration process and discusses how applicants can register, sign in, and request help with forgotten user names and passwords.
|
Page Name |
Definition Name |
Usage |
|---|---|---|
|
HRS_CG_HM_REG_FL |
Register for a new Candidate Gateway account. |
|
|
HRS_REG_TERMS_SCF |
View registration terms and conditions. |
|
|
HRS_APP_SIGNIN_SCF |
Sign in to Candidate Gateway with an existing user name and password. |
|
|
HRS_RESET_PSW_SCF |
Supply a new password when prompted by the system. |
|
|
HRS_CG_REG_MIS_FL |
Supply a new password along with additional required registration information when prompted by the system. |
|
|
HRS_FRGT_USR_SCF |
Request an email reminder with the user name associated with the provided email address. |
|
|
HRS_FRGT_PSW_SCF |
Request an email with a new system-generated password. |
|
|
HRS_APP_PSWD_REST |
Recruiting administrators use this page to reset Candidate Gateway passwords on behalf of applicants. |
|
|
HRS_CE_PHN_VER_SCF |
Applicants use this page to enter the One Time Password and verify the phone number. |
Internal applicants do not need to register to use Candidate Gateway; they receive access through their PeopleSoft user IDs.
External applicants access the PeopleSoft system using a public access PeopleSoft ID, which bypasses the PeopleSoft sign in page. This gives applicants access to the Careers page and lets them search and view job postings. However, external applicants must register for a Candidate Gateway account before they can apply for jobs or perform various other tasks.
Candidate Gateway accounts are valid across all sites.
Registration and Sign In
When an external applicant first accesses a site, the Careers page displays links for signing in and for registering as well as links for performing various actions. Applicants can search for jobs without signing in, but if the applicant attempts another action (such as applying for a job) that is available only to registered users, then the system prompts the applicant to sign in, registering first, if necessary.
Registration Requirements
To register, external applicants must enter their name and create a user name and password. Additional registration requirements are configurable, as detailed in the following table:
|
Configuration Option |
Configuration Page |
Notes |
|---|---|---|
|
Password requirements. |
If password controls are active, then passwords must meet all specified requirements. |
|
|
Secret question requirements. |
If the secret question option is active, then the applicant must choose from a predefined list of secret questions and provide an answer to the question. The secret question is used to authenticate an applicant who requests help with a forgotten password. |
|
|
Contact information requirements. |
Choose whether an email address is required, whether a phone number is required, whether address fields are visible, and (if the address fields are visible) whether an address is required. |
|
|
Registration terms and conditions. |
Choose whether the applicant must agree to registration terms and conditions before registering or updating registration information. Use this functionality for any general terms related to the use of Candidate Gateway. For example, you can use the registration agreement for a privacy notice. The Registration Agreement setting applies to all of your Candidate Gateway sites, but because the text of the registration terms comes from the text catalog, you can define different registration terms for different sites. To modify the registration terms, update text catalog entry HRAM_CETRMAGRE_03. After you activate a registration agreement or change your terms, applicants are prompted to agree to your terms the next time they attempt to sign in. However, the text catalog effective date tracks only the date, not the time. When you change your terms and conditions, you must enter the changes in a future-dated row so that applicants who signed in on the date you made the change will be prompted to agree to the new terms. |
|
|
Registration Acknowledgement |
While choosing that an applicant must agree to registration terms and conditions before registering or updating registration information choose whether to use a configured acknowledgement for the terms and conditions. This feature allows you to use an Acknowledgement created using the Acknowledgement Framework. Using this option overrides the Register terms and conditions functionality. |
|
|
Consent for Text Messaging |
Choose whether the applicant should receive text message. If text messaging is enabled at site setup and applicant provides the consent to receive text message, phone number is required. One Time Password is used to verify the given phone number. |
If you change your password requirements, all applicants are required to update their passwords the next time they sign in, regardless of whether the original password meets the new requirements.
If you update your recruiting installation settings to require additional contact information from registrants, applicants who have not already provided the required information are forced to add the newly required information the next time they sign in.
Alternate Character Fields
PeopleSoft HCM supports alternate character data entry to enable users to use two character sets for one language. This architecture is described in the topic Working with Alternate Character Sets.
Within Candidate Gateway, applicant names and addresses support alternate character functionality for China, Japan, and Hong Kong. Settings on the Site Setup Page control whether alternate character fields for names and addresses appear on the New User Registration page and on the My Account Information page.
If the Display Alternate Character Fields setting on the Site Setup page is Organization, then the alternate character setting on the Org Defaults by Permission Lst - Defaults Page controls whether alternate character fields appear in Candidate Gateway. For an external applicant, the default permission list is the primary permission list for the public access user ID that provides access to the system.
Forgot Password Process
The behavior of the Forgot Password process depends on whether the Secret Question for Forgot Password option is enabled on the Password Controls Page.
Note: When users request a new password, the confirmation message states that an email was sent if a valid email exists for the user name that was entered. This generic message appears even if there is no email address on file or if the supplied user name is not valid. The use of this generic message provides additional protection by ensuring that unauthorized users do not receive any information about the validity of the user ID or about what information is missing.
The following table describes the Forgot Password logic when the secret question option is not enabled:
|
Conditions |
Logic if Secret Question is Not Enabled |
|---|---|
|
User ID is valid and is associated with an email address. |
The system creates a new password and emails it to the applicant. When the applicant signs on with the system-generated password, the system immediately prompts the applicant to set a new password. |
|
User ID is invalid, or it is valid but it is not associated with an email address. |
The system does not reset the password or send an email. If an applicant without an email address contacts a recruiter, the recruiter can enter an email address in the applicant’s record. After an email address is added, the applicant can use the Forgot Password feature, or a recruiting administrator can reset the password for the applicant. |
When the secret question option is active, the processing logic depends on the user ID and whether the applicant previously provided an email address and a secret question. Note that enabling the secret question option is possible only if you also require applicants to provide an email address when they register.
The following table describes the processing logic for secret questions:
|
Conditions |
Logic if Secret Question is Enabled |
|---|---|
|
User ID is valid, and the user has supplied both an email address and a secret question. |
The system sends the user an email:
|
|
User ID is valid, and the user has supplied an email address, but the user has not yet chosen a secret question. |
Because applicants are forced to choose a secret question when the secret question option is active, this scenario is possible only if an applicant uses the Forgot Password feature for the first signon attempt after you enable the secret question option. In this scenario, the system behaves as if the secret question were not enabled: it emails a system-generated password to the applicant without ever presenting a secret question. When the applicant signs on with the system-generated password, the system immediately prompts the applicant to set a new password and choose a secret question. |
|
User ID is valid, but it is not associated with an email address. |
Because applicants are forced to provide an email address when the secret question option is active, this scenario is only possible if an applicant uses the Forgot Password feature for the first signon attempt after you enable the secret question option. The system behaves as if the user ID has both an email address and a secret question. Because the user has not yet set up a secret question, the system chooses a secret question to display. If the applicant enters an answer and submits the request for a new password, the system displays an online message that a new password has been sent, even though it is not possible to send an email when there is no email address. The attempt to get a new password is not counted towards the limit for account lockout. To obtain a new password, the applicant must contact a recruiter. The recruiter can then enter an email address in the applicant’s record. After an email address is added, the applicant can use the Forgot Password feature, or a recruiting administrator can reset the password for the applicant. |
|
User ID is invalid. |
The system behaves as if the user ID has both an email address and a secret question. The system chooses the secret question to display. If the applicant enters an answer and submits the request for a new password, the system displays an online message that a new password has been sent. However, no notification is actually sent. If the same invalid user name is used again, the same secret question is shown so that it appears as if the user name is valid. |
Administrator Password Reset
If an applicant is locked out of a Candidate Gateway or is otherwise unable to use the Forgot Password process to reset a password, a recruiting administrator can use the Password Reset Page to reset the password on the applicant’s behalf.
This option is available for active applicants who have an email address in the system. If an applicant did not supply an email address in Candidate Gateway, the recruiting administrator must add one in Talent Acquisition Manager before resetting the applicant’s password.
System-Generated User Names and Passwords
Applicants are provided with system-generated passwords when they submit a successful password reset request on the Forgot Password page.
An applicant who does not already have a Candidate Gateway account is provided with a system-generated user name and password when a Talent Acquisition Manager user sends the applicant a request for references. When the applicant registers with these credentials, the system links the newly created Candidate Gateway account with the correct applicant record.
When an applicant signs in using a system-generated password, the system immediately displays the Reset Password page. The applicant cannot continue until a new password has been set.
System-generated password conform to any password requirements that have been configured on the Password Controls Page.
Notification Templates
These notification templates are used to communicate with applicants about their Candidate Gateway accounts:
|
Template Name |
When Used |
Page Where Triggered |
|---|---|---|
|
HRS_APPLICANT_PASSWORD |
To send a forgotten user name or a system-generated password to an applicant. |
|
|
HRS_APP_ACCT_LOCK |
To notify an applicant that an account has been locked due to too many failed login attempts. |
|
|
HRS_APP_PERM_ACT_LOCK |
To notify an applicant that an account has been locked due to too many incorrect answers to the secret question. |
|
|
HRS_APP_PSWD_CHANGE |
To confirm that the applicant has manually changed an account password. Note that no notification is sent when an applicant updates a secret question or answer. |
|
|
HRS_APP_SECRET_ATTEMPT |
To notify an applicant that the secret question on the Forgot Password page was answered incorrectly, and to tell the applicant how many Forgot Password attempts remain before the account is locked. |
|
|
HRS_UPDATE_REFERENCES |
To send a system-generated user name and password when a recruiter requests references from an applicant who is not registered for Candidate Gateway. |
Inactivated Accounts
There are two ways that Candidate Gateway accounts get inactivated:
If applicant records are merged in Talent Acquisition Manager, Candidate Gateway accounts for the inactivated applicant records are also inactivated.
These accounts are marked as duplicates and cannot be reactivated. Even though the account is permanently disabled, the user name is not available to new registrants.
A recruiter or other Talent Acquisition Manager user can inactivate the account using the Inactivate Online Account check box on the Manage Applicant page: Applicant Data Tab.
The same check box is used to reactivate accounts that were inactivated this way.
If an applicant tries to sign in with the credentials for an inactive or duplicate account, an error message states that the logon information is invalid.
Applicants use the New User Registration page (HRS_CG_HM_REG_FL) to register for a new Candidate Gateway account.
Navigation:
Click the New User link on the Careers page.
Click the New User item in the Actions List.
Click the Register Now link on the Sign In page.
The New User link and Actions List item appear only when the applicant is not signed in.
This is the first of two examples illustrating the New User Registration page.
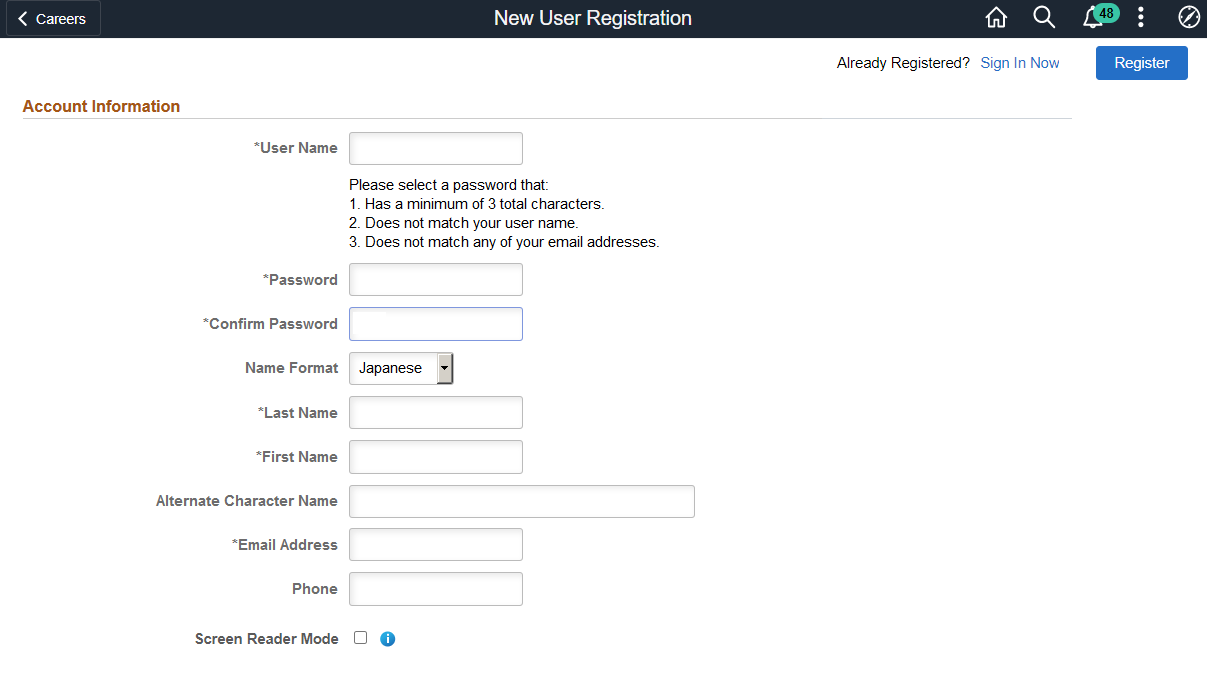
This is the second of two examples illustrating the New User Registration page.
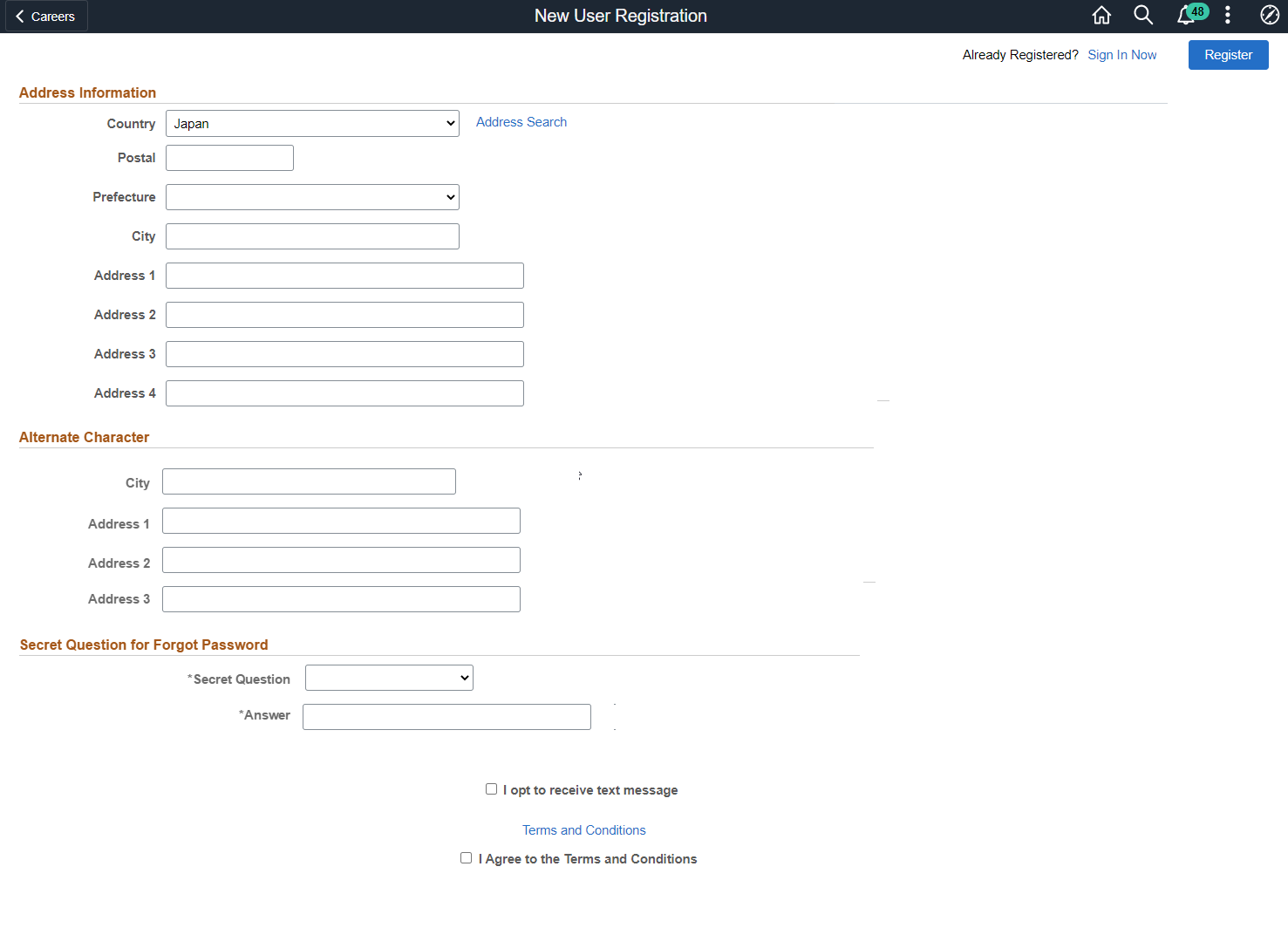
New user registration page when Registration Acknowledgement is selected instead of Registration Agreement.
Note: This example illustrates the New User Registration page with the text messaging and text acknowledgement configured.
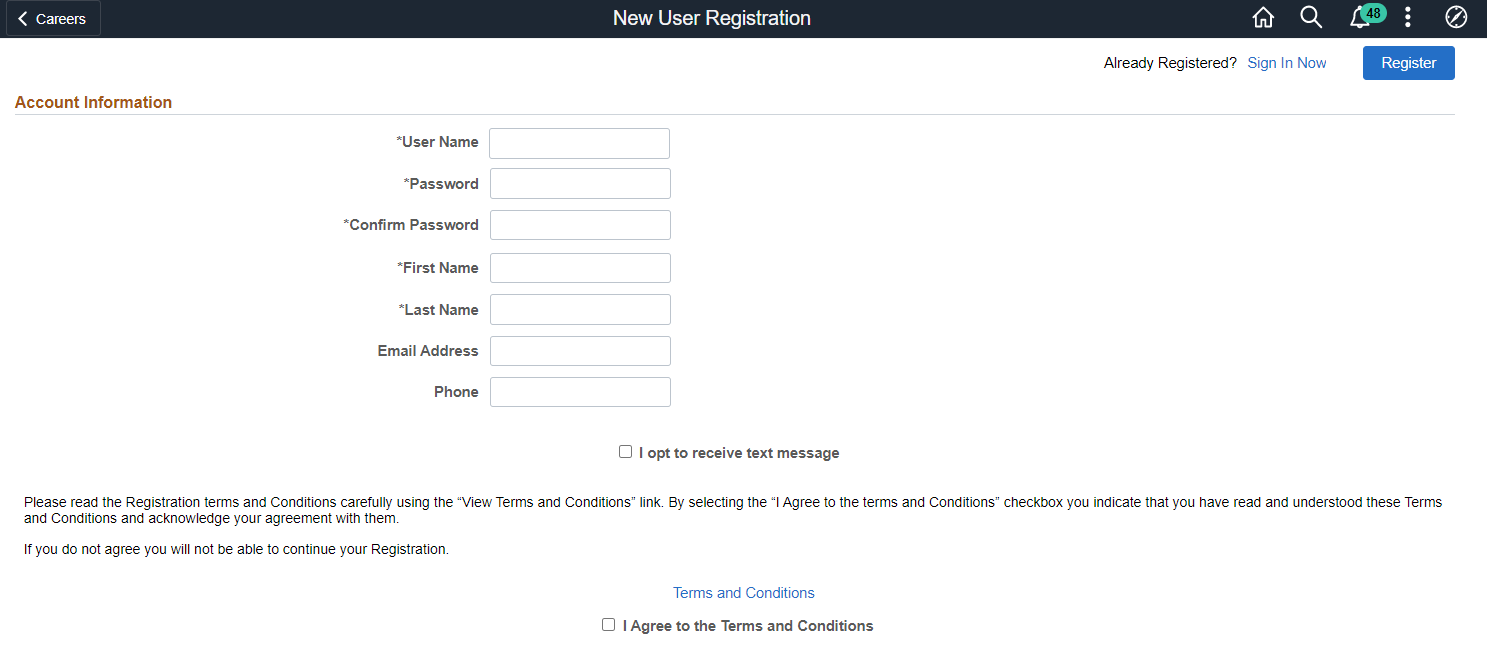
Field or Control |
Description |
|---|---|
Sign In Now |
The applicant clicks this link to access the Sign In page to sign into an existing account. |
Register |
The applicant clicks this button to complete the registration process after entering information on this page. The system creates the new account only if all required information is present, the password meets the requirements (if any) that are configured on the Password Controls Page, and the applicant has agreed to any registration terms. |
Account Information
Field or Control |
Description |
|---|---|
User Name |
The applicant must supply a user name to be used when signing into this account. User names (including system-generated user names) cannot be changed. |
Password and Confirm Password |
The applicant must supply and confirm a password to be used when signing into this account. Applicants can change their passwords after registering. If password controls are enabled on the Password Controls Page, a description of the password requirements appears before to the Password field. |
Name Format |
If the site is configured to show the Name Format field, applicants can use this field to choose a name format other than the default format for the site. The default name format is based on the Country field specified on the Site Setup Page. |
<Name> |
Applicants must supply a name when registering. The name fields and their order depends on the name format in use. For more information about defining name formats, see Setting Up Additional Name Information. |
Alternate Character Name |
Settings on the Site Setup Page (or, if the site’s alternate character setting is Organization, settings on the Org Defaults by Permission Lst - Defaults Page) control whether the Alternate Character Name field appears . Even when the field is configured to appear, it is visible only if the name format is Chinese, Japanese, or Hong Kong. A help icon appears next to the field if custom help text has been entered in the Text Catalog entry HRAM_FL_SIGNIN_HLP. |
Email Address |
An email address is required only if the Email Address Required field on the Recruiting Installation – Applicants Page is set to Yes. The email address that is entered during registration is saved as the applicant’s primary email address and is assigned a default type of Home. The system uses the primary email address for all email notifications, including notifications for forgotten user names and passwords. After registering, external applicants can update email address information on the My Account Information Page. Each account must have a unique primary email address. Applicants receive an error message if they attempt to register with an email address that is already being used as another applicant’s primary email address. This adds extra security to the Forgot User Name and Forgot Password processes, which both send account information to the applicant’s primary email address. Lack of an email address will prevent applicants from using the Forgot User Name and Forgot Password functionality. |
Phone |
A phone number is required only if the Phone Required field on the Recruiting Installation – Applicants Page is set to Yes. The phone number that is entered during registration is saved as the applicant’s primary phone number and is assigned a default type of Home. Enter the phone number in the format: [+] [Country Code] [Area Code] [Phone Number] After registering, external applicants can change phone number information on the My Account Information Page. If the applicant opts for text notification, the phone number that is entered during the registration is verified using One Time Password. |
|
Screen Reader Mode |
Select this check box to enable the screen reader mode for the account. On selecting this option, the Screen Reader Mode is set as the preference for subsequent logins. On registration and successful sign in, the Fluid Candidate Gateway session flips to screen reader mode if the applicant opted for the screen reader mode. Note: This check box is visible only if the 'Allow Dynamic Screen Reader' option is selected on the Site Setup Page. |
Address Information
Settings on the Recruiting Installation – Applicants Page control whether the Address Information section appears and, if it appears, whether an address is required.
Address fields (with lookup) appear as drop-down by default. However, this configuration can be changed from the framework using the Country Format setup. For more information, see Entry and Validation Page
Note: The system displays warning messages when any address fields are left blank. If it is not a mandatory field, the applicant can ignore the message and save the data.
Field or Control |
Description |
|---|---|
Country |
The default country comes from the Country field on the Site Setup Page. The country controls which additional address fields appear. |
Alternate Character
If the Address Information section appears, then settings on the Site Setup Page (or, if the site’s alternate character setting is Organization, then settings on the Org Defaults by Permission Lst - Defaults Page) control whether the Alternate Character section for addresses appears.
Even when the alternate character address fields are configured to appear, they are visible only if the Country is China, Japan, or Hong Kong.
Secret Question for Forgot Password
This section appears only if the Secret Question for Forgot Password option is enabled on the Password Controls Page .
Field or Control |
Description |
|---|---|
Secret Question |
The applicant selects a secret question from the list that you set up on the Forgotten Password Hint Page. If the applicant later uses the Forgot Password option, the system will present this question to the applicant. If the applicant answers correctly, the system will send the applicant a new system-generated password. |
Answer |
The applicant enters the answer to the secret question. When applicants answer a secret question, the answer is not case-sensitive. |
Text Message
Applicants can receive text messages on their verified phone number. The option to choose text message appears only if ‘Allow text Notification’ check box is selected on Text Message Page
Field or Control |
Description |
|---|---|
I opt to receive text message |
Select this check box to receive text messages on your phone. Once this checkbox is selected, applicant must enter the phone number. Note: If an applicant opts for text message, he/she will be registered only after verifying phone number. |
On clicking the Register button, applicant receives a One Time Password to verify the phone number. Enter the One Time Password within the specified time to complete registration.
On successful registration, if configured, applicant receives the registration confirmation text as per the template defined in site setup.
Note: The field/texts displayed in this section appears from the Acknowledgment Framework and are configurable. For more information, see Understanding the Acknowledgement Framework
Terms and Conditions
The Terms and Conditions footer area appears only if the Registration Agreement check box on the Recruiting Installation – Applicants Page is selected. This footer area remains visible as the applicant scrolls through the page.
Field or Control |
Description |
|---|---|
View Terms and Conditions |
The applicant clicks this link to access the Terms and Conditions page, which displays the registration terms and conditions for your organization. The text of the terms and conditions comes from the text catalog entry HRAM_FLTRMAGR_03. |
I agree to the Terms and Conditions |
The applicant must select this check box before registering. The Register button is available even if the check box is blank, but clicking the Register button displays an error message stating that the applicant must accept the terms and conditions before registering. |
Note: The fields/texts displayed in this section appears from the Acknowledgment Framework and are configurable. Each organization should consult with the legal staff to determine the language to be used for terms and conditions. For more information, see Understanding the Acknowledgement Framework
Use the Terms and Conditions page (HRS_REG_TERMS_SCF) to view the terms and conditions.
Navigation:
Click the View Terms and Conditions link on the New User Registration page, the Registration Update page, or the Reset Password page.
This example illustrates the Terms and Conditions page.
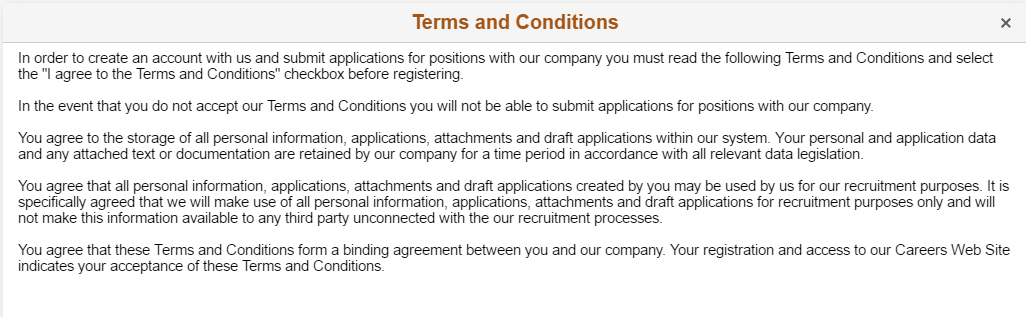
This read-only page displays the text of your organization’s registration terms and conditions. This text comes from the from the text catalog text catalog entry HRAM_FLTRMAGRE_03.
Use the text catalog to modify the registration terms or to configure different terms for different Candidate Gateway sites. Remember that the text catalog enables you to vary this text by site.
Registration Acknowledgement area
If the Registration Acknowledgement check box on theSite Setup Page is selected, Users can use a Registration Acknowledgement configuration
The Terms and Conditions are configured by configuring the relevant Acknowledgement Configuration in the Setting Up the Acknowledgement Framework.
If an applicant has opted for the text message, he/she will be registered only after verifying the phone number. On clicking the Register button, the applicant receives a One Time Password to verify the phone number. Enter the One Time Password in the Verify Phone page within the specified time to complete registration.
This example illustrates the Verify Phone page.
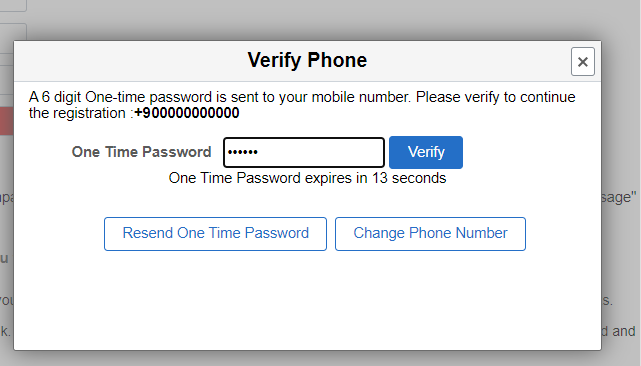
Field or Control |
Description |
|---|---|
Verify |
After entering the One Time Password, click the Verify button to verify the phone number. |
Resend One Time Password |
Use this button to resend the One Time password. |
Change Phone Number |
Use this button to the change the entered phone number. |
External applicants use the Sign In page (HRS_APP_SIGNIN_SCF) to sign in with an existing user name and password.
Navigation:
Click the Sign In link on the Careers page.
Click the Sign In item in the Actions List.
Click the Sign In Now link on the New User Registration page.
If the applicant is not already signed in, this page appears if the applicant attempts a task (such as applying for a job) that requires the applicant to be signed in.
The Sign In link and menu item appear only when the applicant is not currently signed in.
This example illustrates the Sign In page.
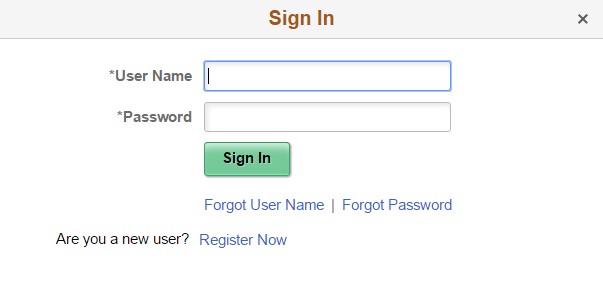
Field or Control |
Description |
|---|---|
User Name and Password |
The applicants enters the user name and password for an existing Candidate Gateway account. |
Sign In |
The applicant clicks this button to sign in. The system validates the user name and password that the applicant entered. Normally, signing in returns the applicant to the previous page or continues with the task that caused the Sign In page to appear (such as applying for a job). However, if the applicant is using a system-generated password, or if the password configuration settings on the Password Controls Page have changed since the applicant last signed on, the Reset Password page appears first. The applicant must set a new password before continuing. |
Forgot User Name |
The applicant clicks this link to access the Forgot User Name page and request an email reminder of the user name associated with email address. |
Forgot Password |
The applicant clicks this link to access the Forgot Password page and request an email with a new system-generated password. If the Secret Question for Forgot Password option is enabled on the Password Controls Page, the applicant must correctly answer the secret question chosen at registration before the system sends a new password. |
Register Now |
The applicant clicks this link to access the New User Registration page for creating a new Candidate Gateway account. |
Applicants use the Reset Password page (HRS_RESET_PSW_SCF) to supply a new password when prompted by the system.
Note: If applicants need to update their registration info with more than just a new password, the Registration Update page appears instead of the Reset Password page.
Navigation:
Click the Sign In button on the Sign In page. This page appears if the applicant signs in after:
Using a system-generated temporary password.
Candidate Gateway password requirements have changed (regardless of whether the applicants password already meets the new requirements).
This example illustrates the Reset Password page.
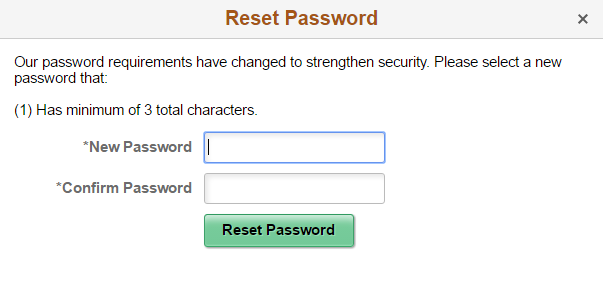
Applicants enter and confirm a new password and then click the Reset Password button to submit the password change.
Applicants use the Registration Update page (HRS_CG_REG_MIS_FL) to supply additional registration information when prompted by the system. If a password change is also required, the applicant can also make that change on this page.
Note: If the only required update is a password change, the Reset Password page appears instead of the Registration Update page.
Navigation:
Click the Sign In button on the Sign In page. The Registration Update page appears if the applicant signs in after:
Using a system-generated temporary password.
Candidate Gateway password requirements have changed (regardless of whether the applicant’s password already meets the new requirements).
The applicant’s account doesn’t include an email address, a phone number, or an address that is now required because of a change to Recruiting Installation settings.
The secret question for forgotten passwords feature is enabled, and the applicant has not yet provided a secret question and answer.
- The Registration Agreement check box on the Recruiting Installation – Applicants Page is selected, and the applicant has not signed in since the date and time that the check box was selected.
The text message is enabled or its agreement changes.
The text catalog entry for registration terms and conditions (HRAM_CETRMAGRE_03) is effective dated later than the last date that the applicant signed in.
Important! The effective date for text catalog entries is just a date, not a date and time. Therefore, when you change your terms and conditions, always enter the changes in a future-dated row. This is necessary so that applicants who signed in on the date you made the change will be prompted to agree to the new terms.
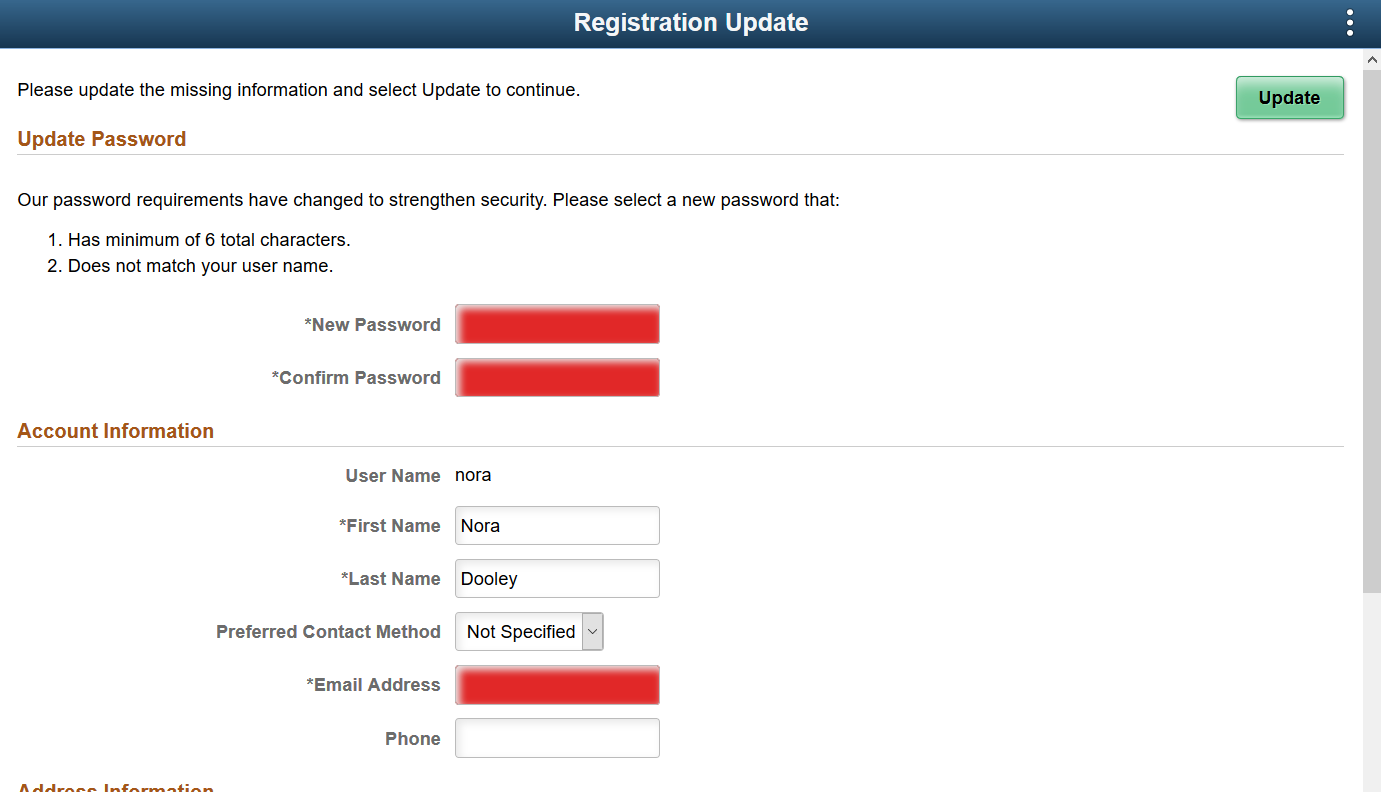
This is the second of two examples illustrating the Registration Update page.
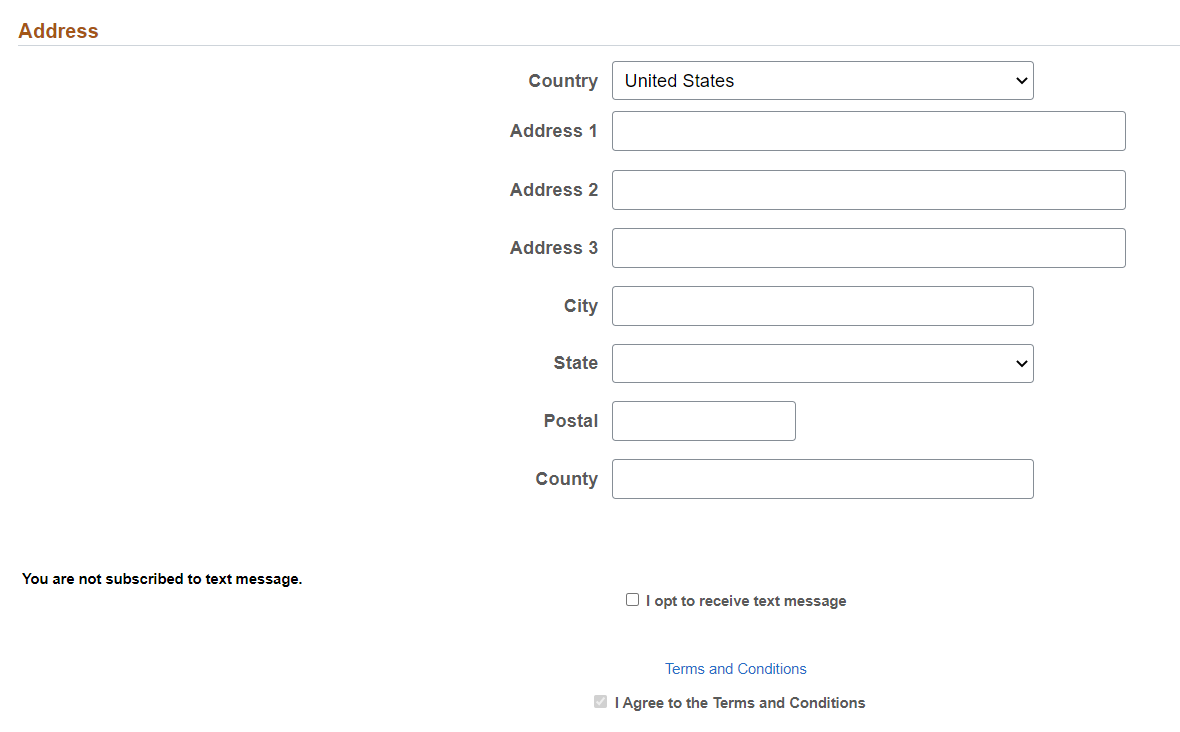
Required fields are indicated with a red data entry area and an asterisk next to the field label.
Update Button
After entering any necessary registration update information, applicants click the Update button to complete the update process.
The system updates the account information only if all required information is present, the password meets the requirements (if any) that are configured on the Password Controls Page, and the applicant has agreed to any registration terms.
Update Password
This section appears if the applicant signed in with a temporary user ID or if Candidate Gateway password requirements have changed since the applicant last signed in.
Instructional text provides information about the password requirements.
Account Information
This section displays the user name, the applicant’s name, the preferred contact method, and email and phone information. The user name is not editable.
Recruiting Installation settings control whether the email address and phone number are required.
Address Information and Alternate Character
The Address Information section displays the applicant’s address. Recruiting Installation settings control whether the address is required.
If the site is configured to show alternate character fields for addresses and the country is China, Hong Kong, or Japan, then an additional section labeled Alternate Character is visible. This section displays the alternate character fields for the applicant’s address.
Address fields (with lookup) appear as drop-down by default. However, this configuration can be changed from the framework using the Country Format setup. For more information, see Entry and Validation Page
Note: The system displays warning messages when any address fields are left blank. If it is not a mandatory field, the applicant can ignore the message and save the data.
Secret Question for Forgot Password
This section appears only if password settings have been modified to enable the Secret Question for Forgot Password option and the applicant has not yet provided a secret question and answer.
Text Message
Applicants can receive text messages on their verified phone number. The option to choose text message appears only if ‘Allow text Notification’ check box is selected on Text Message Page
Field or Control |
Description |
|---|---|
I opt to receive text message |
Select this check box to receive text messages on your phone. Once this checkbox is selected, applicant must enter the phone number. Note: If an applicant opts for text message, he/she will be able to update any additional registration information only after verifying phone number. . Note: The fields/texts displayed in ‘Text Message’ section appears from the Acknowledgment Framework and are configurable. For more information, see Understanding the Acknowledgement Framework |
On clicking the Update button, applicant will receive a One Time Password to verify the phone number. Enter the One Time Password within the specified time to complete registration.
Note: The fields/texts displayed in this section appears from the Acknowledgment Framework and are configurable. For more information, see Understanding the Acknowledgement Framework
Terms and Conditions
The shaded bar with options for viewing and agreeing to terms and conditions appears if the Registration Agreement check box on the Recruiting Installation – Applicants Page is selected. Clicking the View Terms and Conditions link opens the Terms and Conditions Page.
When this section appears, applicants must accept the terms and conditions before they continue. This is true even for applicants who already agreed to the same terms and conditions during their initial registration or a previous registration update. The Update button is not available until the applicant selects the I agree to the Terms and Conditions check box.
The text of the terms and conditions comes from the text catalog. To modify the terms, or to configure different terms for different Candidate Gateway sites, update text catalog entry HRAM_CETRMAGRE_03.
Be sure to use a future effective date for any updates to your terms. This is necessary because the effective date for text catalog entries is just a date, not a date and time. Using a future date for the change in terms ensures that applicants who signed in on the same day that you made the change will be prompted to agree to the new terms when they sign in on or after the effective date of the change.
If Registration Acknowledgement was selected While choosing that an applicant must agree to registration terms and conditions before registering or updating registration information, then the Registration Acknowledgement page is displayed for the candidate to agree to the updated registration terms and conditions and choose whether to use a configured acknowledgement for the terms and conditions.
The updated registration agreement text is based on the Acknowledgement Configuration chosen for Registration Acknowledgement in the Site Setup Page.
Note: The fields/texts displayed in this section appears from the Acknowledgment Framework and are configurable. Each organization should consult with the legal staff to determine the language to be used for terms and conditions. For more information, see Understanding the Acknowledgement Framework
Applicants use the Forgot User Name page (HRS_FRGT_USR_SCF) to request an email reminder of the user name associated with the provided email address.
Navigation:
Click the Forgot User Name link on the Sign In page.
This example illustrates the Forgot User Name page.
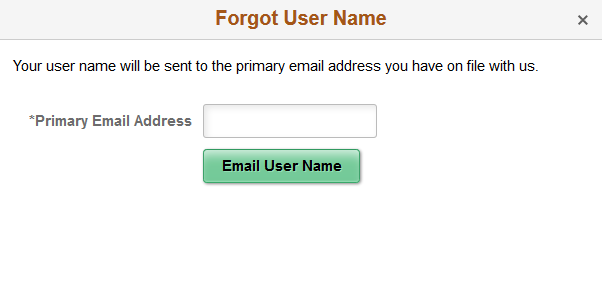
Field or Control |
Description |
|---|---|
Primary Email Address |
The applicant enters the email address that is associated with the account. The system uses this email address to identify the applicant. |
Email User Name |
When the applicant clicks this button, the system identifies the user name that is associated with the specified email address and sends the user name to the email address. The system uses the HRS_APPLICANT_PASSWORD template for the notification. If the email address is not recognized, a message appears stating that there is no record of the applicant's email address. |
Applicants use the Forgot Password page (HRS_FRGT_PSW_SCF) to request an email with a new system-generated password.
Navigation:
Click the Forgot Password link on the Sign In page.
Forgot Password - One Step Process
When secret question functionality is not active, the process for requesting a new password is one step.
This example illustrates the Forgot Password page when secret question functionality is not active.
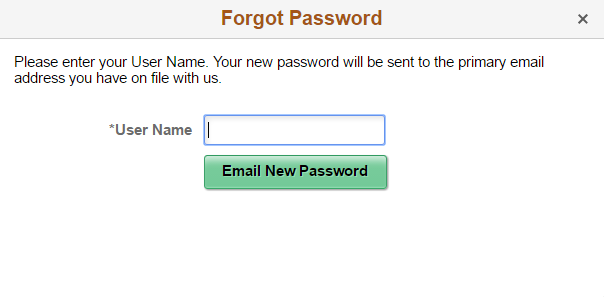
Field or Control |
Description |
|---|---|
User Name |
The applicant enters the user name for the Candidate Gateway account for which a new password is needed. |
Email New Password |
The applicant clicks this button to request a new password. If the user ID is valid and it is associated with an email address, the system immediately generates a new password and sends it to the applicant. When the applicant signs on with the system-generated password, the system prompts the applicant to set a new password. The system does not reset the password or send an email if the user ID is invalid or if it isn’t associated with an email address. To get help, the applicant must contact a recruiter. The recruiter can enter an email address in the applicant’s record. After the email address is added, the applicant can use the Forgot Password feature, or a recruiting administrator can reset the password for the applicant. Note: When the user clicks the Email New Password button, a confirmation message states that an email was sent if a valid email exists for the user name. This generic message appears even if there is no email address on file or if the supplied user name is not valid. The use of this generic message provides additional protection by ensuring that unauthorized users do not receive any information about the validity of the user ID or about what information is missing. |
Forgot Password — Two Step Process With Secret Question
When secret question functionality is active, the process for requesting a forgotten password includes two steps.
The applicant enters a user name and clicks the Continue button.
The applicant answers the secret question and clicks the Email New Password button.
This example illustrates the Forgot Password page when secret question functionality is active. This example shows step 1, where the applicant enters a user name.
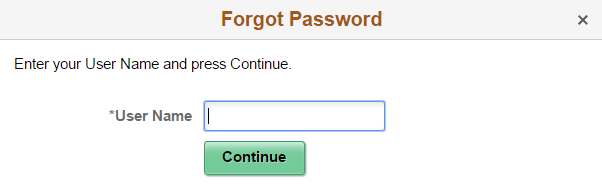
This example illustrates the Forgot Password page when secret question functionality is active. This example shows step 2, where the applicant answers the secret question.
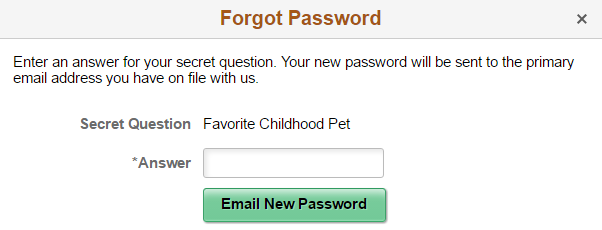
These fields appear during step 1:
Field or Control |
Description |
|---|---|
User Name |
The applicant enters the user name for the Candidate Gateway account for which a new password is needed. |
Continue |
The applicant clicks this button to continue to step 2, which asks the applicant to answer a secret question. If the user ID is valid, and the user has supplied an email address but has not yet chosen a secret question (possible only if the user hasn’t signed in since you activated the secret question feature), then the system skips step 2 and immediately sends the applicant a new password. When the applicant signs in with the new password, the system immediately prompts the applicant to set a new password and choose a secret question. |
These fields appear during step 2.
Field or Control |
Description |
|---|---|
Secret Question |
Displays the user-selected secret question. If the user ID from step 1 is invalid or does not have an email address, the system selects the secret question to show. |
Answer |
The applicant enters the answer to the secret question. |
Email New Password |
The applicant clicks this button to request a new system-generated password. An online message states that a new password was sent to the applicant’s email address. There are three possible email messages that the applicant can receive:
Note: When the user clicks the Email New Password button, a confirmation message states that an email was sent if a valid email exists for the user name. This generic message appears even if there is no email address on file or if the supplied user name is not valid. The use of this generic message provides additional protection by ensuring that unauthorized users do not receive any information about the validity of the user ID or about what information is missing. |
Recruiting Administrators use the Password Reset Page (HRS_APP_PSWD_REST) to reset Candidate Gateway passwords on behalf of applicants.
The password reset option on this page also unlocks Candidate Gateway accounts that were locked after too many failed signon attempts or too many incorrect answers to the secret question that is used in the Forgot Password process. The thresholds for locking out accounts are configured on the Password Controls Page.
Navigation:
Note: You can access this page only for applicants who are in an active status and who have both a Candidate Gateway user name and an email address.
This example illustrates the Password Reset page.
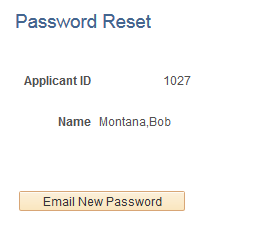
Field or Control |
Description |
|---|---|
Email New Password |
Click to send the applicant an email notification with a new system-generated password. |